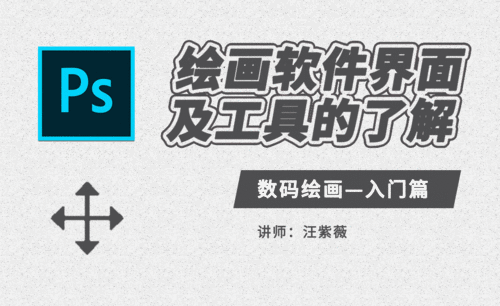PS怎么画图
PS怎么画图呢?
PS软件为我们提供了丰富的画图工具,我们可以在画布上随意创作,设计师使用PS经常会绘制板绘插画作品,这种画图形式是设计者的原创作品,一手素材,在板绘插画作品中,PS怎么画图创作的呢?大家一起来看看绘制教程吧。
1. 打开【PS】,【Ctrl+N】新建画布,首先把合适这次绘画的颜色调出来放在画布右上角,为背景【填充】淡粉色,这次插画以【暖色调】为主,【Ctrl+Shift+N】新建图层,【椭圆工具】画一个椭圆,【Ctrl+T】调整大小、位置,作为头部。
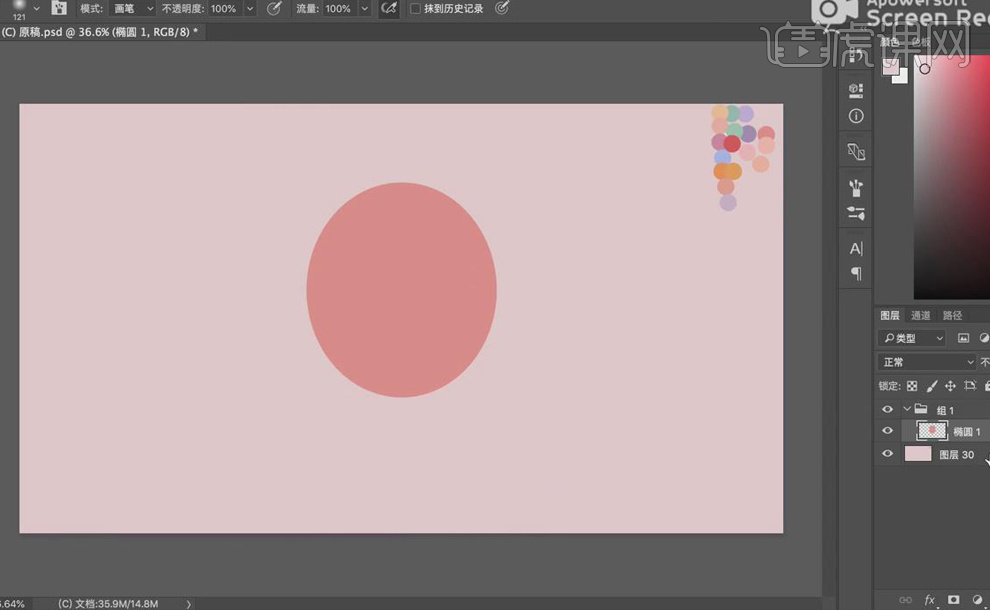
2. 在头部图层下方【新建】图层,【画笔工具】画出身体、耳朵的形状,需画出左边形状,【Ctrl+T】水平翻转,【放置】在右边。
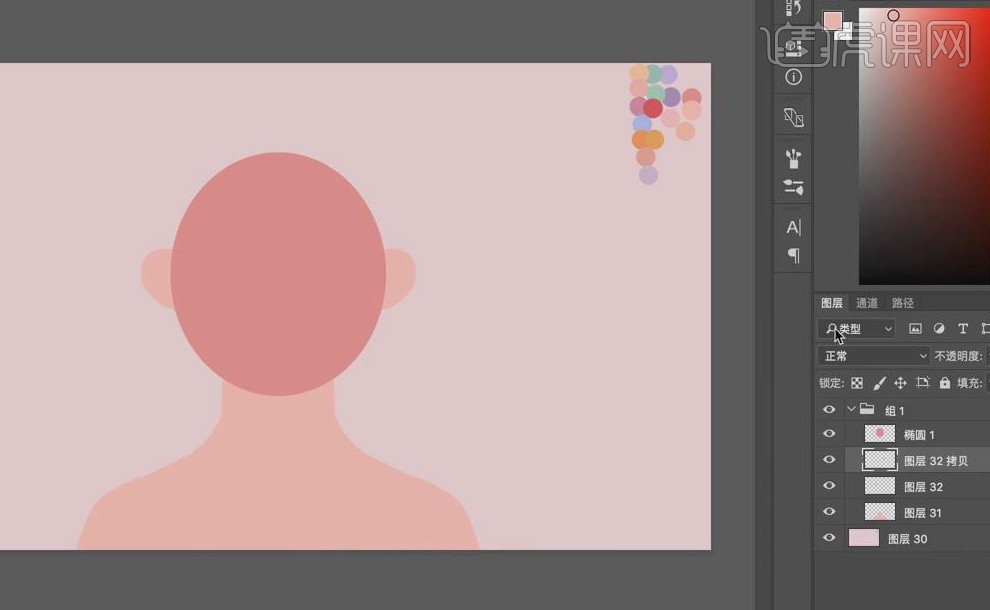
3. 【椭圆工具】画一个圆,【Ctrl+J】复制图层,【放置】圆的上方,【Ctrl+单击图层缩览图】调出选区,【Ctrl+X】剪切,【删除】重叠形状,【Ctrl+T】调整形状和位置,剩余的月牙形状作为刘海。
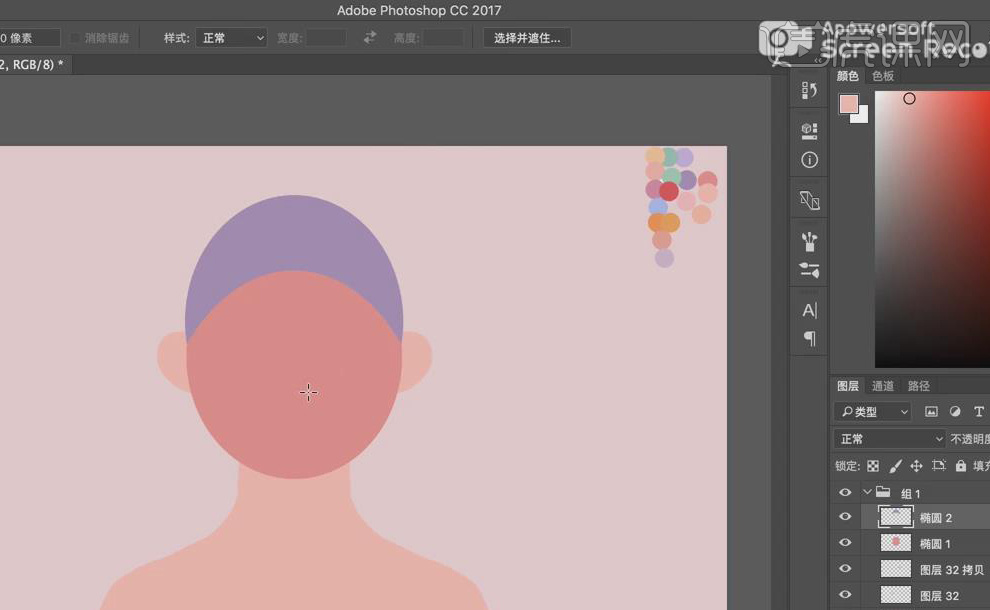
4. 【Ctrl+Shift+N】新建图层,【画笔工具】在身体后方画出后面的长发,注意在头发边缘【添加】一些发丝和细小的碎发,【橡皮擦工具】修饰边缘,同样方法绘制一个月牙形状的发箍,再在发箍下方画一些刘海。
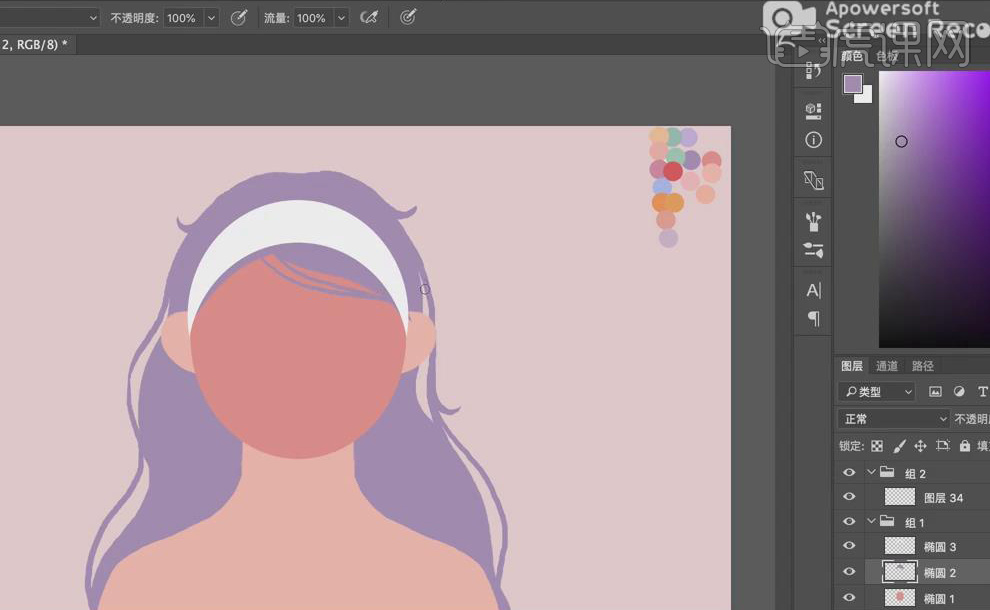
5. 【Ctrl+Shift+N】新建图层,【画笔工具】分别在画布的左右两侧画上左手和右手,这四只手的形状动作都不一样,具体如图。
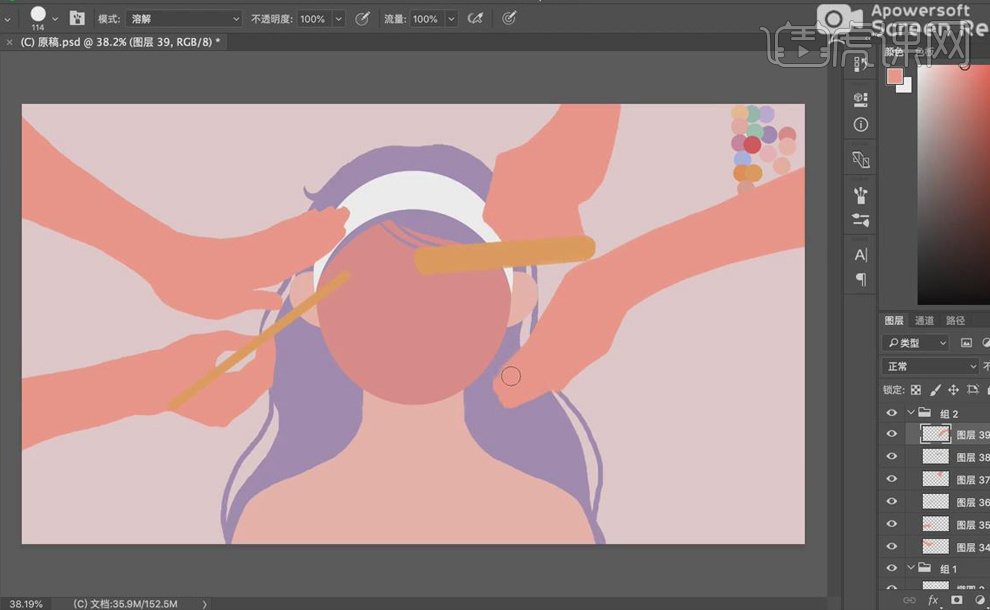
6. 【Ctrl+Shift+N】新建图层,【画笔工具】在画布周围画上大面积的植物,植物的【位置】按色块的大小由下到上的画,将大面积较暗的颜色呀在最底下,形状为【细长条】的植物要压在植物的上方,植物要有错落有致的感觉。
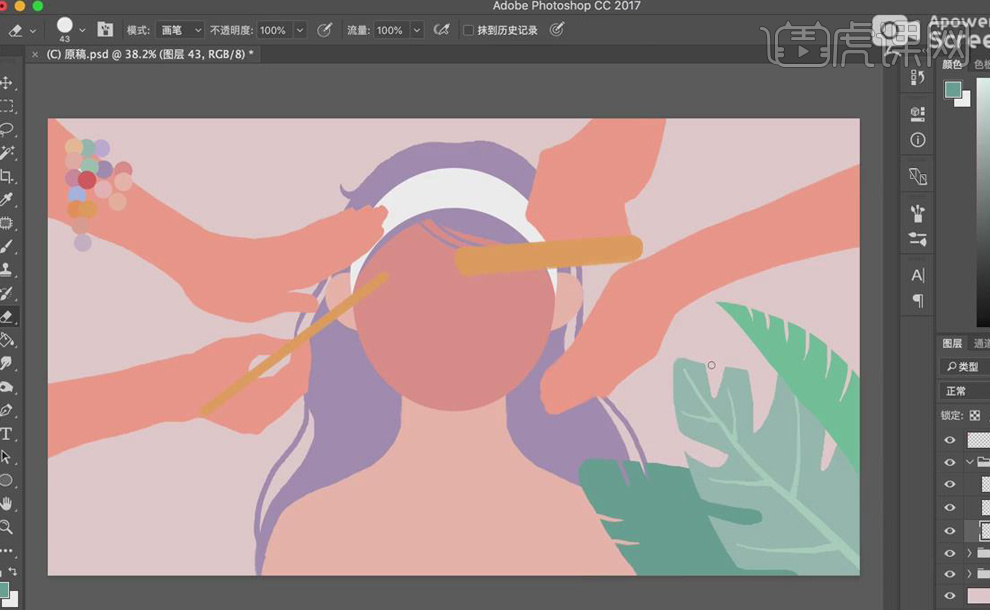
7. 【Ctrl+Shift+N】新建图层,【画笔工具】在叶子上方画上花朵作为装饰,【调整】画笔笔刷的样式画出花朵的颜色层次。
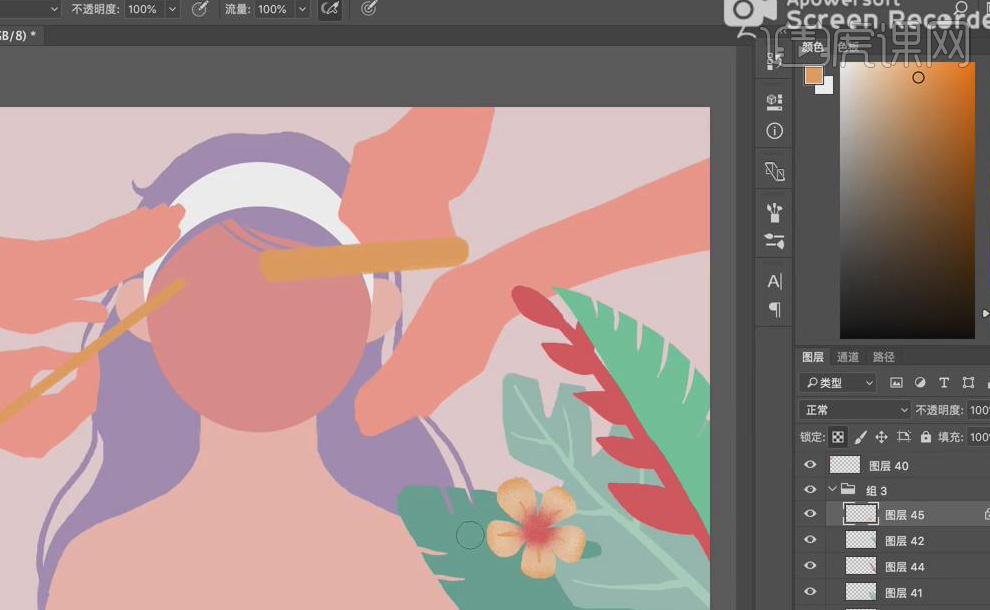
8. 同样方法在人物胸口上方和画布左侧画一些植物,颜色以【小清新】色调为主,植物的【位置】还是遵循大的植物靠后,小的植物靠前。
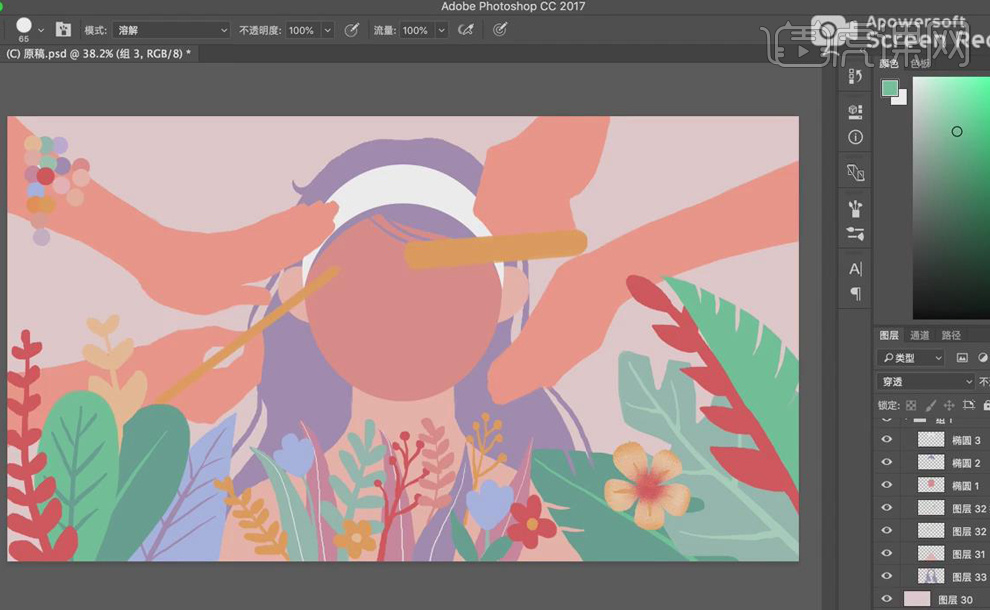
9. 【Ctrl+Shift+N】新建图层,【椭圆工具】画一个白色的圆,作为眼白,【Ctrl+T】调整形状,【椭圆工具】画一个圆,【Ctrl+J】复制图层,【放置】圆的上方,【Ctrl+单击图层缩览图】调出选区,【Ctrl+X】剪切,【删除】重叠形状,【Ctrl+T】调整形状和位置,剩余的月牙形状作为上睫毛。
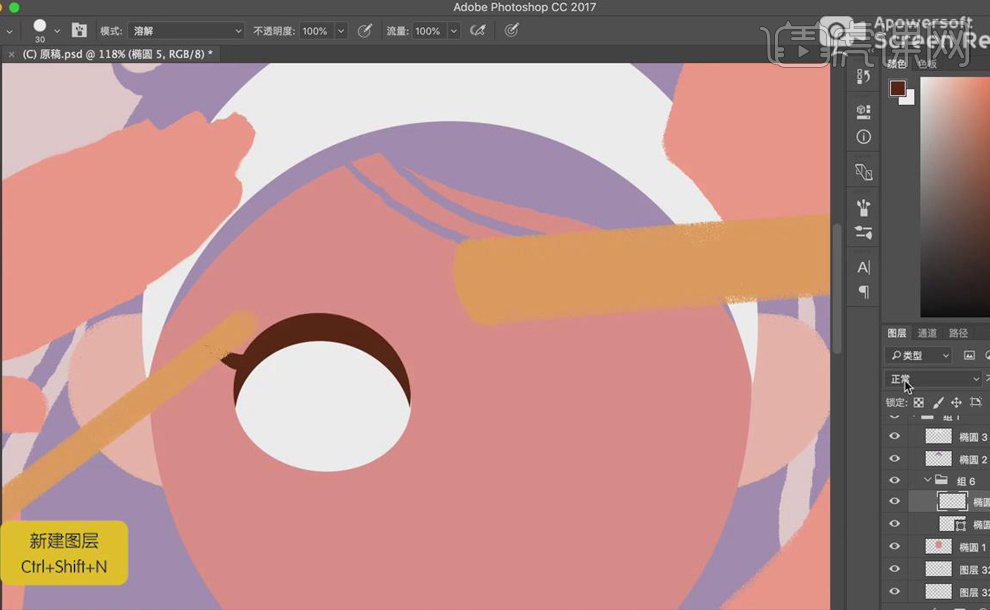
10. 【Ctrl+Shift+N】新建图层,选择偏淡点的颜色,【画笔工具】画出下睫毛,再在眼白图层上方【新建】图层,【Alt+单击图层间】创建剪切蒙版,【画笔工具】画上亮黄色瞳孔。
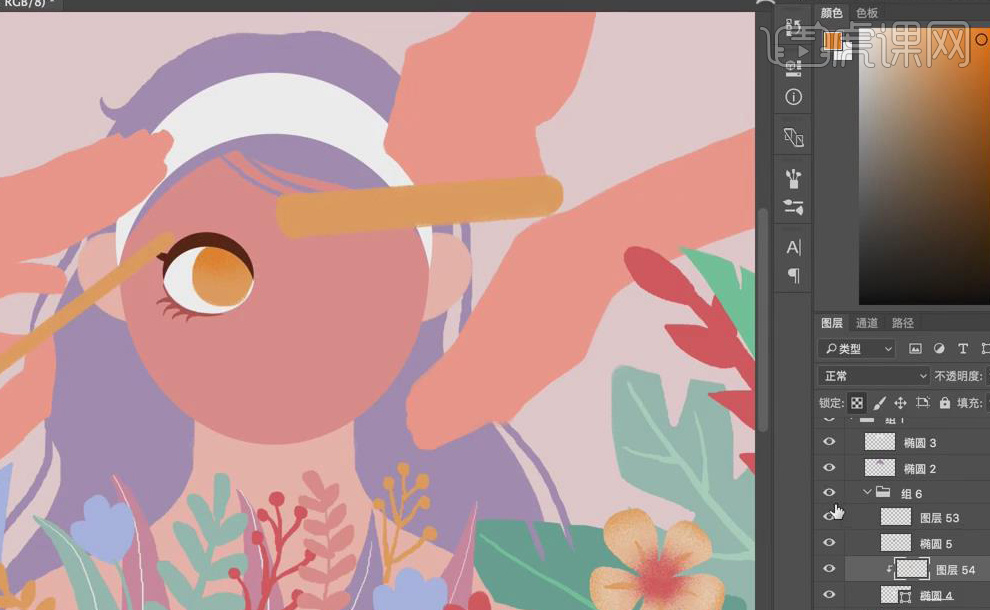
11. 【Ctrl+Shift+N】新建图层,【图层模式】-【正片叠底】,【画笔工具】画出眼部阴影,【橡皮擦工具】擦除多余线条。
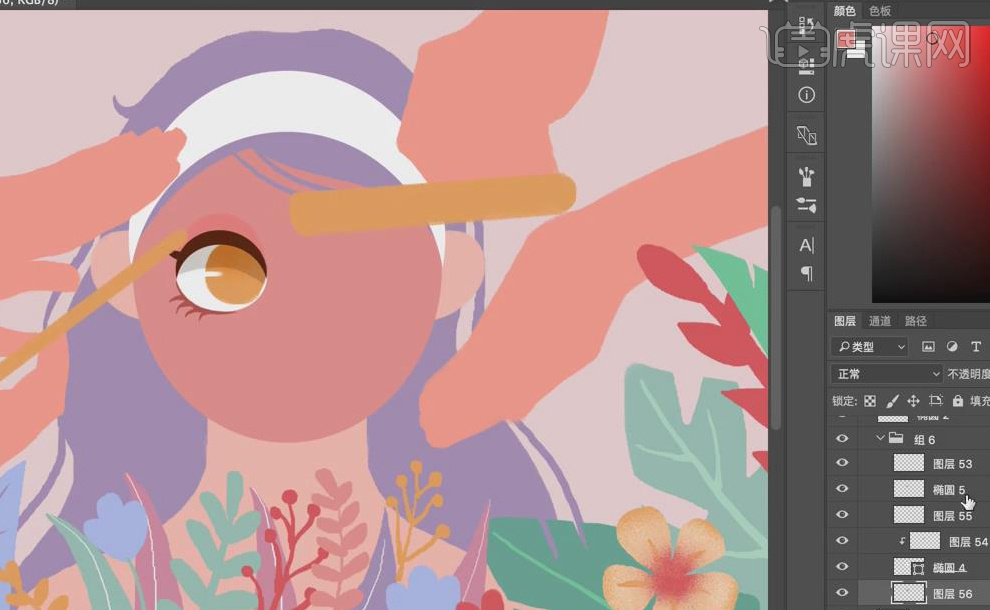
12. 【Ctrl+Shift+N】新建图层,【画笔工具】画出眉毛,【Ctrl+T】调整眉毛眼睛的大小,【Ctrl+J】复制眼睛图层,【水平翻转】,【放置】在脸部右侧,【调整】瞳孔方向。
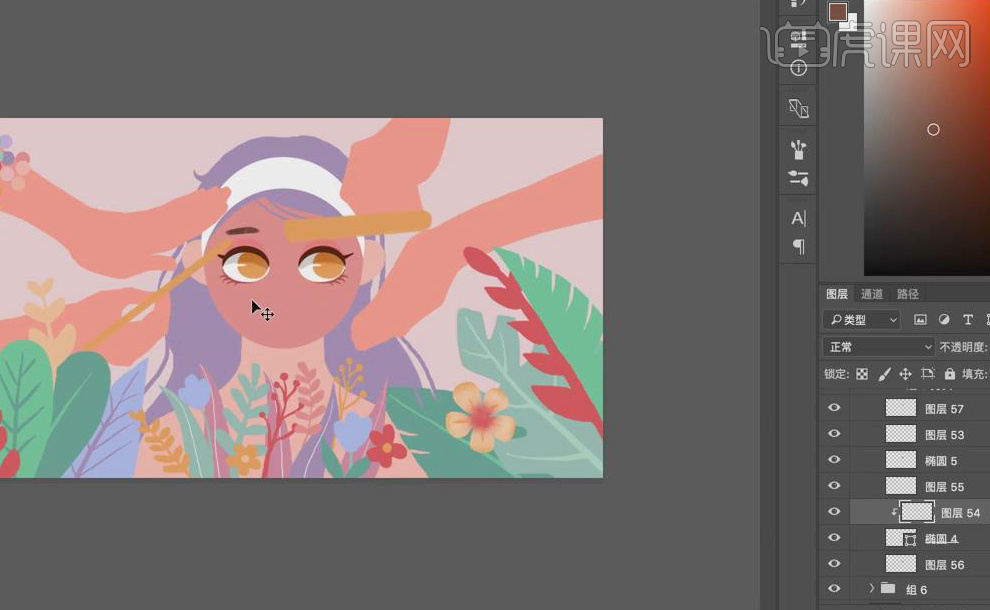
13. 【Ctrl+Shift+N】新建图层,【画笔工具】画出鼻子,【橡皮擦工具】柔和边缘,再为鼻头点上白色的【高光】。

14. 【Ctrl+Shift+N】新建图层,首先画一条直线作为【唇线】,确定嘴巴的大小、位置,再分别用色块表现上嘴唇和下嘴唇,再在下嘴唇添加白色的【高光】。
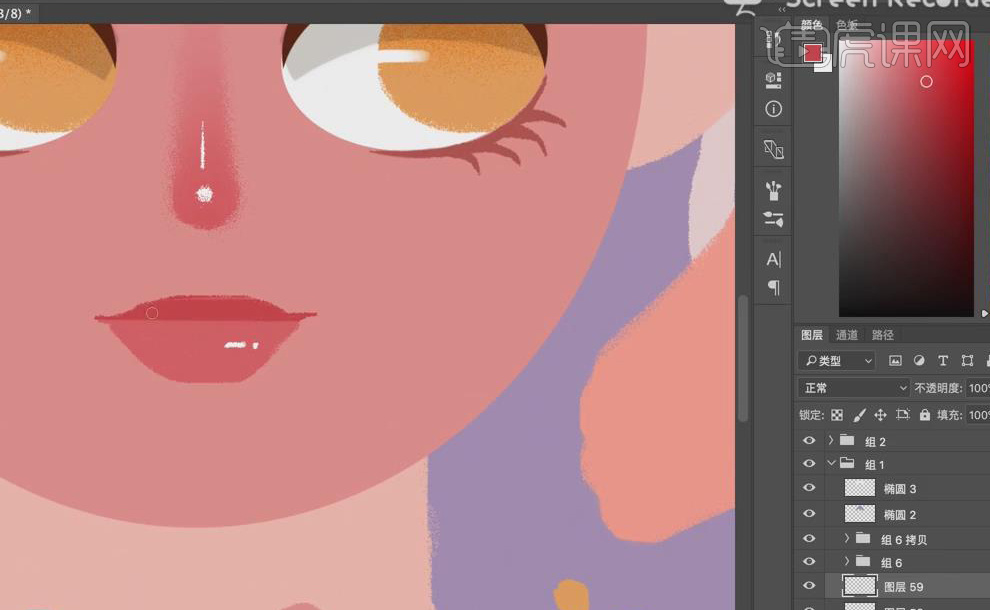
15. 【调整】脸部颜色,硬边【画笔笔刷】在下巴和脖子的衔接处扫出阴影过渡形状,再用【喷枪画笔】做淡淡的溶解过渡、柔和边缘,同样用【喷枪画笔】涂上腮红。
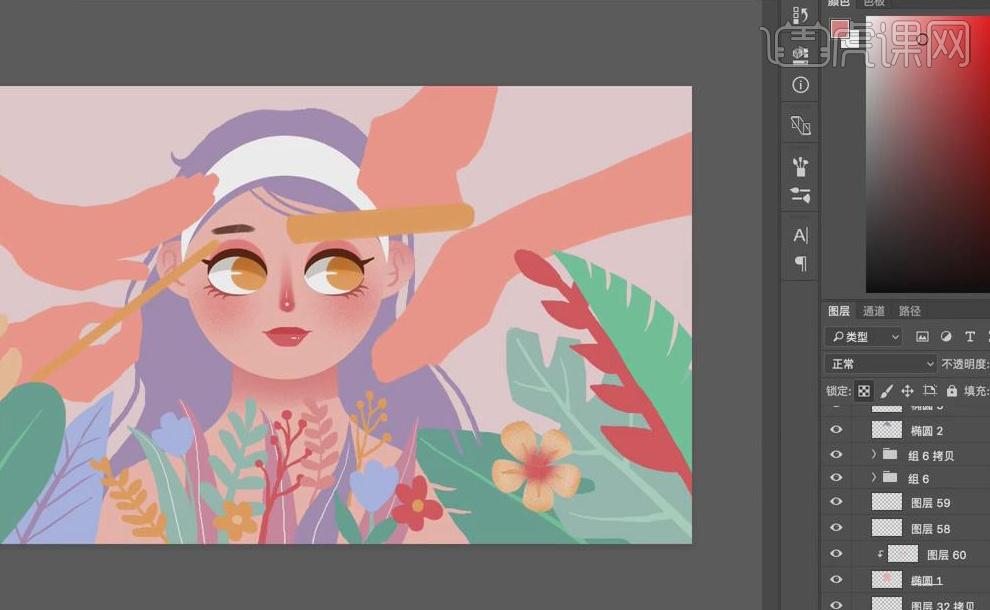
16. 【选中】手部图层,选择同色系偏红点的颜色,小的【画笔工具】画出手指线条和指甲,注意前面的手指一定要宽于后面被遮挡的手指,关节处的【褶皱】不宜过多。
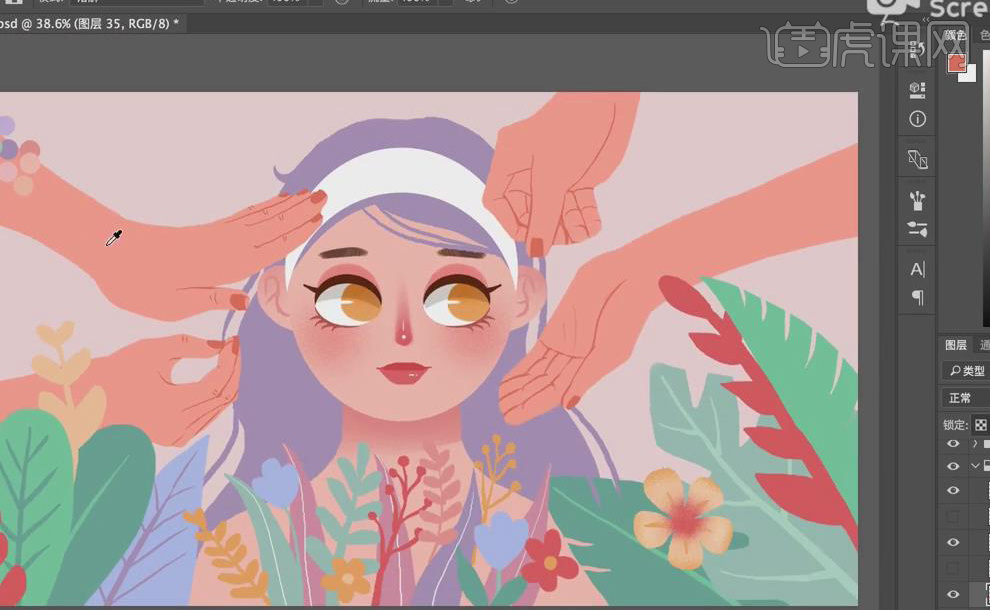
17. 【喷枪画笔】在手部阴影处和关节处轻轻扫上红色,【调节】手部的明暗曲线,因为每只手都是不同的。

18. 【橡皮擦工具】擦除化妆笔遮挡手指的部分,再给两个物品依次添加【阴影和高光】,增加体积感。
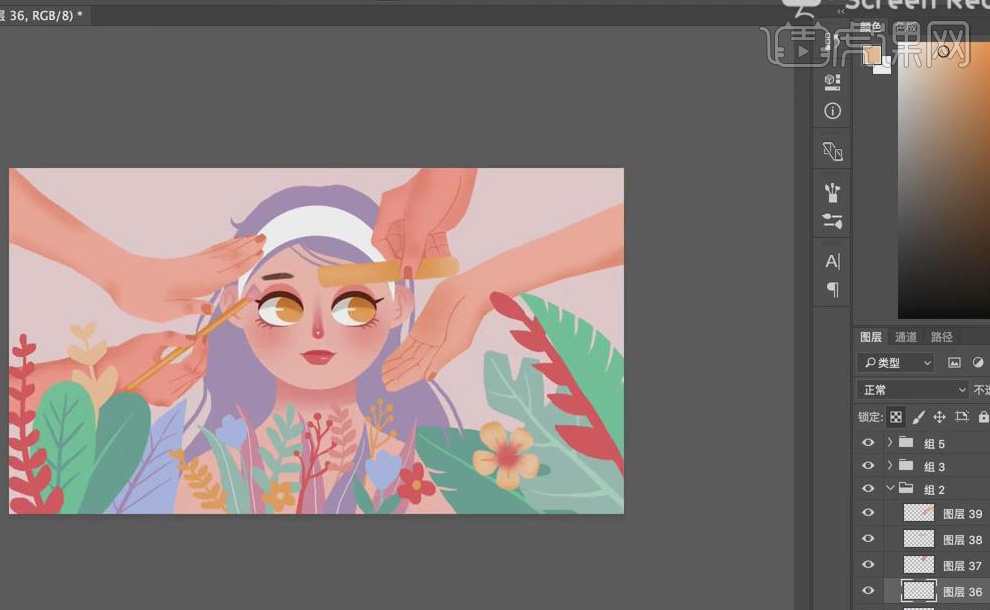
19. 【调整】头发细节,【画笔工具】为头发扫上一层深一点的阴影,【颜色】从下至上进行过渡,下面深上面浅。

20. 【Alt+单击图层间】创建剪切蒙版,小点的【画笔工具】画出发丝,再在发箍上用黄色小圆点点缀。

21. 【Ctrl+Shift+N】新建图层,【画笔工具】再在画布四周画上一些植物,丰富画面,【调整】整体颜色。

22. 最终效果图如图所示。
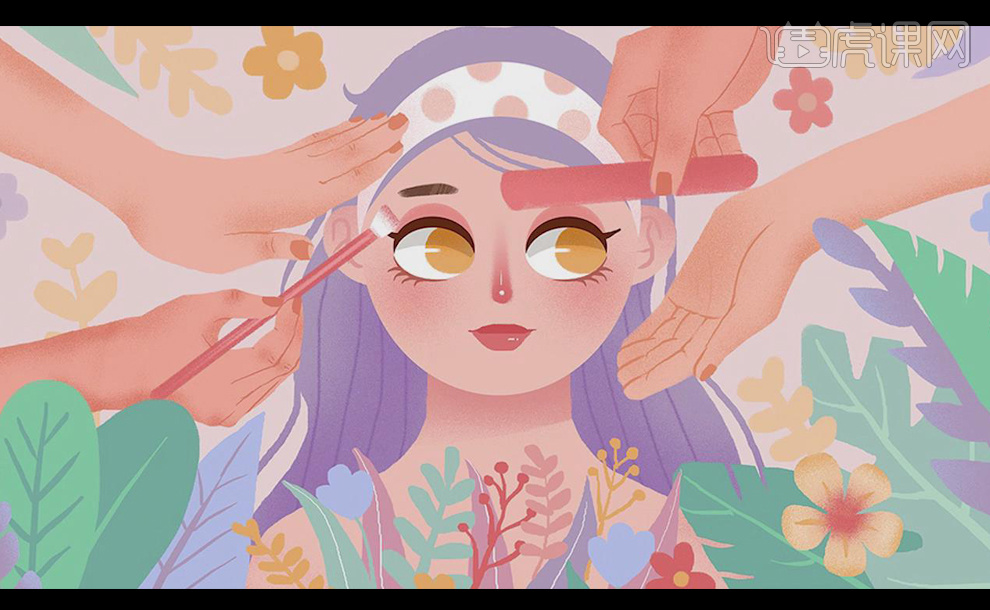
在绘制板绘插画时,PS怎么画图大家都了解了吧,板绘插画是一种流行很久的艺术形式,以前设计师都是在纸上创作板绘,后来随着电脑的普遍应用,以及aPS软件的广泛使用,现在设计师都是在电脑上画板绘插画。
本篇文章使用以下硬件型号:macbook pro 13;系统版本:macOS Catalina;软件版本:PS(CC2017)。
PS怎么画图?
ps作为平面软件之一,功能很强大。接触过PS的小伙伴应该都知道PS可以用来制作平面的各种东西,画图就是其中最常用的一种功能,那么PS怎么画图呢,今天小编就来介绍一下吧!感兴趣的小伙伴可不要错过啊。
首先打开我们的软件,然后新建一个背景层,尺寸为1360X768,分辨率为300,默认的背景色是白色,然后点击确定,如图:
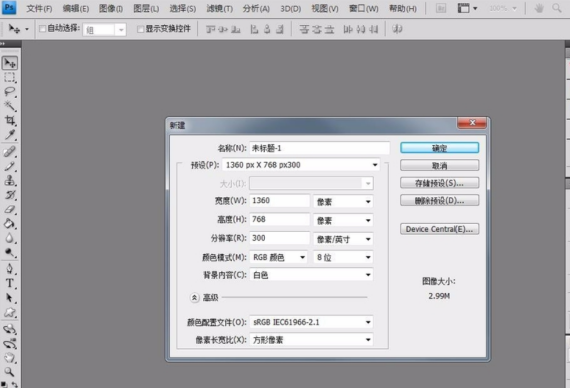
ps的画图工具有很多,我们先选其中最常用的一种画笔工具,在左侧工具栏选择画笔,然后在画笔选项中选择一种画笔图案,这里我选择了枫叶的图案,如图所示:
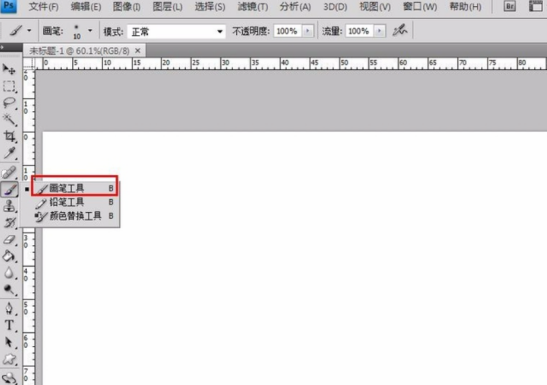
在背景层画画之前呢,先选择跟背景色不一样的颜色,要不都是白色看不出来画了什么,这里我选择了橘黄色,然后用画笔在图层上单击或是拉动都可以,然后我们的枫叶效果就出来了,如图:
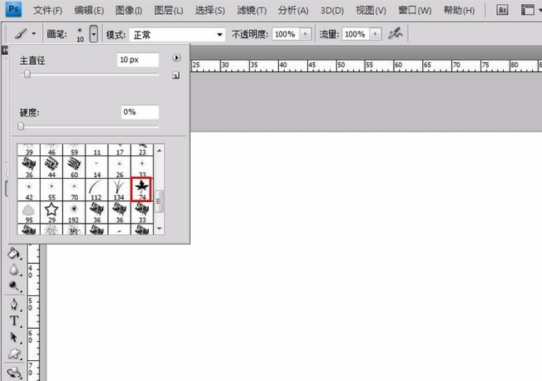
当然画笔里还有各种各样的画笔图案,在画笔工具选项的右侧有个小三角,打开之后就会有很多预设画笔工具,这里当然是我自己添加的,如果自己想添加的话,在网上下载一些画笔图案,然后选择载入画笔,就可以了,如图:
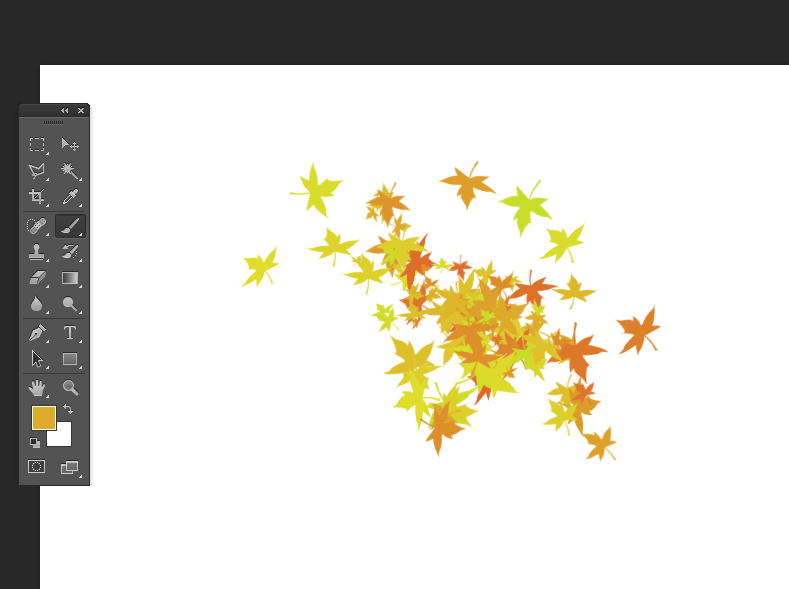
利用这些预设好的图案,我们可以画出各种各样的组合图案,这也是很简单的很直接的一种,不管是实物还是风景梦幻的效果,都可以利用画笔预设工具画出来,如图所示:
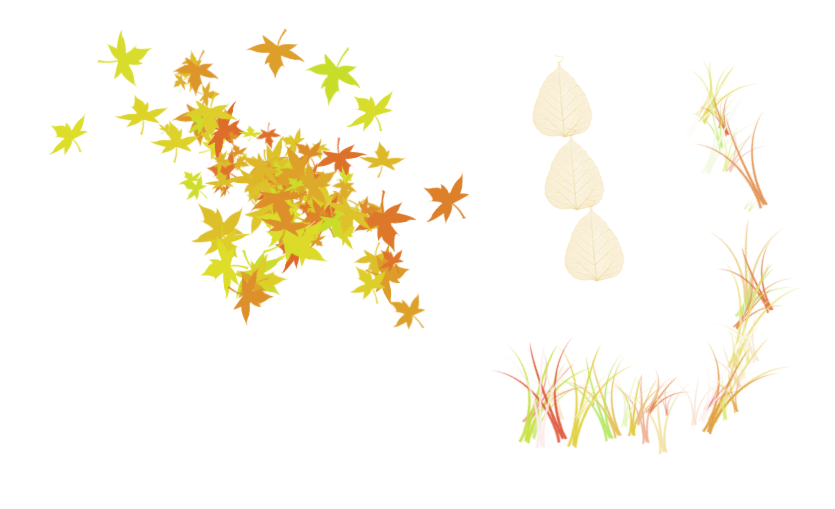
当然除了画笔我们还可以用ps的形状工具,有矩形有椭圆形还有多边形直线和自定义工具,我们先来看下矩形工具画的图形,选择左侧工具栏的矩形工具,然后在背景层上拉动画出矩形框,这里的颜色什么的都可以更改。
我们还可以利用椭圆工具来画圆,同理多边形就是话多边形,这些都是固定的图形,当然椭圆可以画正圆和椭圆,多边形可以按照边数来画,具体我们来看下实例,如图:
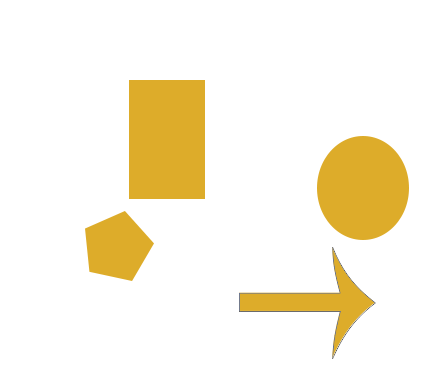
这些都是基本的形状,我们还可以利用自定义形状工具,这里的图案是各式各样的,生活中用到的东西都可以画出来,当然是形似的。
当然画图我们还是可以利用很强大的钢笔工具,当然前提你要是有美术功底,因为自由钢笔工具就跟我们在纸上画画是一样,所以要会画才能画出好的图形,钢笔工具也在工具栏的左侧,选择自由钢笔工具,然后我们在背景层上画就可以了。
硬件型号:联想小新Air15
系统版本:win10
软件版本:PS(CC2018)