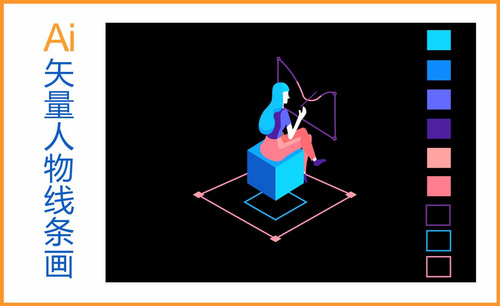PS怎么画线条
我们在PS里操作时,不只是编辑图片还会涉及到画一条直线或者斜线线条,在PS左边的工具条里也有直接画直线或斜线的工具,但是利用画笔工具绘制的直线其实并不直,那么PS怎么画线条才能画出一条直线呢?下面的教程就为大家具体介绍一下,有需要的朋友快来学习吧。

PS怎么画直线线条?
我们在PS里操作时,不只是编辑图片还会涉及到画一条直线或者斜线线条,在PS左边的工具条里也有直接画直线或斜线的工具,但是利用画笔工具绘制的直线其实并不直,那么PS怎么画线条才能画出一条直线呢?下面的教程就为大家具体介绍一下,有需要的朋友快来学习吧。
1、首先根据你要的尺寸新建一个画布CTRL+N。
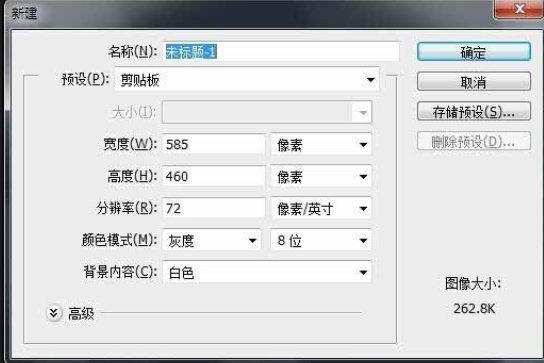
2、然后找到左侧工具栏第二个工具点鼠标右键我们会看到有几个工具。
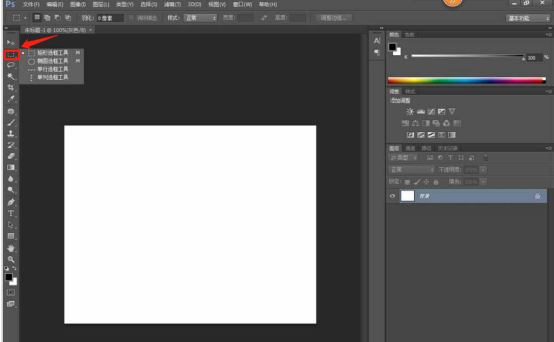
3、然后我们选择单行选框工具。

4、然后对着画布点左键我们会发现一条直线选区就出来了。
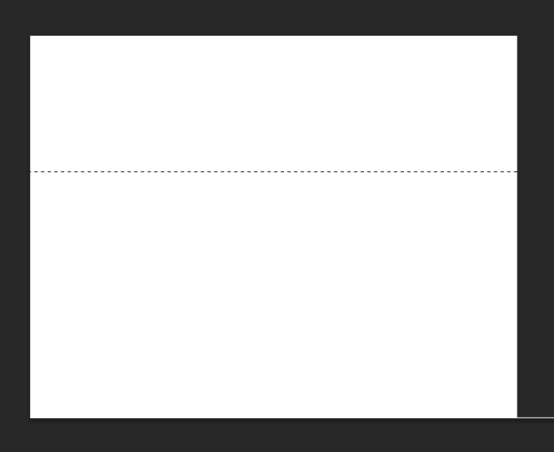
5、然后点击鼠标右键选择描边。
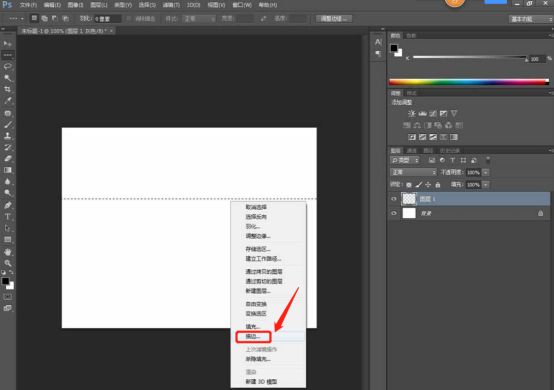
6、在这个窗口选择一个像素。
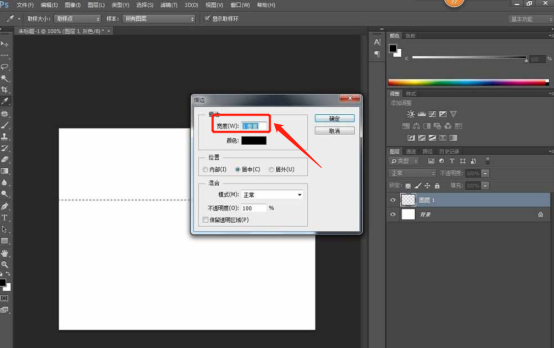
7、然后我们看一条直线就做好了。
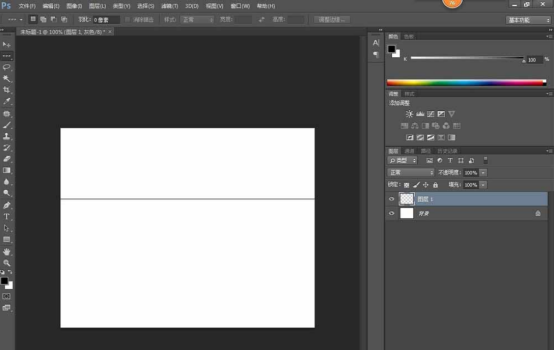
PS怎么画线条是一条直线的教程就和网友们分享完了,按照这个方法画出来的直线是特别笔直的,特别正规,要比用画笔画的直线规范得多,设计师在专业绘制图形时,对于每条线段的要求是非常高的,使用这种方法画直线更专业,同时也是设计工作者经常使用的方法,在画完直线以后大家还可以选择线条颜色和线条粗细,都可以自己按要求进行设置,今天的教程还是非常实用的,大家在日常编辑时也会经常用到,不会的朋友也快来学习吧。
本篇文章使用以下硬件型号:联想小新Air15;系统版本:win10;软件版本:PS(CC2018)。