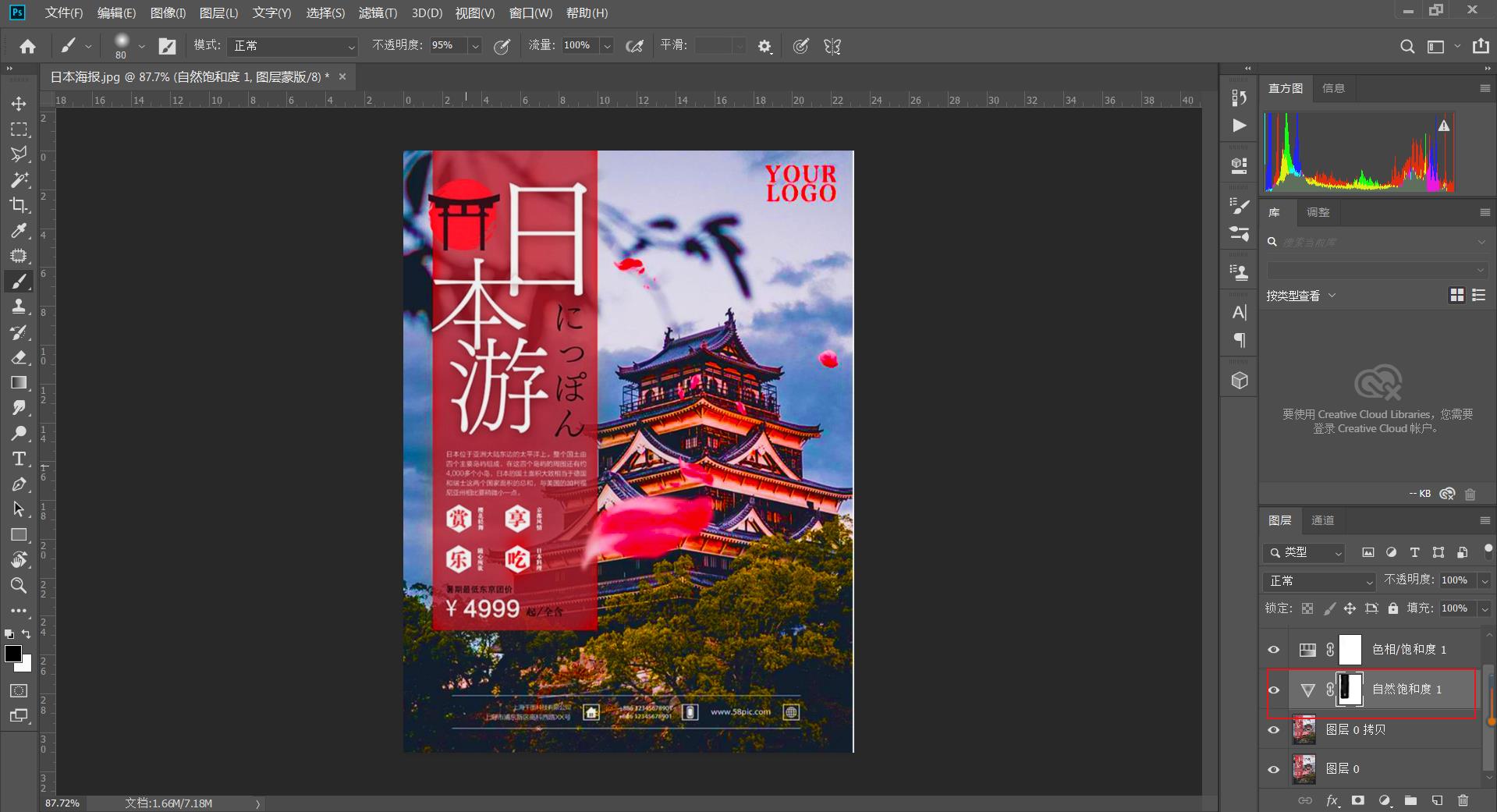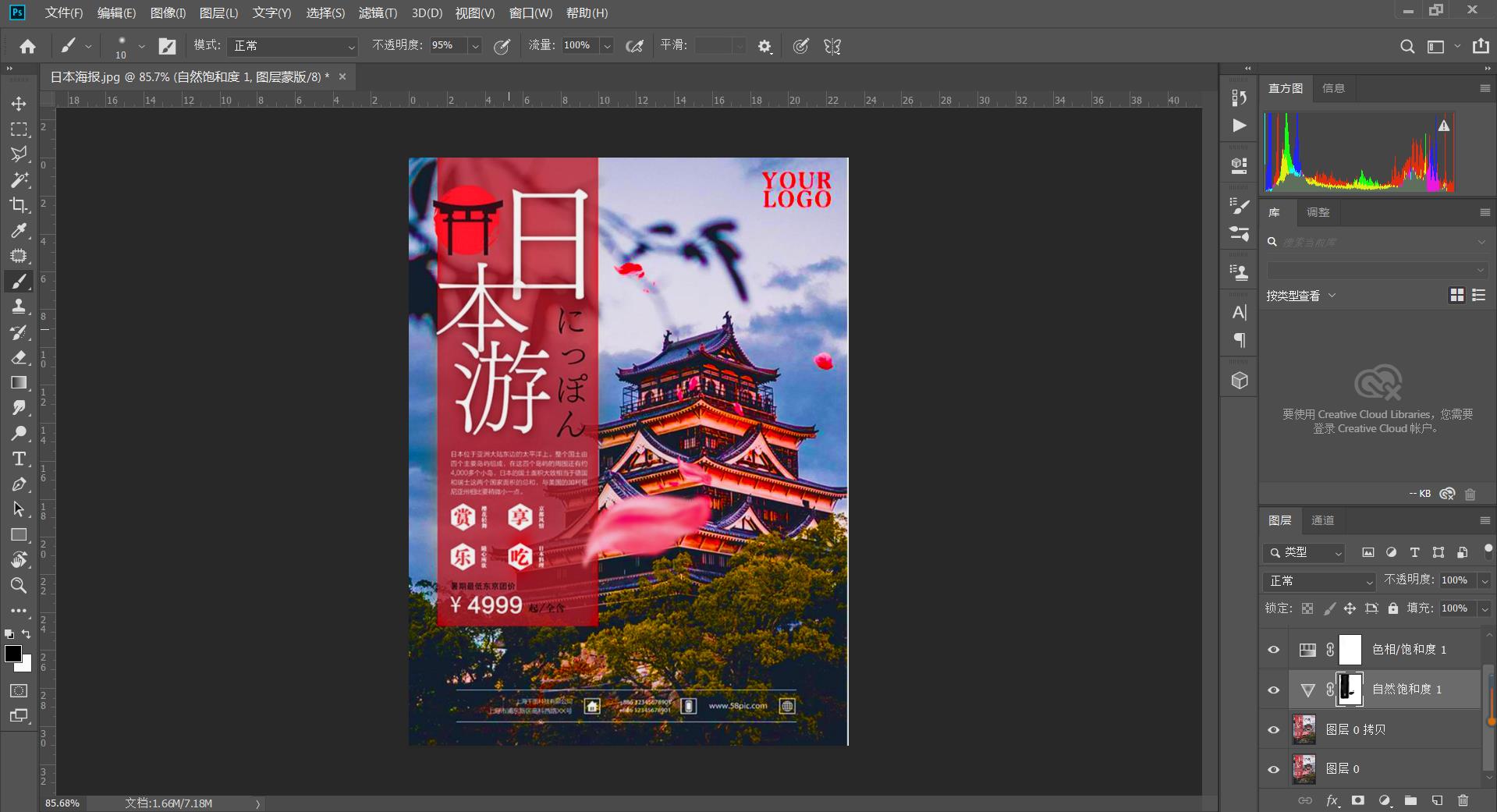PS怎么换颜色
PS作为平面设计以及后期人员经常使用的办公软件,有着很多很多的功能,如果能够熟练掌握对PS的使用,就可以完成很多充满神奇色彩的事情。
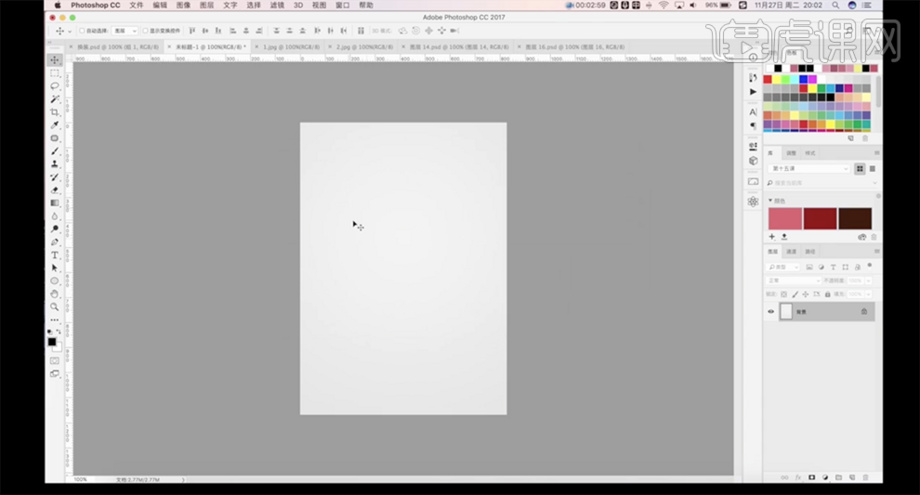
ps替换颜色怎么做?
不难发现当今社会是注重能力和技术的社会,在高学历普及的今天,技术性强的优秀人才往往更能占得市场先机,ps是一门视觉艺术,它用智慧创造人类最直观的感受,因此拥有优秀的ps能力的人才受到社会和职场的尊重和崇拜。既然学习ps是这么棒的事情,就让我们一起好好学习吧!今天小编为大家带来的是ps替换颜色怎么操作!
1.使用【ps】打开原图,【ctrl+J】复制一层。
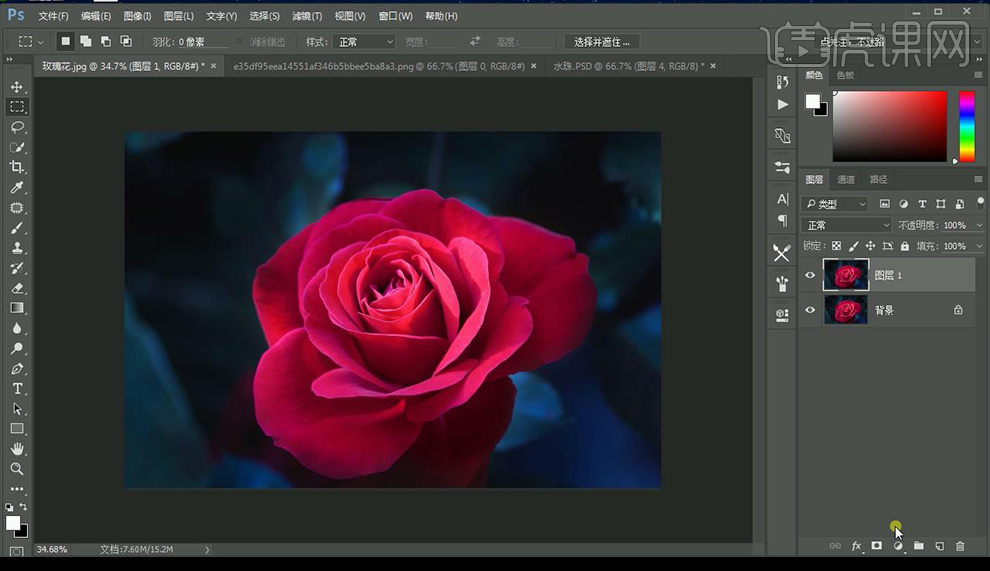
2.添加一层【曲线】,进行提亮,【Ctrl+E】合并图层。

3.点击【图像】-【应用图像】调整参数如图所示。

4.点击【图像】-【应用图像】调整参数如图所示。

5.选中【通道】【蓝色】选中选区,返回图层面板,调整【曲线】调整如图所示。

6.盖印图层,点击【通道】【红色】选中高光选区,添加【渐变映射】调整如图所示。
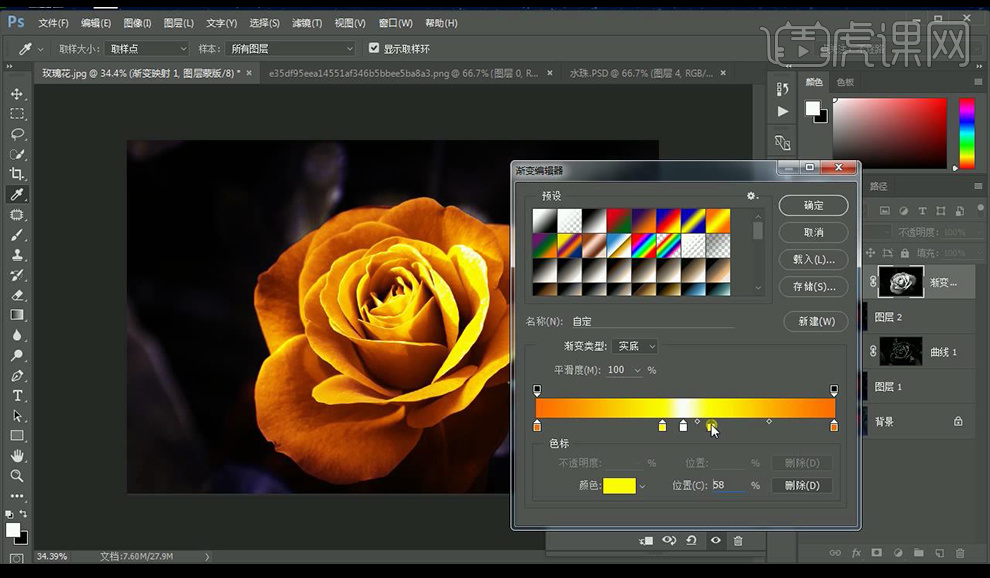
7.盖印图层,使用【套索工具】复制一层花瓣,进行旋转添加【图层蒙版】调整。
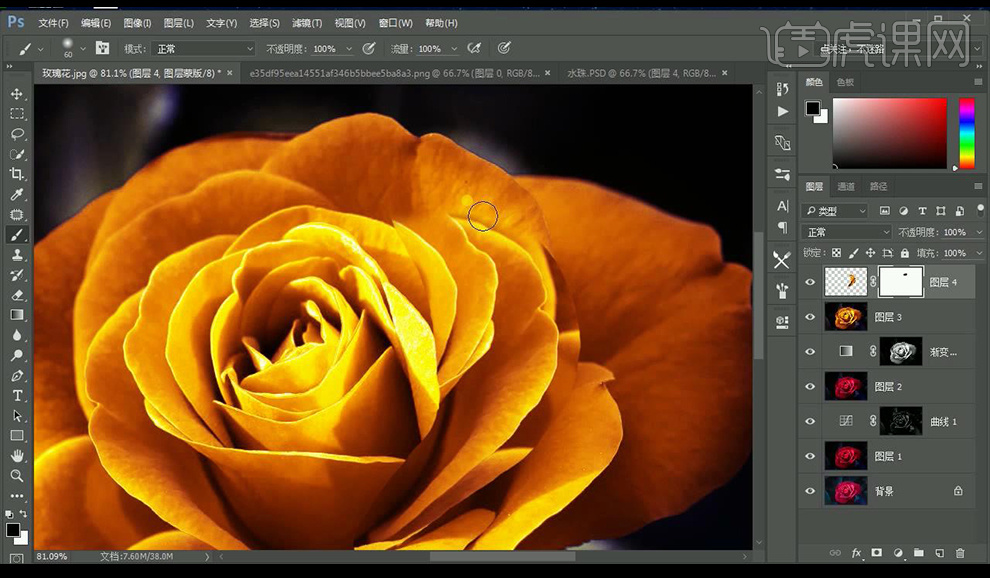
8.新建一层纯色,填充【蓝色】,混合模式为【柔光】,添加图层蒙版,将背景擦出。
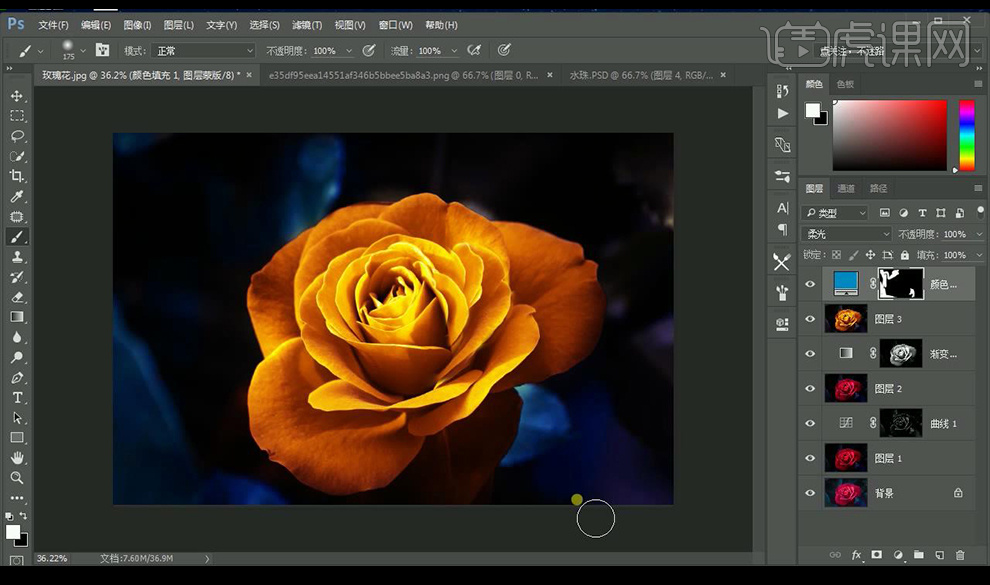
9.新建一层【曲线】调整对比度,盖印图层,点击【滤镜】-【锐化】-【USM锐化】调整如图所示。

10.拖入水珠素材,添加蒙版,【Ctrl+I】蒙版反向,使用【画笔工具】进行涂抹。

11.复制调整添加水珠,调整完成进行编组。
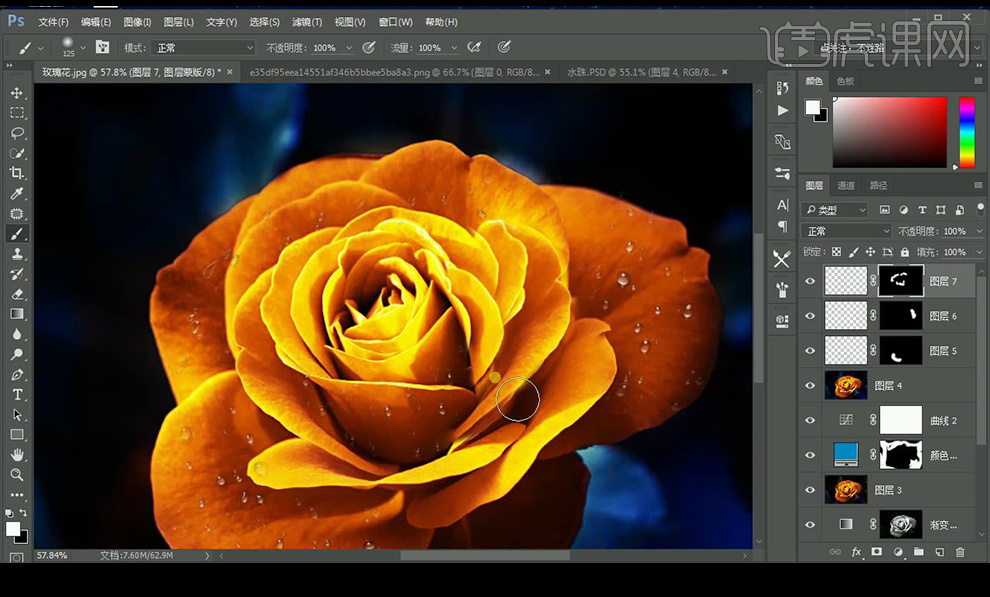
12.盖印图层,效果如图所示。

关于ps替换颜色的操作方法,小编就简单的介绍到这里了。小伙伴们是否学会了呢?当然,关于ps的学习教程,只用眼睛去看是不行的,还要动手练习,这样才能有效提高学习的效率哦!
本篇文章使用以下硬件型号:联想小新Air15;系统版本:win10;软件版本:ps(cc2017)。
ps怎么更换颜色?
PS是一款图象处理软件,拥有多个强大的功能,为图片更换颜色也是我们经常会用到的操作,今天我们就一起来学习,PS怎么将黑色更换为其他的颜色,相信你学会这个操作,就可以随心所欲的改变图片了。
1、本课主要是讲如何将黑色在Photoshop中更换为其他的颜色。

2、【打开】PS软件,【打开】案例文档,按【Ctrl+G】编组,【选择】图层蒙版,移动至图组。【打开】图组,【新建】色相饱和度图层,根据需要的颜色调整参数至合适的效果。
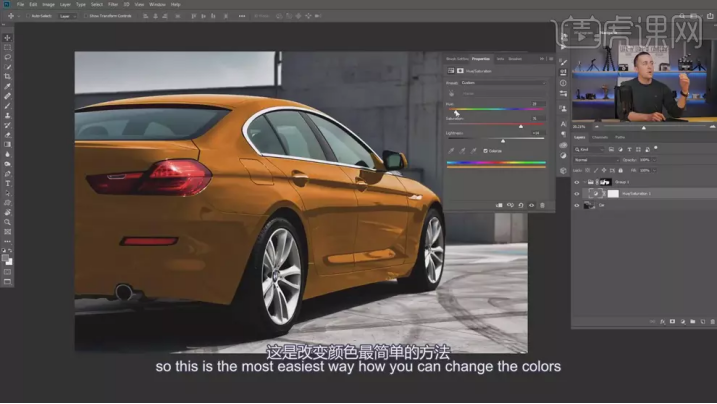
3、【新建】曲线图层,具体参数如图示。

4、第二种方法是通过曲线图层更改颜色,【隐藏】色相饱和度图层,【选择】曲线图层,打开【属性面板】,选择【红色】,具体参数如图示。
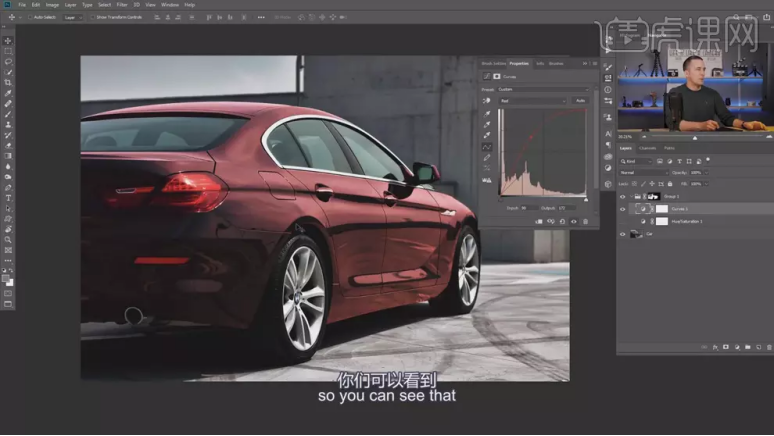
5、选择【绿色】,具体参数如图示。

6、选择【蓝色】,具体参数如图示。
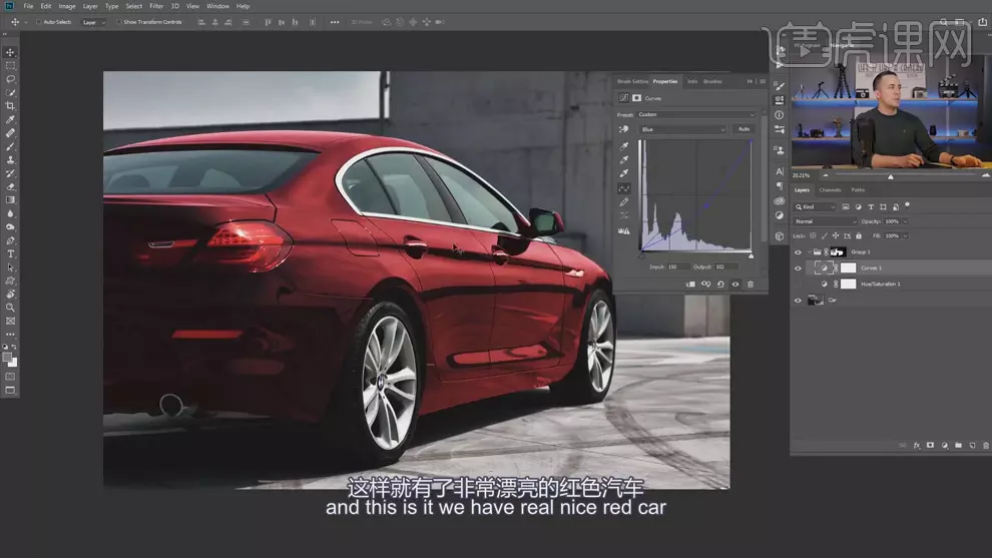
7、第三种方法,【隐藏】多余的调整图层,【新建】颜色填充图层,【填充】合适的颜色,【图层模式】滤色,【不透明度】64%。具体效果如图示。
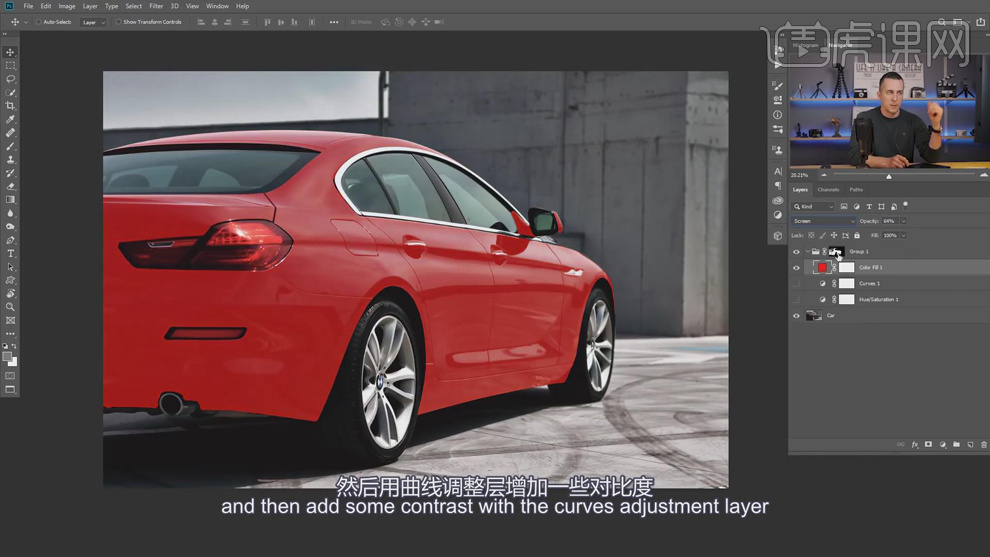
8、【新建】曲线图层,具体参数如图示。
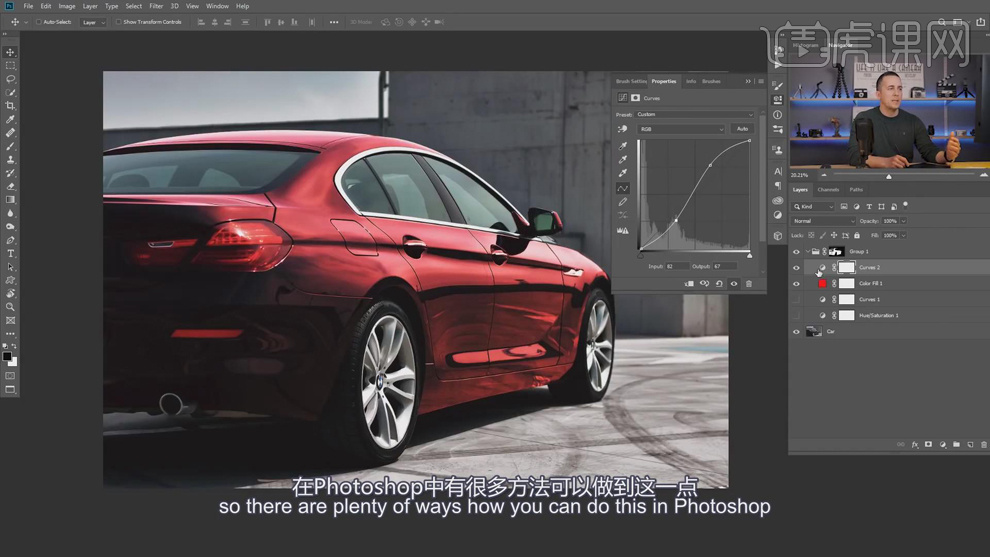
9、第四种方法,【隐藏】多余的调整图层,【新建】可选颜色图层,选择【中性灰】,具体参数如图示。
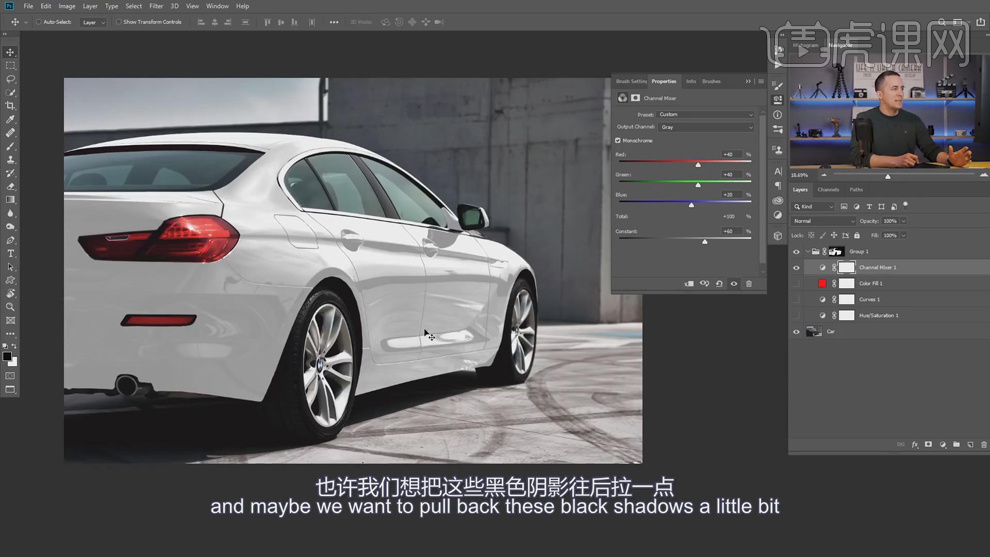
10、【打开】图层样式,选择【混合选项】,按Alt键【拖动】色块,调整颜色细节。具体操作如图示。
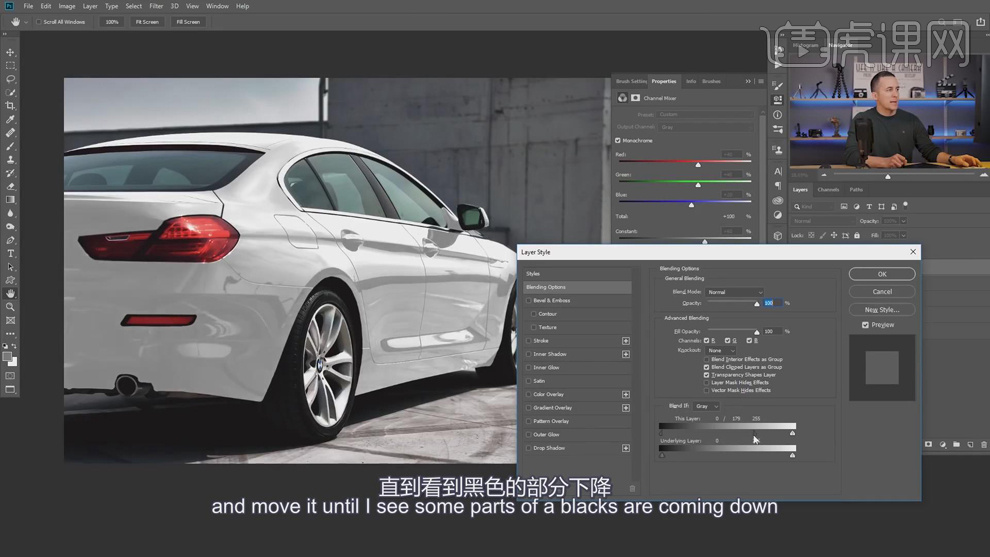
11、【新建】曲线图层,具体参数如图示。
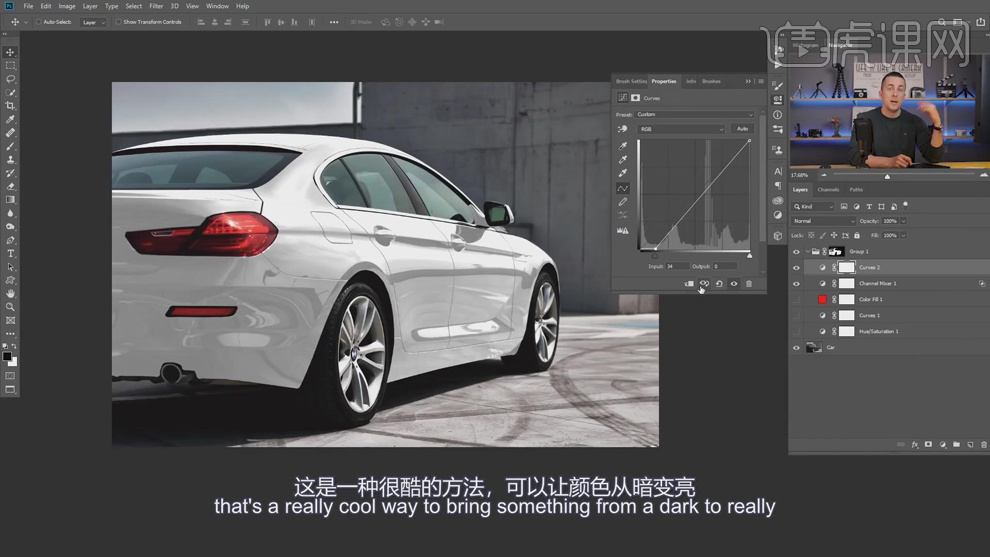
以上就是用PS更换颜色的方法和步骤,学起来很简单吧,看百遍不如自己亲手做一遍,课后就练习一下PS更换颜色的功能吧。
本篇文章使用以下硬件型号:联想小新Air15;系统版本:win10;软件版本:Adobe Photoshop CC 2019。
PS怎么给衣服换颜色?
由于PS的功能强大,目前正在被越来越多的图像编排领域、广告和形象设计领域以及婚纱影楼等领域广泛使用,是一个很受欢迎的应用软件。今天小编要为大家带来的就是PS怎么给衣服换颜色,想要学习的朋友快来了解一下吧!
1,打开PS,打开原图。复制一层,使用【钢笔路径工具】,勾出模特衣服。【CTRL+ENTER】转换路径为选区,复制一层,隐藏底部图层。

2,优化细节部分,把不需要的细节抠出删除掉。

3,选择拷贝背景图层,打开通道面板,因为模特衣服是红色的,图片中红色内容最多,所以我们选择复制一份红色通道。
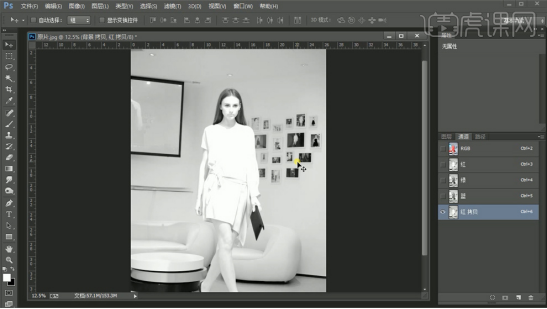
4,【CTEL+L】打开色阶面板,调整色阶,使得色差更大,边缘阴影更加明显。
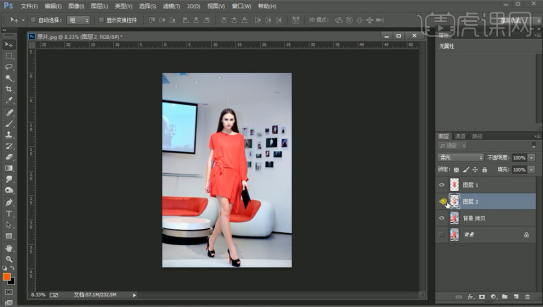
5,调整完成后按住【CTRL+鼠标左键】点选红色拷贝通道缩略图,获得红色拷贝通道选区。关闭红色拷贝通道显示,打开RGB通道显示。【CTRL+J】复制一层,放在元图层上,融合模式选择为柔光。

6,复制一层前期扣出的衣服图层,复制一层,去色。

7,打开颜色参照物素材,使用吸管工具吸取素材颜色,亮度稍稍高一点。选择衣服选区,新建图层并填充吸取的前景色,融合模式选择【颜色】。

8,打开所有图层显示,将图层2的透明度降低为20%。

9,添加亮度曲线,创建剪贴蒙版。使得亮度调整只针对衣服,增大衣服的对比。
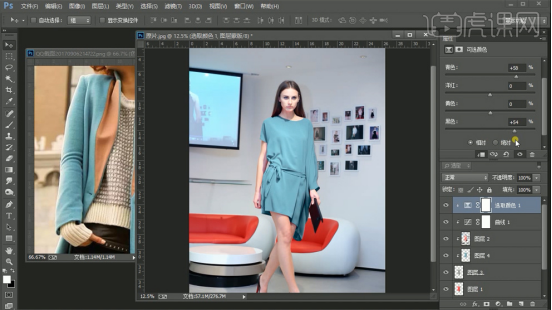
10,添加可选颜色,可调整衣服颜色细节。
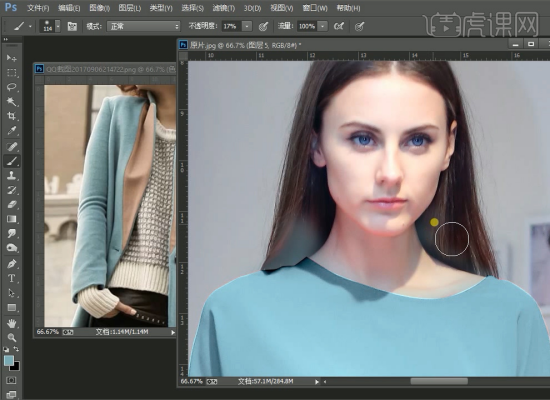
11,在背景层上部新建图层,前景色选择衣服颜色,不透明度降低为17%左右,使用【柔边缘画笔工具】,在人物皮肤上涂抹覆盖掉衣服红色映射部分,融合模式改为【柔光】。
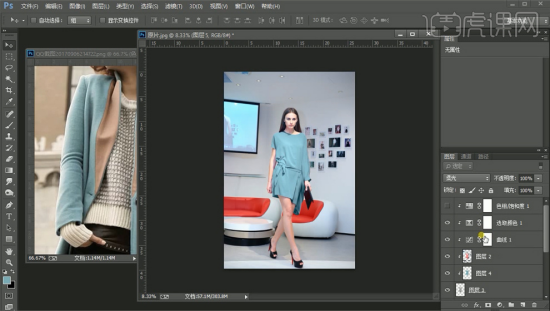
12,最终效果完成。大家可以尝试吸取其他颜色调整出更加好看的衣服颜色。
关于PS怎么给衣服换颜色的小技巧,小编就介绍到这里了。小伙们在条件允许的情况下,也可以打开PS尝试一下,你会发现掌握一个新的技能真的是一件特别有满足感的事情。同时也希望小编所带来的内容能够为你带来有用的帮助。
本篇文章使用以下硬件型号:联想小新Air15;系统版本:win10;软件版本:PS(CC2017)。
PS怎么换背景颜色?
PS作为平面设计以及后期人员经常使用的办公软件,有着很多很多的功能,如果能够熟练掌握对PS的使用,就可以完成很多充满神奇色彩的事情。
说到PS怎么换背景颜色,这个问题在高手眼里根本不是问题,但是对于很多初学者而言,就没有那么简单了。那么,今天小编就带着大家一起了解一下这个问题。
1、[打开]PS软件,[新建]合适大小的画布。具体显示如图示。
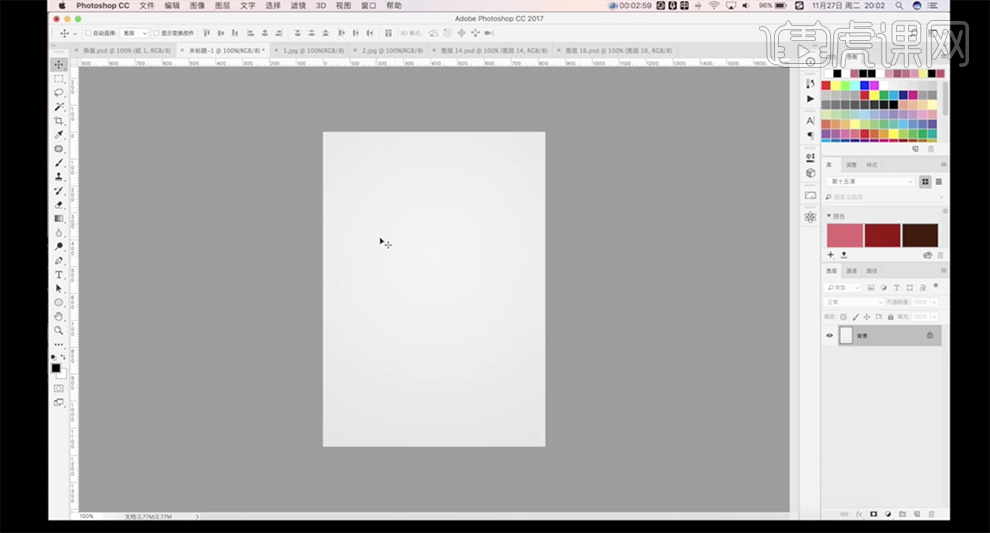
2、使用[渐就工具],[渐就模式]径向渐变,[颜色]灰至白,在画面拖出合适的渐变效果。[拖入]准备好的模特素材,调整大小排列至合适的位置。具体效果如图示。
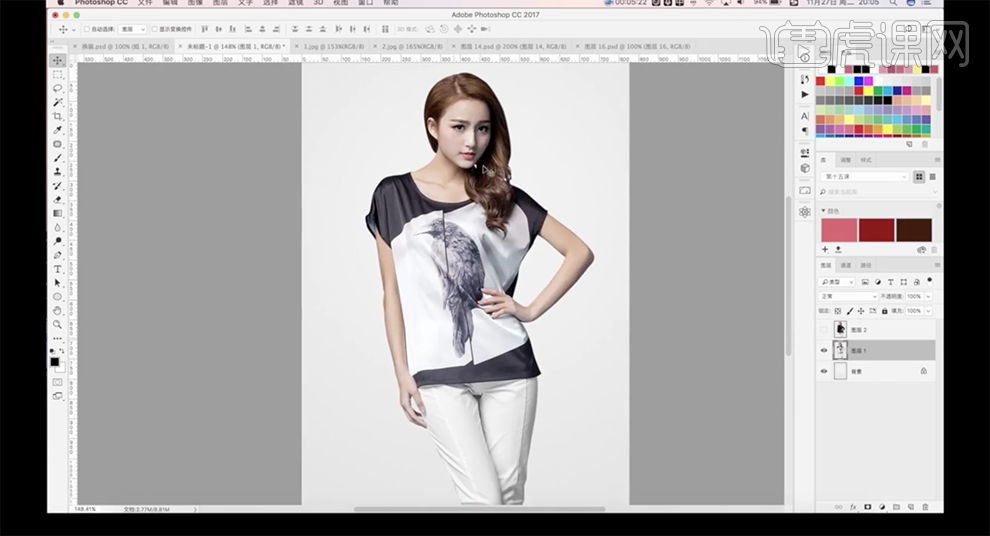
3、[复制]顶部模特图层,[隐藏]原图层。添加[图层蒙版],使用[画笔工具]涂抹多余的区域。具体效果如图示。
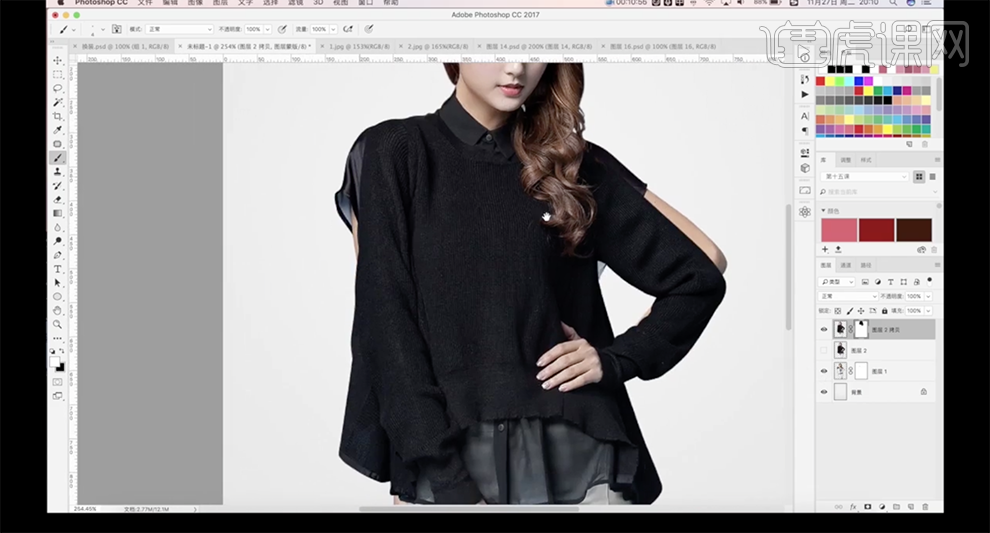
4、[选择]底部模特图层,添加[图层蒙版],使用[画笔工具]涂抹重叠部分。[选择]顶层模特拷贝图层,使用[套索工具]套选重叠区域,按[Ctrl+J]复制图层,按[Ctrl+T]移动至合适的位置,右击[变形],根据设计思路调整形状至合适的效果。添加[图层蒙版],使用[画笔工具]调整画笔大小和属性调涂抹多余的部分。具体效果如图示。
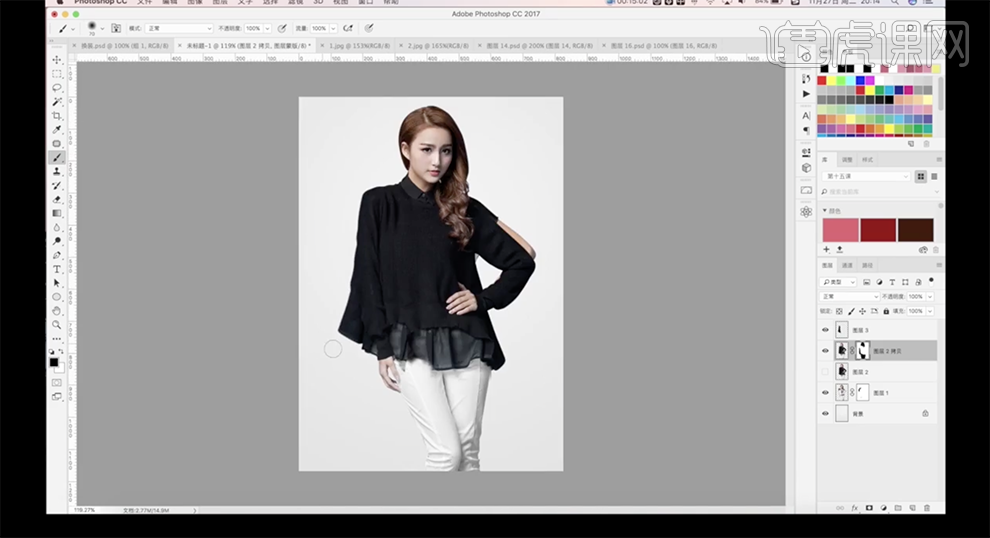
5、[选择]拷贝图层,使用[套索工具]套选下摆衣角区域,按[Ctrl+J]复制图层,添加[图层蒙版],使用[画笔工具],调整画笔属性和大小,根据衣服的造型原样涂抹多余的区域。具体效果如图示。
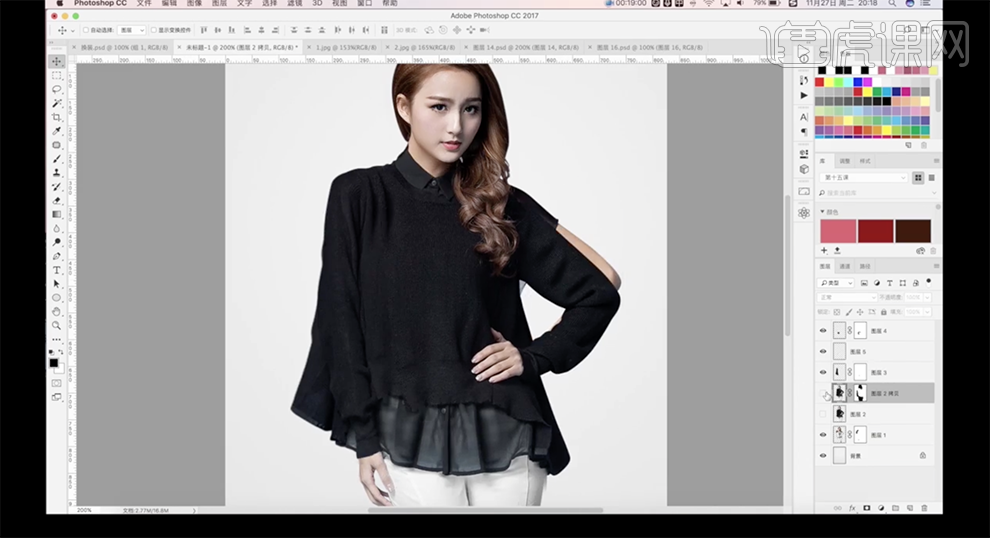
6、根据设计思路,单击拷贝图层蒙版,使用[画笔工具]涂抹右侧手多余的部分。使用相同的方法,使用[套索工具]套选右手区域,按[Ctrl+J]复制图层,按[Ctrl+T]移动位置,右击[变形],调整形状,替换右侧手区域。具体效果如图示。
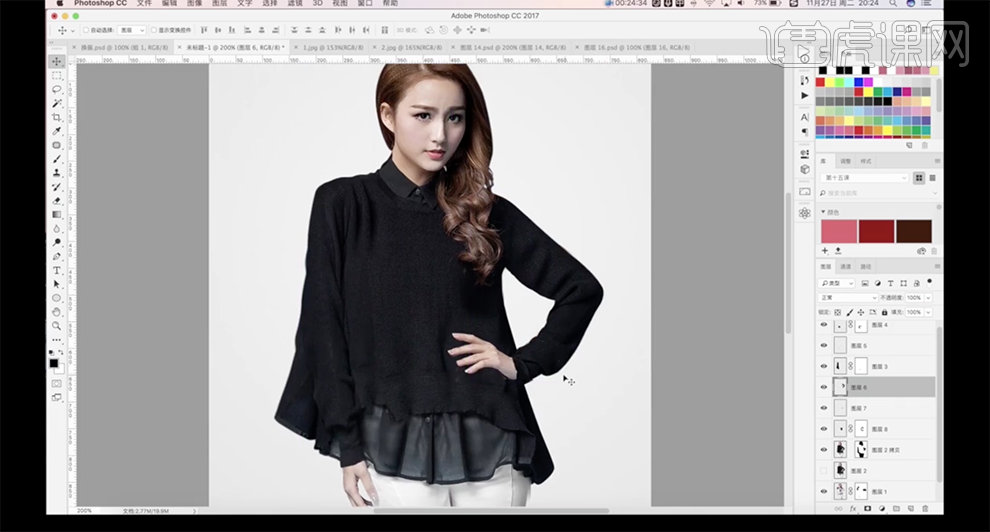
7、[选择]右手拷贝区域图层,单击[滤镜]-[液化],调整右手形体细节。具体效果如图示。
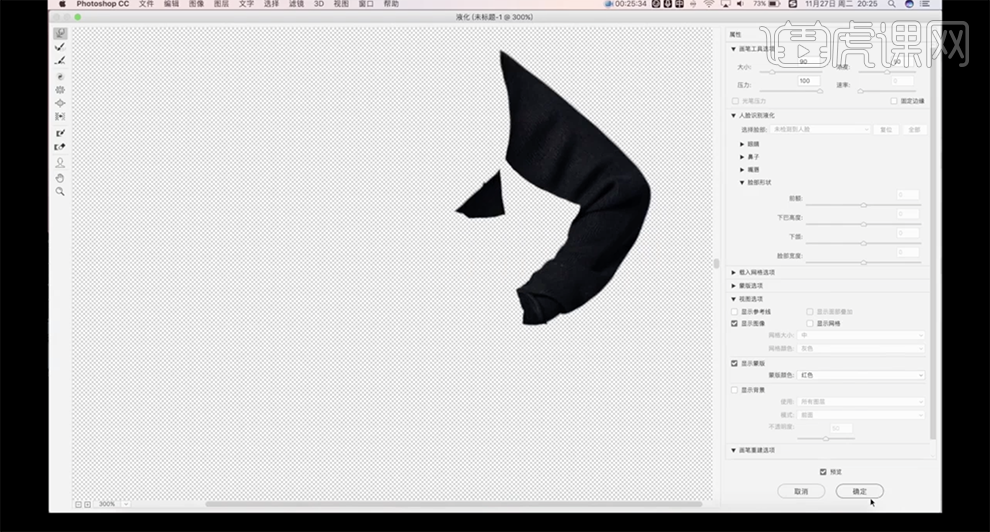
8、根据设计思路,调整画面整体细节。[选择]关联图层,按[Ctrl+G]编组。[选择]背景图层,使用[渐变工具],选择合适的颜色在画面拖出合适的渐变效果。具体效果如图示。
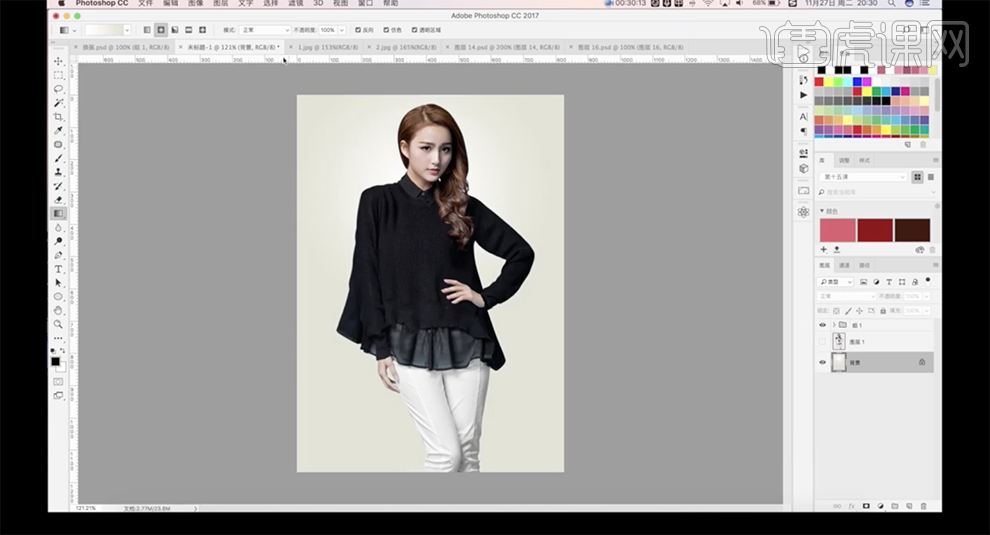
9、在顶层[新建]曲线图层,单击[剪切图层],具体参数如图示。具体效果如图示。
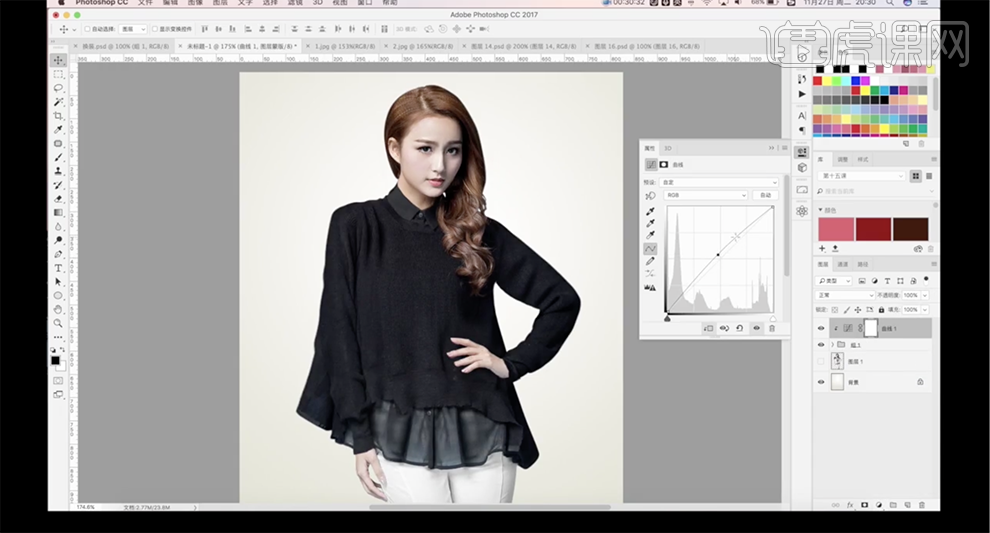
10、[选择]关联图层,按[Ctrl+J]复制图层,按[Ctrl+E]合并图层,[复制]图层,单击[滤镜]-[其他]-[高反差保留]值1PX,[图层模式]线性光,[不透明度]80%。具体效果如图示。
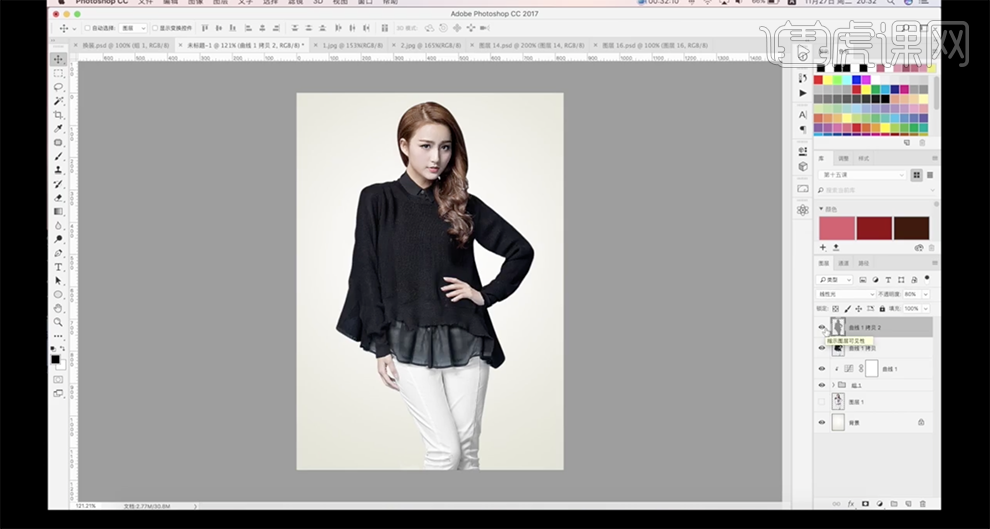
11、最终效果如图示。

那么以上内容就是PS怎么换背景颜色的教程了,当然小编还附加了给淘宝模特换装的方法,有兴趣的小伙伴都可尝试一下,你会发现学会PS真的是件很有趣的事情。
PS换背景颜色的技巧
PS换背景色的技巧
一,准备工具
1,Photoshop(任何版本都可以)
二,步骤
1,打开PS,将准备好的海报放入图层中,如图
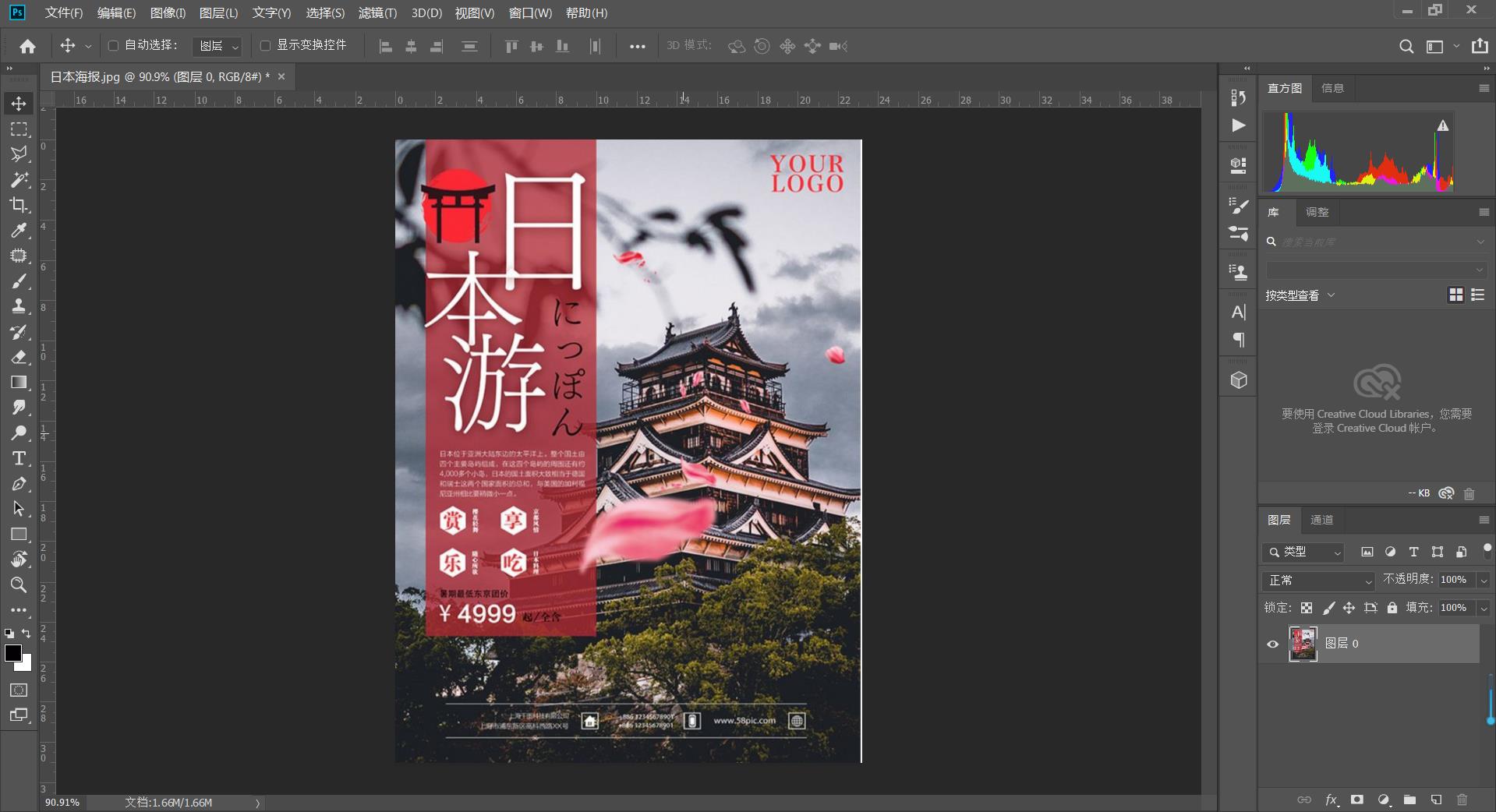
2,可将文字排版部分用【钢笔工具】或【魔棒工具】进行选区,并按住【Ctrl+J】复制出来,在进行羽化,就可以直接调整背景颜色,如图
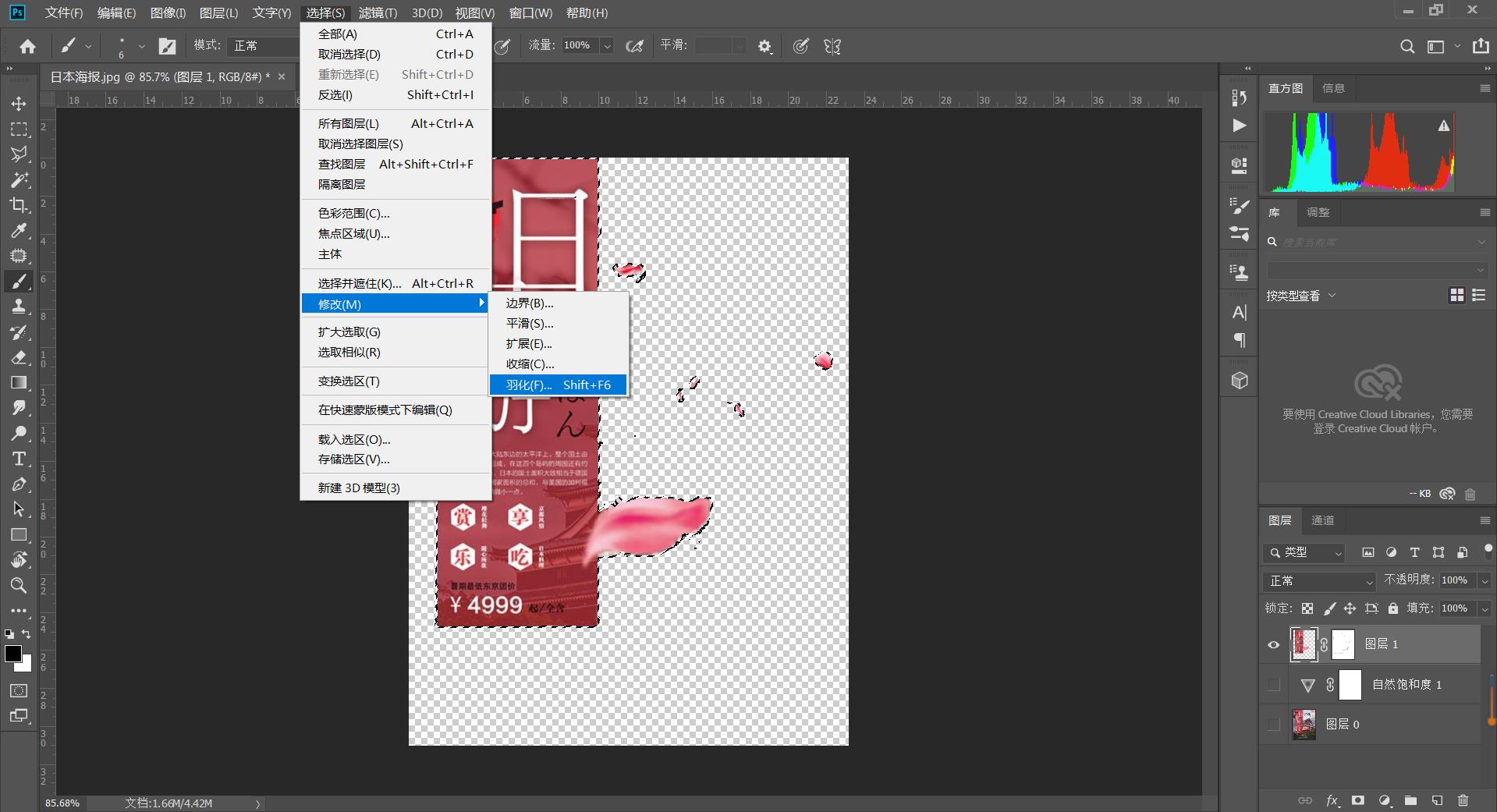
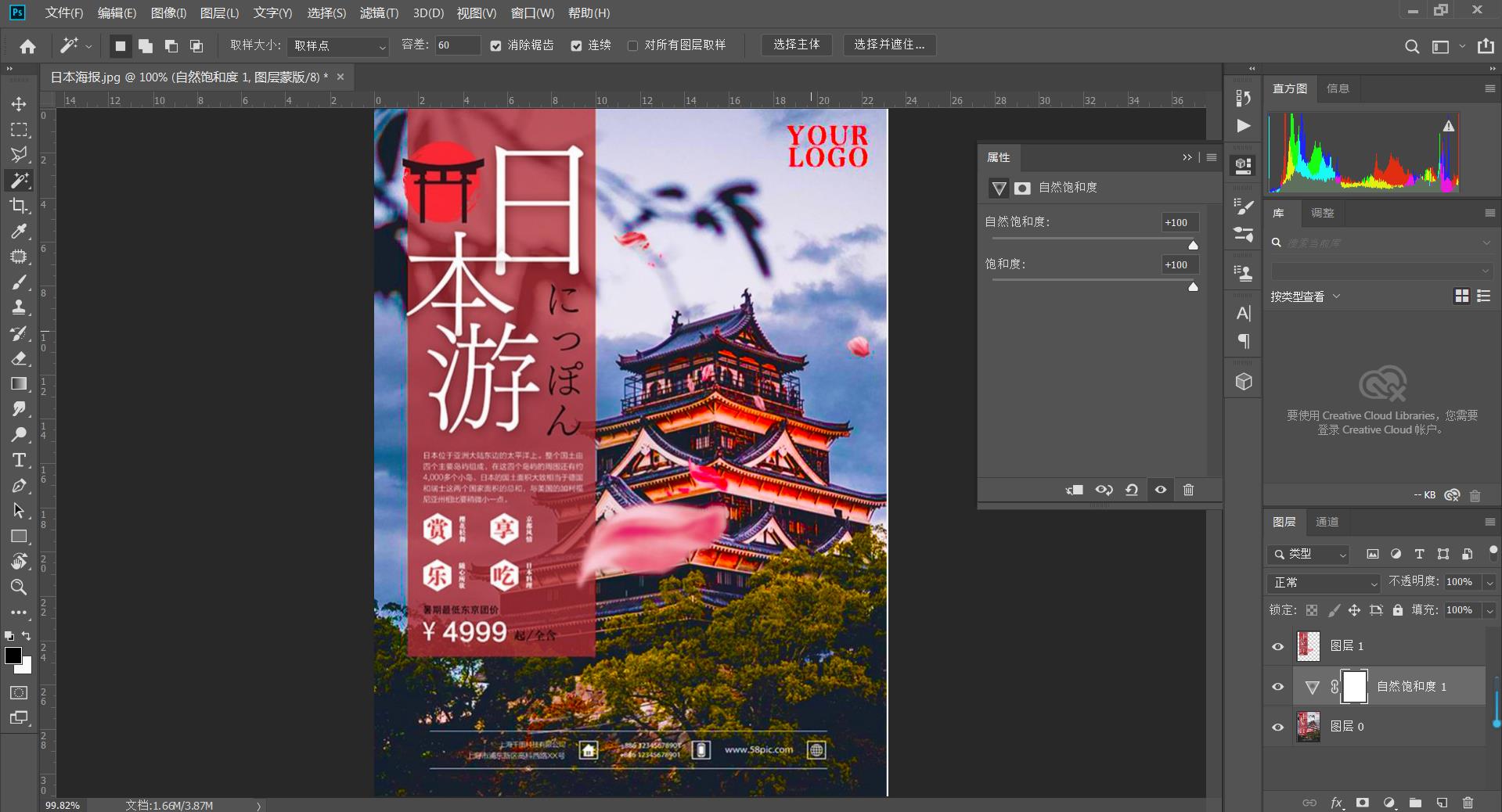
3,或者,直接用【曲线工具】和【色相饱和度】工具来调整海报整体的色调,再点击蒙版图层用黑色画笔将文字编排部分和花瓣部分涂抹掉,如图