PS怎么加文字
在PS软件里编辑图片时,往往我们会给图片上添加文字,以作为解释说明的作用。那大家知道PS怎么添加文字吗?对于这个问题,我可以负责任地告诉初学者,简直是非常地简单的,如果你不相信的话,看到下面PS怎么添加文字的操作步骤,对于初学者的你来说就明白了。
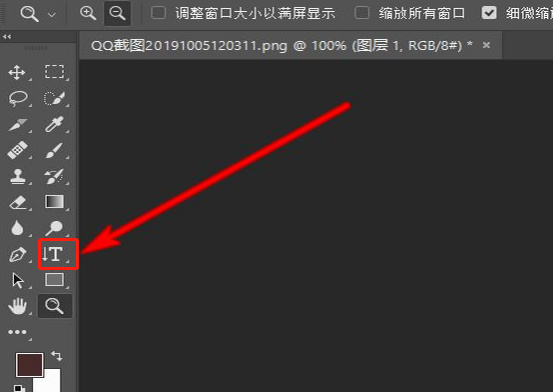
ps添加文字怎么操作?
文字、图片、音频、视频,这些都是我们在传达信息是经常用到的方式,其中,文字可以说是我们表达想法时最重要的方式之一,而我们在使用ps处理图片时,也经常会遇到需要添加文字的需求,那么,ps添加文字到底应该怎么操作呢?今天,小编就来给大家详细介绍一下ps添加文字的操作步骤。
1.首先,将ps的界面保持在需要添加文字的图片界面。
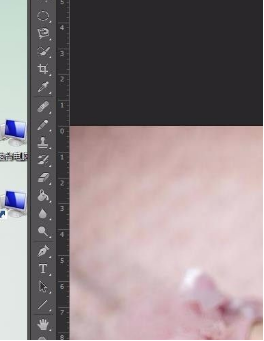
2.其次,在ps工具栏中有一个类似于T的一个符号选项,这就是文字工具了。
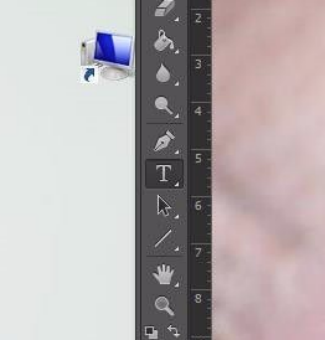
3.其中文字工具也分为四种,用的比较多的也就是横排或者是竖排文字工具了。
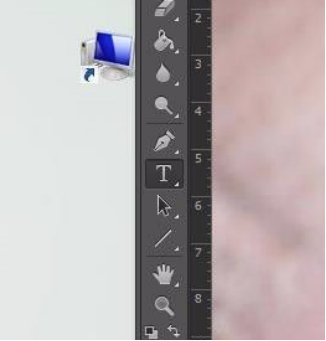
4.选择合适自己的那一种,直接左击选中这一种就可以。

5.在图片适当位置左击我们可以输入文字,位置我们可以用移动工具来调整的。
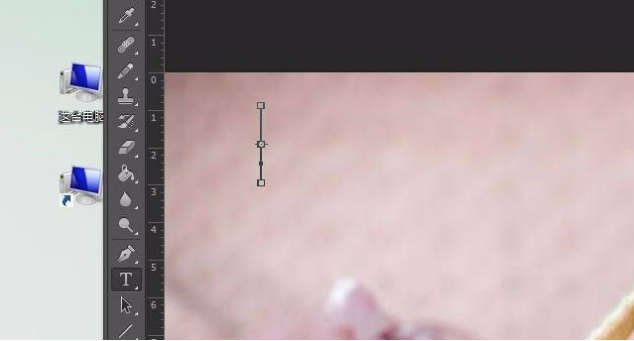
6.选中输入的文字,对文字的字体或者是大小颜色进行调整,让文字跟图片融合度更高。
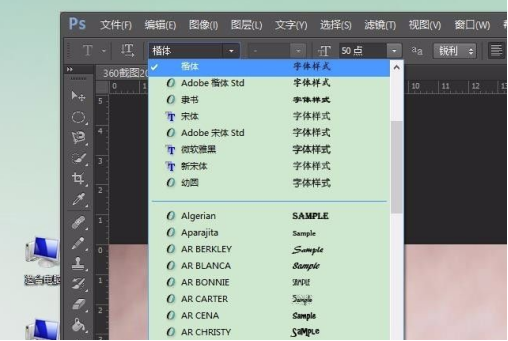
以上就是ps添加文字的具体操作步骤了,你学会了吗?把图片和文字结合起来,可以更加高效的传达我们想要表达的信息,不同的字体、不同的排版都会让你的图片的效果变得更加不一样,所以,多去尝试、多去练习是必不可少的工作哦。现在立刻打开你的Photoshop吧,按照上面的操作试一试!
本篇文章使用以下硬件型号:联想小新Air15;系统版本:win10;软件版本:PS(CC2018)。
PS怎么添加文字?
在PS软件里编辑图片时,往往我们会给图片上添加文字,以作为解释说明的作用。那大家知道PS怎么添加文字吗?对于这个问题,我可以负责任地告诉初学者,简直是非常地简单的,如果你不相信的话,看到下面PS怎么添加文字的操作步骤,对于初学者的你来说就明白了。
1.首先我们点击ps主界面左侧的工具栏中的“文字工具”这里用快捷键“T“表示,如下图所示。
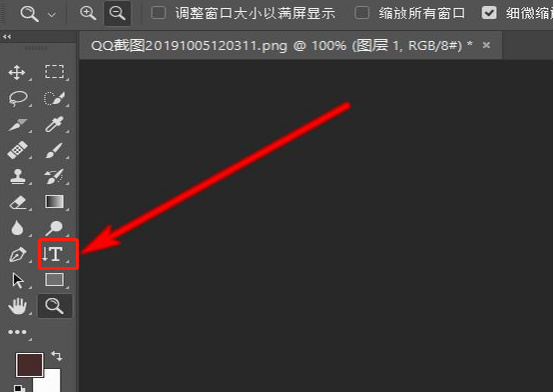
2.然后点击鼠标右键,在弹出的界面中选择需要的文字工具选项,我们可以看到文字工具选项里,为我们提供了四种文字工具,如下图所示。
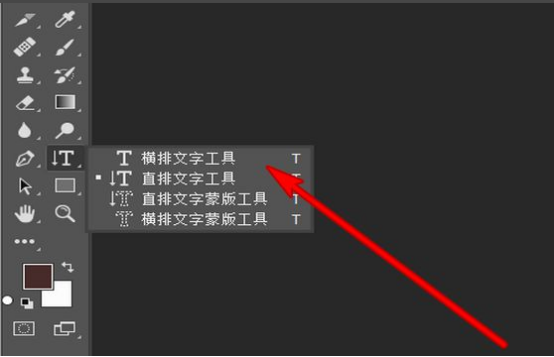
3.然后我们点击界面上方的字体样式,这里我们选择的是”华文中宋“,如下图所示。
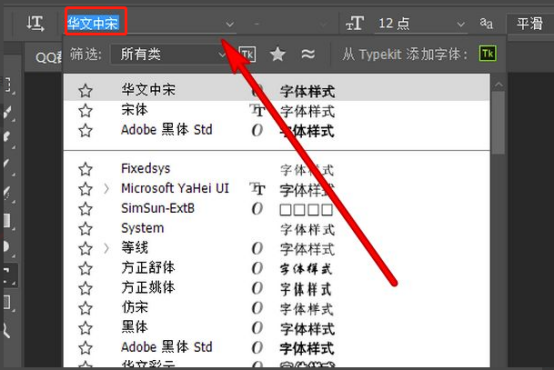
4.然后选择设置字体大小,如下图所示。
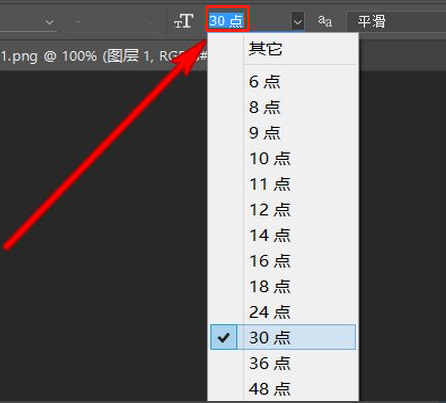
5.然后点击输入文字内容即可,如下图所示。

看完了PS怎么添加文字的操作,对于初学者的你是不是觉得非常简单呢,我们学会了PS怎么添加文字以后,我们就可以在图片上添加文字了,而且还有好多文字效果和文字大小供大家挑选,对于初学者来说,每次看完操作过程以后,大家要记得反复学习,这样才能更快地掌握好PS怎么添加文字。
本篇文章使用以下硬件型号:联想小新Air15;系统版本:win10;软件版本:PS(CC2018)。
怎么为PS添加星空文字
我们平时习惯利用ps对图片和照片进行美化处理,适当的设置颜色可以丰富图片的内容,达到更优化的效果,如果给图片填加上特殊的文字是不是更能丰富图片的内容呢,今天介绍的是怎么为ps添加星空文字。
1.新建【1400x760】像素画布,将背景填充为黑色,并且拖入图片素材,调整大小。

2.新建蒙版,选择柔边缘画笔工具,擦出来格子背景。
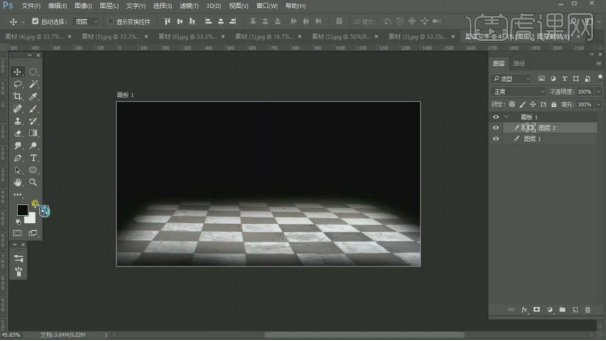
3.选择【画笔工具】,不透明度降低为40%,涂抹整个图层。
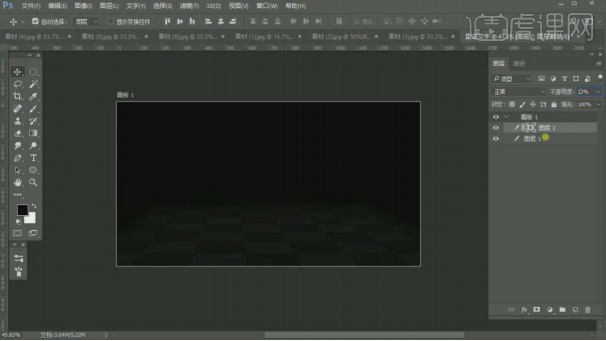
4.新建文字图层,打出文字【huke】。
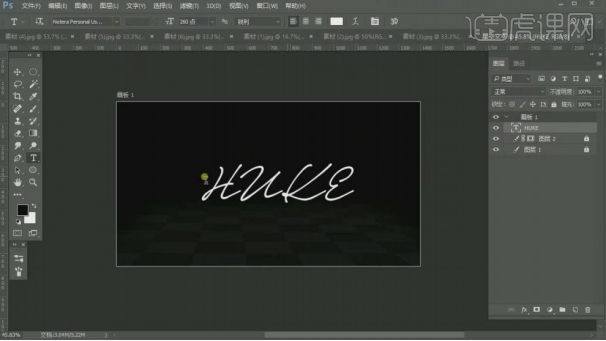
5.选择字体的选区,复制到新的星空素材里。
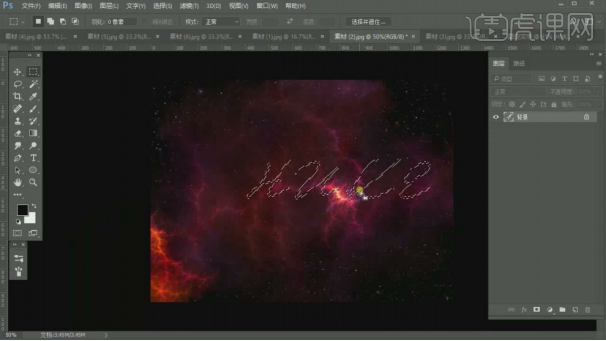
6.按住【ctrl+J】,复制图层,并将图层拖入原素材,与文字图层对其。
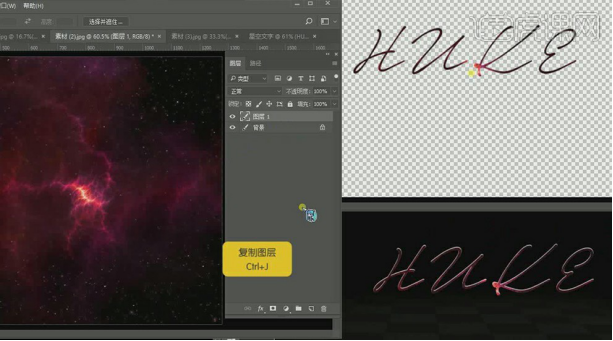
7.选择复制的图层,为图层添加【描边】和【内发光】的混合模式,参数见图片。
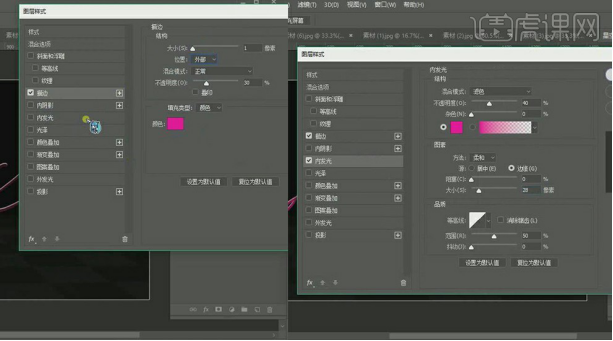
8.打开火焰素材图片,选择【套索工具】,羽化值为40%,框选出一块火焰,并复制到之前的图层中。
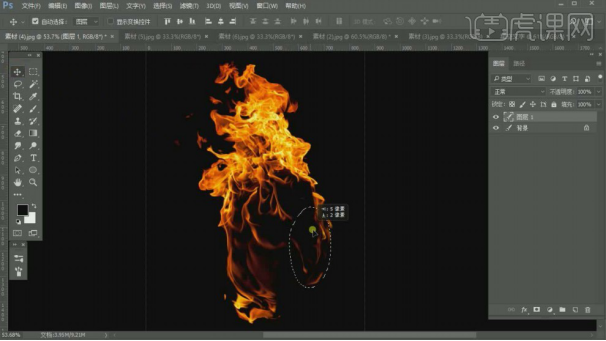
9.按住【ctrl+T】,旋转和扭曲火焰素材,使其贴合文字素材。
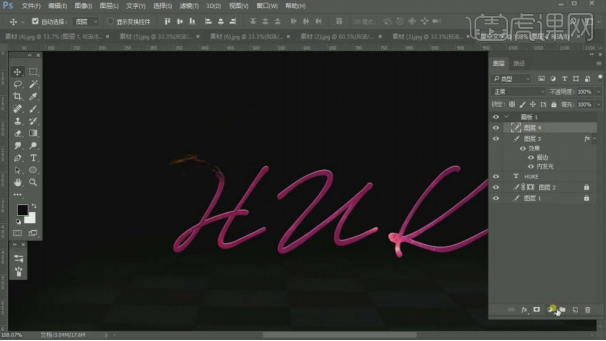
10.调整火焰素材的【色相饱和度】色相值为-63并调整图层混合模式为【滤色】。
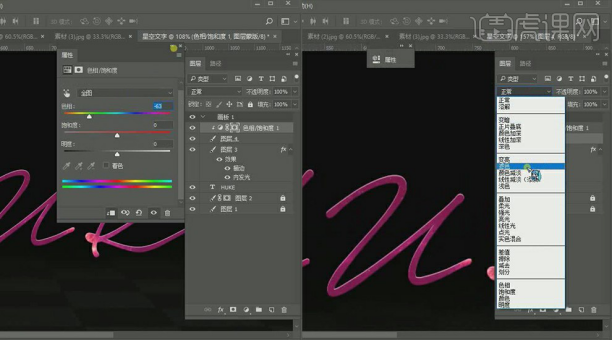
11.利用这个方式,为整个文字图层添加火焰。

12.新建图层,修改前景色为【fe0787】,背景色为白色,选择柔边缘画笔,先画粉色,调小画笔再画白色。

13.按住【ctrl+t】,扭曲刚画出来的素材。并放在文字上面,形成高光感觉。
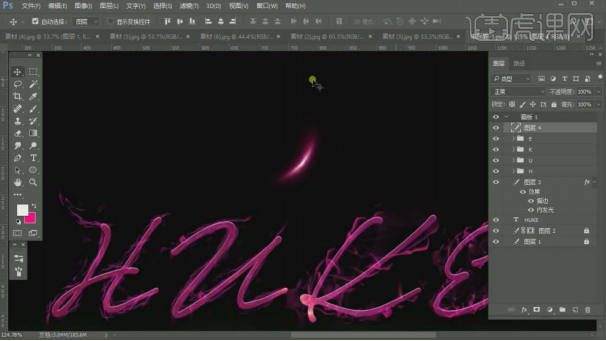
14.把高光依次加在【huke】四个文字上。
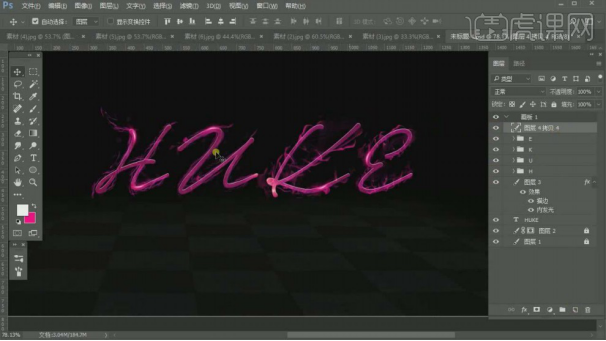
15.打开素材3图片,选择【套索工具】,羽化值为40%,框选出一块火焰,并复制到操作图层中。
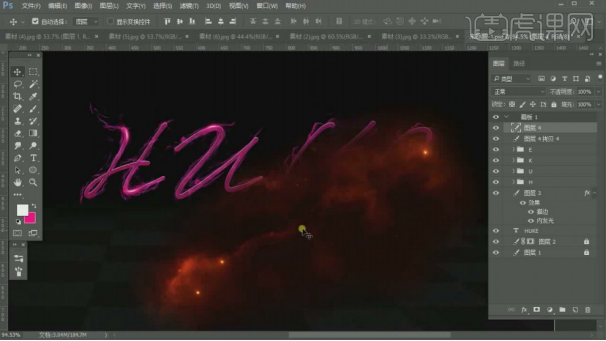
16. 调整图层的色相值,使其接近文字颜色,并形成彩云的效果。
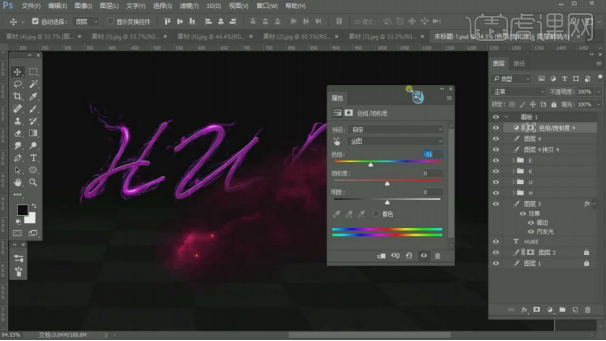
17.复制云彩图层,并放在合适的位置,使画面更加饱满。

18.打开素材3图片,选择【套索工具】,羽化值为30%,框选出一块火焰,并复制到操作图层中。
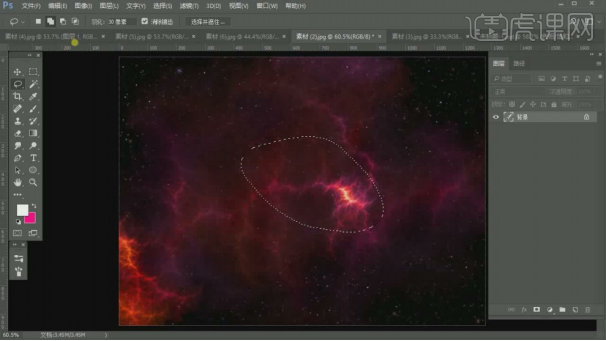
19.调整图层的色相值为-31,使其接近文字颜色,调整图层的位置,形成彩云的效果。
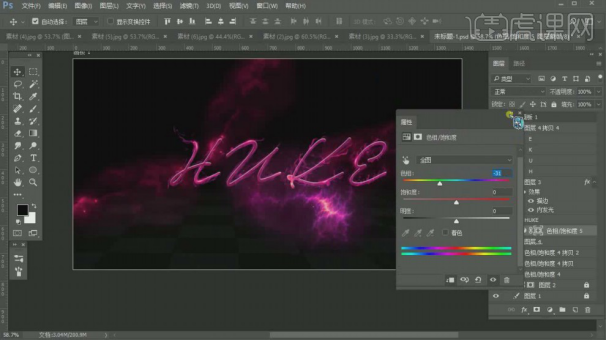
20.选择云彩笔刷,为文字下方绘制白云。

21.所有图层编组,选择【滤镜】-【锐化】-【USM锐化】。数量为89,半径为3。使文字的边缘变得清晰。

22.调整整个画面的色相饱和度,使其接近自己想要的效果。

星空文字的添加让整个图片真的像置于星空一样的感觉,不同效果的文字添加,就能让图片有着不同的活力和风格,ps作为平时经常用到的修图软件,我们多学习它的功能会对我们的工作和生活有很大的帮助。
本篇文章使用以下硬件型号:联想小新Air15;系统版本:win10;软件版本:PS(CC2017)。
PS怎么插入文字?
硬件型号:联想小新Air15
系统版本:win10
软件版本:PS(CC2018)
学习PS可以为你提供更多的职业机会,同时它也可以为你自己提供帮助。无论使用PS润饰图像,还是添加文本和图形的组合,或者构建有趣的动画GIF,你都可以通过PS技能以多种方式来实现。那今天小编先来介绍一下PS怎么插入文字吧!想要学习的伙伴要认真看哦!
1、打开【PS】,新建画布【1440*900像素】,添加【渐变】从青到蓝,【CTRL+T】改变大小。
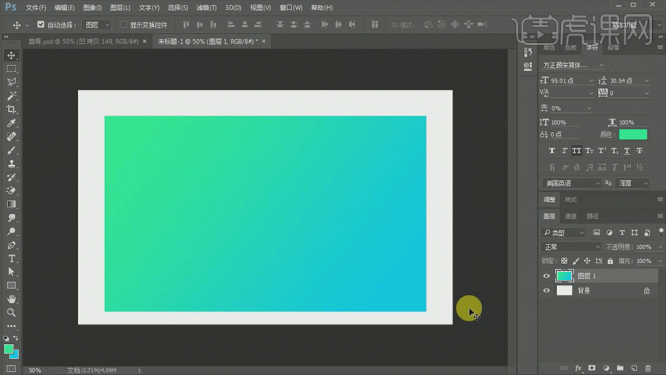
2、在【图层一】下方新建空白图层,添加为【黑色】,执行【滤镜】【模糊】【高斯模糊】,半径调整为10,完成后拷贝图层2。
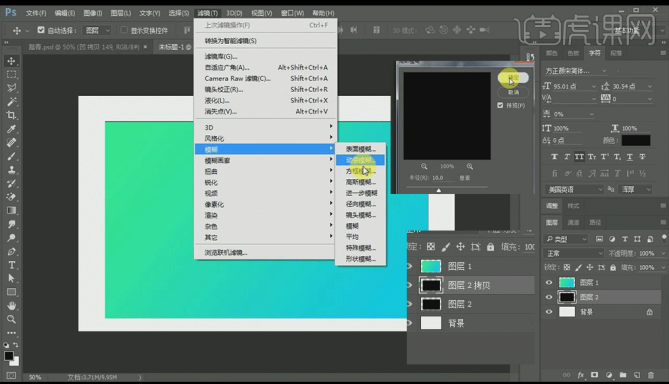
3、使用【汉仪跳跳体简体】,在最上方新建文字图层(每个字单独一个图层),调整文字的字体和方向。添加浅黄色,参数如图:
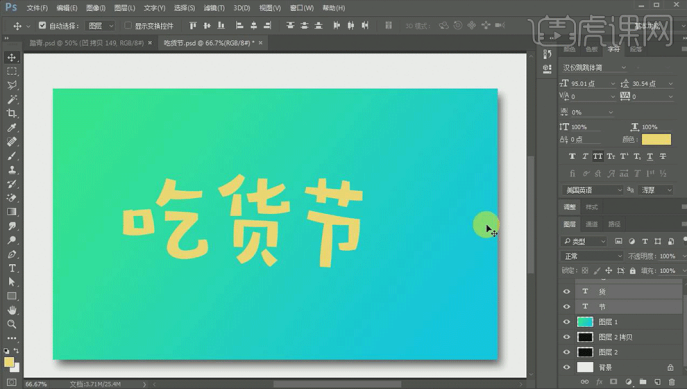
4、全选文字图层,右键【转化为智能对象】,按住【ALT+↓or→】复制图层,复制完成后【CTRL+G】编组,调整【亮度/对比度】,参数如图:

5、在组的上方新建图层,使用【画笔】调整不透明度,使用【深黄色】给文字添加立体感

6、重复操作,调整后,如图所示:

7、使用【椭圆】按住【SHIFT】绘制正圆,颜色为黄色,新建空白图层按住【ALT】向下建立【剪切蒙版】,添加阴影和高光(27号画笔),调整不透明度,参数如图:

8、按住【ALT】点击圆的图层,对图层进行选取,添加【描边】大小【1像素】

9、【CTRL+G】对圆形状图层进行编组,复制一个,并【转化为智能图层】结【CTRL+T】进行大小,变形等操作,调整完成后如图所示:

10、拖入叉子素材,给叉子添加【深黄色】阴影,使用【高斯模糊】参数【0.5】,调整【色相饱和度】参数如图:

11、将字体复制进图层,选择点缀素材,选择【黑白】,选择【颜色模式】【叠加】
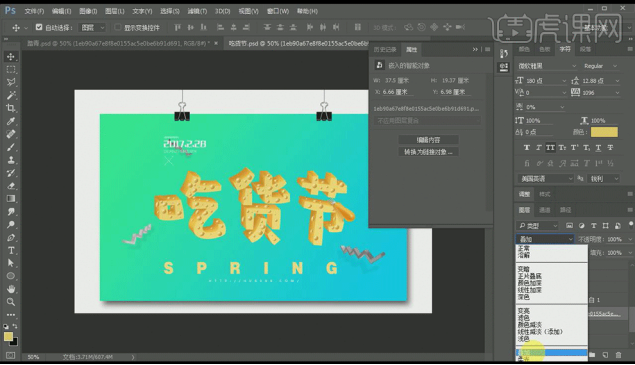
12、最终效果如图所示:
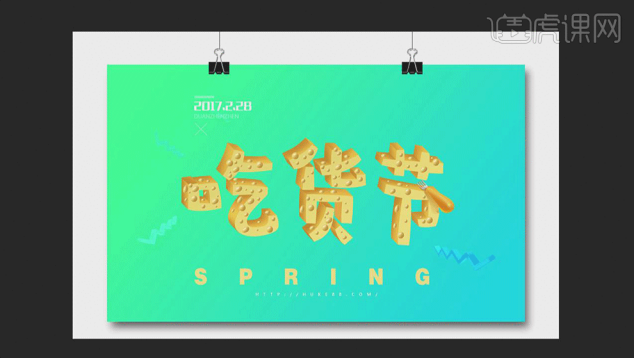
那么以上内容就是PS怎么插入文字的图文教程啦!小伙伴们要认真学习哦!学会以后可以自己动手实践一下,看看自己是否真的能独立完成呢。最后,希望小编所介绍的内容能够为你带来有用的帮助。


