PS怎么截图
对于初学者来说,PS软件的操作有很多是需要记忆的,今天我们的课程就选取PS怎么截图的知识为教程开始学习。具体操作是打开ps软件,使用快捷键Ctrl+O,选择要截图的图片,接着选择工具栏上的选区工具,在截图开始的地方点击鼠标左键,不要拖拽鼠标形成选区,而是直接在图片任何位置,先拖拽出一个选区,然后通过鼠标左键,将选区调整到我们想要截图的位置,最后通过快捷键Ctrl+C复制选区内容。文字版本的介绍就到这里,实际操作过程快跟教程来学习吧。
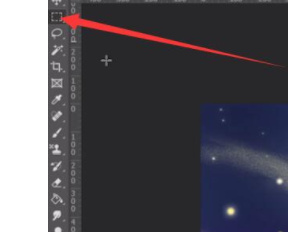
你需要知道的 PS怎么截图?
对于初学者来说,PS软件的操作有很多是需要记忆的,今天我们的课程就选取PS怎么截图的知识为教程开始学习。具体操作是打开ps软件,使用快捷键Ctrl+O,选择要截图的图片,接着选择工具栏上的选区工具,在截图开始的地方点击鼠标左键,不要拖拽鼠标形成选区,而是直接在图片任何位置,先拖拽出一个选区,然后通过鼠标左键,将选区调整到我们想要截图的位置,最后通过快捷键Ctrl+C复制选区内容。文字版本的介绍就到这里,实际操作过程快跟教程来学习吧。
步骤如下:
1.打开PS软件,导入图片素材,选用矩形选框工具,框选截图区域。

2.选择Ctrl+J复制图层,新建一个空白项目,把复制出来的图层拖动到空白项目中即可看到截图出来的图片。另外小编介绍一下ps快捷键,ps截图快捷键是C,多种工具共用一个快捷键的同时可按Shift加此快捷键选取。
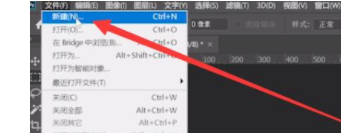
上面为大家介绍的PS如何截图的知识就讲解到这里,希望大家能在实际操作中使用,熟能生巧,也希望小编的讲解能为大家排忧解难,学会更多的PS知识,方便工作和生活,同时也提高自己的计算机能力,截图操作在实际使用PS软件中有很多,希望大家熟练掌握。
本篇文章使用以下硬件型号:联想小新Air15;系统版本:win10;软件版本:Adobe Photoshop CC 2017。
PS怎么截图?
截图大家都应该会,使用手机较多的,手机通常都有自带的截图功能;使用电脑时,一般相关的社交软件,微信、QQ等也都自带了截图功能,当然键盘上也有快捷键可以使用。那么如果是使用办公软件的话,需要截图该怎么进行操作呢?例举PS软件讲解。
步骤如下:
方法一:矩形选框工具+移动工具。
1.打开PS软件,导入素材,如图所示。
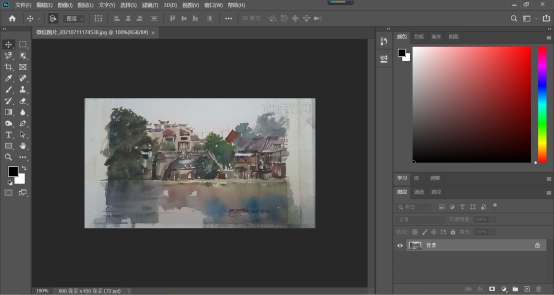
2.在左侧的工具栏中选取【矩形选框工具】把需要截取的部分框选出来。
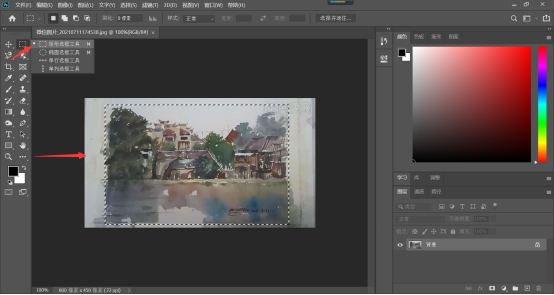
3.接着点击工具栏里的【移动工具】,将鼠标放在选区上,鼠标呈黑色箭头加一把剪刀,如图所示。
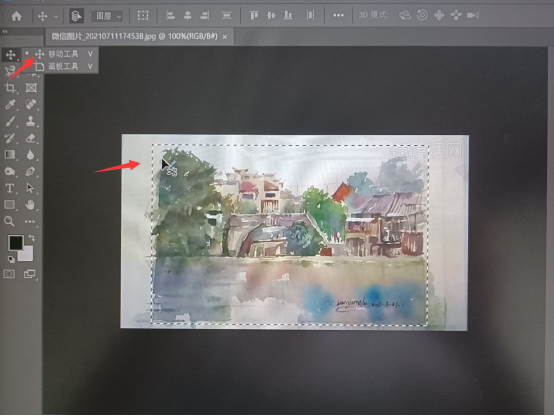
4.点住鼠标不放手,一直拖到新的画布中看,这一部分图像就裁出来,移到了新画布中;而原来的图片内容没有减少(别忘了建个新的画布)。
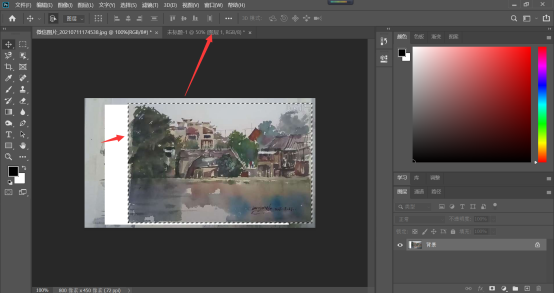
方法二:用裁剪工具。
1.点击工具栏中的【裁剪工具】在目标位置框选一下,选出一个区域来,如图所示。

2.再放开鼠标,然后鼠标在图片上双击,目标图像即截取出来了。

方法三使用快捷键。
同样的利用【选区工具】,框选出素材需要截取的部分,Ctrl+C复制选区内容、Ctrl+N新建新文件用于存储截图,最后Ctrl+V粘贴内容并保存。

以上三种方法都是用于在PS软件中怎么截图的,希望大家都学会了并且以后能够用得上。
本篇文章使用以下硬件型号:联想小新Air15;系统版本:win 10;软件版本:Adobe Photoshop 2020。
