PS怎么拉参考线
PS怎么拉参考线?
我们在用PS做图的时候,会给图片进行等比例的分块,为了图片做图更整齐美观,那么前提是需要拉参考线才可以做到的,如果不拉只靠肉眼观察室谁都做不到的。那么PS怎么拉参考线的,拉参考线的步骤困不困难呢?因为这个问题可能是一些初学PS的人想知道步骤居多,下面我就详细的把步骤操作分享给大家,大家认真看一看!
1、首先,打开需要编辑的PS文件
2、选择上方工具栏的【视图】功能,在功能栏里面选择【新建参考线】功能,(如图红色圈出部分所示)。
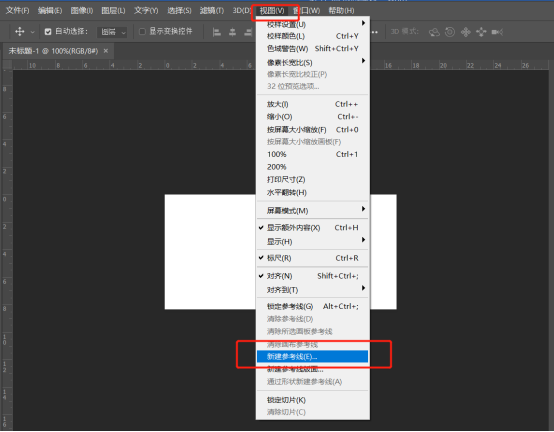
3、接下来,设置【水平】、【垂直】参考线,(如图红色线头指向所示)。
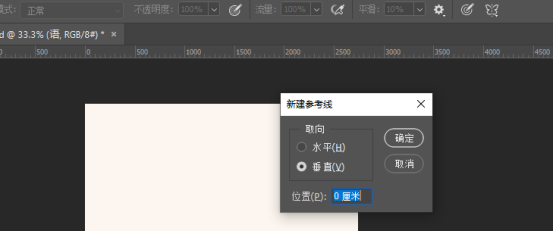
4、最后,利用【移动工具】将参考线移动的需要的位置,(如图红色圈出部分所示)。
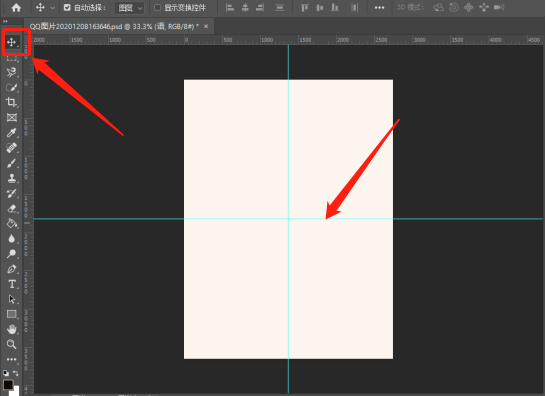
以上的4步操作步骤就是PS怎么拉参考线,详细的步骤已经在上边了,小伙伴们按部就班的去做,利用业余时间多重复操作几次就可以熟练掌握这个功能了,我建议各位小伙伴们要掌握,因为这个功能是经常会用到的,各位小伙伴们要认真学习。当你身边有需要的伙伴你也可以及时帮助他们哟!最后,希望以上的操作步骤可以帮助到你!
本篇文章使用以下硬件型号:联想小新Air15;系统版本:win10;软件版本:PS CC 2019。
PS怎么拉参考线?
我们在使用Photoshop时,经常要对齐一些文字或图案等操作,需要到参考线的设置,那么ps中如何拉参考线呢?拉完参考线又该如何精确设置参数呢?下面小编就给大家讲解下ps怎么拉参考线。
一、建立参考线
1、比方说我们要建立距离左边界和上边界100像素位置的参考线,我们可以点击新建参考线。
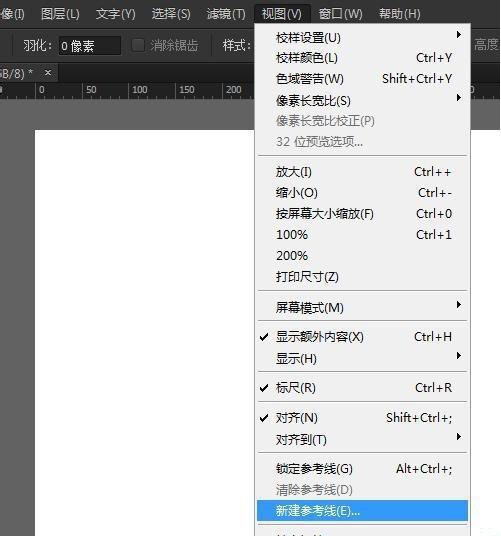
2、在弹出的新建参考线输入框中,选择垂直,位置输入100像素,点击确定。
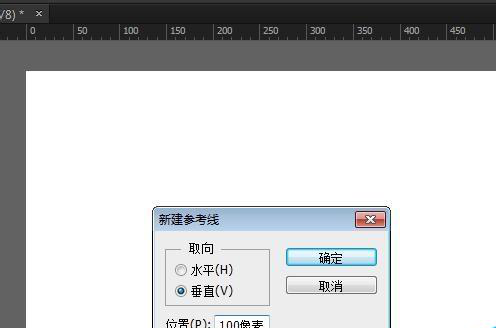
3、再次点击新建参考线,选择水平,输入位置100像素,点击确定。
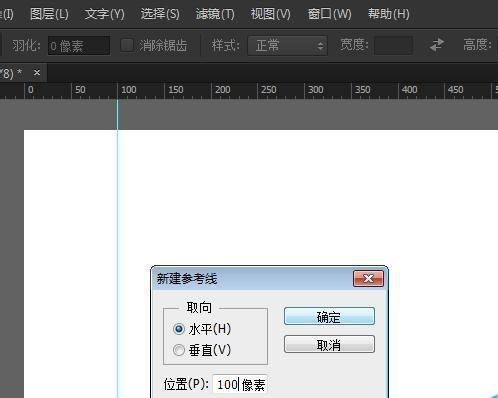
4、看距离左边界100像素和距离上边界100像素的参考线建立好了。
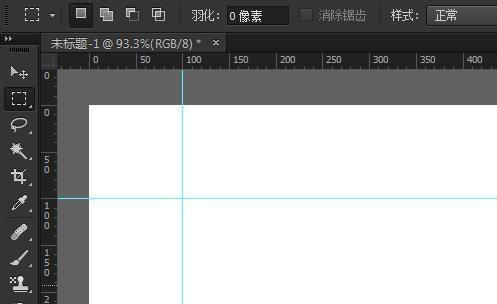
二、修改建立参考线的数值单位
1、点击新建参考线,看位置处的默认单位是和当前的标尺单位是一样的。
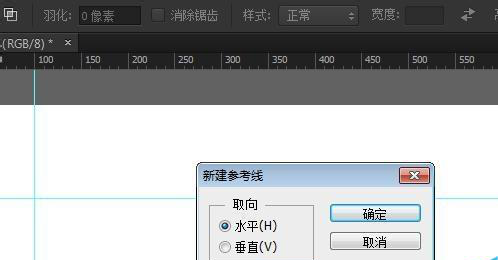
2、如果我们要输入其它单位的数值,可以直接输入数值后在后面加上相应的单位,比如我们输入“10毫米”。

3、我们再把标尺的单位改为毫米。
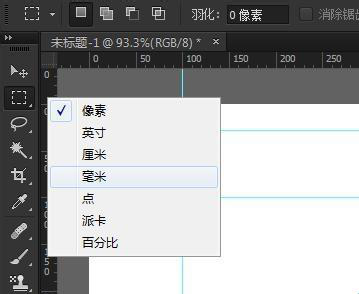
4、看参考线就是按照毫米单位建立的。
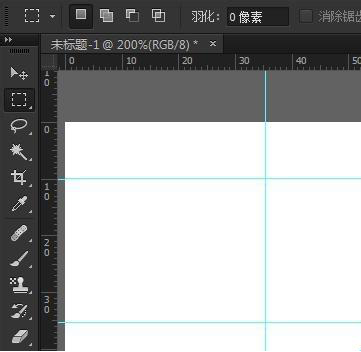
5、上面已经把标尺的单位改成毫米了,我们再次新建参考线的时候,位置输入框中数值的默认单位就是毫米了。
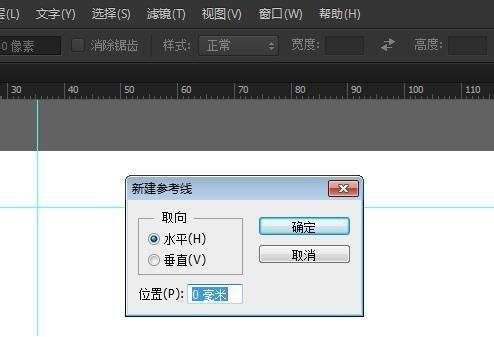
以上就是ps拉参考线的操作方法,当然我们调出这个参考线来也只是辅助设计用,在出图或打印时都不会有显示的,如果用完后觉得碍事可以取消掉。
本篇文章使用以下硬件型号:联想小新Air15;系统版本:win10;软件版本:photoshop (cc2017)。
