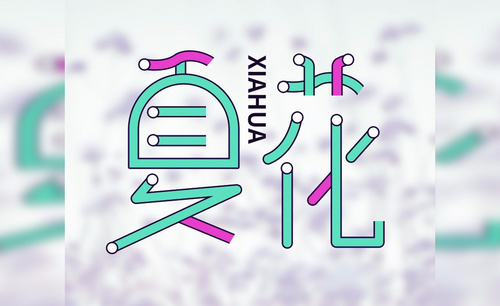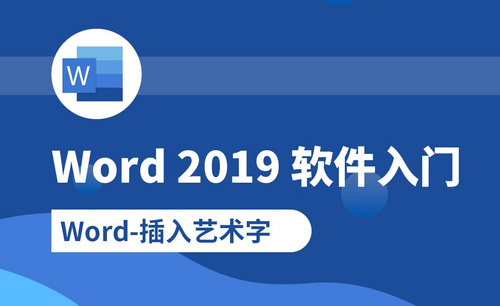PS怎么弄艺术字
PS怎么弄艺术字?
PS之所以广为职场人士青睐,是因为它同时拥有众多其他职业技能无法比拟的闪光点。那么,今天小编就来介绍一下PS怎么弄艺术字,感兴趣的小伙伴快点来看看吧!
1、打开PS新建画布,填充黑色,使用【文字工具】输入文字,字符属性如图所示,然后将文字【转换为形状】;
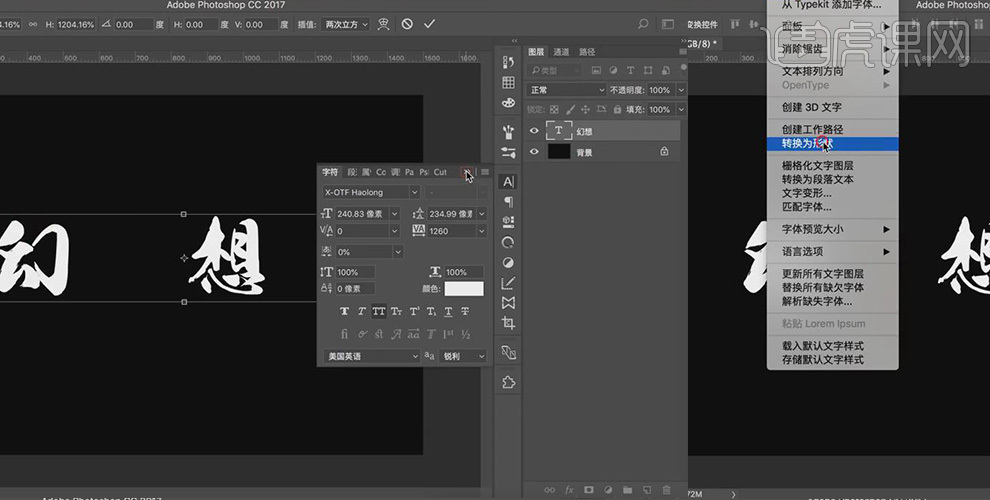
2、使用【直接选择工具】将幻字选中,移动到合适的位置,效果如图所示;
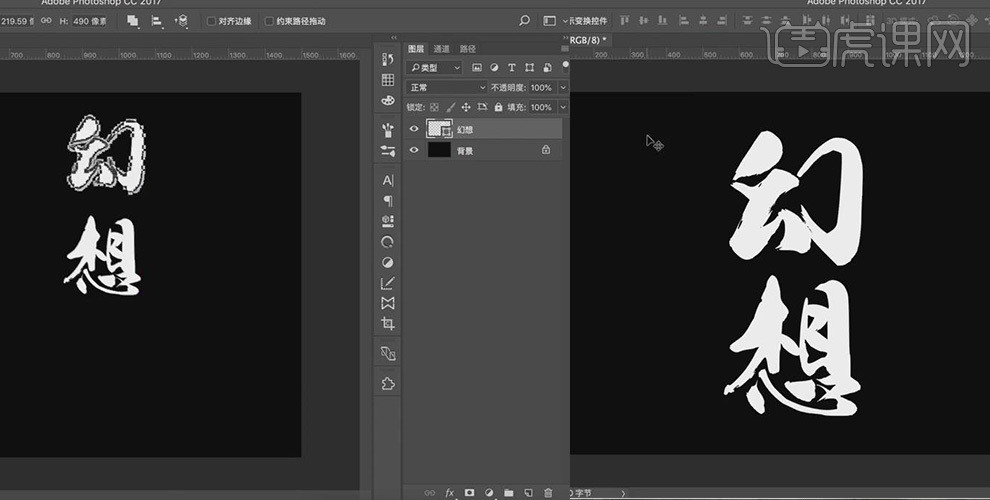
3、降低文字图层的不透明度,将文字图层复制一层,选中上方的文字图层,然后按【ctrl+T键】选择变形,将文字变形,效果如图所示;
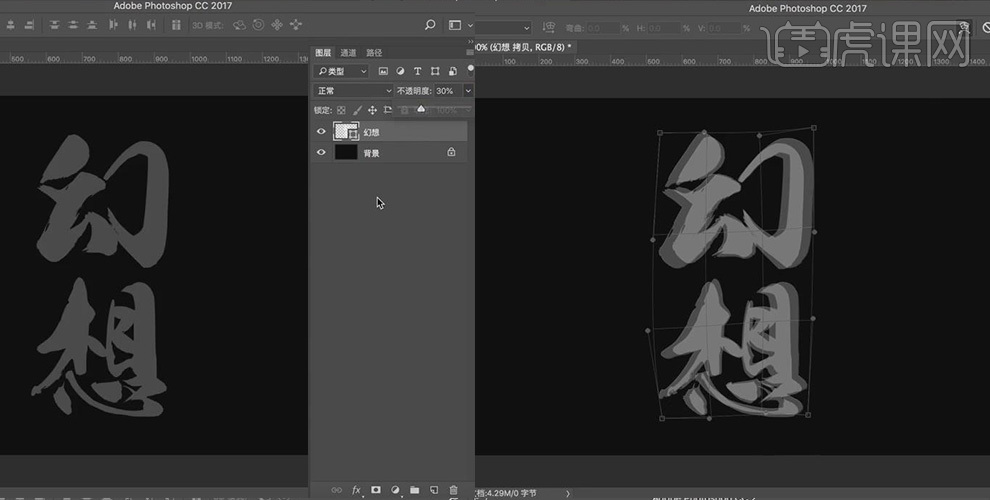
4、选中最下方文字图层,复制一层,然后将图层关闭,选中最上方的拷贝图层,降低图层不透明度,然后打开中间文字图层,按【ctrl+T键】选择变形,将文字变形,效果如图所示;
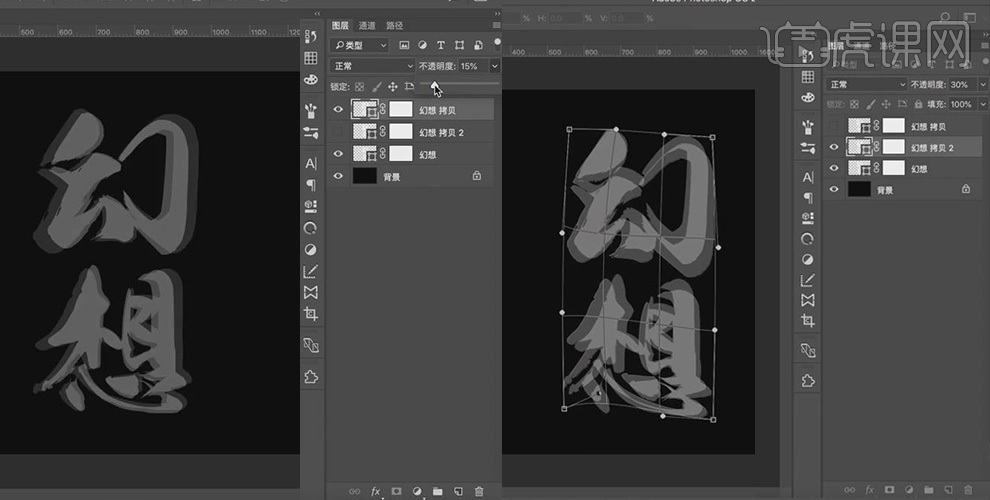
5、选中中间文字图层,降低文字图层的不透明度;
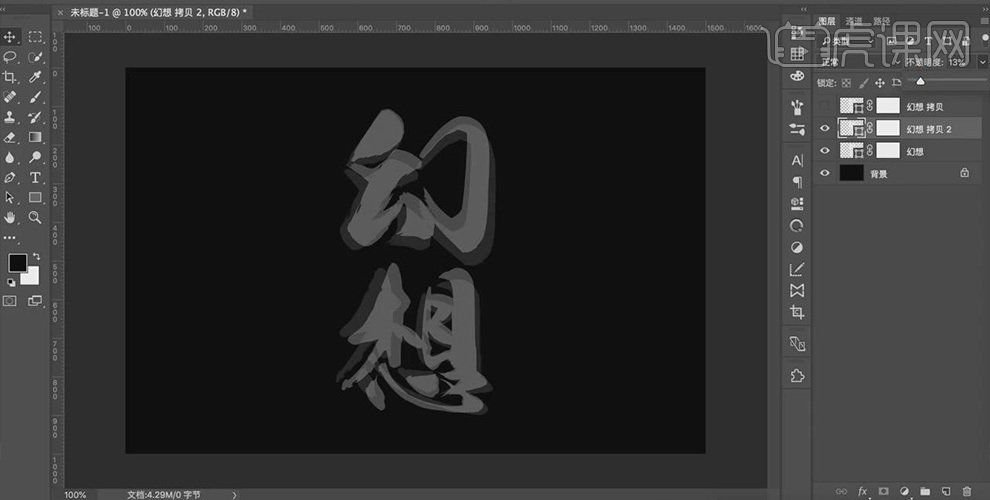
6、选中最下方文字图层,复制一层,然后按【ctrl+T键】选择变形,将文字变形,降低文字图层的不透明度,效果如图所示;
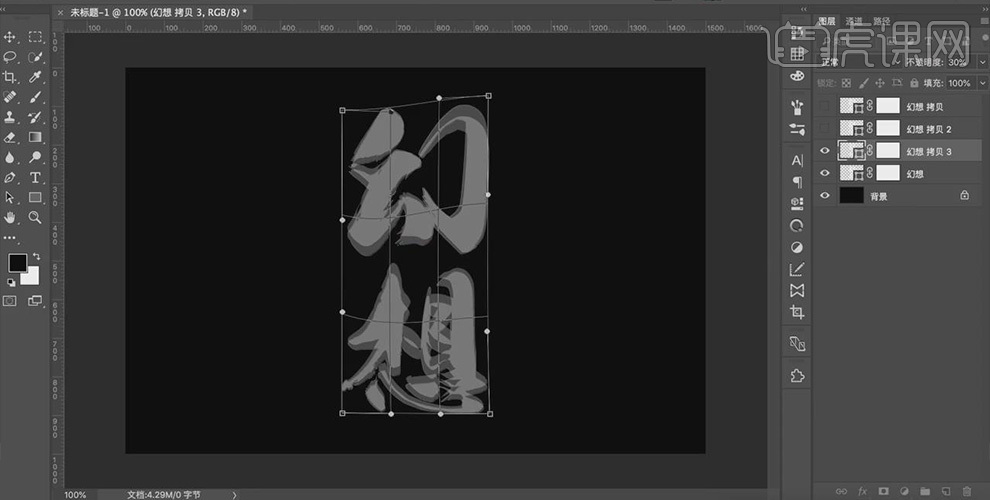
7、选中最下方文字图层,复制一层,然后按【ctrl+T键】选择变形,将文字变形,降低文字图层的不透明度,效果如图所示;

8、使用【画笔工具】在每个文字图层蒙版上进行涂抹调整,效果如图所示;
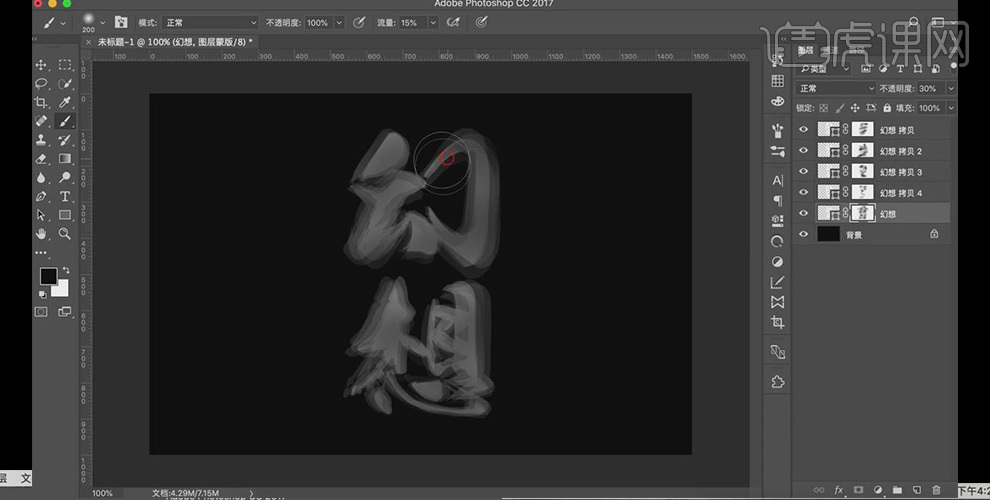
9、选中最下方文字图层,复制一层,然后选中最下方的文字图层选择【删除图层蒙版】;

10、继续上一步骤,打开【动感模糊】设置参数;
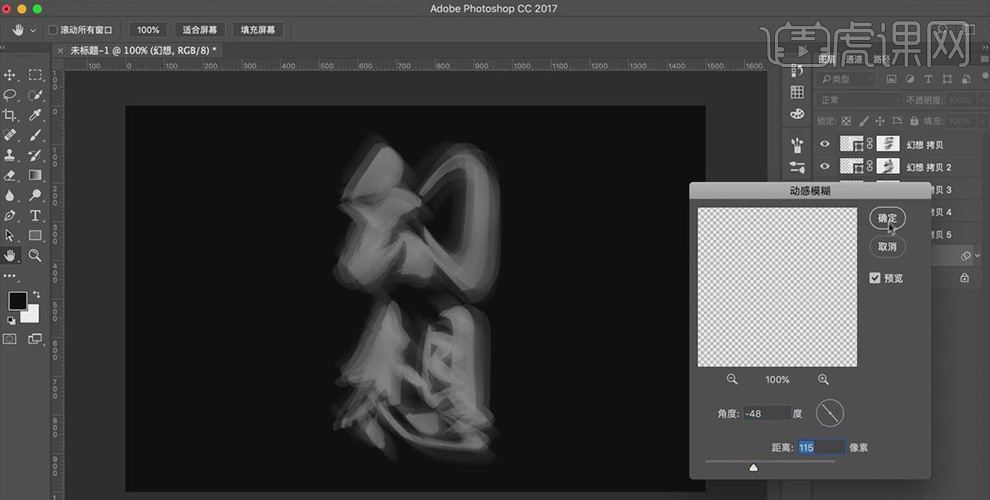
11、将文字图层编组,创建【渐变映射】图层,设置颜色,降低图层不透明度;
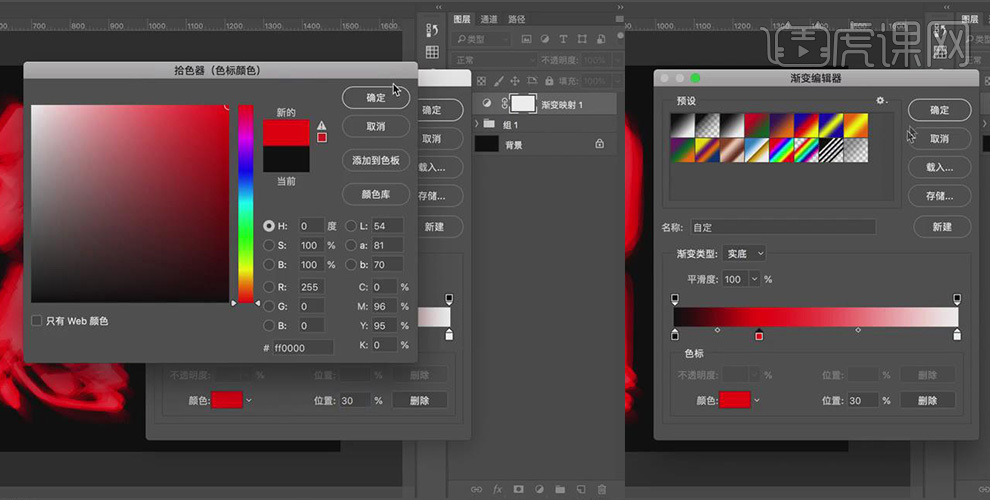
12、将上一步骤的【渐变映射】图层复制,然后设置颜色;
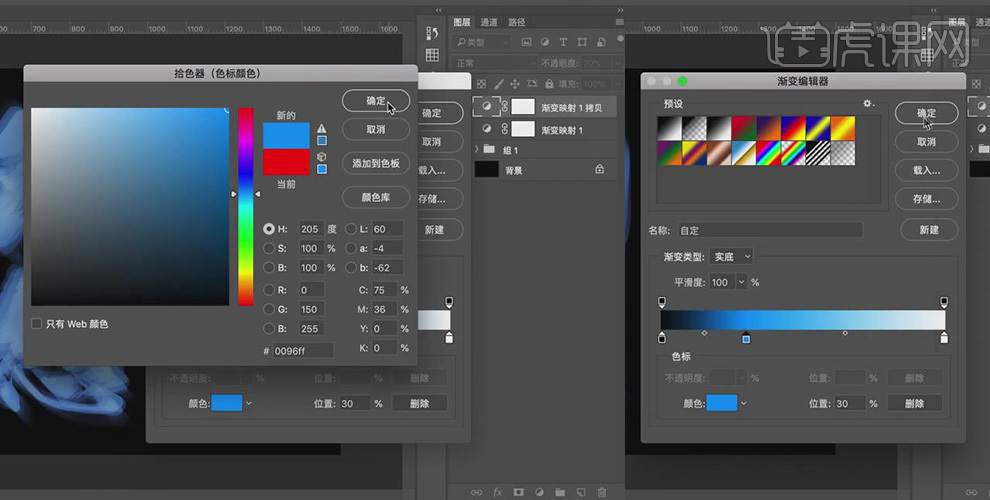
13、将上一步骤的【渐变映射】图层复制,然后设置颜色;
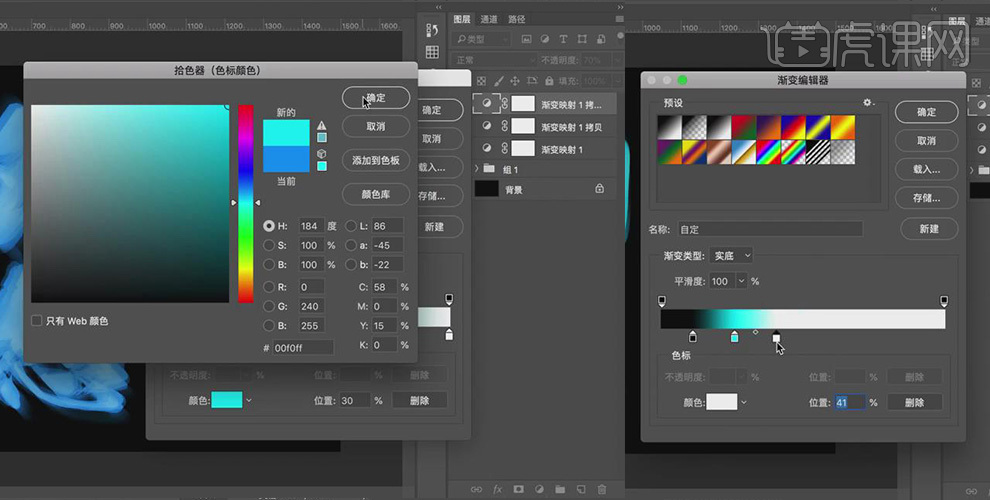
14、选中最上方的【渐变映射】图层,将不透明度恢复100%,然后将蒙版填充黑色;
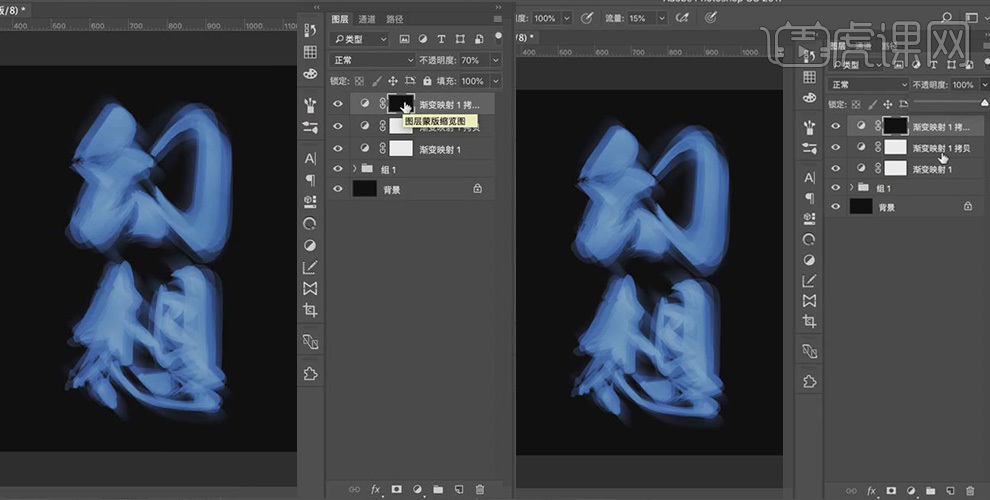
15、使用【画笔工具】分别在下面的两个【渐变映射】图层蒙版上涂抹修改,效果如图所示;
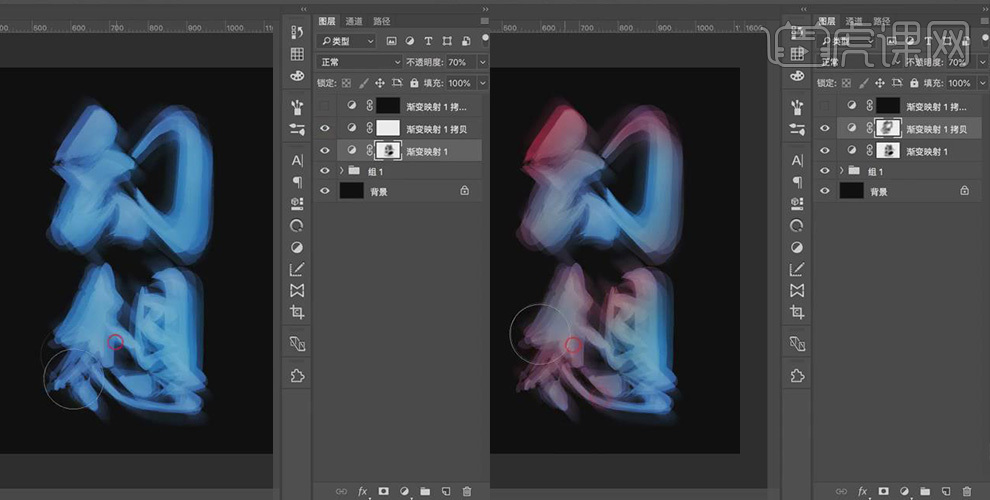
16、使用【画笔工具】在最上方【渐变映射】图层蒙版上涂抹修改,效果如图所示;
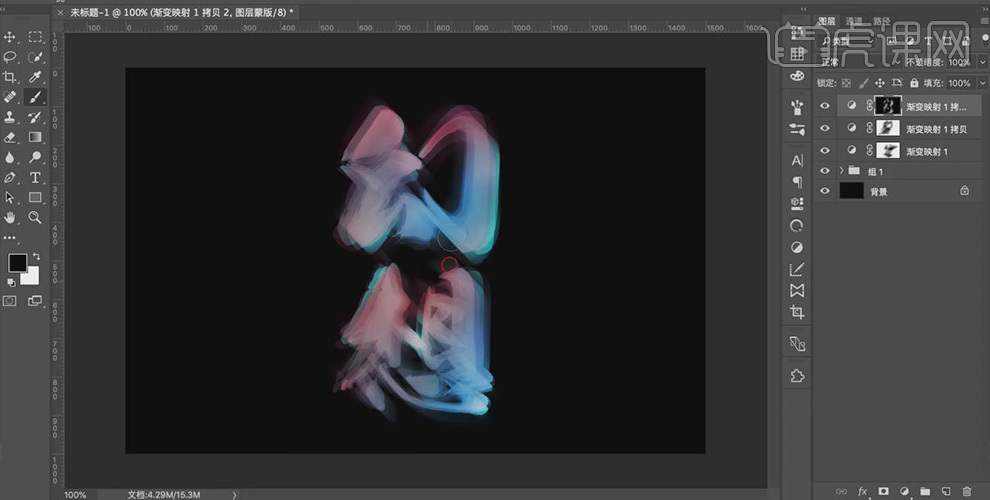
17、使用【画笔工具】分别在三个【渐变映射】图层蒙版上进行调整修改;
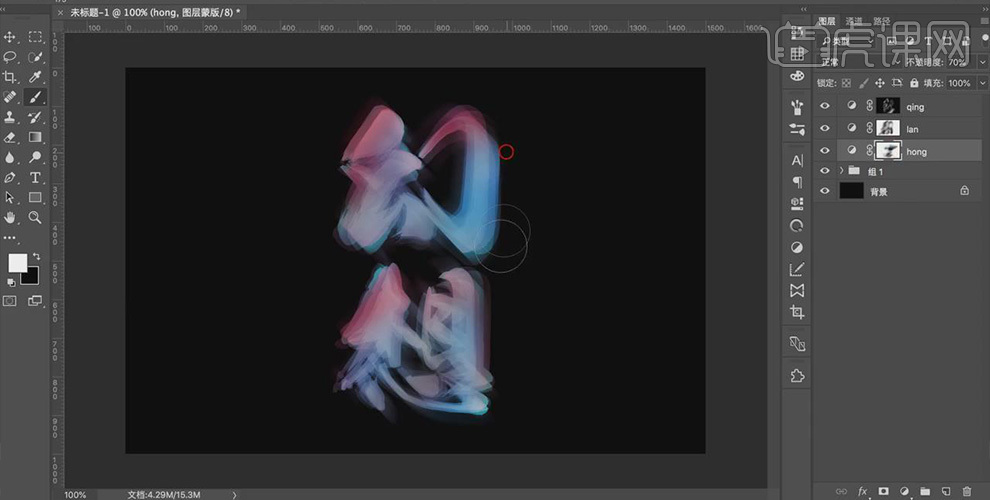
18、使用【文字工具】输入文字,字符属性如图所示;
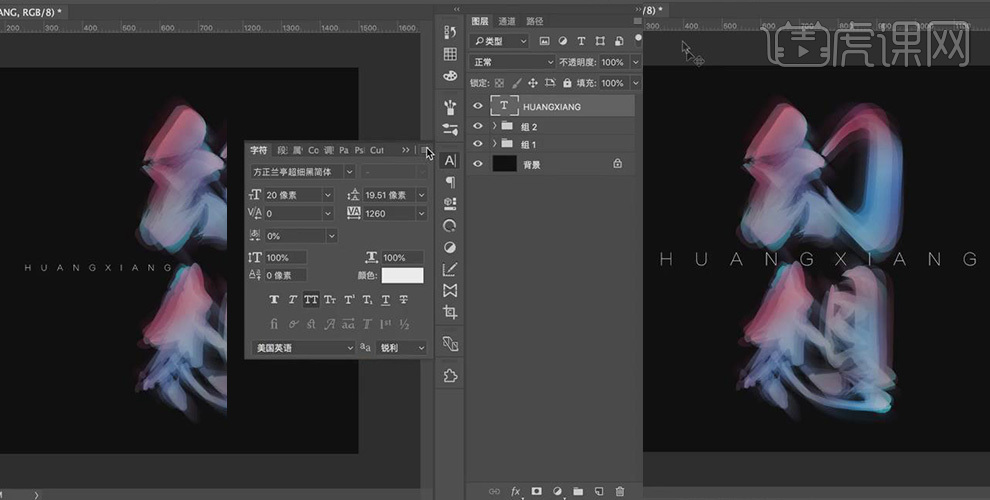
19、分别创建【色相/饱和度】图层和【自然饱和度】图层,分别设置参数;
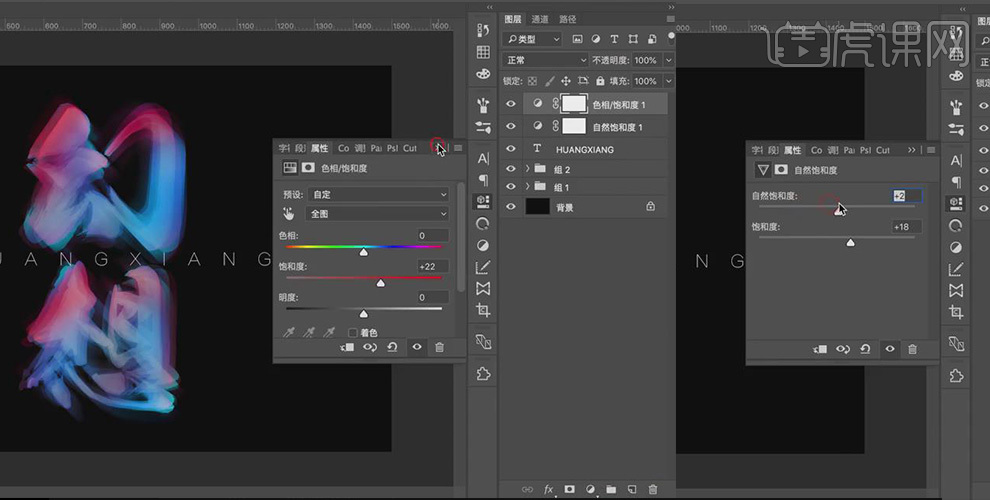
20、最终效果如图所示。

那么以上就是PS怎么弄艺术字的图文教程啦!希望小伙伴们可以认真观看,在学习的过程中,也可以把知识点都标记出来,这样也方便后续的学习与巩固。当然,如果遇到不懂的问题,也一定要及时解决哦!
本篇文章使用以下硬件型号:联想小新Air15;系统版本:win10;软件版本:PS(cc2017)。