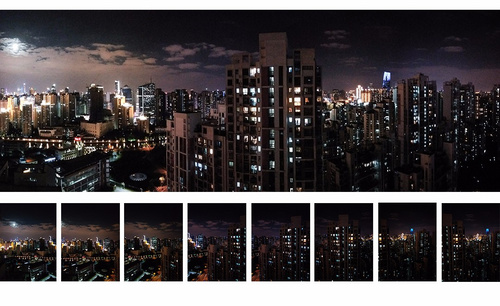PS怎么拼接多张图片
PS对图像的后期处理可以进行多种操作,我们经常看到的是对一个图像进行编辑,如果需要对多张图片进行编辑,使用什么方法可以拼接多张图片,小编下边就是很实用的课程,接下来就教大家PS怎么拼接多张照片。
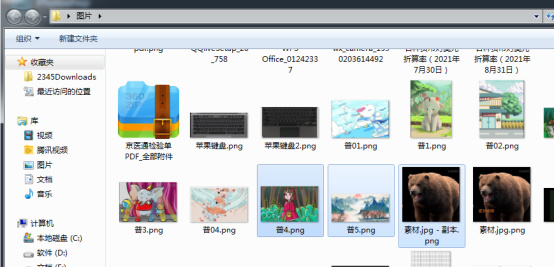
PS怎么拼接多张图片
PS对图像的后期处理可以进行多种操作,我们经常看到的是对一个图像进行编辑,如果需要对多张图片进行编辑,使用什么方法可以拼接多张图片,小编下边就是很实用的课程,接下来就教大家PS怎么拼接多张照片。
1、打开PS,选择“文件”-“打开”,选择要组合(拼接)的图片。
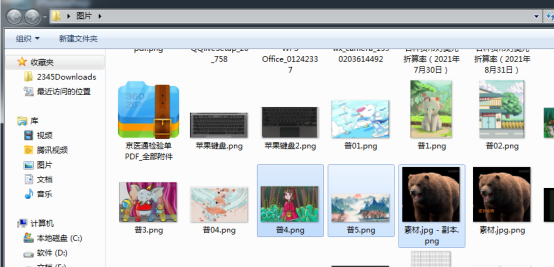
2、选择“文件”-“新建”,弹出“新建”对话框,设置参数,点击“确定”。
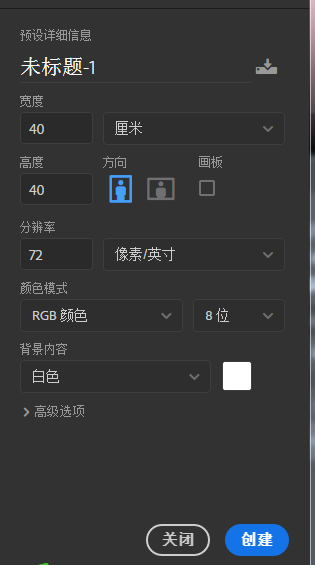
3、图片页面,选择“图层”-“复制图层”。
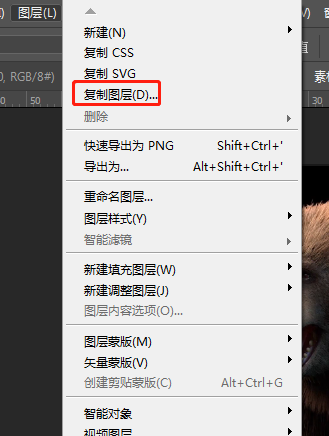
4、可以进行命名,点击“确定”。
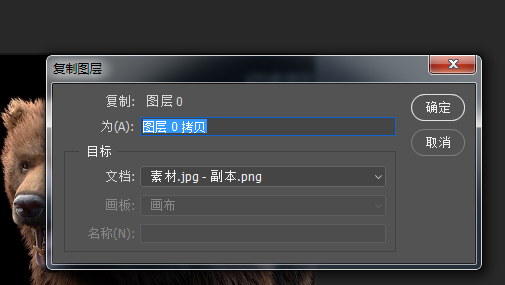
5、将新键的空白文档拖至跟图片页同个页面。
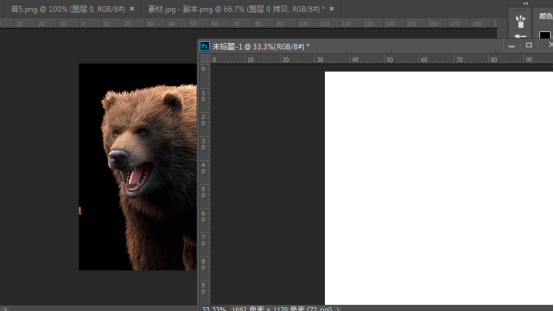
6、点击复制的图层图片,选择左侧“移动工具”,可以直接拖动图片到新建的空白文档。
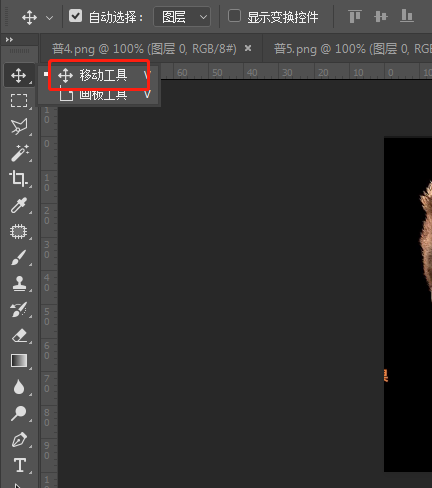
7、等操作,将多张图片拖动到新建的空白文档;进行排版,拖入的照片大小可能并不是需要的大小,这时用左边工具栏第一个的“移动工具”选中想要改变的图片,按住键盘“ctrl+t”可调整该图片的大小(调整图片大小时,应按住shift键保持图片原有比例)。
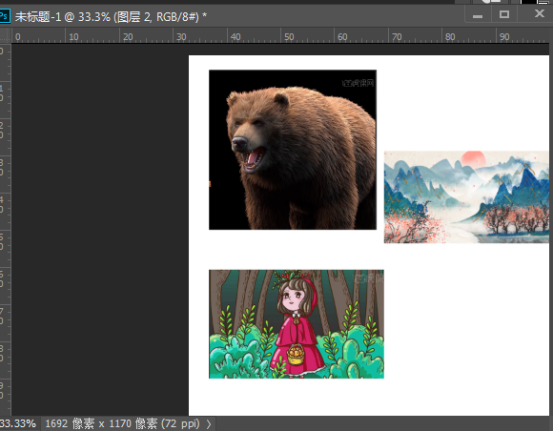
8、最终效图如下。
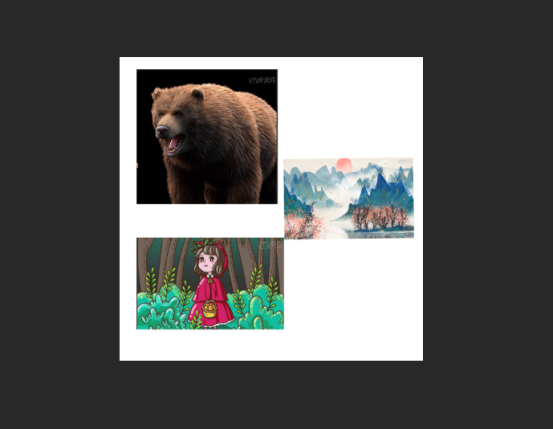
上边的内容讲的就是PS怎么拼接多张图片,如果在工作中遇到这样的问题,PS就可以轻松的进行解决,拼接的图片数量可以根据自己的需要进行设定,PS有很多神奇的功能是需要大家在平时的操作中学习的。
本篇文章使用以下硬件型号:联想小新Air15;系统版本:win10;软件版本:ps 2017。