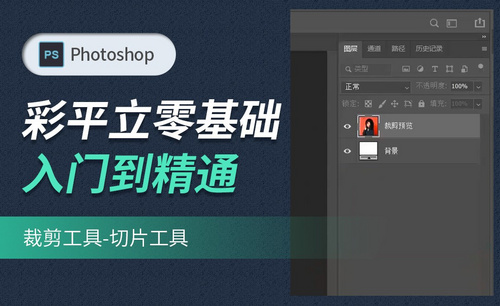PS怎么切片
大家好!今天我要给大家带来的是PS怎么切片的操作方法,因为有的人不会ps中切片工具的使用方法,我的朋友就是其中之一。他前两天突然问我一句,“你知道PS怎么切片吗?那个切片工具怎么用的啊?”,我把使用方法和操作过程都告诉他了以后,突然想到各位小伙伴是不是也有不会的啊,于是我就整理了这一篇操作教程,在这里分享给大家,希望对大家可以有帮助!
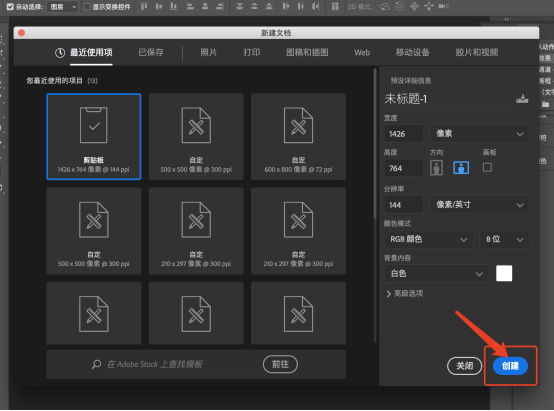
大家知道PS怎么切片吗?切片工具怎么用吗?
大家好!今天我要给大家带来的是PS怎么切片的操作方法,因为有的人不会ps中切片工具的使用方法,我的朋友就是其中之一。他前两天突然问我一句,“你知道PS怎么切片吗?那个切片工具怎么用的啊?”,我把使用方法和操作过程都告诉他了以后,突然想到各位小伙伴是不是也有不会的啊,于是我就整理了这一篇操作教程,在这里分享给大家,希望对大家可以有帮助!
步骤如下:
1、首先我们要先打开我们电脑上的PS软件,在其中新建一个空白文本。
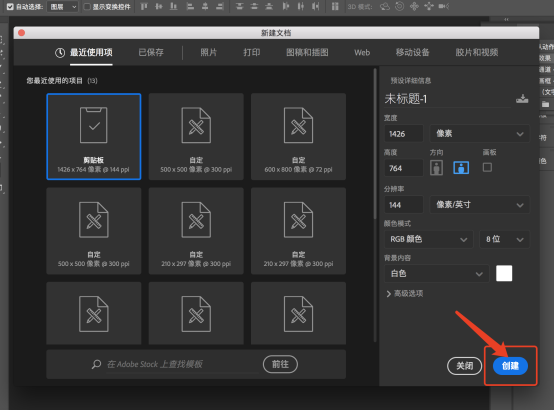
2、在工具栏左侧找到【切片】工具,用鼠标右键点击它。
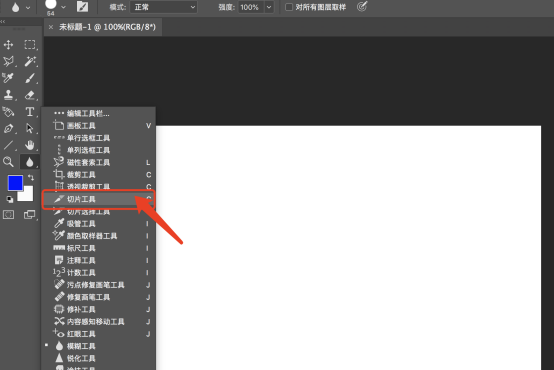
3、如图,图片上出现黄蓝平行的线,这就是切片工具的线。
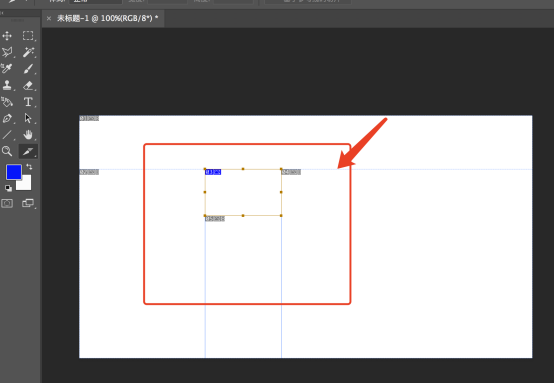
4、然后,我们用鼠标【右键】点击【切片】,即可【编辑切片选项】。
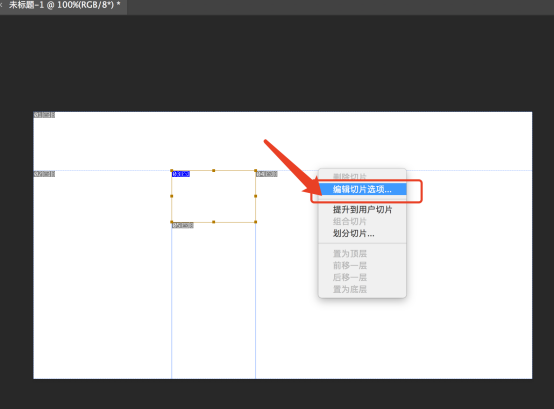
5、可以对切片进行命名,大小的调整等数据,调整完点击【确定】。
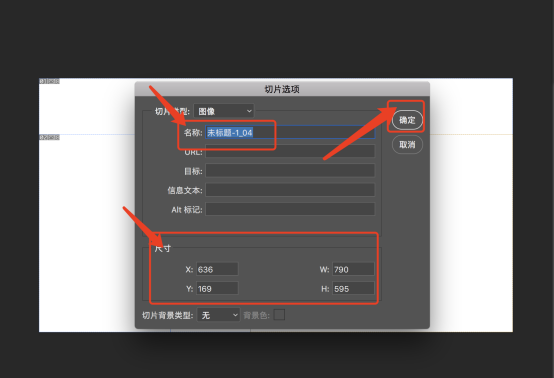
6、点击上方的文件,点击【储存为】。
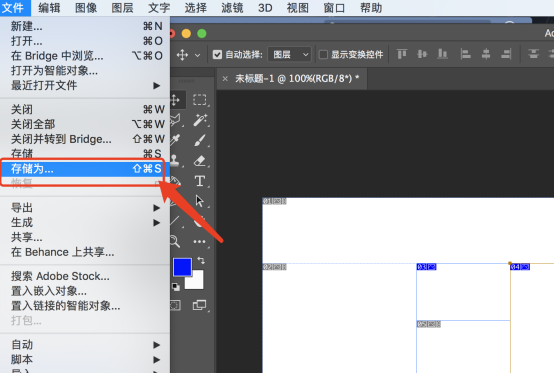
7、选择图片格式为JPEG格式,点击【保存】。
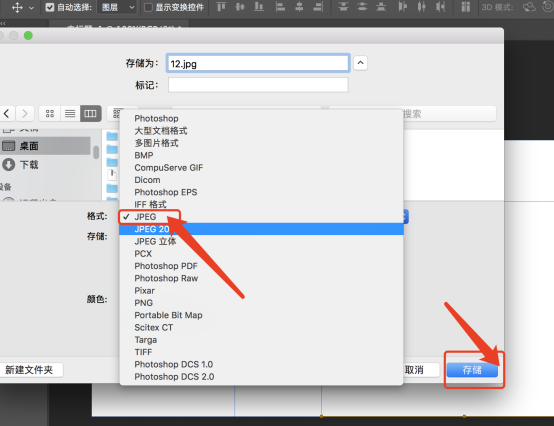
8、点击保存会弹出来一个窗口,选择文件的大小,根据实际情况选择即可,点击【确定】,在文件夹找到保存的文件即可。
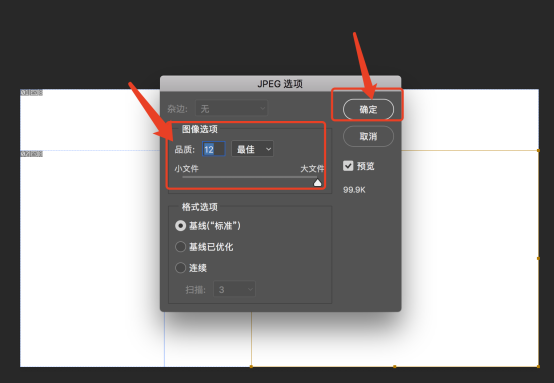
现在各位小伙伴知道PS怎么切片了吧,也知道ps切片工具的使用方法了吧。以后再有不会操作的小伙伴就看看这一篇操作教程,内容和步骤都是很详细的,有需要的小伙伴可以保存一下,以防有用的时候找不到。好了,我们今天的分享就到这了,大家下次再见!
本篇文章使用以下硬件型号:MacBook Pro;系统版本:macos13;软件版本:Adobe Photoshop CC 2018。
PS切片工具怎么使用?
品牌型号:macbook pro 13
系统版本:macOS Catalina
软件版本:PS CC 2017
PS常常被用于处理电商平台的图片,那些图片的大小要求都比较统一,所以就经常会用到PS中的切片工具,将图片切分成几份,今天我们就来讲一下PS怎么切片的。
方法步骤:
第一步:打开PS软件,将准备好的图片拖进画布中
第二步:选择左侧工具栏中的【切片工具】,然后将鼠标移动到画布中的时候,就会显示一个刀片的形状,而且会有数字显示切片个数。
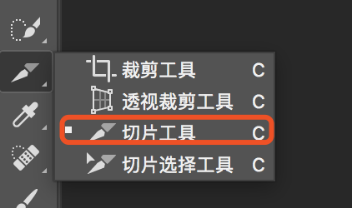
第三步:在最上方开始,鼠标按住开始拖动,这样就形成了一个切片,在滚动鼠标时,在右侧位置会显示滑动过得距离大小。
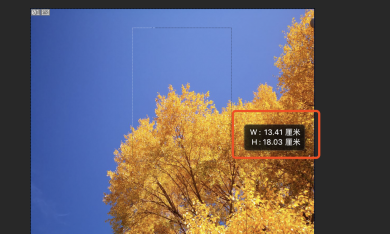
第四步:当切片过程发生重叠现象,比如裁切到同一个部分时,需要将另外一个切片移动位置,这时候可以选择“切片工具”下方的“切片选择工具”再选择移动位置。
第五步:当需要删除切片时,选择切片,然后右键选择删除,或者直接按delete键删除。
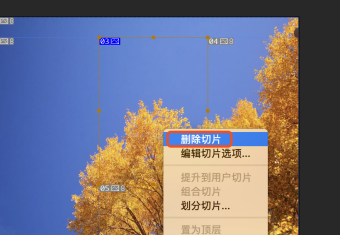
第六步:当需要全部删除切片时,这时选择工具栏中的“视图”-“清除切片”,这样就将切片全部清除掉了。
第七步:当切片切完之后,就需要将切片导出。这时候选择工具栏中的“文件”-“导出”-“存储为Web所用格式”,或快捷键ctrl+shift+alt+s
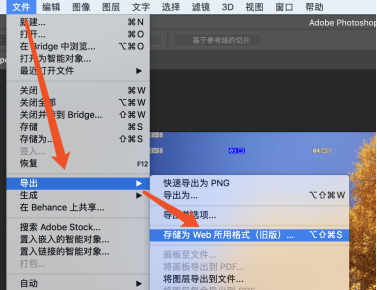
第八步:然后选择切片工具,选中全部切片(需要导出哪张,切片工具点击哪张),然后选择“存储”
第九步:选择好保存位置,然后选择“所有切片”,点击保存
第十步:等待保存完成,返回保存位置,可以看到已经将之前的图片保存了下来。将原来的图片切成了几部分,现在显示的就是几部分。
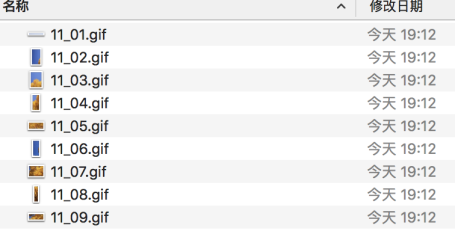
以上就是今天给大家分享的PS切片的使用方法啦,快来一起试试吧。