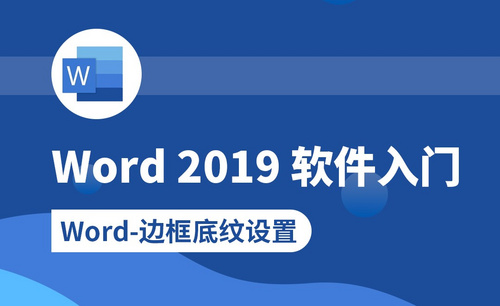PS怎么去皱纹
你知道PS怎么去皱纹精修吗?
我们在使用PS时经常会处理人像。最常见的就是给人物去皱纹,然后开启精修模式。处理完的人物图片能年轻10岁,想知道怎么在PS中给人家去皱纹精修吗?我们今天的目标是把一位布满皱纹的沧桑大叔变身年轻硬汉!
为了大家更好的理解,我这些整理了这篇PS人物去皱纹精修的文档,希望对你们能够喜欢!
步骤详情:
1、使用【PS】打开原图,复制一层,使用【污点修复画笔工具】进行处理皮肤上的大的污点。
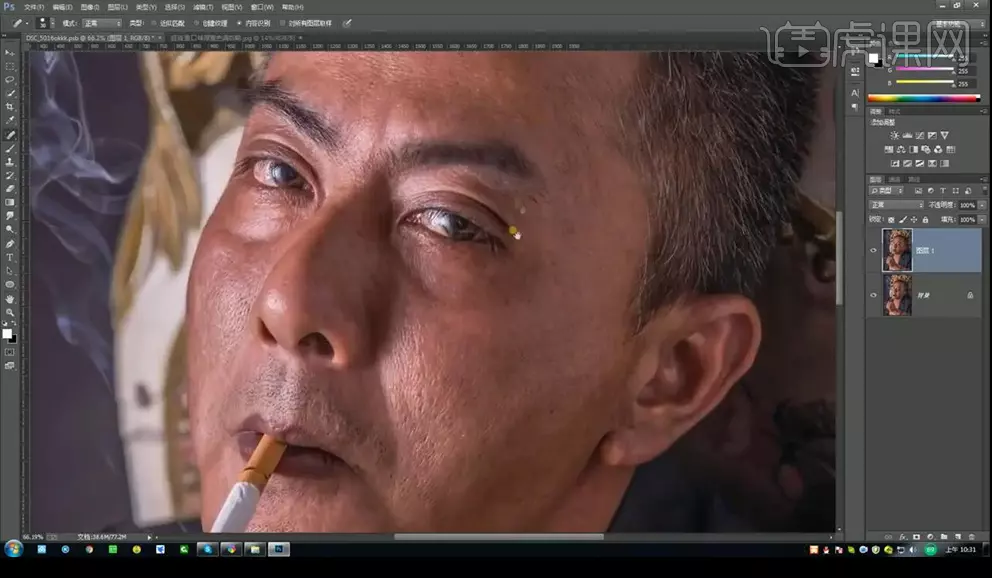
2、在进行复制两层,隐藏上面一层,然后进行添加下面一层的【高斯模糊】。
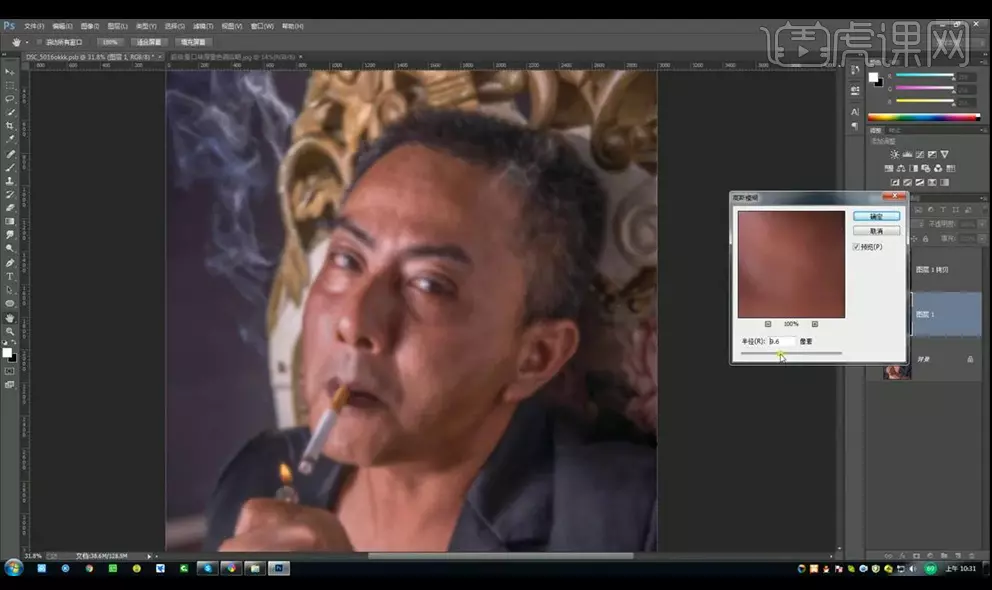
3、显示上面一层,进行【应用图像】,图层混合模式为【线性光】。
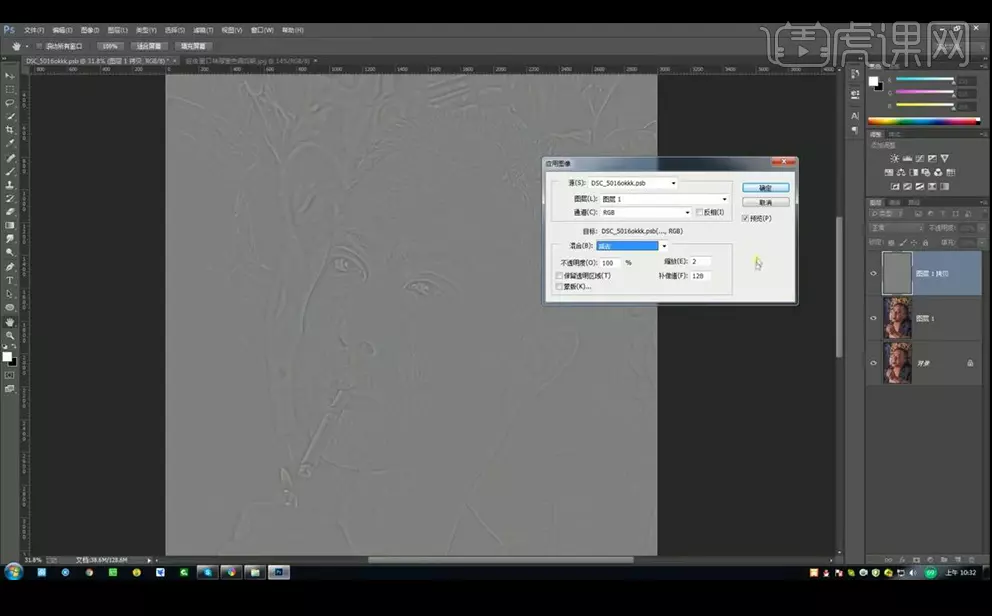
4、使用【画笔工具】进行涂抹面部的过渡效果。
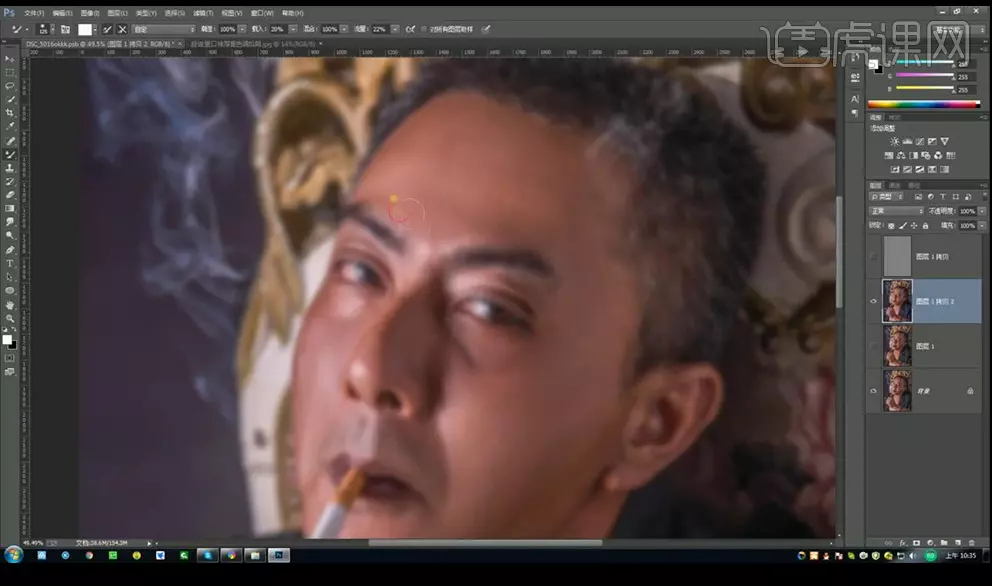
5、显示上面一层,使用【仿制图章工具】对皮肤上的瑕疵进行处理。

6、盖印图层,建立一个黑白观察组,建立一个中性灰图层,混合模式为【柔光】,使用【画笔工具】进行涂抹。
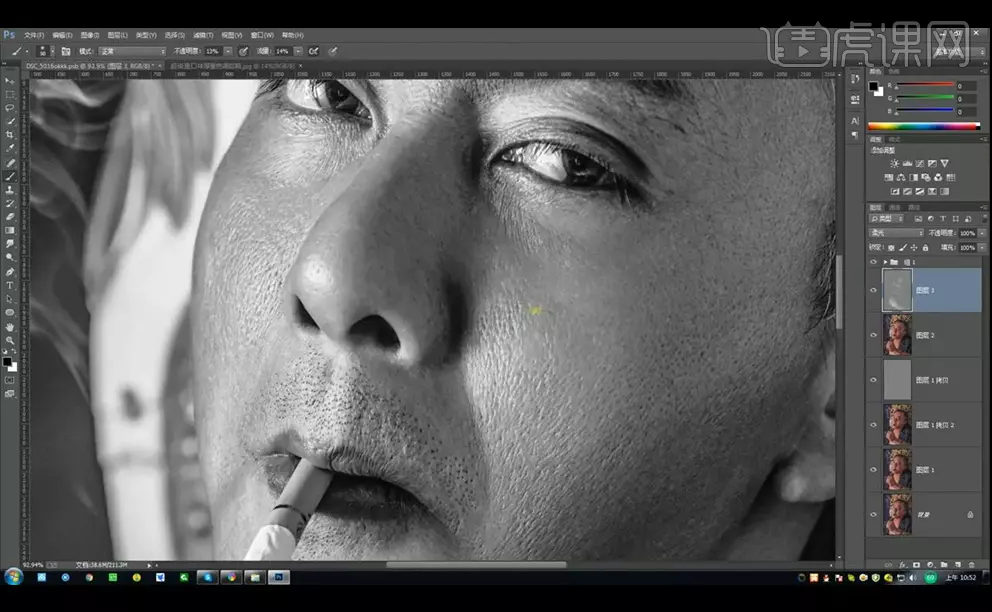
7、关闭观察组,盖印图层,复制一层,混合模式为【线性光】然后进行【高反差保留】。

8、然后进行【高斯模糊】-【9】,添加黑色蒙版,使用【画笔工具】进行涂抹皮肤部分。

9、盖印图层,进行调整【曲线】调整如图所示。

10、填充黑色蒙版,在蒙版上,使用【画笔工具】进行涂抹需要提亮的部分。

11、接下来调整【可选颜色】调整如图所示。

12、接下来调整【色相饱和度】调整如图所示。
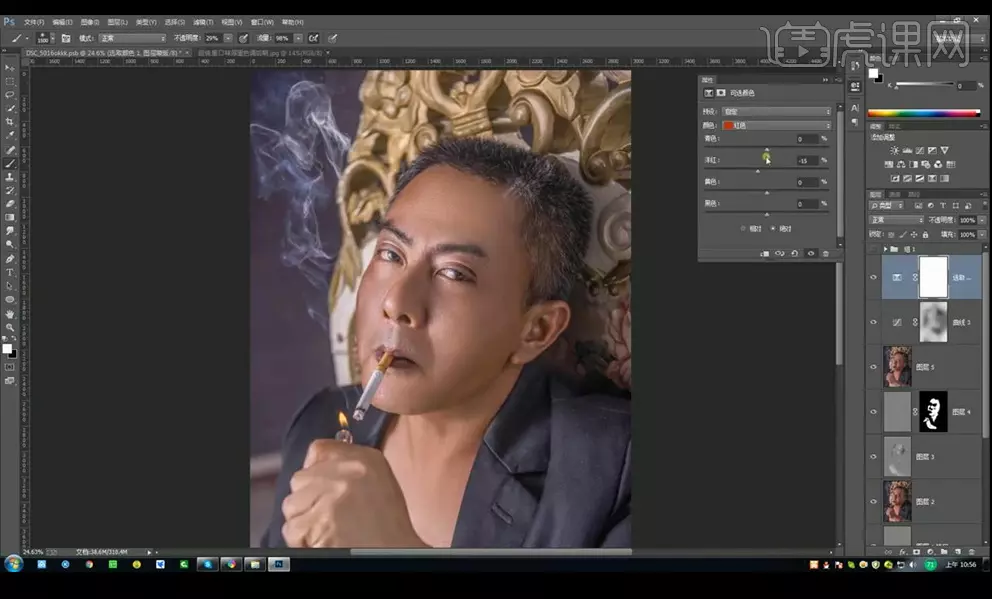
13、填充黑色蒙版,在蒙版上,使用【画笔工具】进行涂抹。
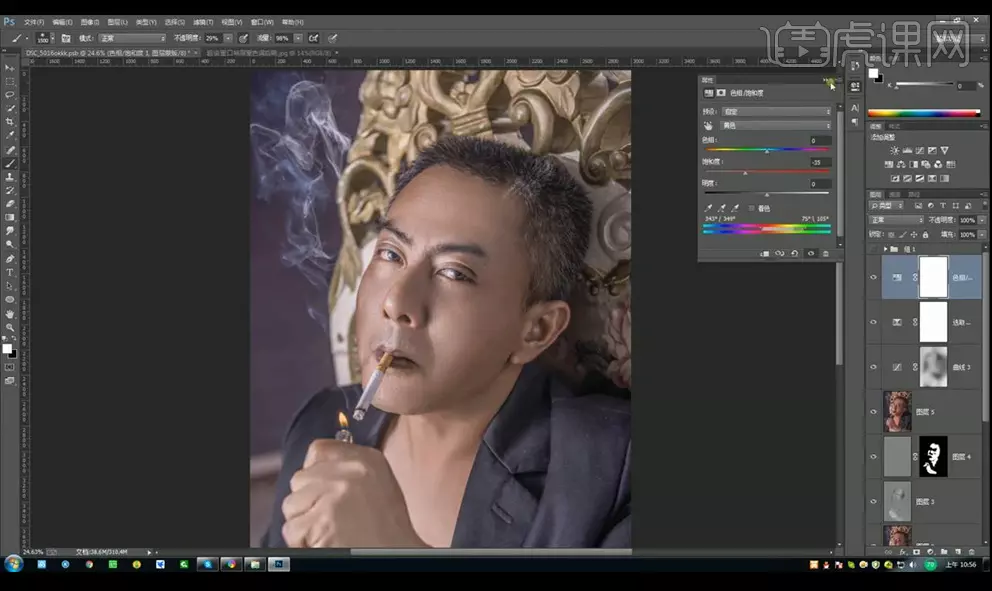
14、接下来复制蒙版进行调整【色彩平衡】调整如图所示。

15、盖印图层,进行调整【色阶】调整如图所示。
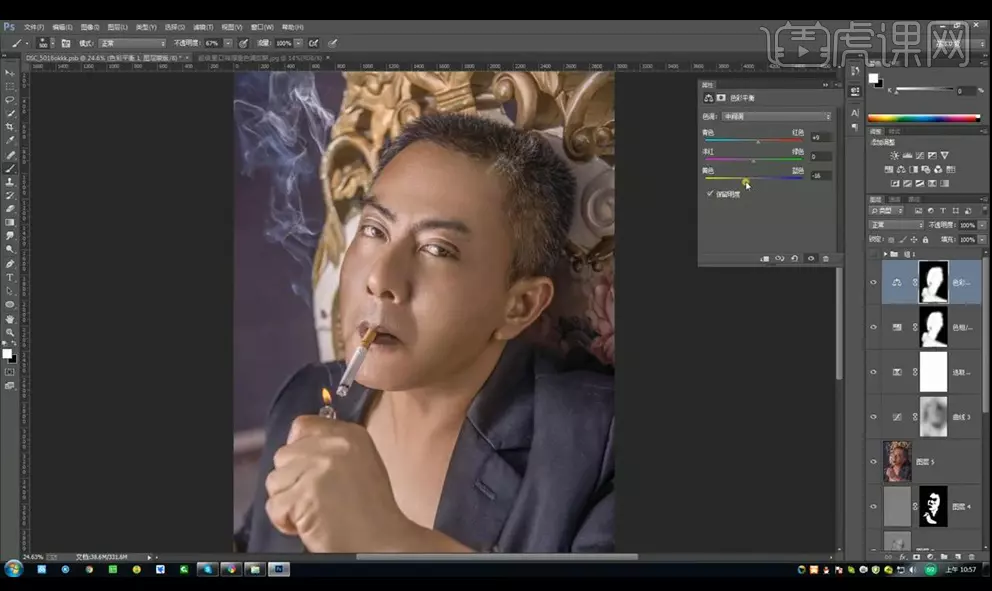
16、调整【色彩平衡】调整如图所示。
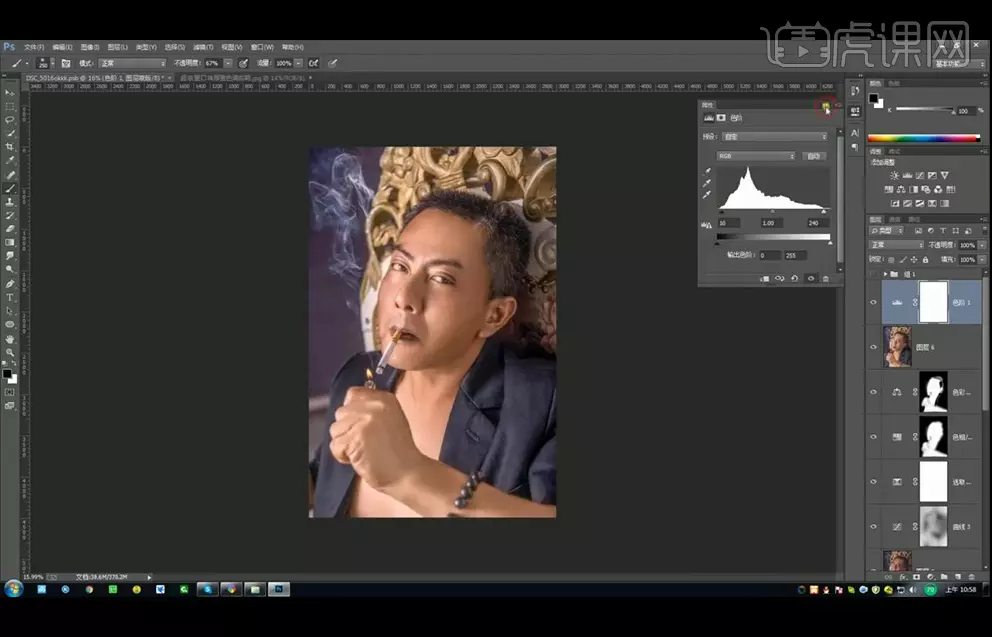
17、再添加一层【渐变映射】混合模式为【柔光】降低不透明度,使用【画笔工具】进行涂抹。

18、调整【可选颜色】调整如图所示。
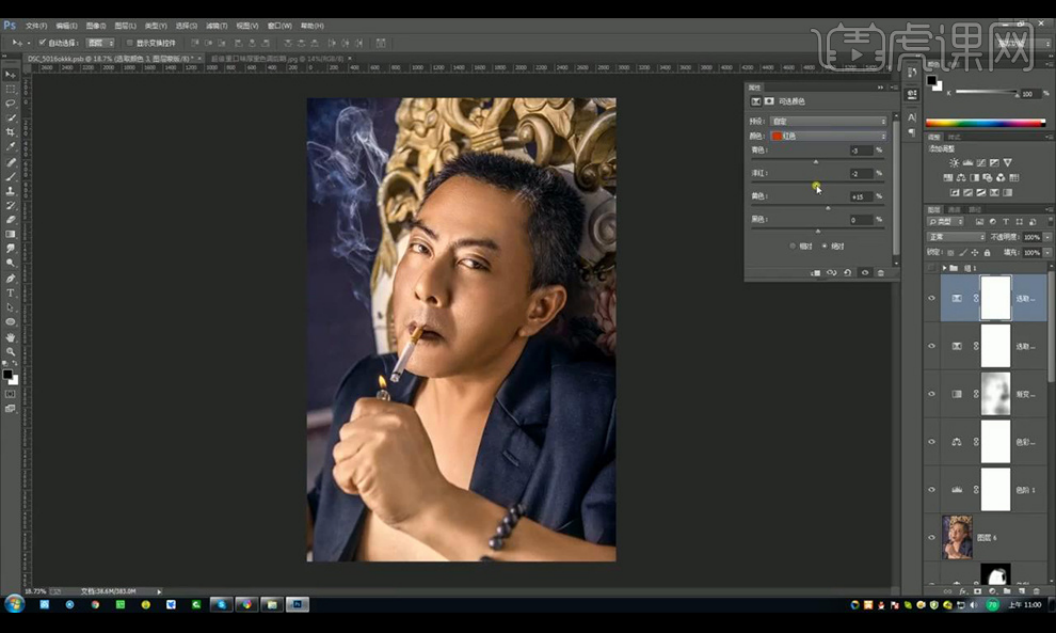
19、调整【亮度对比度】调整如图所示。

20、接下来调整【色相饱和度】调整如图所示。

21、盖印图层,选中【高光部分】,调整【色阶】调整如图所示。

22、调整【可选颜色】调整如图所示。

23、调整【曲线】调整如图所示。

24、新建图层,混合模式为【颜色】吸取皮肤颜色,然后进行涂抹偏青色位置。

25、选中涂抹部分,调整【色彩平衡】调整如图所示。

26、调整曲线进行提亮,添加蒙版,使用【画笔工具】进行涂抹需要提亮部分。
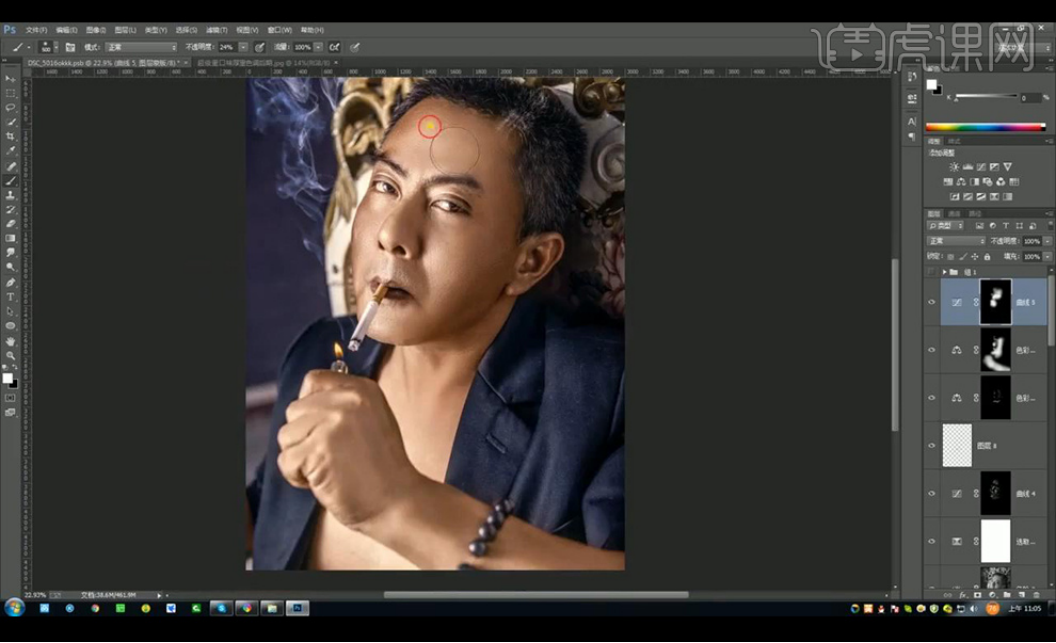
27、使用【套索工具】选中眼睛部分,进行【羽化】-【5】,调整【色彩平衡】调整如图所示。

28、再进行添加【色阶】混合模式为【柔光】降低不透明度,使用【画笔工具】进行涂抹。

29、调整【色相饱和度】调整如图所示。

30、盖印图层,混合模式为【线性光】,添加【高反差保留】,添加蒙版进行涂抹。
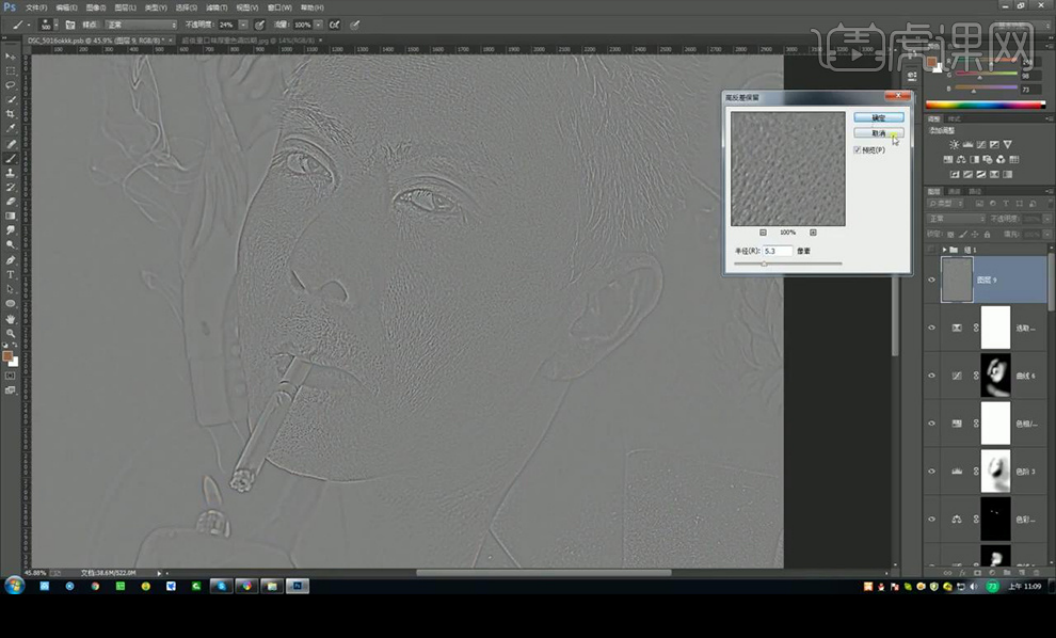
31、显示观察组,新建中性灰图层,使用【画笔工具】进行涂抹。
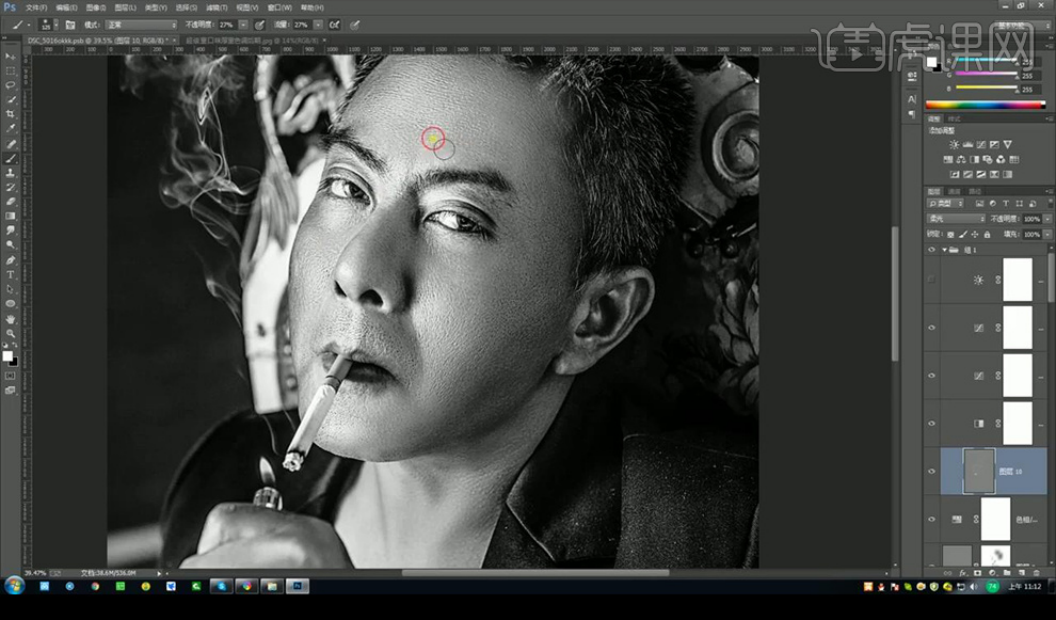
32、接下来再进行调整颜色色调,按照自己的感觉进行调整。

33、盖印图层,新建中性灰图层,使用【画笔工具】进行涂抹脸部以下的皮肤。
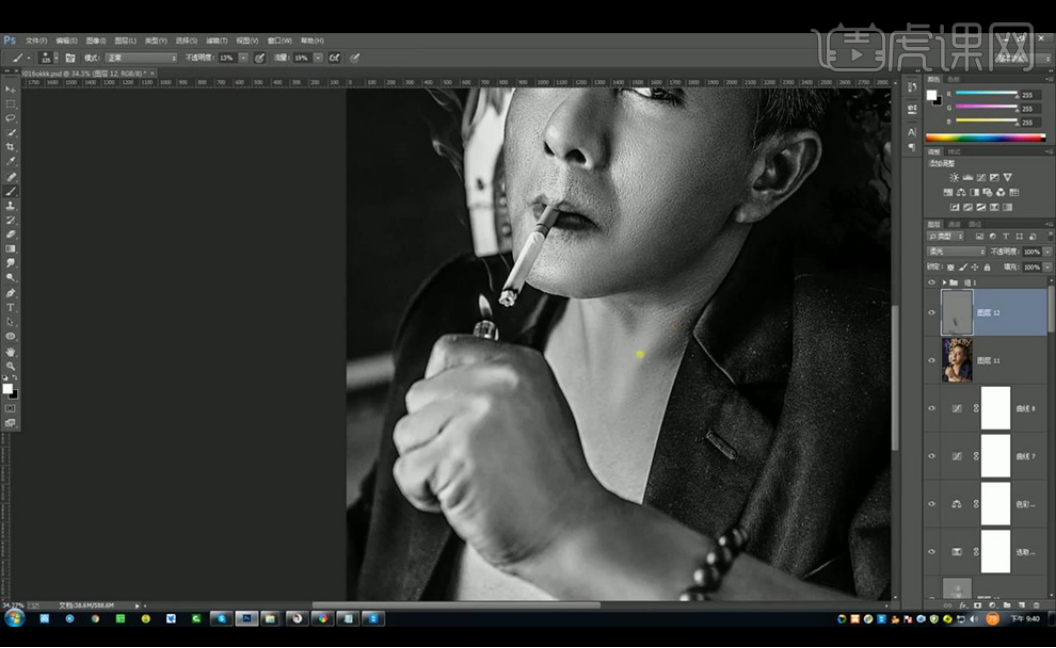
34、盖印一层进行复制两层,进行高低频处理,进行调整【高斯模糊】混合模式为【线性光】,进行【应用图像】。
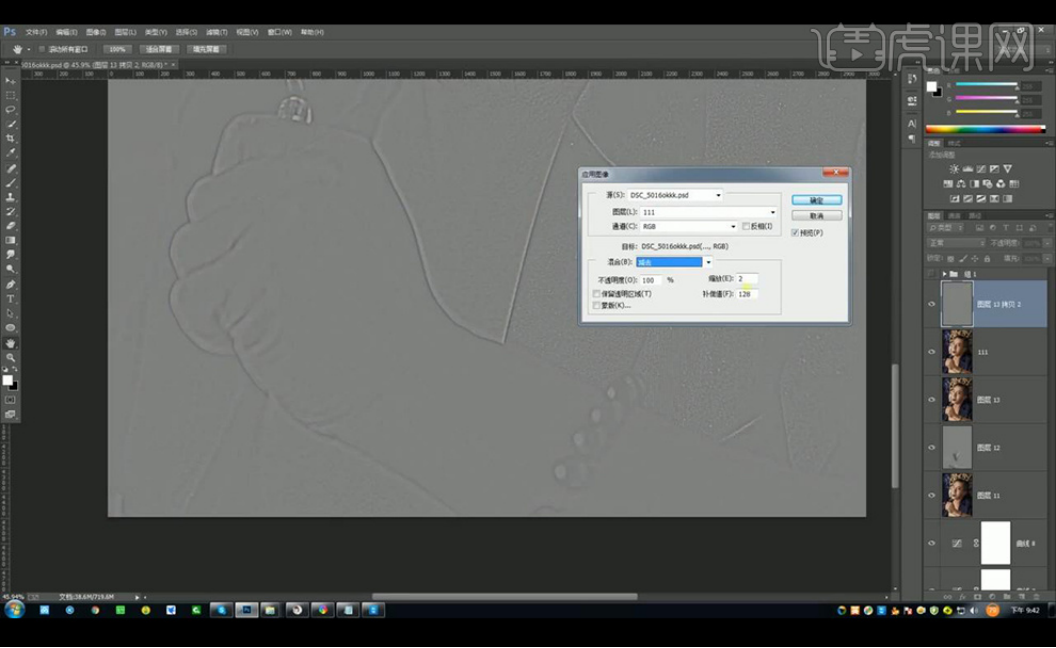
35、使用【混合器画笔工具】进行涂抹皮肤部分。
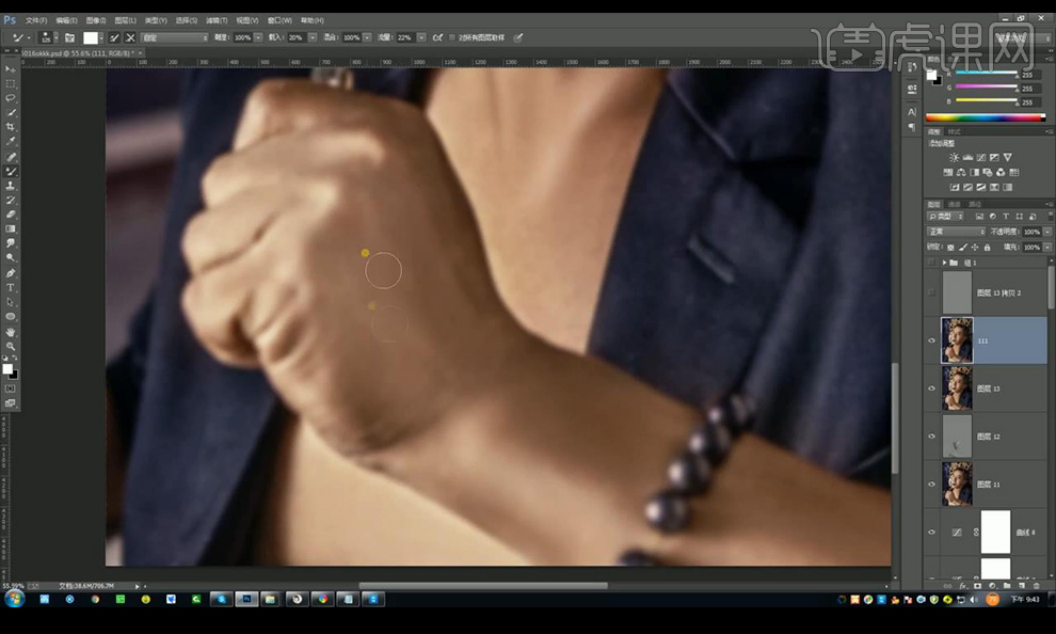
36、使用【仿制图章工具】对瑕疵部分进行处理。

37、盖印图层,使用曲线进行压暗,底部部分皮肤。

38、再进行调整底部分皮肤色调效果如图所示。
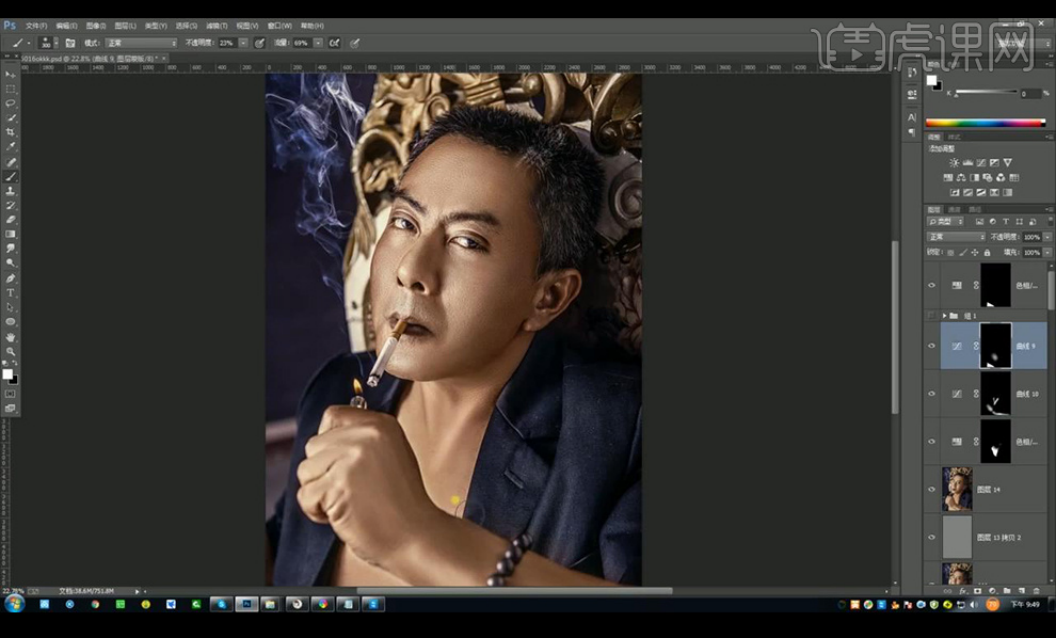
39、盖印图层,使用【仿制图章工具】进行调整效果如图。
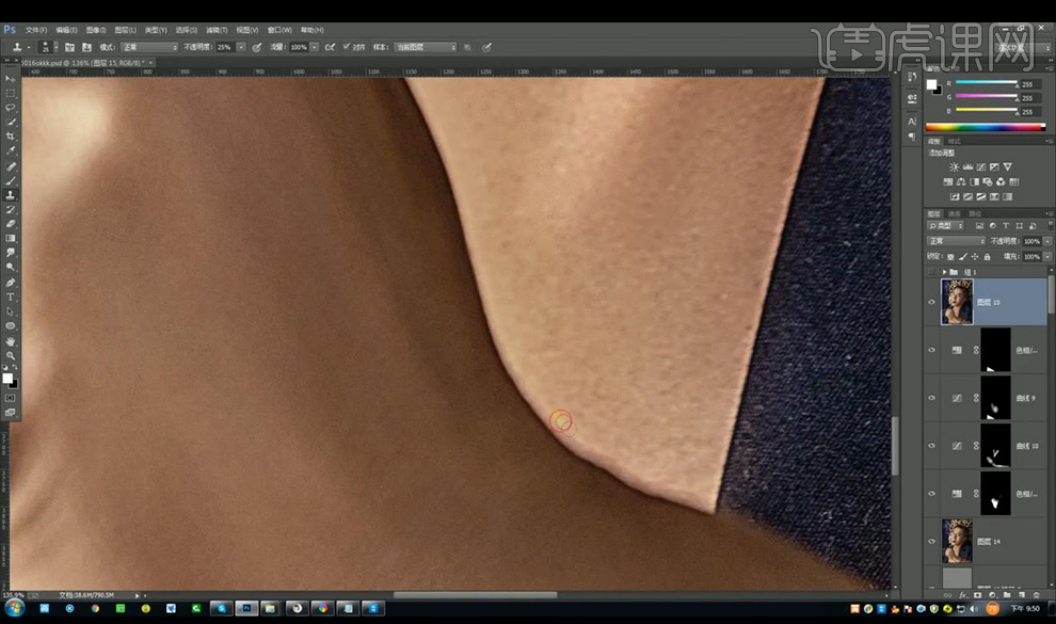
40、最终效果如图所示。

是不是很神奇?精修过后,脸上的皱纹都没有了,原本一张沧桑的脸变成了金属质感的硬汉,整个扔看起来神采奕奕。好了,今天我们到这里就结束了,感兴趣的同学可以照着步骤试着去做哦,我们下期再见吧!
本篇文章使用以下硬件型号:联想小新Air15;系统版本:win10;软件版本:Adobe Photoshop CC 2017。