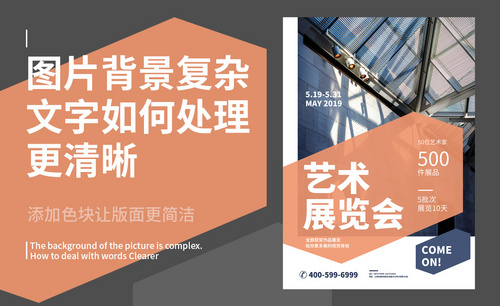PS怎么让图片变清晰
大家好!我们在学习或者办公的时候,一定有过这种情况,那就是我们要用到的图片太过于模糊了,可是,我们想要把照片处理得清楚一点儿,该怎么去操作呢?大家跟着我一起看一看吧,我专门整理了PS怎么让图片变清晰的操作方法,具体的操作流程我放在了下面的文章内容中,有需要的小伙伴可以看一看的!
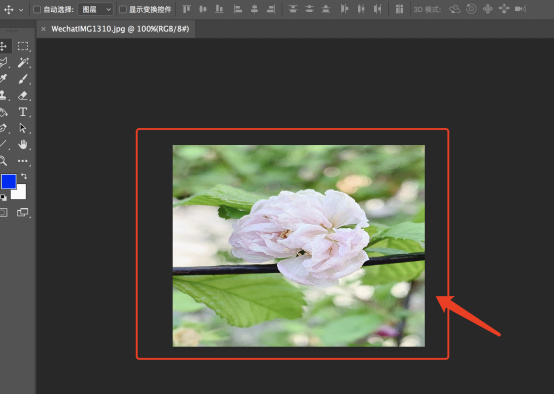
你们知道PS怎么让图片变清晰吗?
大家好!我们在学习或者办公的时候,一定有过这种情况,那就是我们要用到的图片太过于模糊了,可是,我们想要把照片处理得清楚一点儿,该怎么去操作呢?大家跟着我一起看一看吧,我专门整理了PS怎么让图片变清晰的操作方法,具体的操作流程我放在了下面的文章内容中,有需要的小伙伴可以看一看的!
步骤如下:
1、首先,我们先打开电脑上的ps软件,在其中打开我们需要处理的照片。
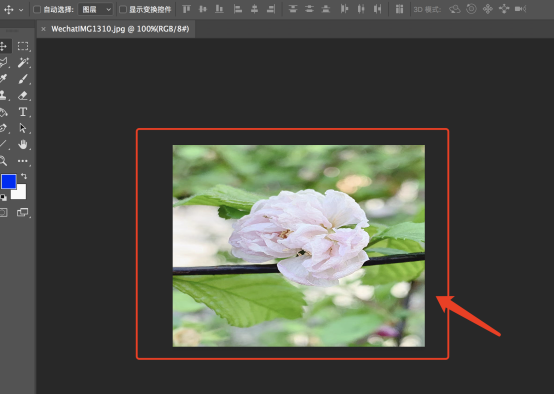
2、下一步,我们需要复制图层。
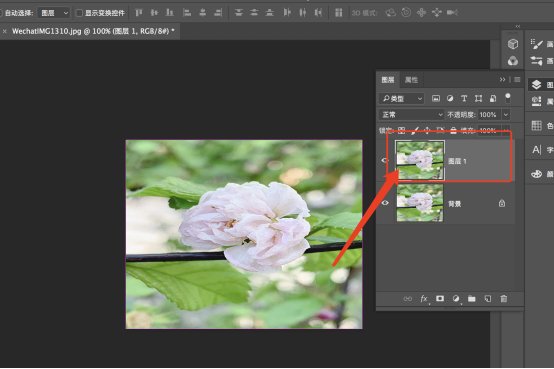
3、接下来,需要用到快捷键,按【CTRL+I】/【command+I】进行反转色调。
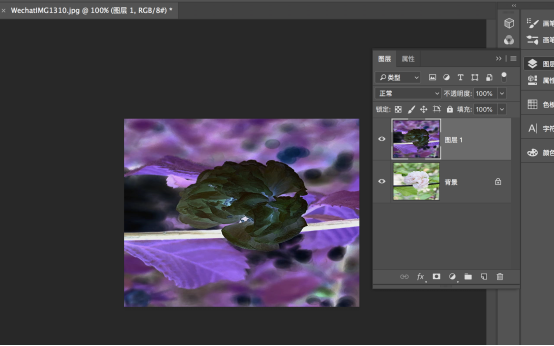
4、然后,我们设置该图层的不透明度为50%,画面会变成灰色。
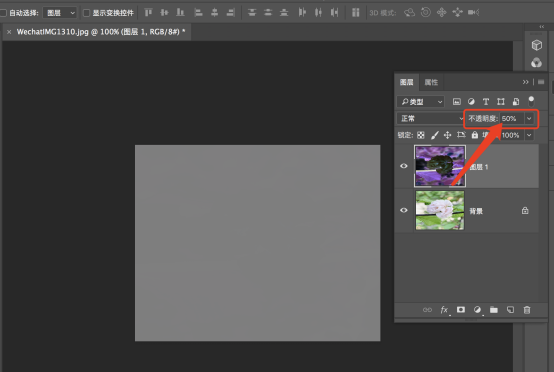
5、接着,我们在上方的工具栏中找到并点击【滤镜】这一项,在弹出的列表中点击【模糊】选项,在弹出的三级列表中选择【表面模糊】。
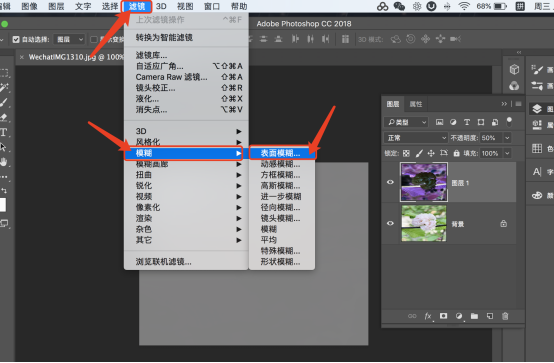
6、我们设置数值上的半径为【3-5】,Threshold是【15-20】,视图像大小而调整。
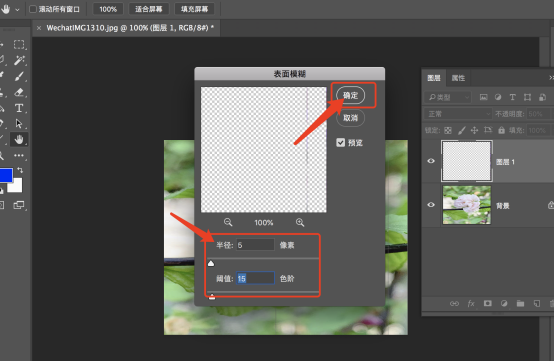
7、保持透明度50%,复制图层,删除掉中间的图层,留下两个图层。
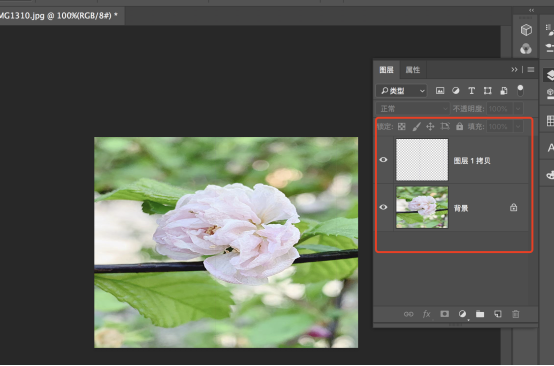
8、将图层模式更改为【叠加】或【柔光】,如有需要,可以重复复制灰色图层让画面更锐利。
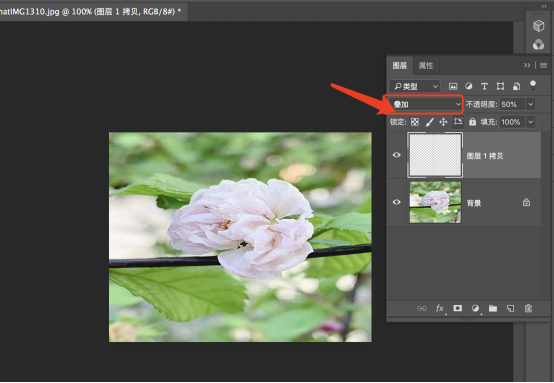
9、最终效果图。

这些就是PS怎么让图片变清晰的操作流程了,你看会了吗?可不要只看看教程内容就完事了,一定要动手去试一试,凡事都是需要自己亲手去做,只有这样才可以更好地记住操作方法。我们的分享就到这了,我们明天再见!
本篇文章使用以下硬件型号:MacBook Pro;系统版本:ios13;软件版本:Adobe Photoshop CC 2018。
PS怎么让图片变清晰?
电脑型号:macbook pro 13
系统版本:macOS Catalina
软件版本:PS(CC2017)
我们常常在PS里制作海报、设计。通常我们会添加一些喜欢的照片,在使用PS软件过程中图片的整体效果会直接影响到设计的整体效果。如果在使用过程中遇到模糊的图片我们需要怎么办呢?其实处理起来还是很简单的,下面就由小编来分享一下在PS里怎么让图片变清晰吧,需要的朋友就跟小编一起来学习一下吧。
方法一:具体步骤如下
1、首先打开ps,然后按Ctrl+O弹出窗口如图所示,选择自己需要的图片,点击打开按钮。
2、接着复制图层,然后建立一个图层副本。
3、接着在图层面板中选中图层副本,在对话框中选择“柔光”
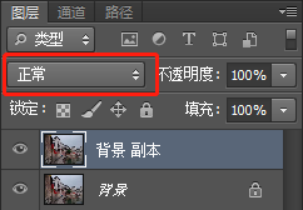
4、点击滤镜→其他→高反差保留→设置半径为10,再点击确定。
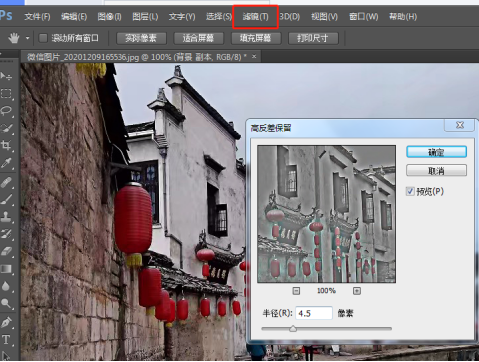
5、点击滤镜→锐化→USM锐化,三个数值可以根据图片的情况自己来定。 最后就能看到对比效果啦。
方法二:具体步骤如下
1、首先打开ps,然后按Ctrl+O弹出窗口如图所示,选择自己需要的图片,点击打开按钮。然后复制图层。
2、接着按Ctrl+I反转色调。

3、然后设置该图层的不透明度为50%
4、点击菜单栏上的滤镜→模糊→表面模糊,设置数值可根据图像大小进行调整。
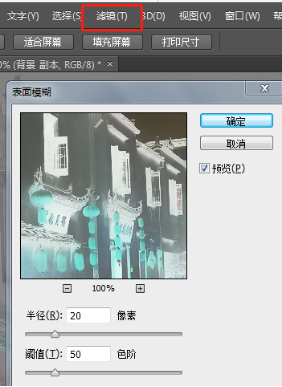
5、保持透明度50%,复制图层,按Ctrl+Alt+Shift+E,删除掉中间的图层
6、再将图层模式改为叠加或者柔光。左后就能看到效果了。
好了,以上就是PS怎么让图片变得更加清晰的两种方法啦。大家有没有学会呢。希望小编有帮助到大家哦!