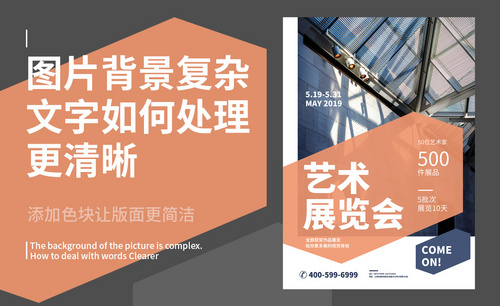PS怎么让图片更清晰
PS怎么让图片更清晰
我们在工作中经常会使用到图片,随着软件的产生,我们经常会使用PS对图像进行编辑处理,有时候上传的照片要有明确的像素要求,这时候遇到模糊的图片就无法使用,这样的问题ps轻松就可以解决,下边小编就介绍PS怎么让图片更清晰的方法。
1.打开【PS】,【导入】素材,【Ctrl+J】复制图层,【滤镜】-【锐化】-【智能锐化】,根据不同的方式来选择模糊,调整【移去】高斯模糊,【数量】410%,【半径】7.8像素,【减少杂色】41%,具体如图示。
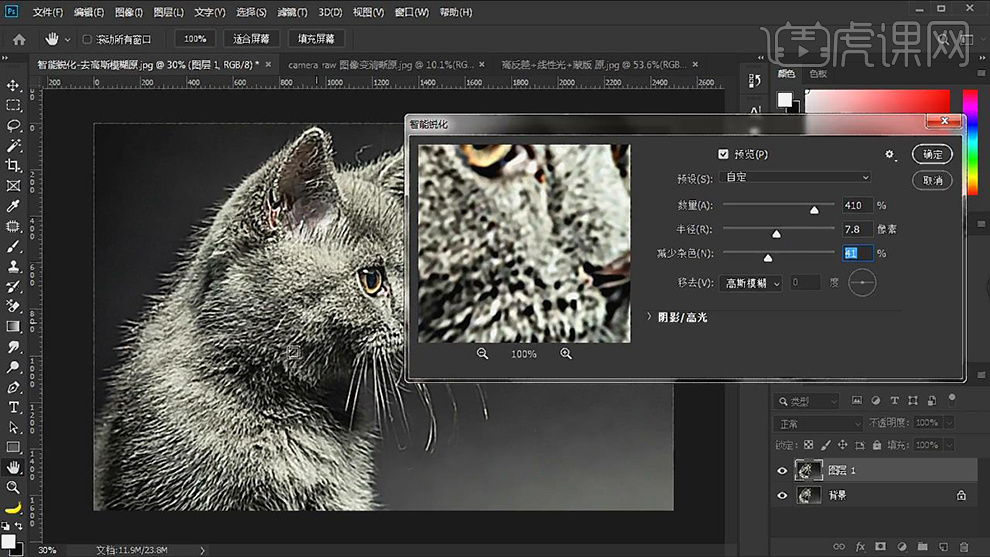
2.打开【素材】,【Ctrl+J】复制图层,【滤镜】-【Camera Raw滤镜】,调整【清晰度】+100,具体如图示。
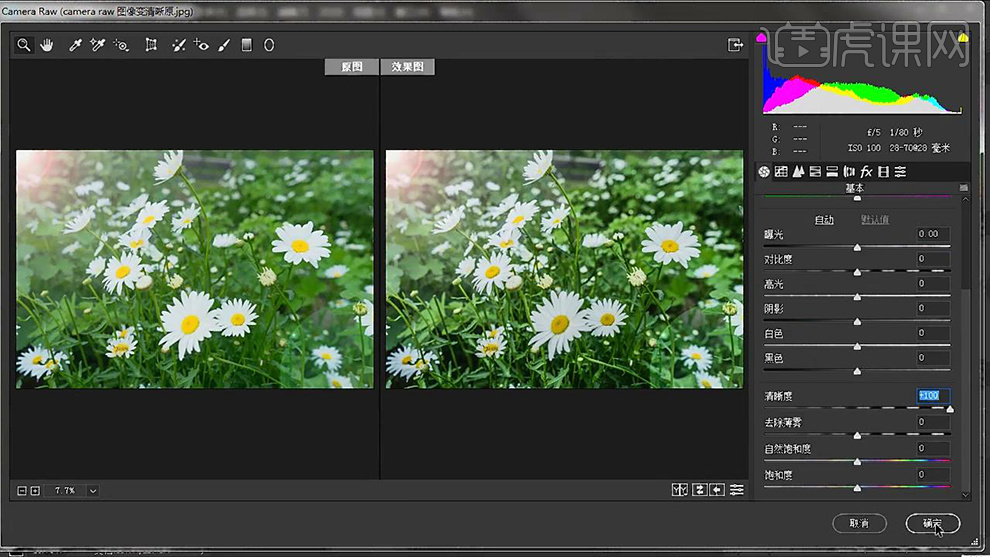

4.打开【素材】,【Ctrl+J】复制图层,【滤镜】-【其它】-【高反差保留】,调整【半径】4.3像素,调整【图层模式】线性光,具体如图示。
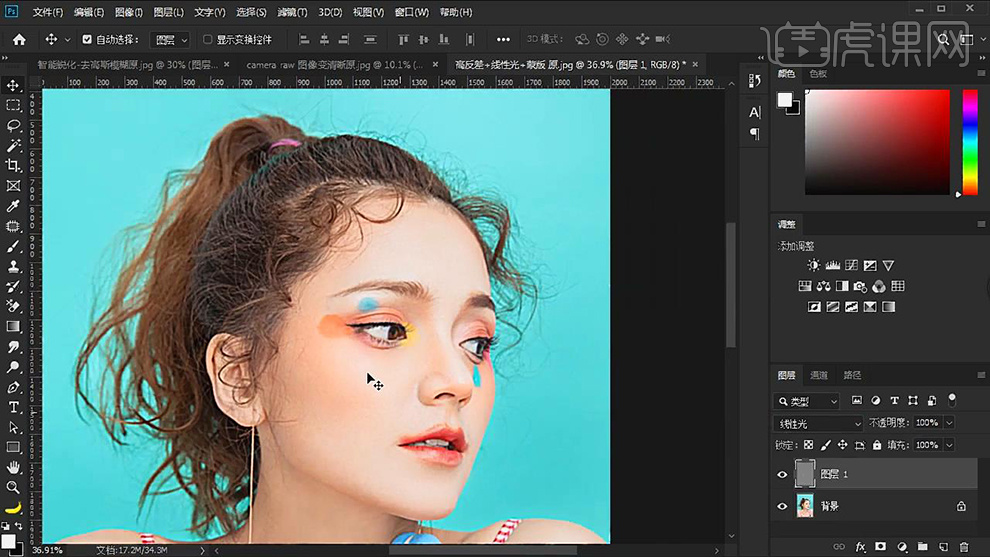
5.【Ctrl+J】复制图层,重复【复制】,选择【图层】,【Ctrl+G】图层编组,使用【画笔工具】,黑色画笔,不透明度33%,流量65%,进行涂抹皮肤,具体如图示。
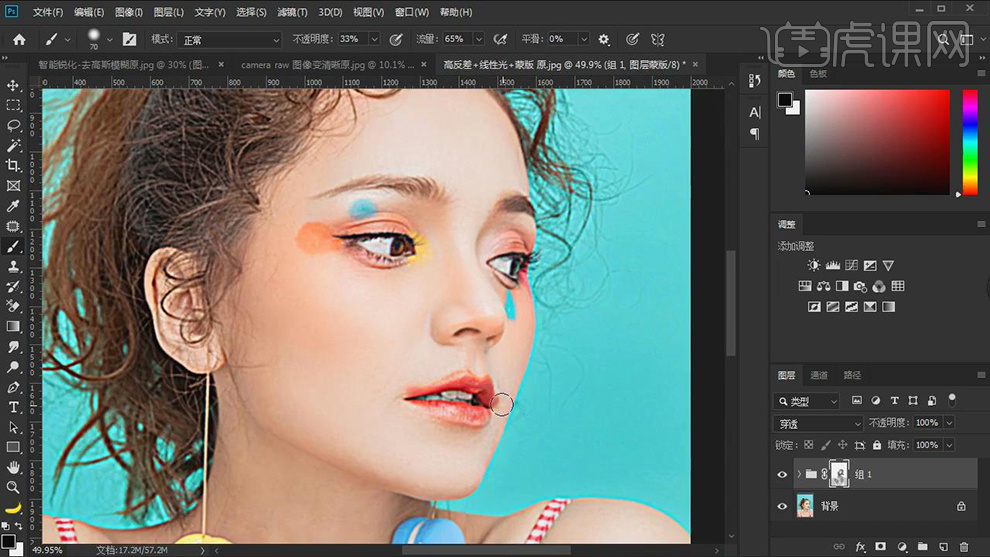
经过上边详细的操作讲解,PS怎么让图片更清晰的方法就教给大家了,PS的强大功能还会有其它的操作方法,本来模糊的图片,通过PS的处理已经清晰的展现在我们眼前了,学习一些ps的基本技能,也能为我们的工作添彩。
本篇文章使用以下硬件型号:联想小新Air15;系统版本:win10;软件版本:ps(cc2019)
PS怎么让图片更清晰?
提到PS,在生活中学一些PS知识对我们是非常有用的。比如个人写真拍的不好,可以自己修一下就省了去影楼花几千块钱啦,或者说想与明星合影很轻易就可以实现了。学的深入一点,还可以自己做动画片、宣传自己的作品等都是学会PS可以做到的。
关于对PS 学习,今天小编从PS怎么让图片更清晰开始介绍,想要学习的朋友快来看看吧!
1.本课主要内容具体如图所示。
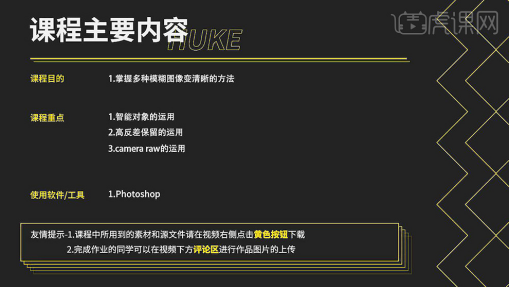
2.打开【PS】,【导入】素材,【Ctrl+J】复制图层,【滤镜】-【锐化】-【智能锐化】,根据不同的方式来选择模糊,调整【移去】高斯模糊,【数量】410%,【半径】7.8像素,【减少杂色】41%,具体如图示。
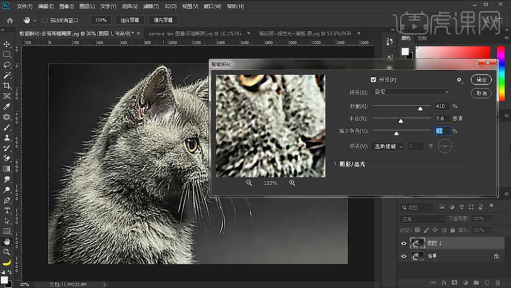
3.打开【素材】,【Ctrl+J】复制图层,【滤镜】-【Camera Raw滤镜】,调整【清晰度】+100,具体如图示。

4.再次点击【滤镜】-【Camera Raw滤镜】,调整【清晰度】+42,具体如图示。

5.打开【素材】,【Ctrl+J】复制图层,【滤镜】-【其它】-【高反差保留】,调整【半径】4.3像素,调整【图层模式】线性光,具体如图示。
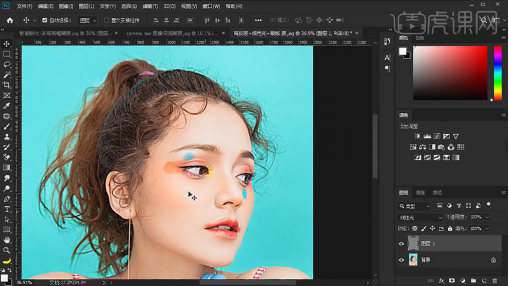
6.【Ctrl+J】复制图层,重复【复制】,选择【图层】,【Ctrl+G】图层编组,使用【画笔工具】,黑色画笔,不透明度33%,流量65%,进行涂抹皮肤,具体如图示。
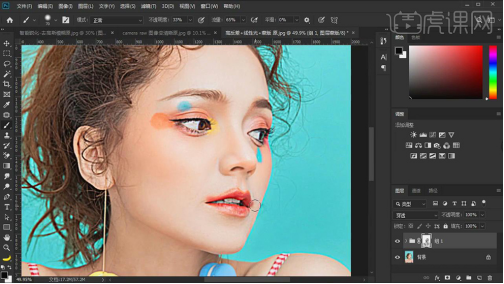
以上图文教程就是PS怎么让图片更清晰的操作方法啦!小伙伴们是否学会了呢?如果遇到还不了解的问题,可以随时来咨询哦!让我们在学习PS的道路一起加油吧!
本篇文章使用以下硬件型号:联想小新Air15;系统版本:win10;软件版本:ps(cc2019)。