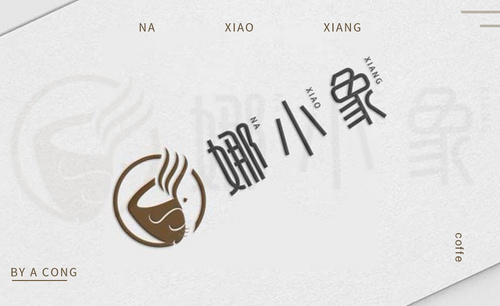PS怎么设计logo
PS怎么设计logo?
我们在创立自己的品牌或给自己的图片添加水印的话,一般都需要用PS来制作个属于自己的logo。那该怎么在PS中设计属于自己的logo呢?今天我就给大家整理了一篇文档,里面是一些简单的logo设计步骤,希望大家能够喜欢!
方法步骤:
1、我们打开PS软件,打开我们案例文档。(如图所示)
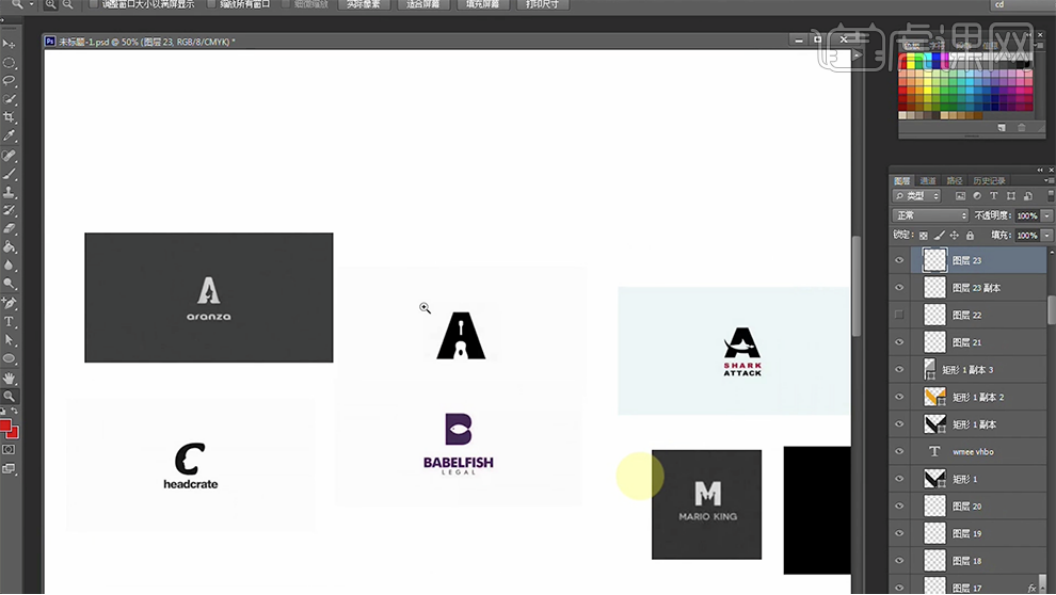
2、选择正负第一个logo,以字母为正,以人为辅的logo。同时亦可以人为正,字母为辅。(如图所示)
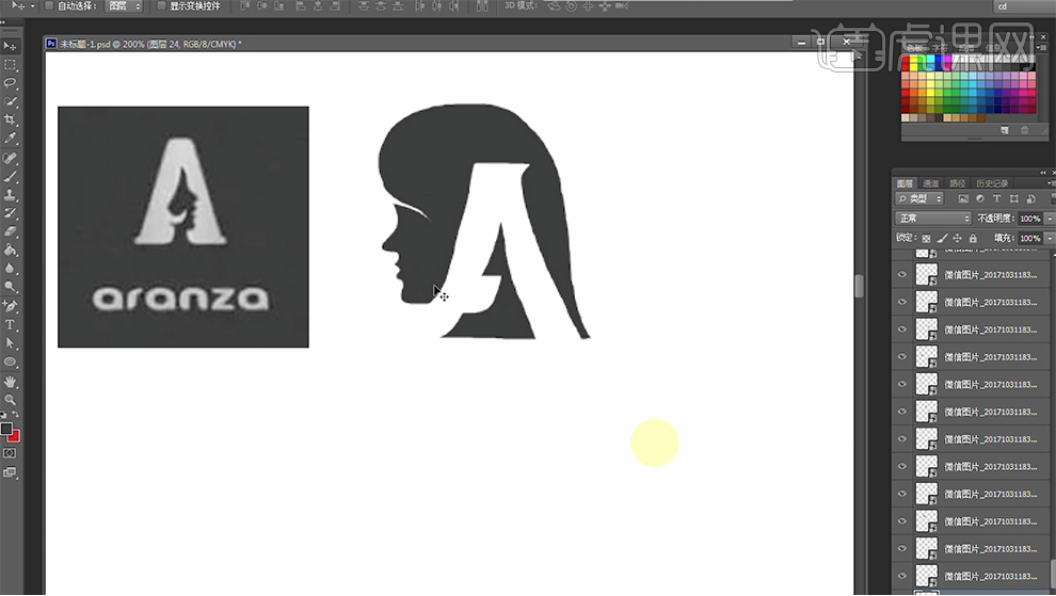
3、咱们以鱼为形,不同的形状引伸出象形字母logo。(如图所示)
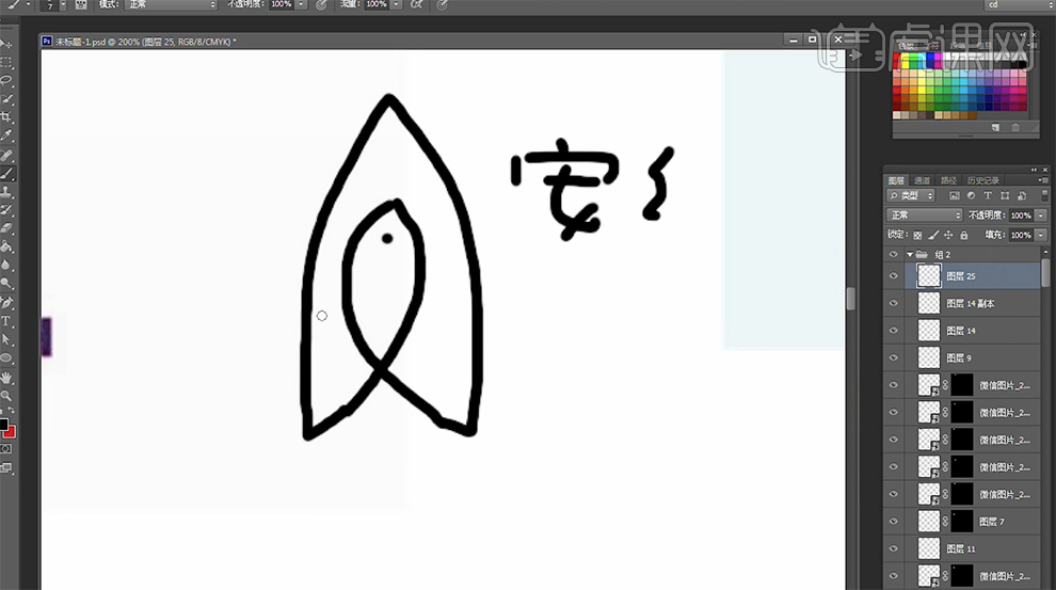
4、接着,我们新建【图层】,使用【矩形工具】根据参考logo,绘制字母M的造型。(如图所示)
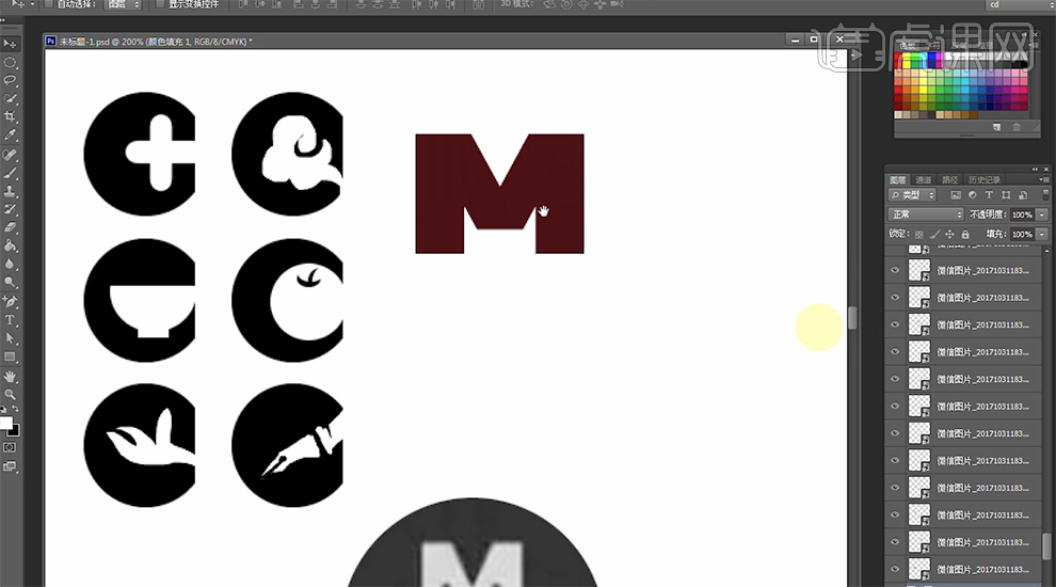
5、然后,我们选择【关联图层】。接着,我们按快捷键【Ctrl+E】来合并形状对象。按【Alt键】拖动复制M形状对象6次,排列至版面合适的位置。(如图所示)
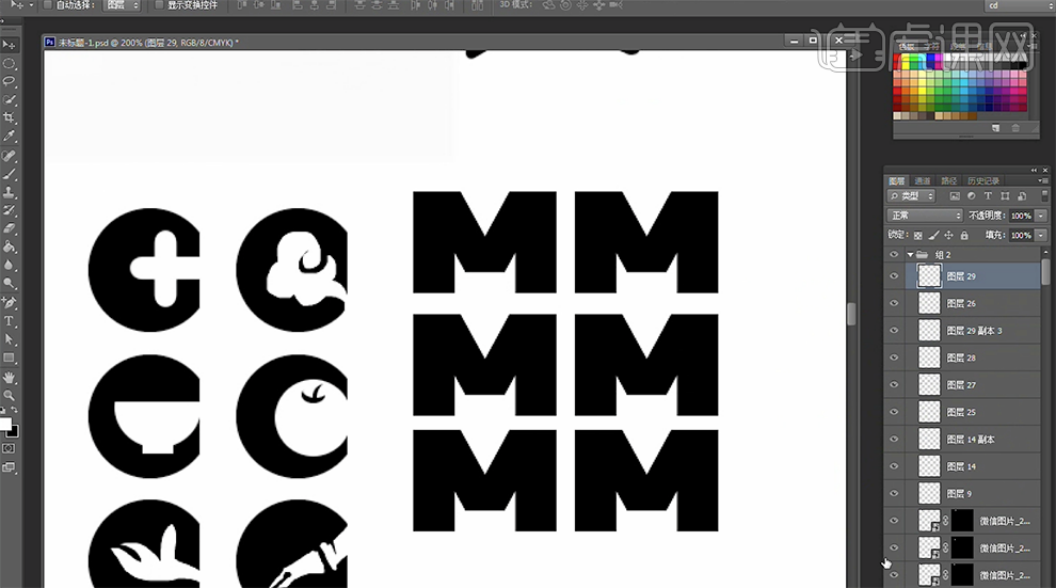
6、在顶层新建图层,使用【画笔工具】。根据设计思路,选择合适的颜色,在第一个M形状上方涂抹出合适的形状。(如图所示)
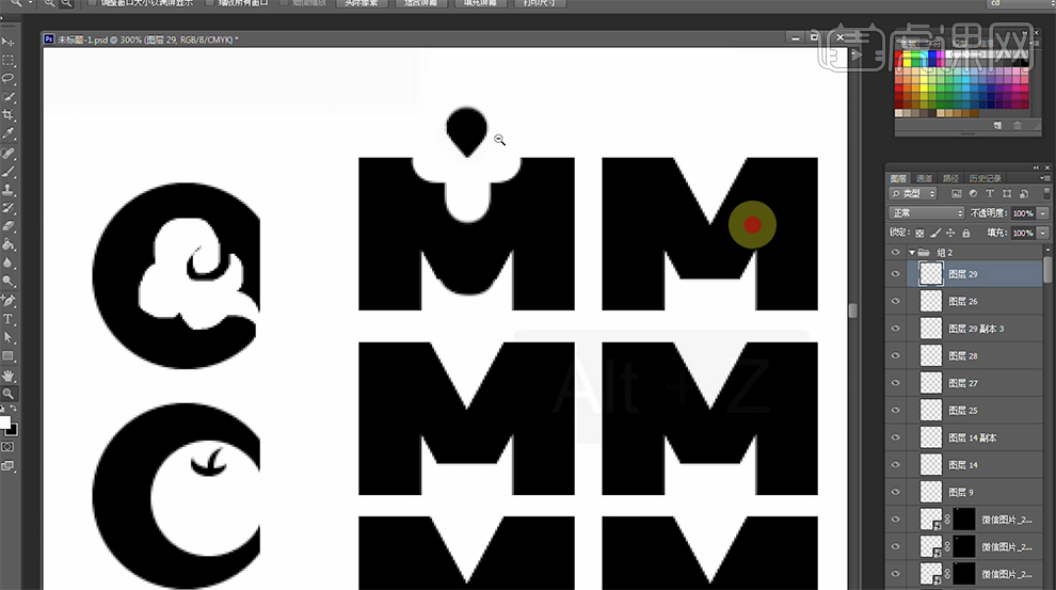
7、根据设计思路,使用与第一个相同的方法,新建图层,使用【画笔工具】调整画笔大小和颜色,绘制合适的图形元素。(如图所示)
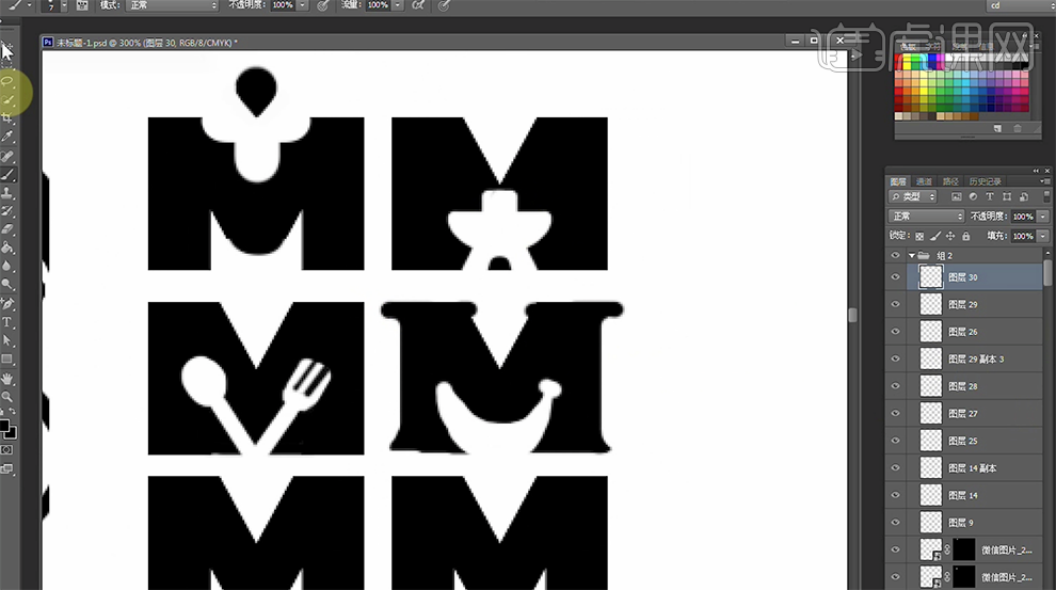
8、使用【矩形工具】框选水果造型,按【Ctrl+Shift+C】复制,然后按着【Ctrl+V】进行粘贴。接着,使用【椭圆选区】绘制合适大小的椭圆,新建图层,【填充】为黄色,称动至图形上方,【图层模式】为【正片叠底】。(如图所示)
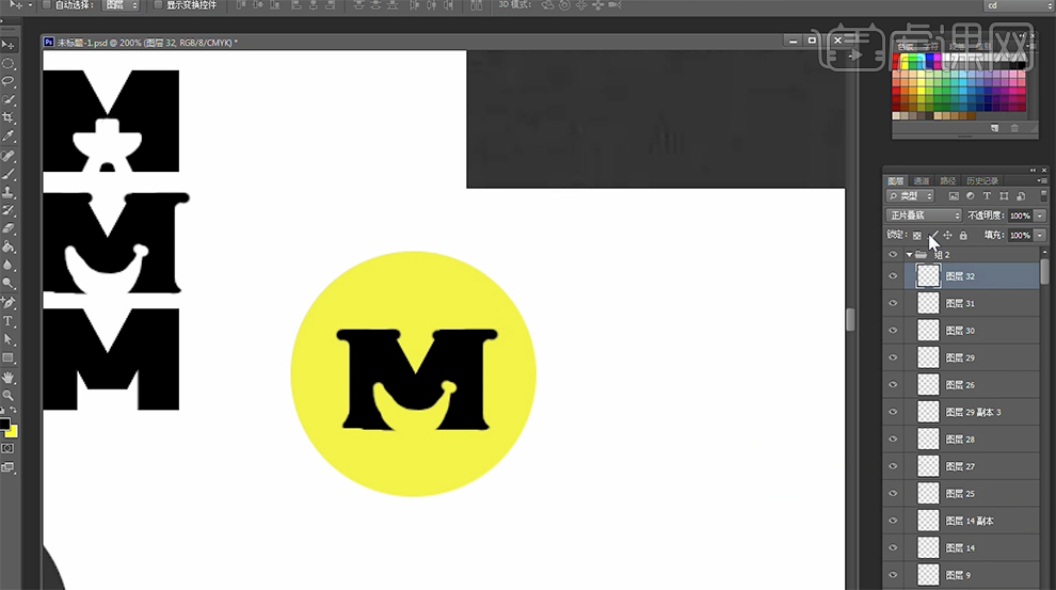
9、使用【椭圆选区】,根据参考图形绘制合适的形状选区;按【Ctrl+U】打开色相饱和度。(如图所示)
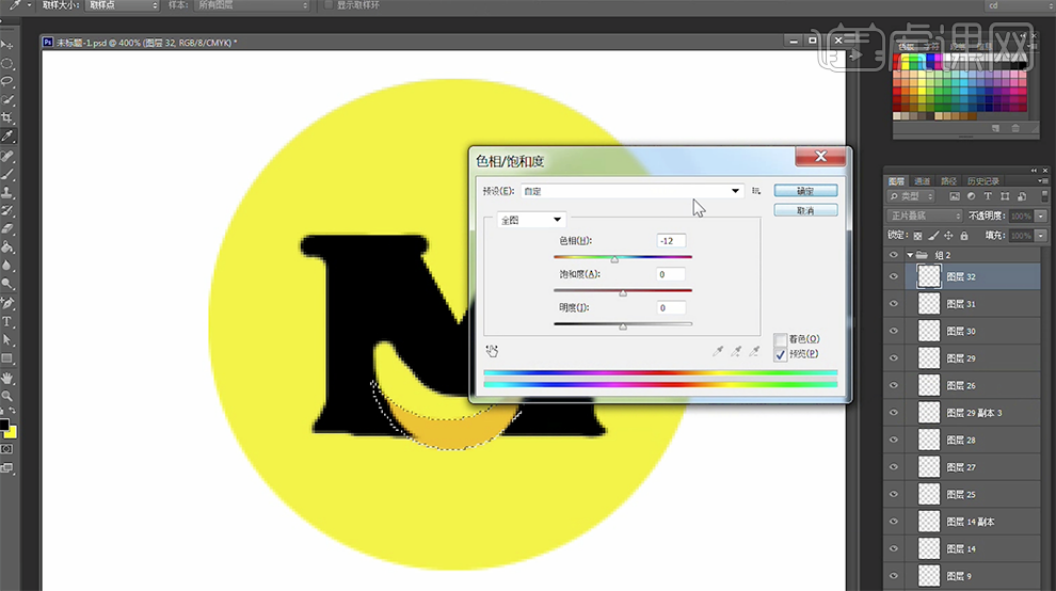
10、使用相同的方法框选合适大小的椭圆,按【Ctrl+U】打开色相饱和度,具体参数如图示。
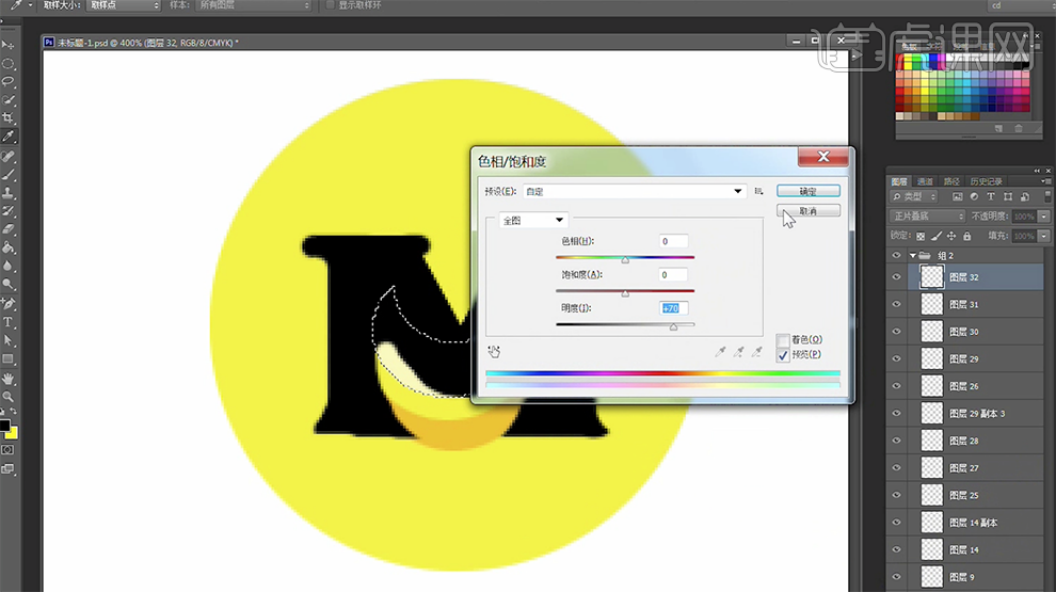
11、使用【文字工具】,选择合适的字体输入文字信息,调整大小,根据logo规律,排列至合适的位置。(如图所示)
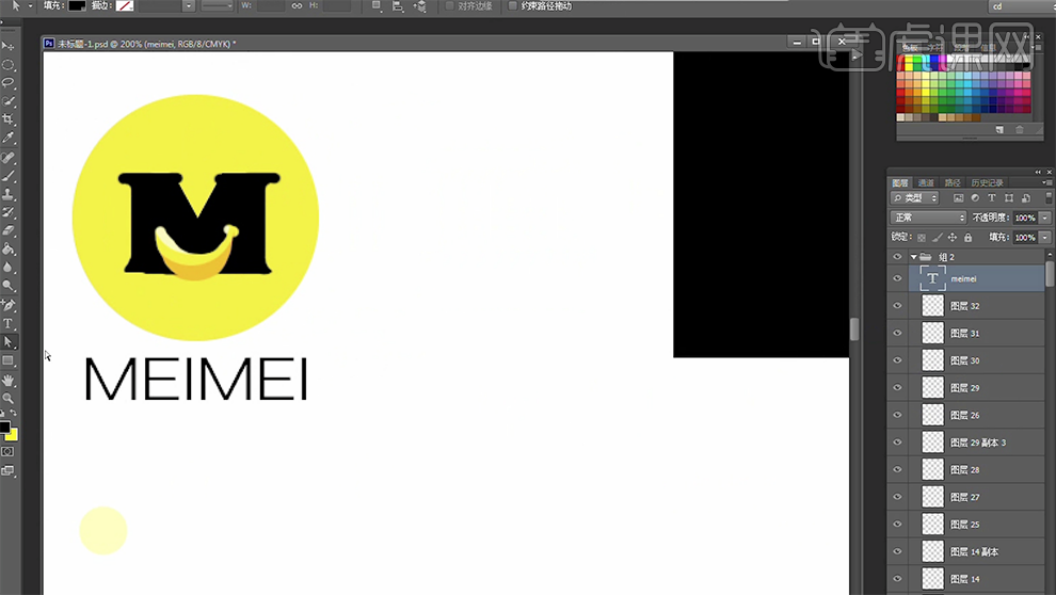
12、根据参考logo图形,新建图层,使用【椭圆工具】绘制合适大小的椭圆,【填充】为黄色。使用【矩形工具】绘制【矩形】,单击【剪去顶层对象】绘制【矩形】,按【Ctrl+T】旋转至合适的位置。(如图所示)
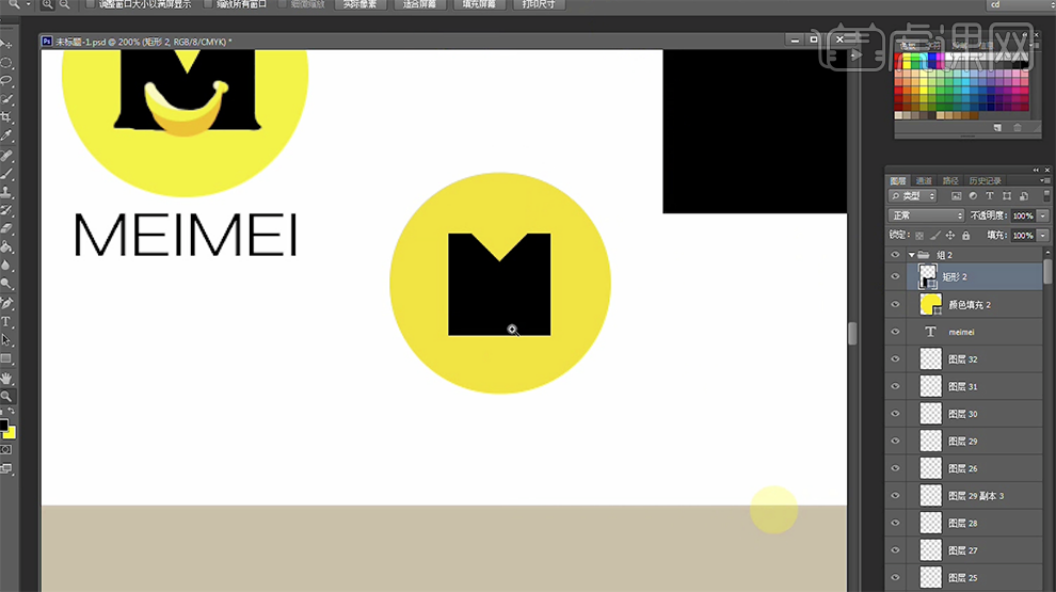
13、根据参考图形,使用相同的方法,使用【椭圆工具】结合【形状工具特性】,绘制中间水果形状,【填充】合适的颜色,调整大小,放置矩形上方合适的位置。(如图所示)
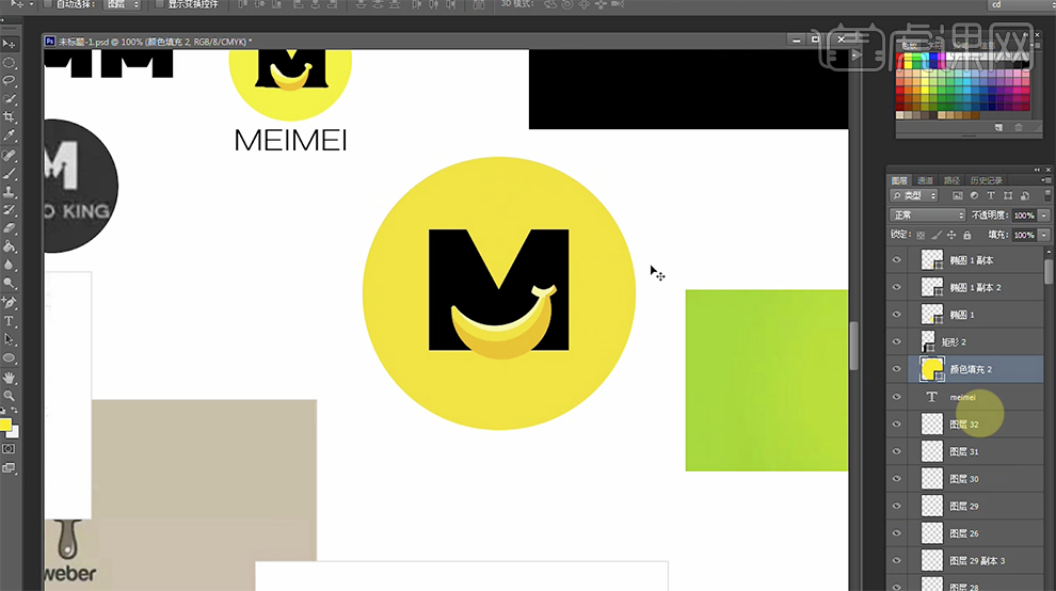
14、将鱼和字母A相连接,先找到素材与字母之间的关联,然后再将元素融入字母,通过改变元素的角度将两者相融合。(如图所示)
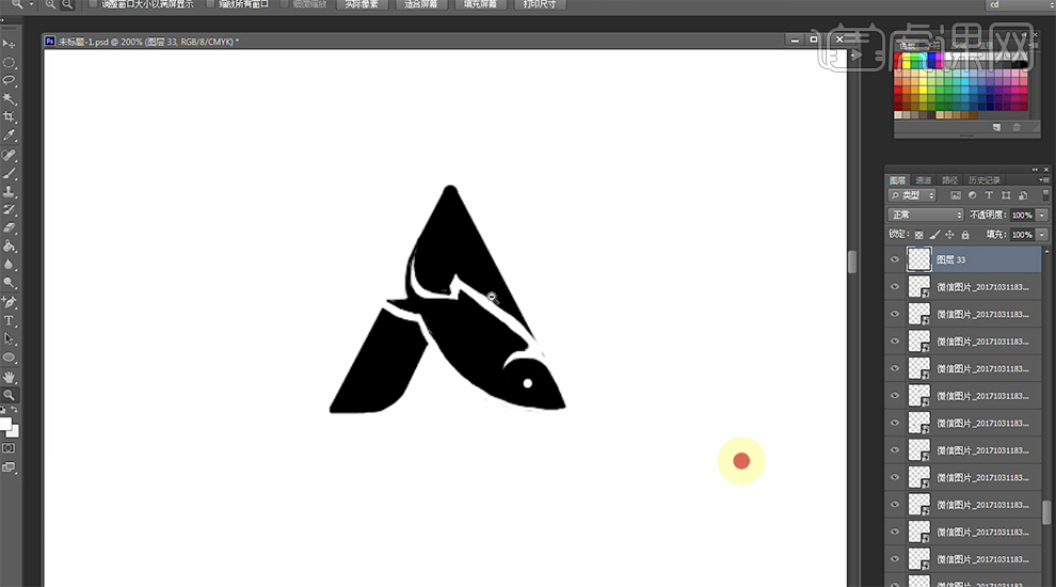
15、另一种字母造型的logo ,根据字母的形状去联想元素,最后绘制合适的字母图形。(如图所示)
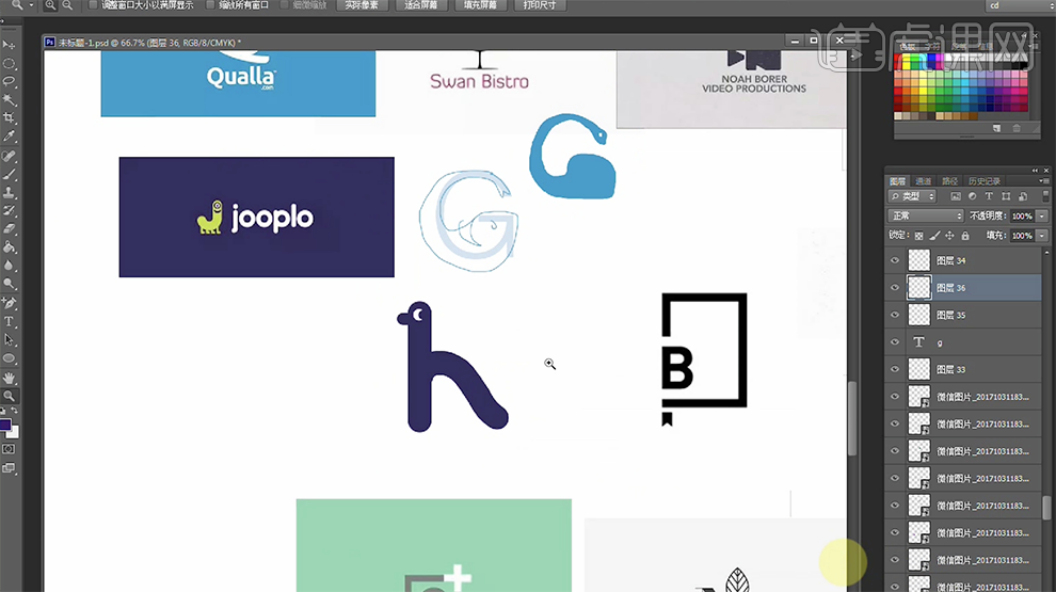
16、【切换】AI软件界面,根据字母构思,使用【钢笔工具】和【形状工具】绘制图形与字母结合的元素。(如图所示)
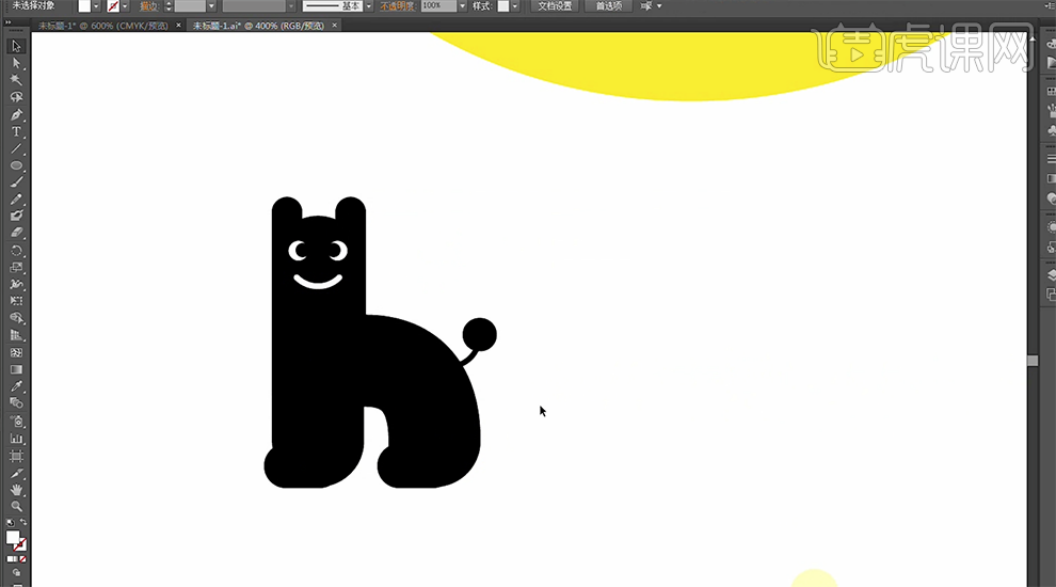
17、使用【截图工具截取图形区域,按【Ctrl+V】粘贴至PS文档。使用【椭圆选区】框选合适大小的区域,按【Ctrl+Shift+C】复制,按【Ctrl+V】粘贴,按【Ctrl+I】反相。通过字母的外形延伸出logo的图形形状,以字母为形的logo。(如图所示)
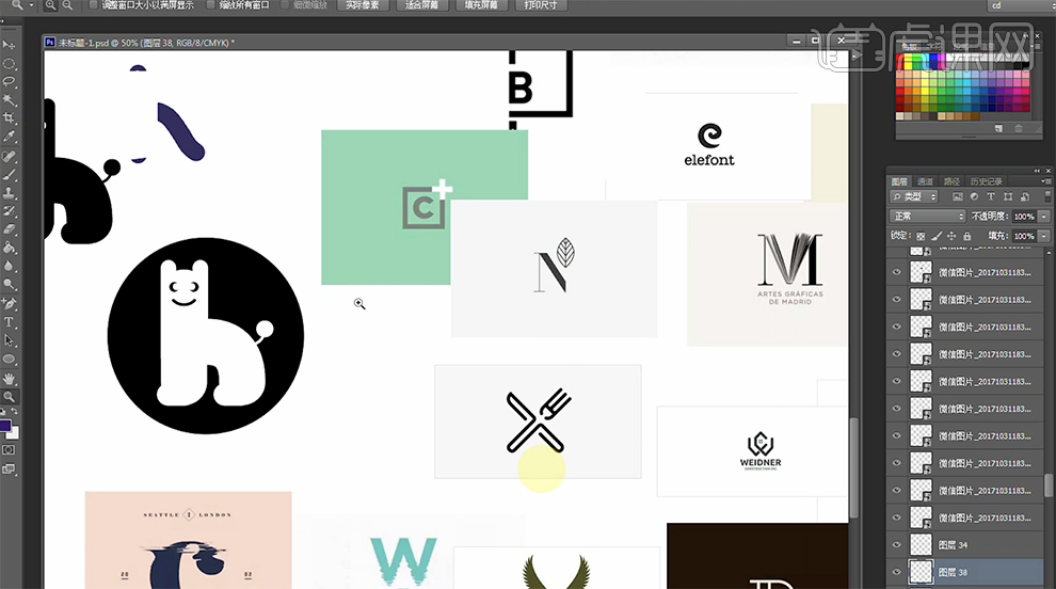
好了,以上就是设计Logo的全部步骤了,感兴趣的同学可以试着学习一下。我们今天的课程到这里就结束了,我们下期再见吧!
本篇文章使用以下硬件型号:联想小新Air15;系统版本:win10;软件版本:Adobe Photoshop CC 2017。