PS怎么输入文字
PS是一款经典的编修与绘图工具,大家在PS里不仅可以编辑图片,绘制插画、还可以输入文字,在PS里输入文字,也是最基础的操作内容,那么大家知道PS怎么输入文字吗?如果你是刚刚迈进PS软件的门坎,真的有必要认真学习一下今天的基础教程,这也是最实用的技能,只有把这些最基本的功能学扎实以后,才能更深入的学习其它绘图操作,为以后打下一个良好的基础,好了,废话少说,让我们一起来进入教程学习吧。
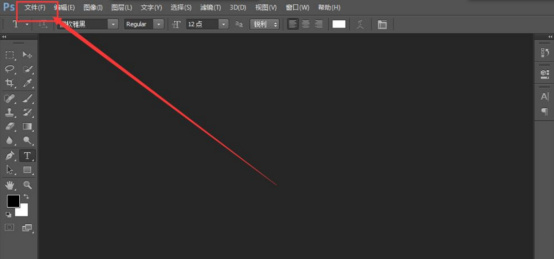
PS怎么输入文字?
PS是一款经典的编修与绘图工具,大家在PS里不仅可以编辑图片,绘制插画、还可以输入文字,在PS里输入文字,也是最基础的操作内容,那么大家知道PS怎么输入文字吗?如果你是刚刚迈进PS软件的门坎,真的有必要认真学习一下今天的基础教程,这也是最实用的技能,只有把这些最基本的功能学扎实以后,才能更深入的学习其它绘图操作,为以后打下一个良好的基础,好了,废话少说,让我们一起来进入教程学习吧。
1.进入PS软件内,点击“文件”。
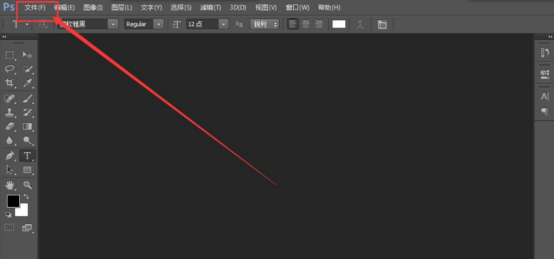
2.新建文件。

3.设置文件属性。
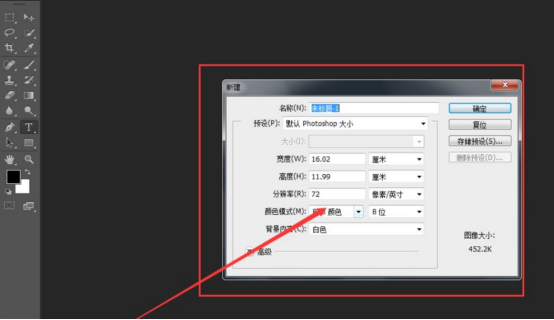
4.点击确定,进入文件内。

5.选中文字工具。

6.文字工具点击工作区,出现闪烁的输入光标,直接输入文字。
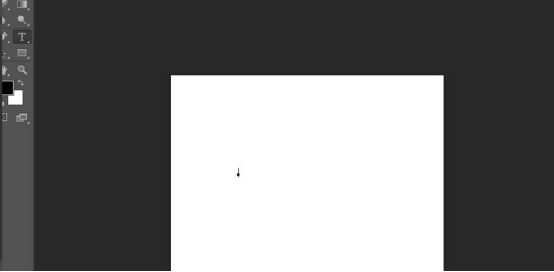
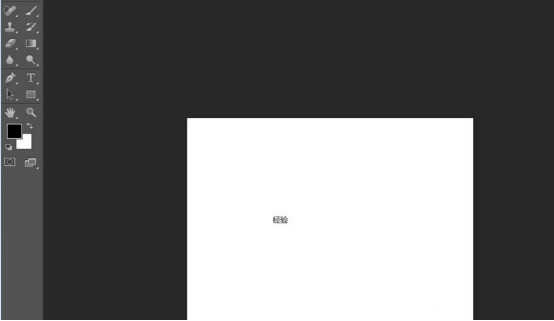
通过上述分享,小编为大家讲解了PS怎么输入文字的方法,其实操作还是非常简单,易懂的。大家想要输入文字,只要点击工具栏左边选项T的图标,这就是文字工具,点击以后大家就可以在画布上输入文字了,在使用PS时我们会发现画布左边有好多图标,其实这都是我们常用的图标工具,大家只要打开PS软件以后,左边的图标会自动显示出来的,大家都可以找到T文字图标,输入完文字以后我们还可以改变文字的大小和颜色。
本篇文章使用以下硬件型号:联想小新Air15;系统版本:win10;软件版本:PS(CC2018)。
PS怎么插入文字?
硬件型号:联想小新Air15
系统版本:win10
软件版本:PS(CC2018)
学习PS可以为你提供更多的职业机会,同时它也可以为你自己提供帮助。无论使用PS润饰图像,还是添加文本和图形的组合,或者构建有趣的动画GIF,你都可以通过PS技能以多种方式来实现。那今天小编先来介绍一下PS怎么插入文字吧!想要学习的伙伴要认真看哦!
1、打开【PS】,新建画布【1440*900像素】,添加【渐变】从青到蓝,【CTRL+T】改变大小。
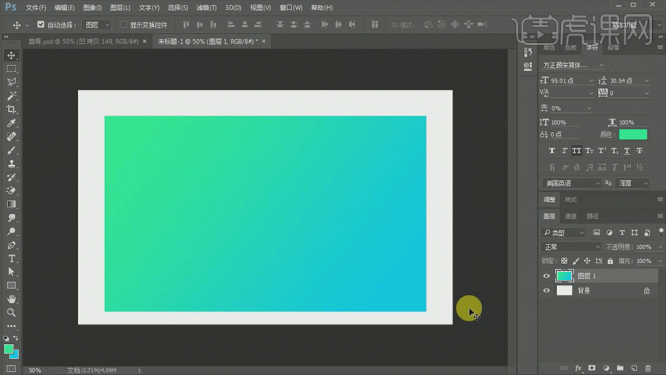
2、在【图层一】下方新建空白图层,添加为【黑色】,执行【滤镜】【模糊】【高斯模糊】,半径调整为10,完成后拷贝图层2。
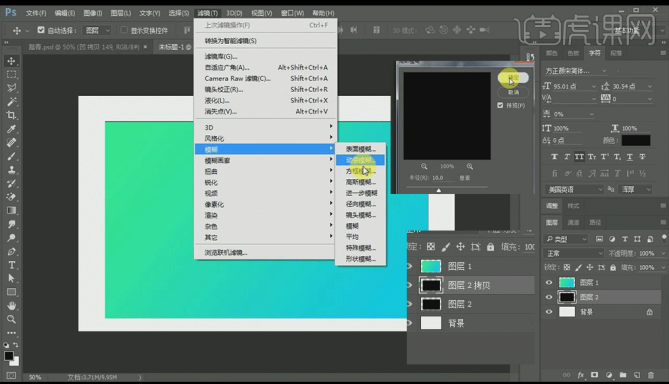
3、使用【汉仪跳跳体简体】,在最上方新建文字图层(每个字单独一个图层),调整文字的字体和方向。添加浅黄色,参数如图:
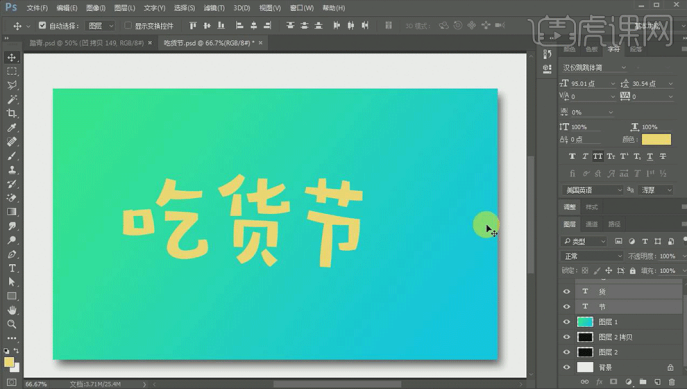
4、全选文字图层,右键【转化为智能对象】,按住【ALT+↓or→】复制图层,复制完成后【CTRL+G】编组,调整【亮度/对比度】,参数如图:

5、在组的上方新建图层,使用【画笔】调整不透明度,使用【深黄色】给文字添加立体感

6、重复操作,调整后,如图所示:

7、使用【椭圆】按住【SHIFT】绘制正圆,颜色为黄色,新建空白图层按住【ALT】向下建立【剪切蒙版】,添加阴影和高光(27号画笔),调整不透明度,参数如图:

8、按住【ALT】点击圆的图层,对图层进行选取,添加【描边】大小【1像素】

9、【CTRL+G】对圆形状图层进行编组,复制一个,并【转化为智能图层】结【CTRL+T】进行大小,变形等操作,调整完成后如图所示:

10、拖入叉子素材,给叉子添加【深黄色】阴影,使用【高斯模糊】参数【0.5】,调整【色相饱和度】参数如图:

11、将字体复制进图层,选择点缀素材,选择【黑白】,选择【颜色模式】【叠加】
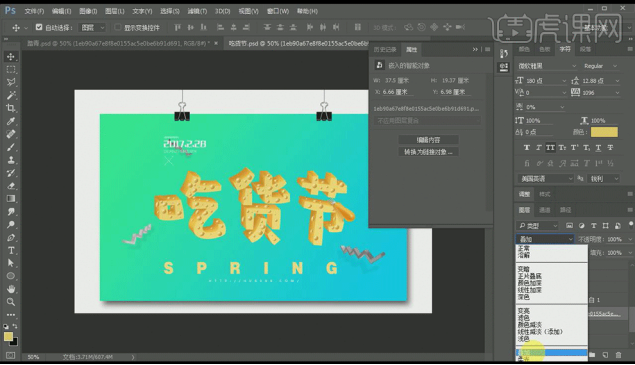
12、最终效果如图所示:
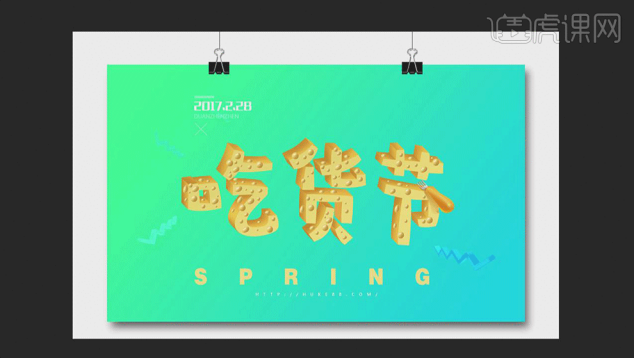
那么以上内容就是PS怎么插入文字的图文教程啦!小伙伴们要认真学习哦!学会以后可以自己动手实践一下,看看自己是否真的能独立完成呢。最后,希望小编所介绍的内容能够为你带来有用的帮助。

