PS怎么缩放
PS怎么缩放?如何操作?
我们经常会用到PS进行图片修整以及一些操作,那么你是否对PS的功能都熟练掌握了呢?就比如:吸管工具、油漆桶工具、魔棒工具等等,但是近期各位小伙伴们问的最多的就是PS怎么缩放,这期我就来教大家具体的操作步骤,小伙伴们要认真的学习一下,快来看一看吧!
1.首先,打开一张素材图片。
2.接下来,此时显示的是【背景】,但是要将它变成【图层】,才能进行缩放,方法是双击旁边的小锁,此时会出现一个选项,点击【确定】,(如图红色圈出部分所示)。
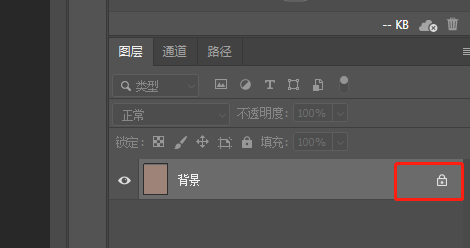
3.然后,这样就变成了图层,此时可以进行缩放,(如图所示)。
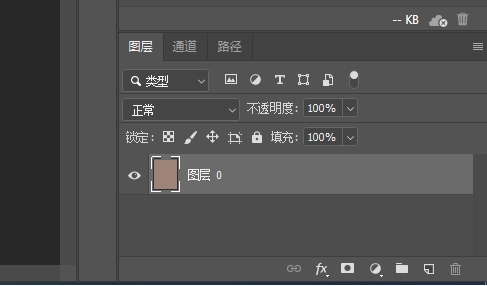
4.单击一下这个图层,然后点击【编辑】,再点击【变换】,【缩放】,(如图所示)。
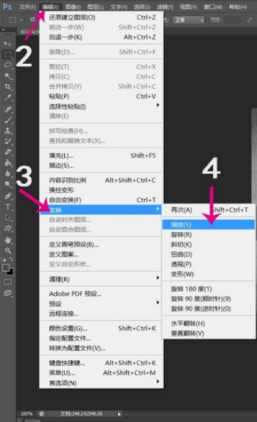
5.此时会有边框围绕在图片四周,这时你可以通过鼠标的移动进行缩放了,将鼠标移至边框的四角,是鼠标变成双向箭头,然后移动鼠标,移动的同时按shift键。
6.这样就成功地等比例缩放图片了,缩放完成后,按【enter键】,边框就会消失,(如图所示)。
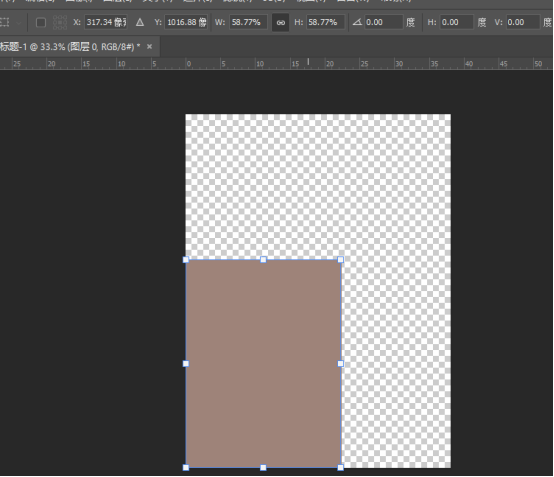
以上的7步就是PS怎么缩放,小伙伴们按部就班的去做,多重复操作几次就可以熟练掌握了。这个功能用到的时候也不少,所以建议大家去学!最后,希望以上步骤对你有所帮助!
本篇文章使用以下硬件型号:联想小新Air15;系统版本:win10;软件版本:PS2019。
