PS怎么缩小图层
我们使用ps进行图片处理的过程中,有时会需要将一些素材添加到原有的文件中,但是很多时候,会出现图层大小不合适的情况,那就无法简单满足我们使用素材的需要。那么,在这种情况下,我们如何进行图层大小的调整呢?首先,我们要知道这里的大小指的是图层相对于背景或其他图层的“相对大小”,而不是图片本身的占用空间大小。下边,我们ps调整图层大小的方法。
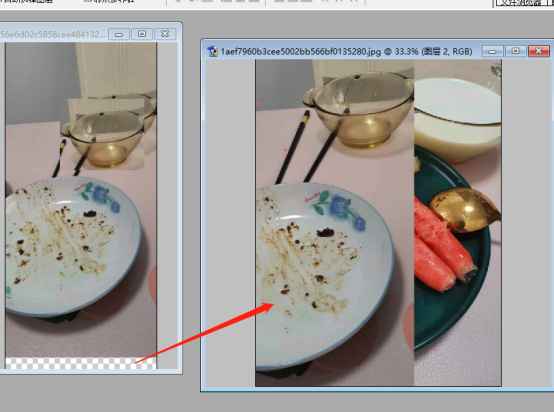
ps调整图层大小怎么做?
我们使用ps进行图片处理的过程中,有时会需要将一些素材添加到原有的文件中,但是很多时候,会出现图层大小不合适的情况,那就无法简单满足我们使用素材的需要。那么,在这种情况下,我们如何进行图层大小的调整呢?首先,我们要知道这里的大小指的是图层相对于背景或其他图层的“相对大小”,而不是图片本身的占用空间大小。下边,我们ps调整图层大小的方法。
1、首先,我们先将所需要的素材添加到ps软件中,比如,我们的素材一个有菜的盘子,和一个光盘,我们光盘挪过来太大了,盖住了原来的菜盘。
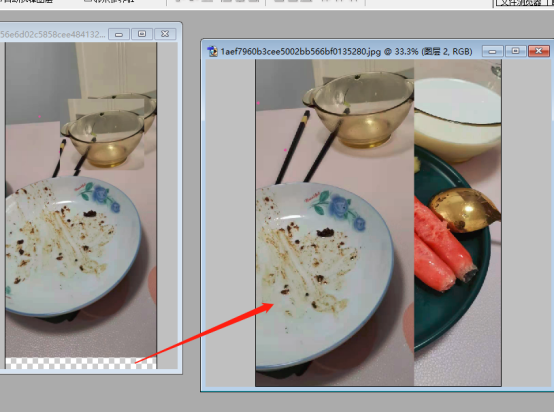
2、首先确保光盘图层处于选中状态。选中的标志为图层面板中对应的图层应该是深蓝色,你也可以点击每个图层前面的小眼睛图标,观看视图显示也是可以看出来的,看对应的图像是否消失即可。
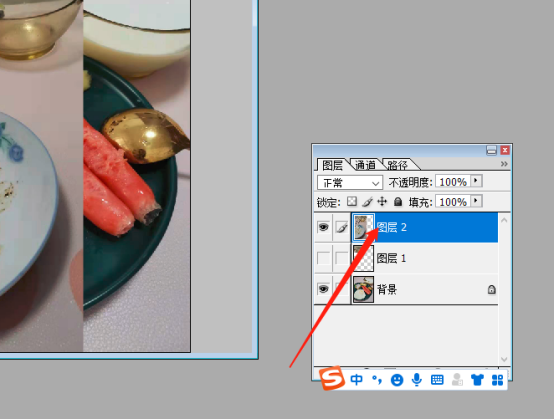
3、我们使用快捷键,按键盘上的Ctrl+T键(或者使用菜单编辑——自由变换命令),会发现这个图片的周围出现了调整框,在属性栏也出现了图层变换对应的属性值。
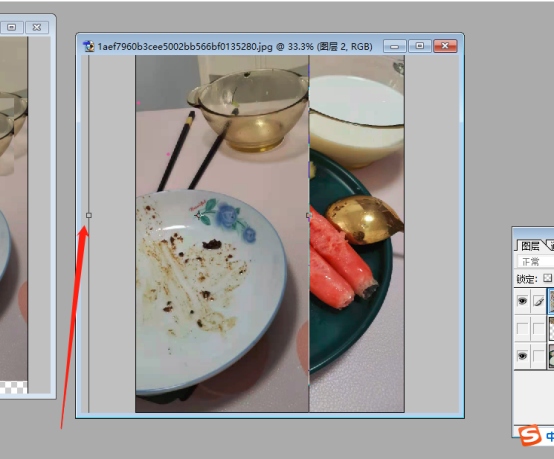
4、将鼠标放到调整框上,可以使用鼠标进行拖动,调整大小哦。当然通过修改属性栏中W和H的值,修改宽度和高度也是可以的。原比例调整大小,需要按住键盘上的shift键,或者点击上方锁定标志。
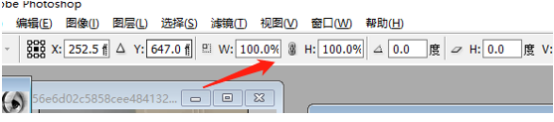
5、按照自己的需要,调整完毕即可点击对勾完成。
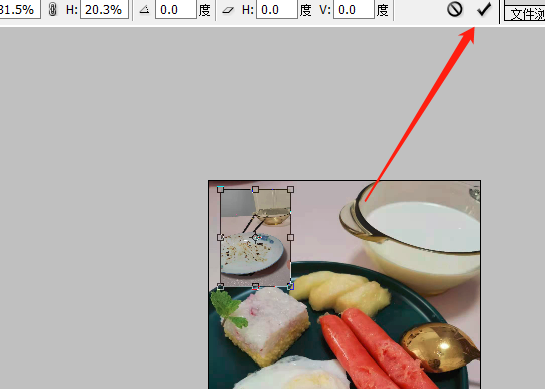
ps调整图层大小的方法是不是很简单,一个快捷键的操作轻松搞定。
本篇文章使用以下硬件型号:联想小新Air15;系统版本:win10;软件版本:Adobe Photoshop7.0.1。
PS怎么调整图层大小?
硬件型号:联想小新Air15
系统版本:win10
软件版本:PS(CC2017)
对于很多刚开始找工作的小伙伴来说,PS可以成为帮助你找到工作的绝佳技能。许多工作内容需要工作人员掌握PS技能,尤其是设计角色(如平面设计师,网页设计师或用户界面设计师)尤其如此。
市场营销角色通常更喜欢那些能够使用PS高效工作的人员。不得不说在竞争激烈的就业市场上,学习PS技能可以帮助您区别于其他竞争人员。所以能够抓住合适的机会对PS进行学习是一件很机智的事情。那么,今天我们就先来了解一下PS怎么调整图层大小吧!
首先在ps中打开一张需要处理的素材。
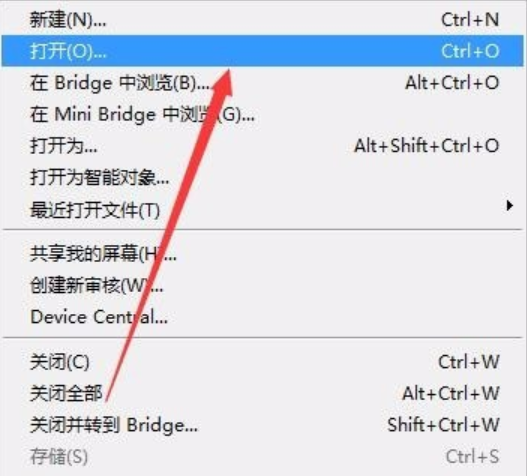
接着点击页面上方,找到——图层——图像大小。
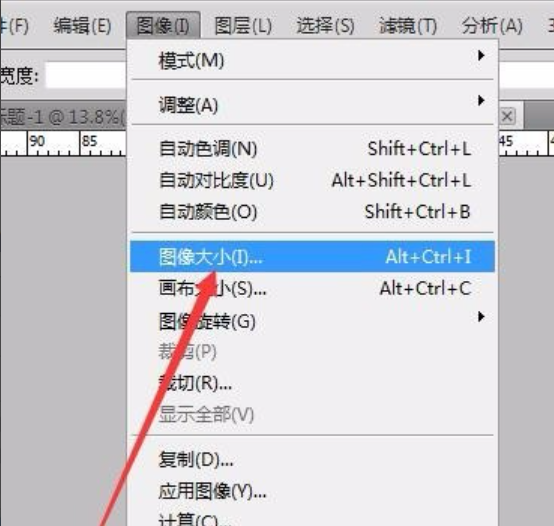
在设置中可以更改图片的高度,宽度,输入自己想要更改的数值。

如果设置时,设置高度宽度也跟着发生变化可以,去掉约束比列,这样就可以放开设置。
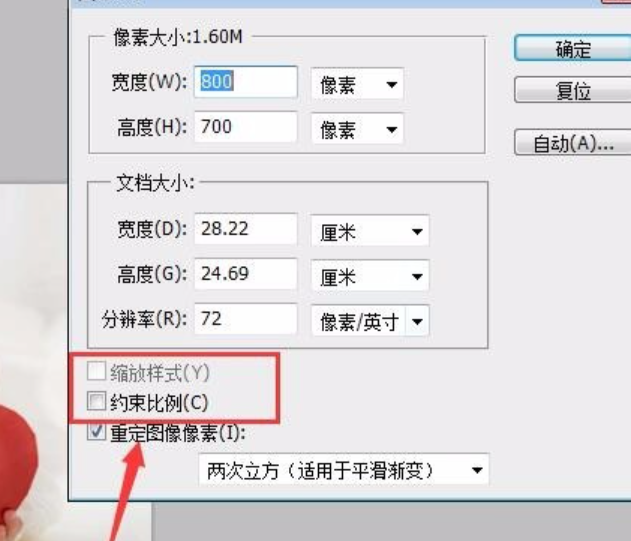
设置好后点击返回页面查看图片效果,如果觉得不满意,再次点击设置即可。
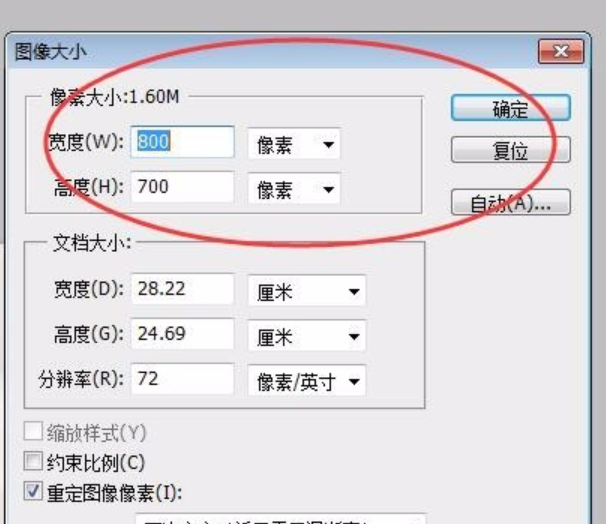
设置好后点击保存即可,也可以使用快捷键,Ctrl+shift+s,保存。
那么以上内容就是PS怎么调整图层大小的方法了,小伙伴们学会了吗?作为职场中的过来人,真的很想对很多在校生说,有时间学习的时候一定不要浪费时间去做其他事情,因为工作后就不会有足够的学习时间来充实自己了,而且拥有实用技能的确是一件很赞的事,可以为你增加很多择业的机会。