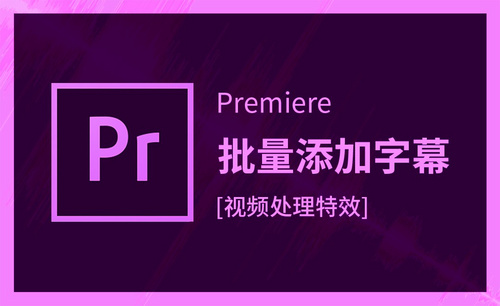PS怎么添加文字
PS怎么添加立体黑白条纹文字
PS不仅可以对图像进行编辑,还可以对文字进行编辑,有些图片只有搭配了文字才能进行更好的展示说明,文字类型的添加也要适合周围的环境,我们以给PS添加立体黑白条纹文字为例给大家进行讲解。
1、打开【PS-新建画布800x1200px】拉出【参考线】输入【文字】【字体汉仪粗圆简】按住【ALT拖动复制】。
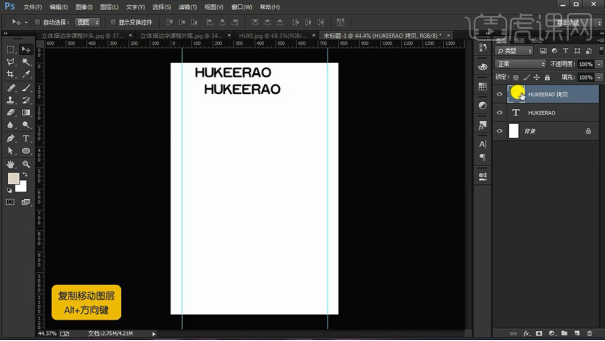
2、然后【按住ALT拖动复制】【文案-删除多余字母(进行字母的单独输入)】使用【直线工具(斜线)】摆放在【左上角/右下角】。
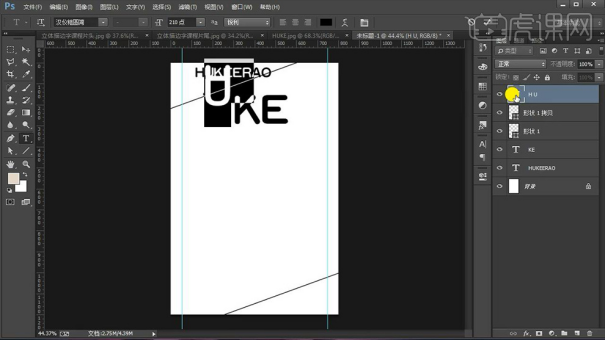
3、继续绘制【直线】‘作为参考,方便调整透视’【CTRL+T调整透视】(于参考线进行对齐)。
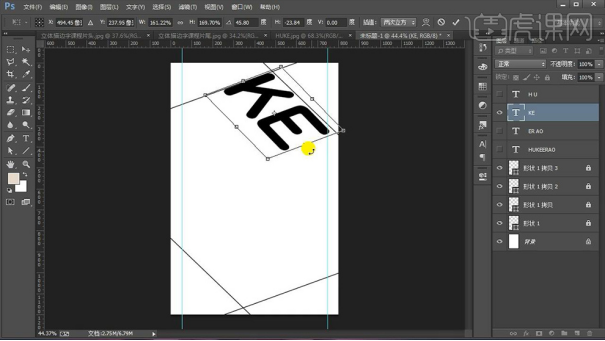
4、其他文字使用同样的方法进行绘制,绘制过程中可以按住【ALT拖动复制参考线】(然后锁定,将每个文字分图层单独操作)。
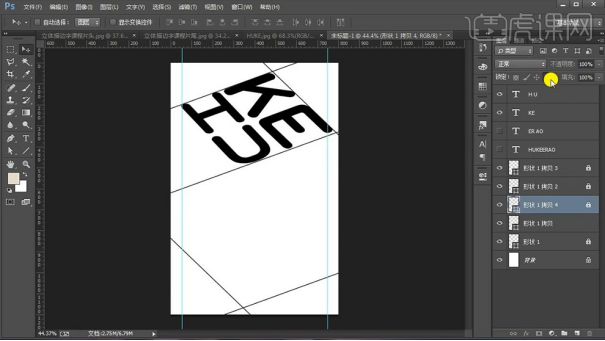
5、给文字【添加描边】参数如图,按住【ALT拖动复制图层样式到其他图层】。

6、选中字母【E按住ALT+↑】重复几次操作,然后【CTRL+G编组】。
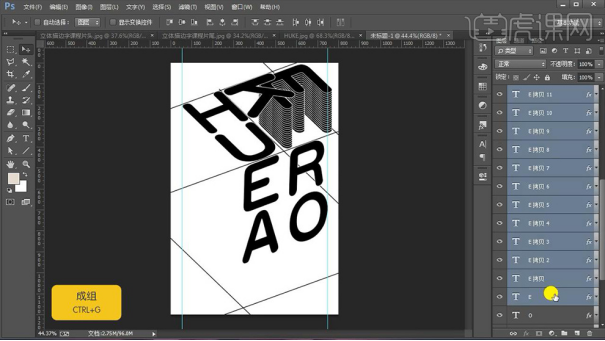
7、然后对【K/H/U图层进行同样的操作】效果如图。
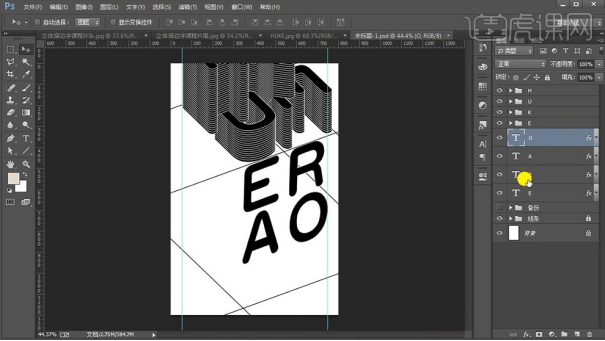
8、选中【E图层】(因为存在透视角度的关系)按住【ALT拖动复制】进行效果的制作。
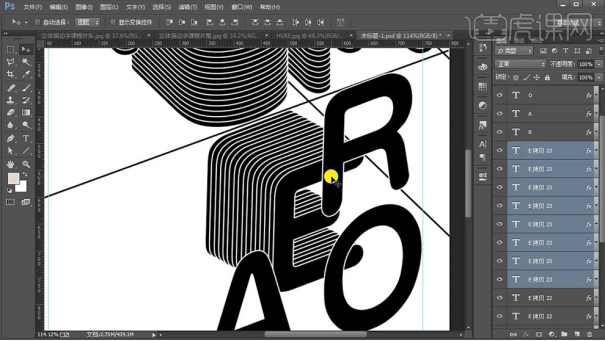
9、字母【R/A/O】同理的操作方法进行调整,效果如图。
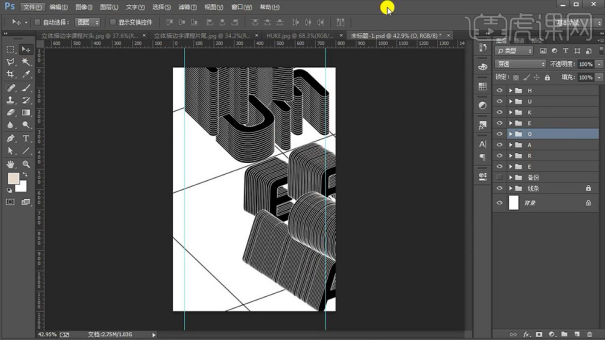
10、画面显得过于杂乱,然后进行【整组】位置的调整摆放,(形状不合适时,CTRL+T微调形状)。
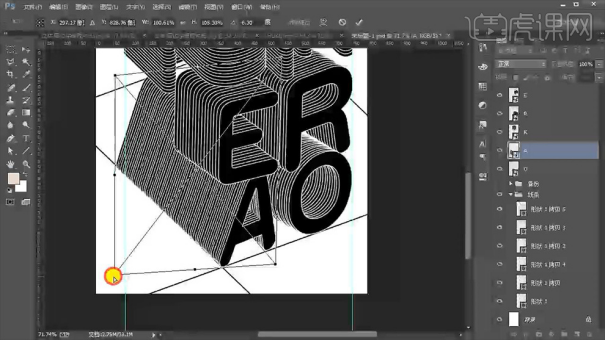
11、选中【图层组-右键转化为智能对象】(便于操作)利用辅助线进行‘透视的调整’。
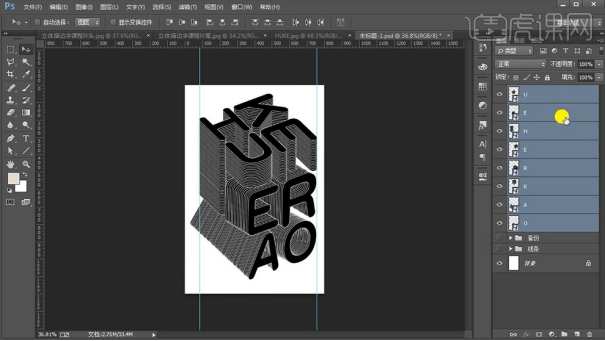
12、调整完成后效果如图,整体【编组-CTRL+G编组】(去掉/隐藏参考线)。
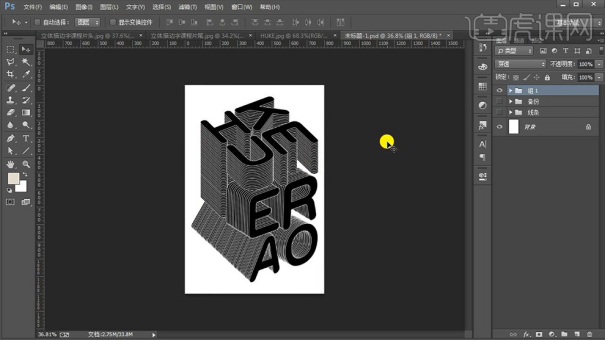
13、使用【魔术棒工具-单击E的图层-CTRL+J复制一份-创建剪切蒙版】【新建图层-创建剪切蒙版(调整图层顺序)】然后使用【白色画笔】在【新建的图层上使用白色画笔画笔】涂抹。
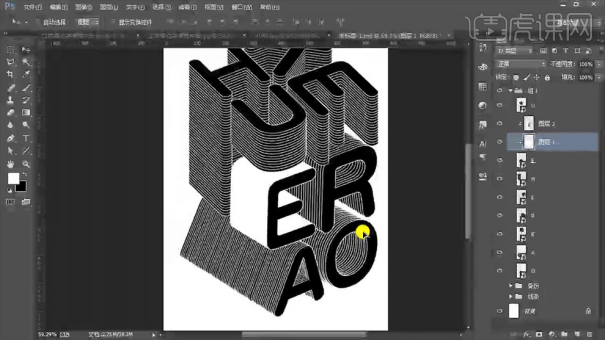
14、微调【字母之前的位置】效果如图所示。
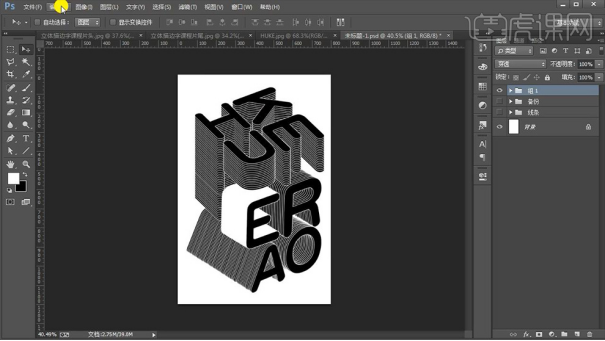
15、然后上方输入【文字】【CTRL+T】根据文字的走势调整‘透视’。
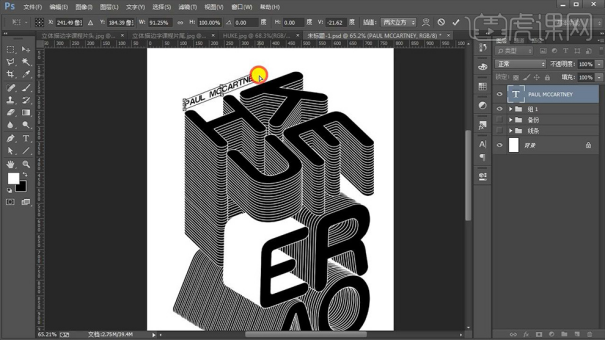
16、同样的方法继续输入【文字】调整‘透视’。
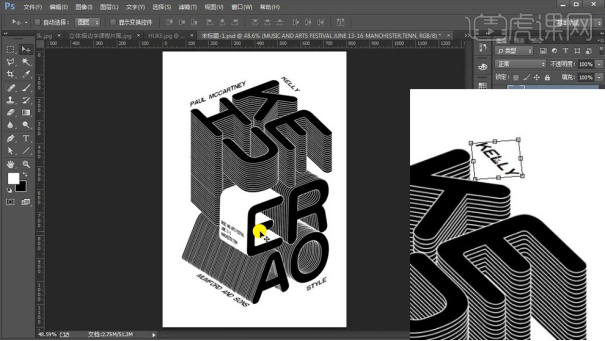
17、本课内容小结如图所示。
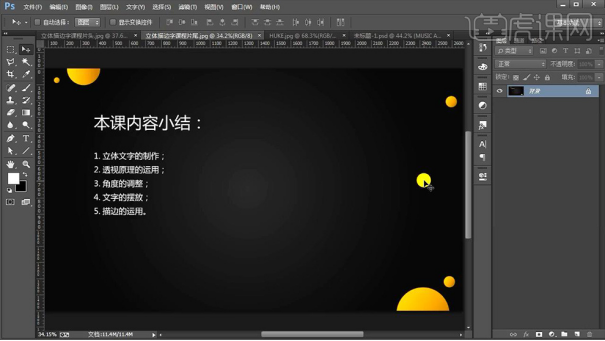
18、最终效果如图所示。
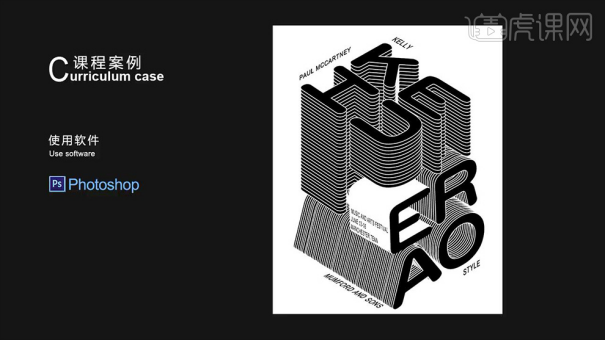
立体黑白条纹的文字已经添加成功了,立体文字的添加更能突出重点,让整个图片更具有层次感,文字添加的方法和步骤我们已经进行了学习,那么更多类型的文字课后我们都可以亲自去试一试如何进行添加。
本篇文章使用以下硬件型号:联想小新Air15;系统版本:win10;软件版本:PS(CC2017)。
PS怎么添加文字?
在PS软件里编辑图片时,往往我们会给图片上添加文字,以作为解释说明的作用。那大家知道PS怎么添加文字吗?对于这个问题,我可以负责任地告诉初学者,简直是非常地简单的,如果你不相信的话,看到下面PS怎么添加文字的操作步骤,对于初学者的你来说就明白了。
1.首先我们点击ps主界面左侧的工具栏中的“文字工具”这里用快捷键“T“表示,如下图所示。
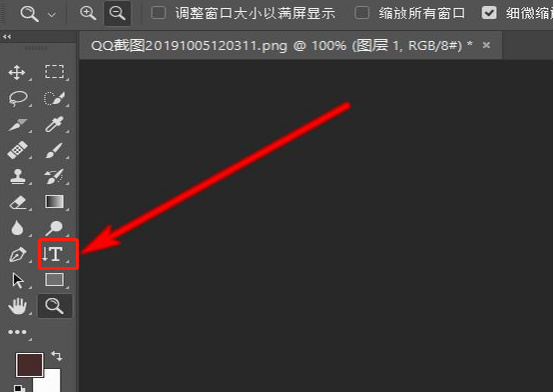
2.然后点击鼠标右键,在弹出的界面中选择需要的文字工具选项,我们可以看到文字工具选项里,为我们提供了四种文字工具,如下图所示。
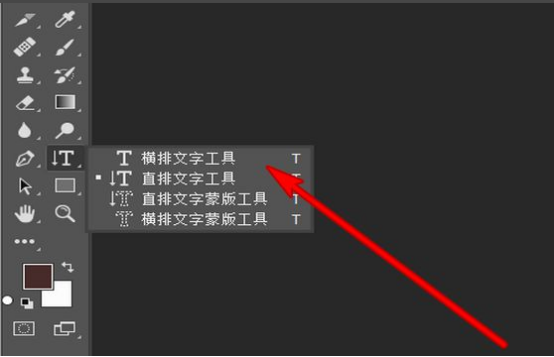
3.然后我们点击界面上方的字体样式,这里我们选择的是”华文中宋“,如下图所示。
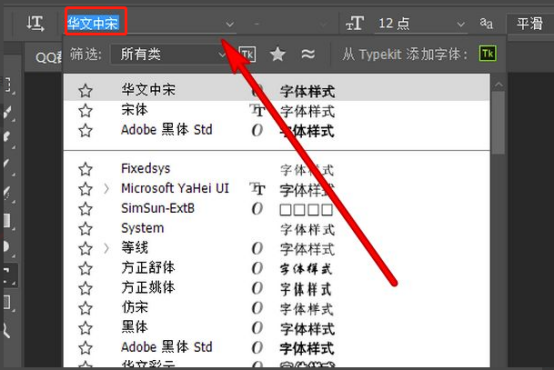
4.然后选择设置字体大小,如下图所示。
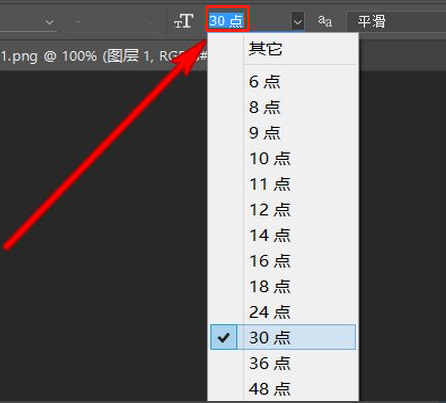
5.然后点击输入文字内容即可,如下图所示。

看完了PS怎么添加文字的操作,对于初学者的你是不是觉得非常简单呢,我们学会了PS怎么添加文字以后,我们就可以在图片上添加文字了,而且还有好多文字效果和文字大小供大家挑选,对于初学者来说,每次看完操作过程以后,大家要记得反复学习,这样才能更快地掌握好PS怎么添加文字。
本篇文章使用以下硬件型号:联想小新Air15;系统版本:win10;软件版本:PS(CC2018)。