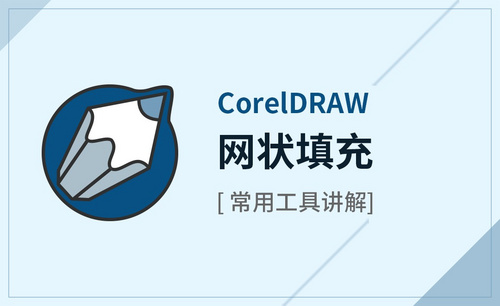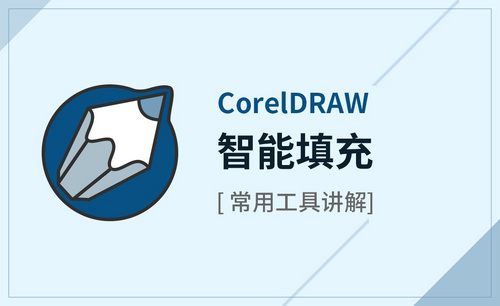PS怎么填充颜色
说到学习PS,对于那些刚刚进入职场的人来说,PS可以成为帮助你找到工作的绝佳技能。许多设计角色都需要PS技能,例如平面设计师,网页设计师或用户界面设计师等。而且市场营销角色通常更喜欢那些能够使用PS高效工作的人员。在竞争激烈的就业市场上,学习PS技能可以帮助你找到可心的工作。
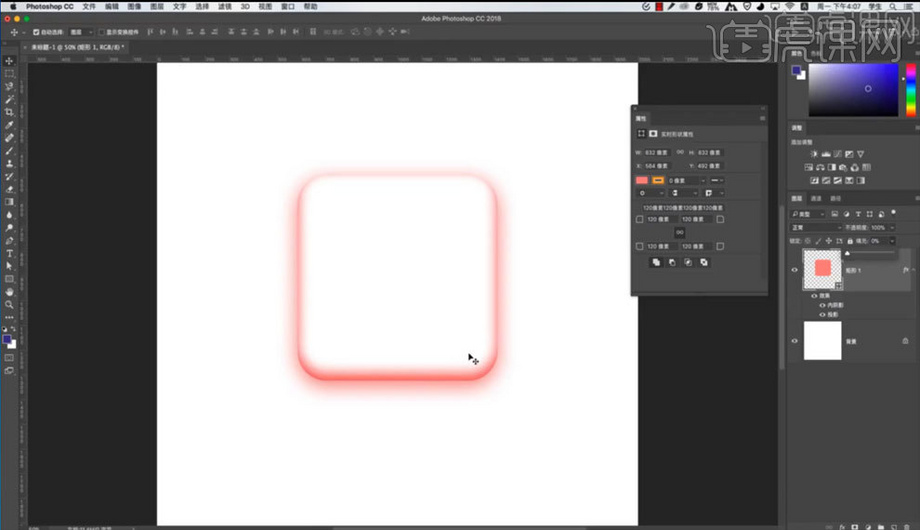
PS怎么填充前景色?
PS怎么填充前景色:用选框工具拖动出合适的区域后调出“填充”对话框,再在“填充”对话框中设置好前景色后退出“填充”对话框并按Ctrl+D键取消选区。
photoshop软件因其强大的修图功能而在人们日常和工作里要对图片进行设计和处理的任务中受到了广泛的应用。可以说,只要是了解修图这件事的人,就没有谁是不知道photoshop软件的。当我们使用photoshop软件做图的,有时候会需要我们用photoshop软件来给我们的图片填充一下前景色。为了帮助大家了解一下用photoshop软件来给我们的图片填充一下前景色的方法,小编就在这里给大家讲解一下这个方法的具体步骤。
第一步:我们在把photoshop软件打开了之后,再打开需要填充前景色的图片或者新建一张画布。在这之后,我们需要找到位于photoshop软件界面左侧的一个矩形的图标,找到了这个矩形的图标之后点击它,然后根据自己的需要选择创建选区的工具。
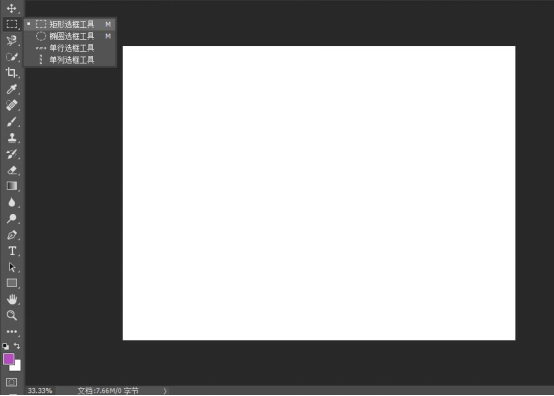
第二步:按住鼠标左键在画布中拖动出合适的区域。
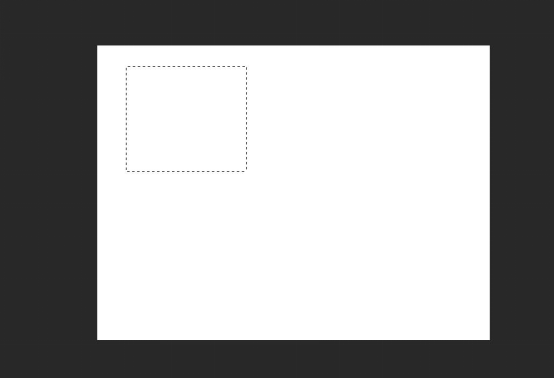
第三步:在选区中单击鼠标右键后选择“填充”选项。
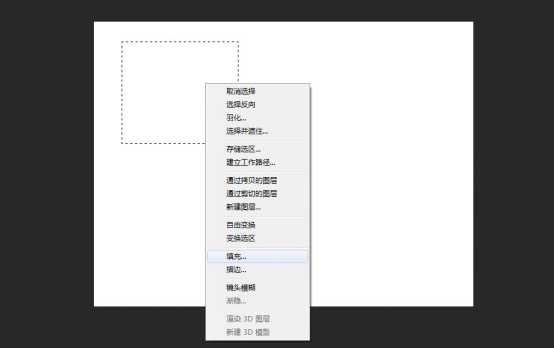
第四步:在弹出的“填充”对话框中选择“前景色”,然后,点“确定”后按Ctrl+D键取消选区即可。
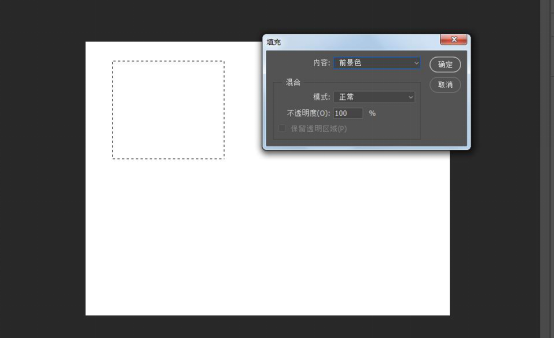
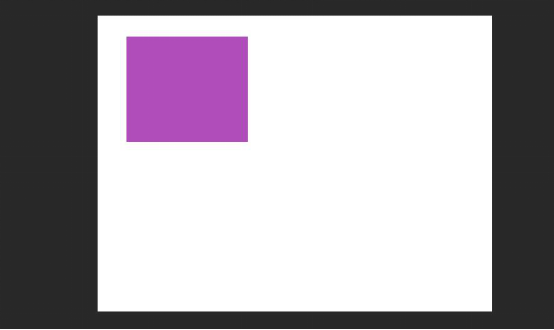
学会了如何用photoshop软件填充前景色可以帮助我们完成很多做图时需要做到的流程,这点相信大家在平时的实际操作当中都会很快就意识到。
本篇文章使用以下硬件型号:联想小新Air15;系统版本:win10;软件版本:photoshop 2018。
PS怎么填充背景颜色?
PS怎么填充背景颜色:调出填充对话框之后,根据需要设置好前景色和背景色。
在生活中,有一些由于工作等原因需要经常和图片打交道的人们都会经常性地接触到一款软件。它就是photoshop软件,由于photoshop软件拥有非常强大的图片编辑能力,常常会被人们用来作为修图的工具进行使用。用photoshop软件修出来的图片可以拥有非常出色的艺术效果,接下来,小编就帮助大家来了解一下photoshop软件中的一个填充背景色的功能是如何使用的。
首先,我们打开photoshop软件,新建一个画布,画布的大小根据自己的需要随意设置。
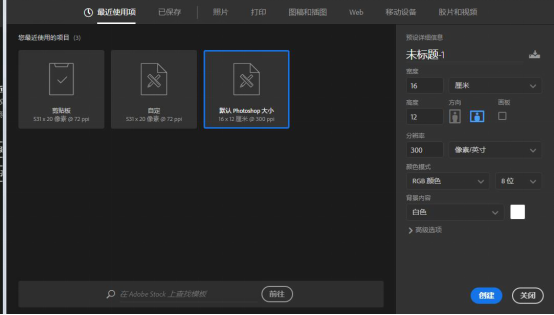
新建了画布后,显示的画布颜色为白色。
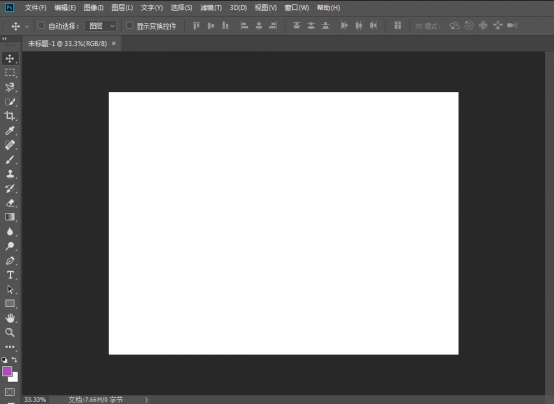
可以看到左侧靠下位置为取色位置,调整画布颜色与之息息相关。
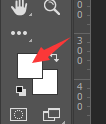
此时如果输入法在英文模式下,按一下D键,photoshop软件会默认前景色为黑色、背景色为白色。
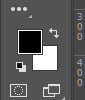
我们点击前景色(最上面一个),会出现取色框,我们可以用鼠标在这里自由地选取颜色。
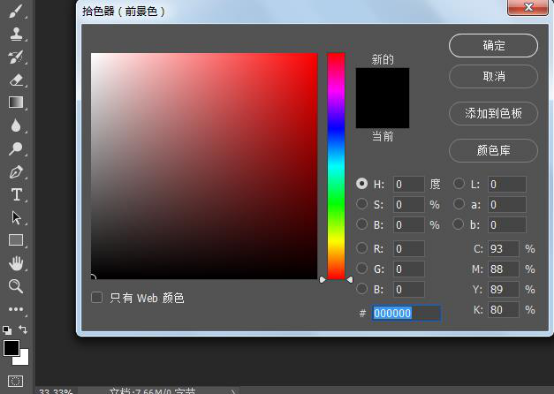
将颜色选择完成后,点击确定,最后颜色会显示在前景色中,这时候按快捷键alt+delete,就是设置前景色为红色。
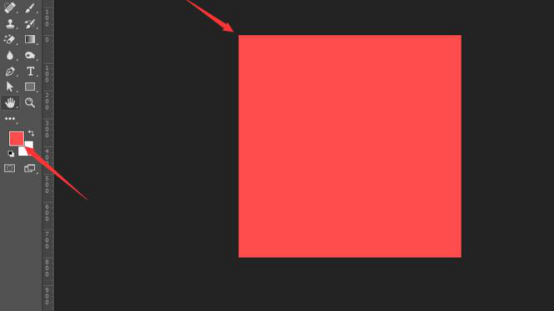
背景颜色的选取和前景色类似,鼠标单击背景色,蹦出取色框,选择颜色,确定。而选取背景色的快捷键则为ctrl+delete。
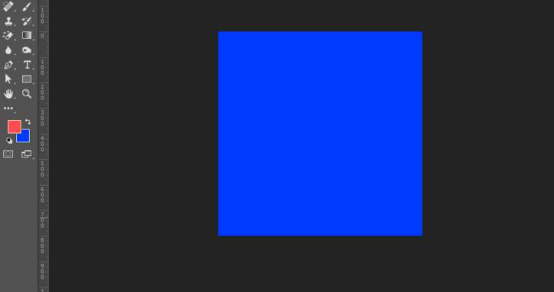
如果喜欢小编的这个讲解的话,就把它分享给其他需要了解的小伙伴吧。
本篇文章使用以下硬件型号:联想小新Air15;系统版本:win10;软件版本:photoshop 2018。
PS填充颜色的快捷键是什么?
PS填充前景色快捷键是:ALT+DELETE
PS填充背景色快捷键是:CTRL+DELETE
大家在工作中都会用到PS这款处理图片的软件,很多小伙伴在使用PS的时候不知道怎样使用快捷键,导致很多时候浪费了时间工作也没做好,今天我就跟大家分享以下PS填充颜色的快捷键,填充颜色分为前景色和背景色,我们一起来看看它的具体操作吧。
方法步骤:
第一步:首先我们打开PS软件,然后新建一个空白画布为了我们演示。
第二步:此时在左侧工具栏的调色板中,我们可以看到当前的前景色为绿色,背景色为白色,这时我们使用快捷键CTRL+DELETE进行背景色的填充操作,可以看到此时颜色并没有变化,那是因为原来的颜色就是白色,实际已经进行了填充操作。
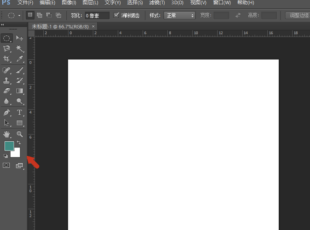
第三步:此时我们使用快捷键ALT+delete进行前景色填充,可以看到使用快捷键后,图层颜色已经变成了绿色了。
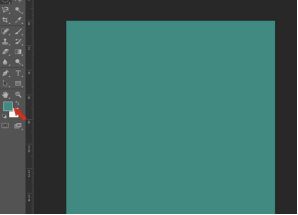
第四步:在实际使用中调色板的颜色会随着我们的改变而变化,如果想快捷的返回默认状态,只需点击重置即可,点击后我们再次使用前景色的快捷键进行填充,可以看到已经将图层填充为黑色了。
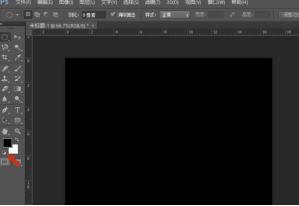
好了,以上就是我今天给大家分享的PS填充前景色和填充背景色的快捷键了,操作起来是不是很简单,其实PS中有很多这样简单的快捷键,操作起来很容易上手,也可以帮助我们提高工作效率。感兴趣的小伙伴快跟我一起学习吧!
本篇文章使用以下硬件型号:联想小新Air15;系统版本:win10;软件版本:PS CS6。
PS怎么填充颜色你知道吗?
说到学习PS,对于那些刚刚进入职场的人来说,PS可以成为帮助你找到工作的绝佳技能。许多设计角色都需要PS技能,例如平面设计师,网页设计师或用户界面设计师等。而且市场营销角色通常更喜欢那些能够使用PS高效工作的人员。在竞争激烈的就业市场上,学习PS技能可以帮助你找到可心的工作。
最近有小伙伴表示不清楚PS怎么填充颜色,那么今天小编就带着大家一起了解一下PS怎么填充颜色以及图层样式的知识。
1,打开软件PS,绘制矩形,调整【圆角】,修改【填充色】,添加图层样式【投影】和【内阴影】,降低【不透明度】和【降低填充】,观察矩形变化,具体如图所示。
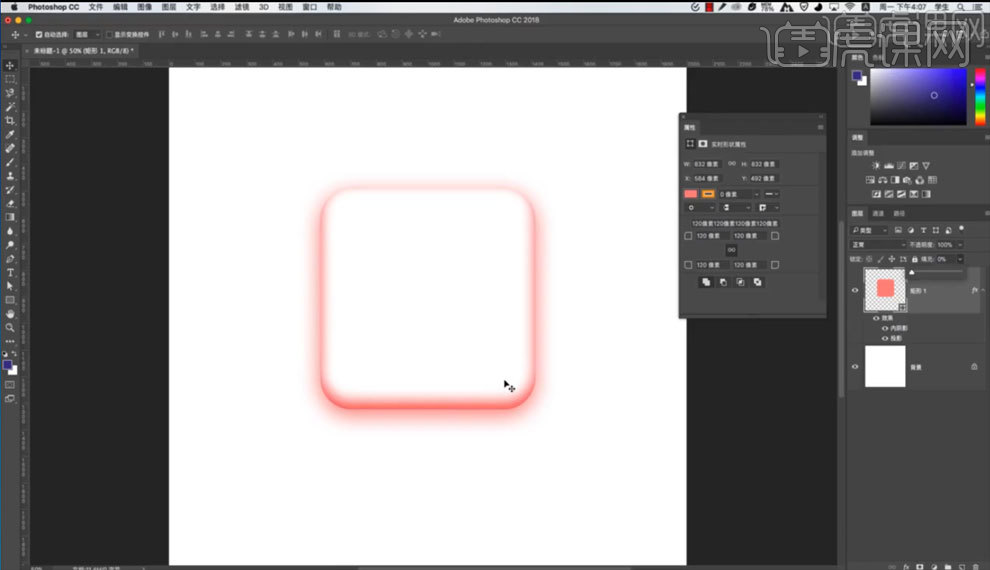
2.添加矩形图层【图层样式】效果,点击图层样式中下方【向上移动】图标,观察图层样式效果的【层级顺序】,具体如图所示。
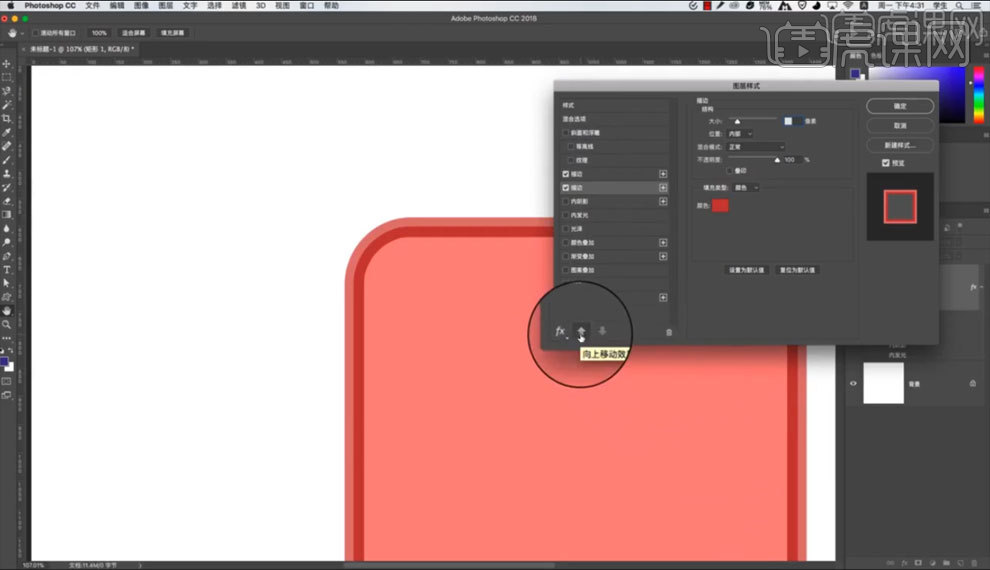
3.点击图层样式中下方【复位到默认列表】,可以删除所有图层样式,再次点击可以选择删除的【图层样式】效果,具体如图所示。
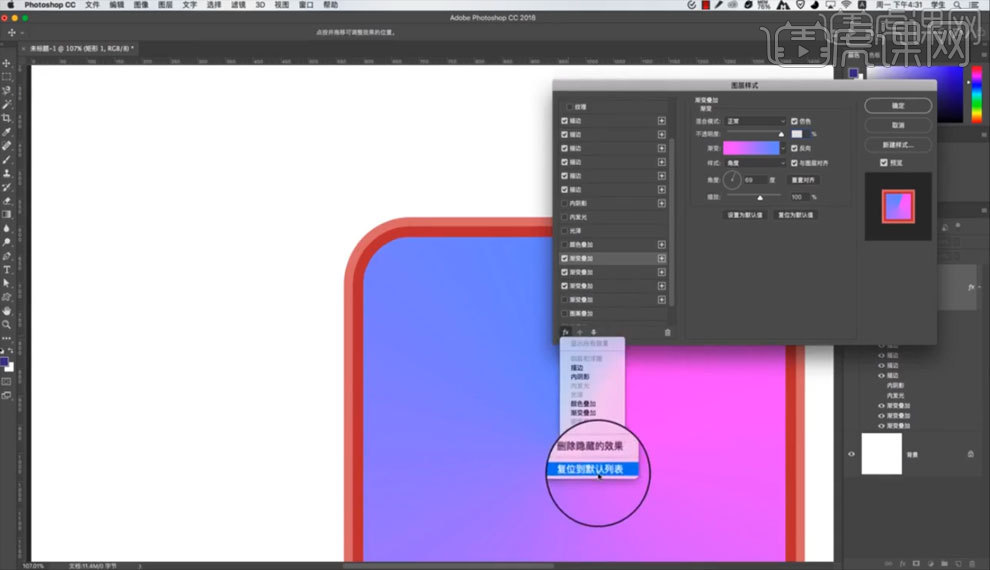
4.在画布中绘制圆形,添加图层样式【投影】和【描边】,添加【蒙版】,选择图层样式【混合选项】-勾选【图层蒙版来隐藏图层和效果】,使用【画笔工具】擦除圆形,观察图层变化,具体如图所示。
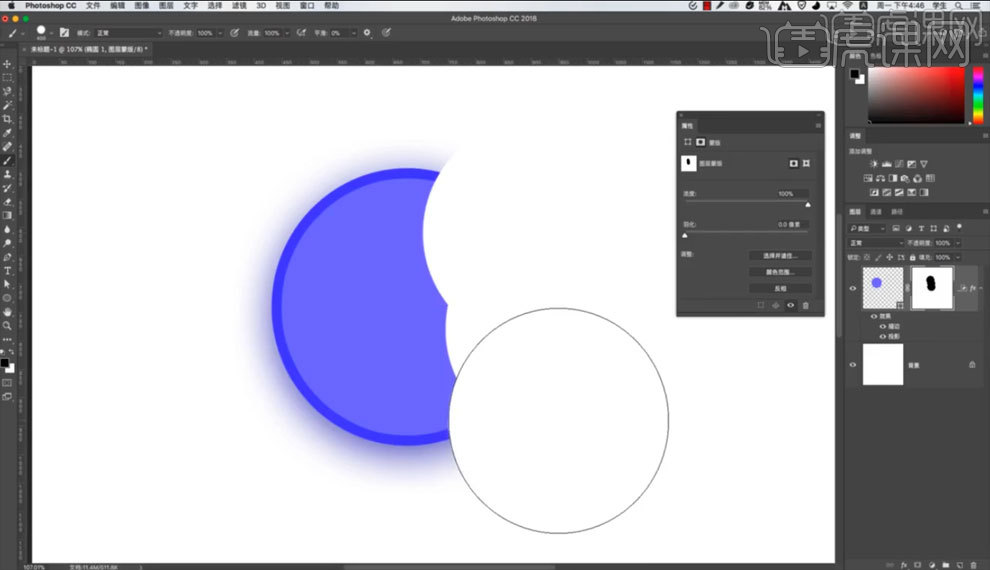
5,在素材图片中绘制圆形,按住【Alt】拖拽到两个图层中间创建【剪切蒙版】,添加【内阴影】效果,观察图片变化,具体如图所示。
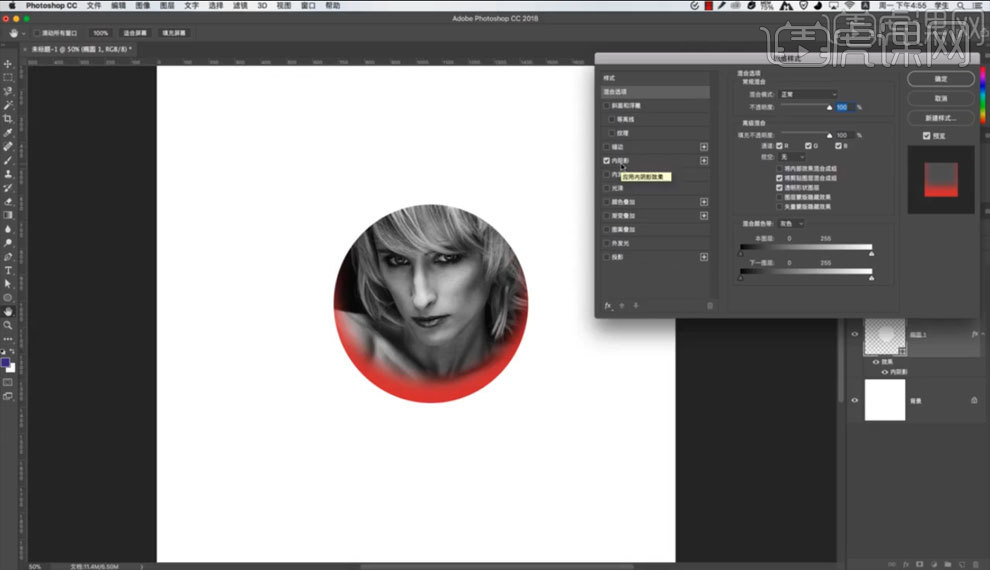
那么以上内容就是PS怎么填充颜色以及图层样式的知识介绍。怎么样?是不是并没有想象中的难,小伙伴们学会了吗?