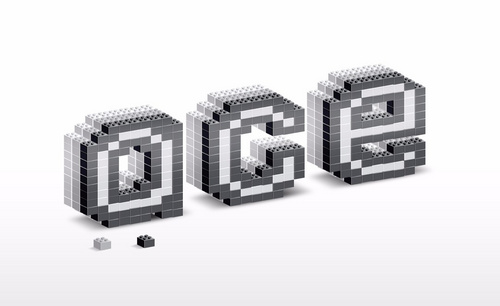PS怎么调像素
大家在PS里编辑图片时,经常会遇到更改图片像素大小的情况,遇到这种情况,大家使用PS怎么调像素大小呢?下面小编就为大家详细介绍一下操作步骤,有需要的朋友可以过来学习了。
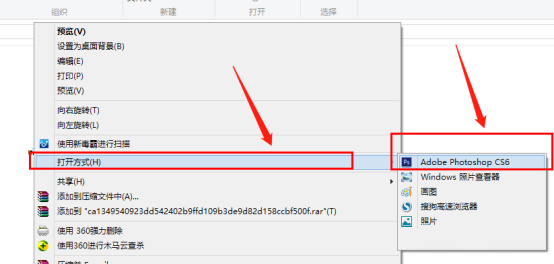
PS怎么调像素呢?
大家在PS里编辑图片时,经常会遇到更改图片像素大小的情况,遇到这种情况,大家使用PS怎么调像素大小呢?下面小编就为大家详细介绍一下操作步骤,有需要的朋友可以过来学习了。
1、首先,请先准备好要进行修改像素大小的图片,然后对着该图片击右键,在打开方式中选择“使用Adobe Photoshop CS6软件打开该文件”。

2、接下来,在打开的PS软件中,我们会看到当前打开的文件,然后我们进行下一步操作。
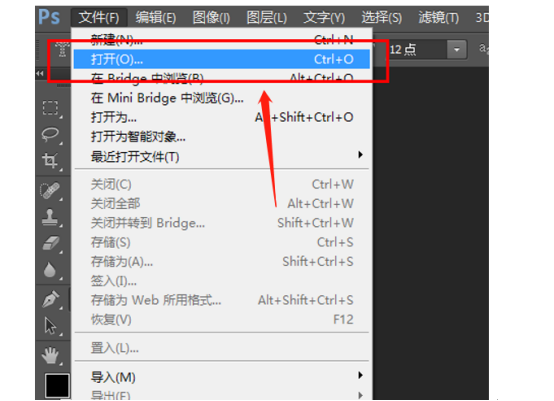
3、然后我们选择“图像”选项,在该图像选项下,我们点击使用“图像大小”,然后进行下一步。

4、在接下来的步骤中,请先设置进行图片大小更改的步骤,在设置的过程中,我们千万要注意点击勾选“重定图像像素”,其他的两项不予勾选,否则当我们自定义图片像素大小的时候,软件会自动修改像素大小,不能达到我们的要求,大家切记。

5、然后我们便可以输入图像像素大小进行自定义更改了,很简单吧,修改完成之后点击“确定”保存图片就可以了,大家赶快试试看吧。

PS怎么调像素的操作方法,大家看完教程都学会了吧。在调节像素时我们只要对像素的高度和宽度进行数字调节就OK了,最重要的一步大家可千万别忘了,在调节完成以后大家必须选择重定图像像素,这样软件才不能自动更改像素大小。
本篇文章使用以下硬件型号:联想小新Air15;系统版本:win10;软件版本:PS(CS6)。
PS怎么调像素?
硬件型号:联想小新Air15
系统版本:win10
软件版本:PS(CC2017)
PS作为一款强大的图像处理软件,拥有很多实用的功能。最近,有朋友表示不清楚PS怎么调像素,这里的调像素就是PS最基本的一种功能,像素就是我们图片的尺寸大小。很多时候我们需要特定的像素来满足我们日常的工作需要,那么PS怎么调像素呢,接下来小编就来介绍一下。
首先打开ps软件,选择菜单栏的文件—打开,然后在弹出的打开窗口,选择一张图片,也可以直接拖动图片文件到ps界面,如图:
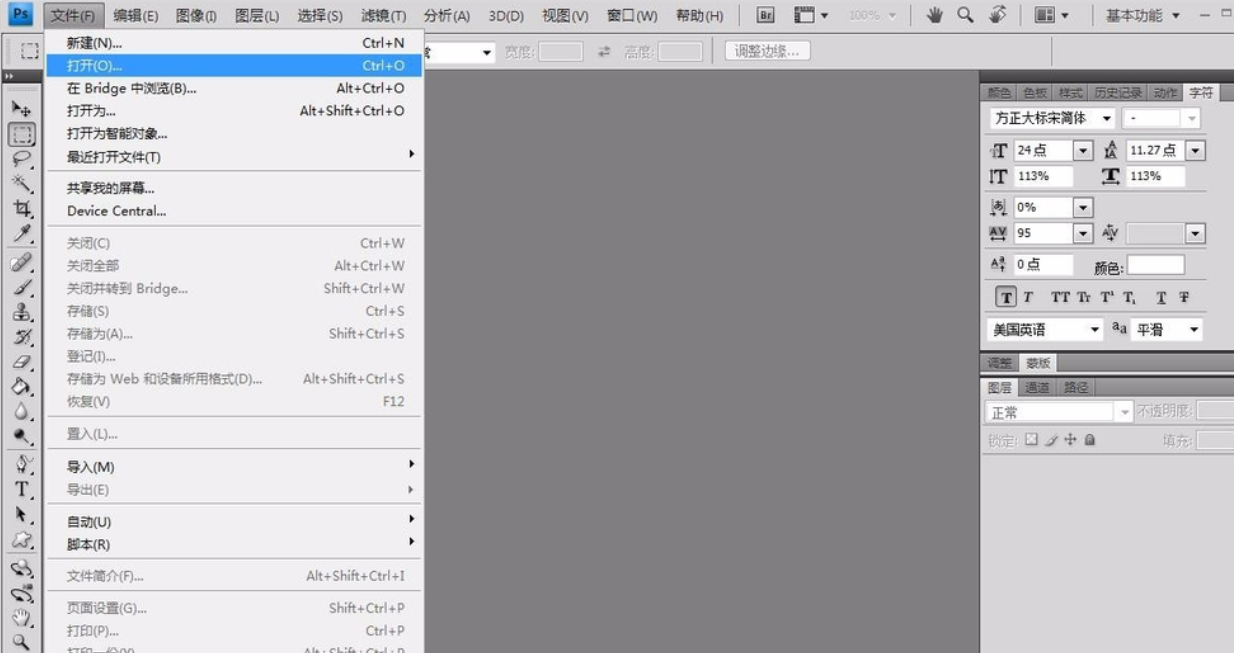
然后复制背景图层,可以用键盘快捷键ctrl+j,也可以右击背景图层,选择复制图层,这里是ps的基本习惯,免得破坏最原始图层。如图:
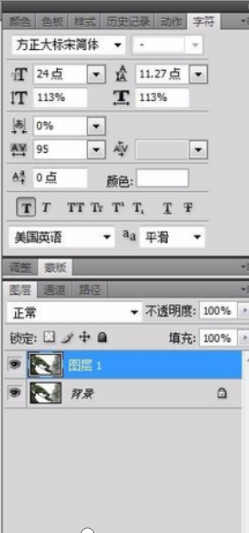
然后选择菜单栏的图像,在弹出的子菜单中选择图像大小,如图所示:
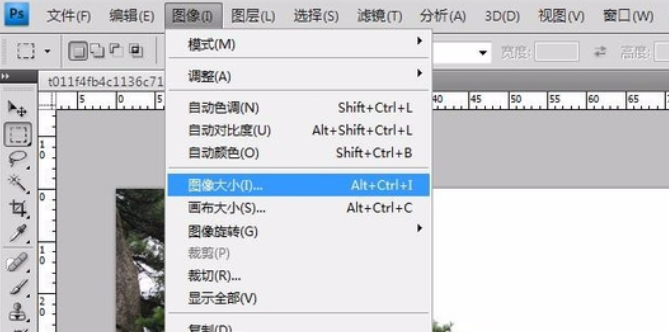
在弹出的图像大小设置窗口,可以看到原图像的像素大小,也就是宽度和高度的尺寸,这里是2180X1453像素,如图:

我们更改其中的宽度2180像素为1360像素,高度选项就跟着变化为906像素,这是因为下边的约束比例勾选的,所以变化就会同步的,如图:

如果把约束比例前面的勾取消掉,我们更改2180像素为1360像素,只有宽度这个数值变化,另外的高度还是1453像素,如图:

取消掉约束比例后,我们就可以自由编辑宽度和高度的像素,比如更改成1360X768像素,在对应的框里填入1360和768,改完之后点击确定,如图:
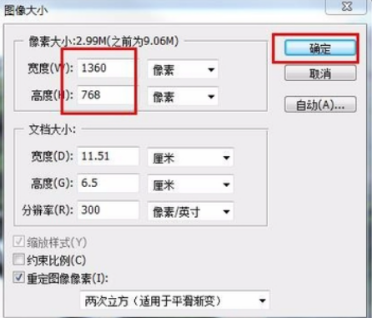
这样图片的像素大小就更改了,改完之后我们打开图像-图像大小来查看一下是否更改成功,如果正确就是更改成功了,不正确的话就重新改一下,好了,教程就到这里!

那么以上的内容就是PS怎么调像素的教程了,小伙伴们学会了吗?希望小编所提供的内容能够为电脑对面的你带来有用的帮助。