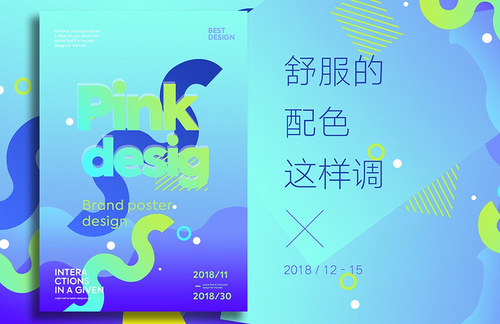PS怎么调颜色
PS为大家提供了很多特效功能,设计师也可以通过设计工具自己制作各种效果。这种效果制作为图片增加了很多新鲜感。接下来我们介绍的是PS调透明色的教程,调完透明色以后图片看着更清新,透亮。让我们一起来进入教程学习PS怎么调颜色吧。
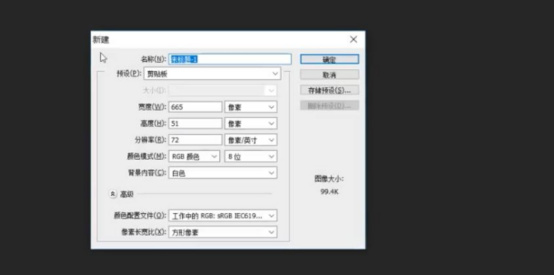
PS怎么调透明颜色?
PS为大家提供了很多特效功能,设计师也可以通过设计工具自己制作各种效果。这种效果制作为图片增加了很多新鲜感。接下来我们介绍的是PS调透明色的教程,调完透明色以后图片看着更清新,透亮。让我们一起来进入教程学习PS怎么调颜色吧。
1.方法一:首先按“Ctrl”+“N”,新建一个1000*1000的画布。
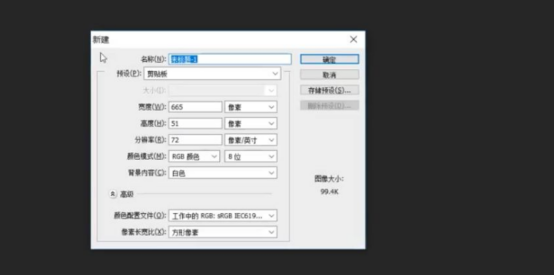
2.点击“文件”,点击“置入”,选择一个想调整的素材,点击“置入”。
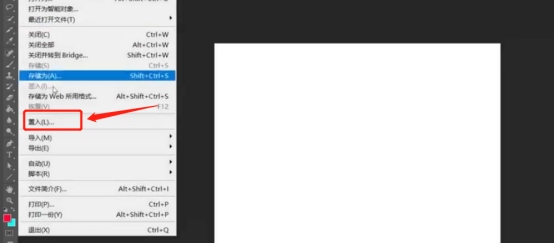
3.左键双击“素材置入画布”,在右侧“图层”按钮上方“不透明度”数值框双击输入想调整的数值即可,这里输入“50%”,可看到图层变暗。
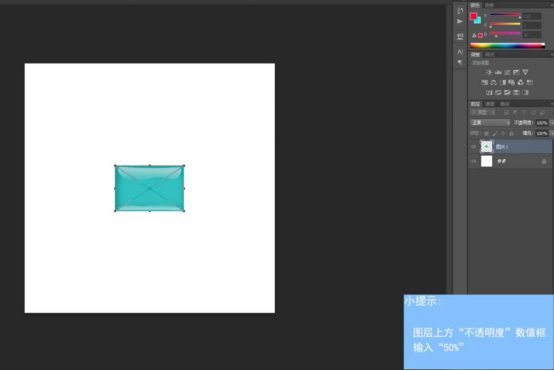
4.也可以点击下拉箭头,在下方出现的横条上拉动小三角调整。
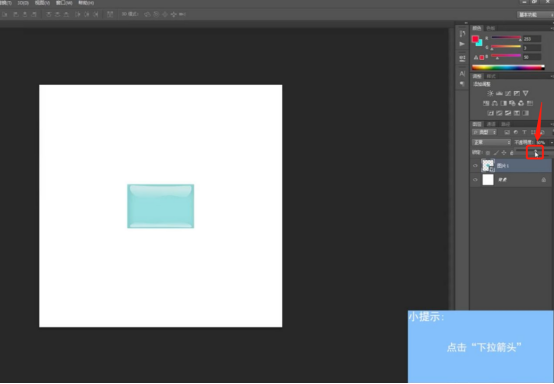
5.方法二:左键双击“按钮”图层,在弹出的窗口“混合选项”列表下,可以输入数值或者用鼠标拖动小三角调整不透明度,这里输入为“80”。
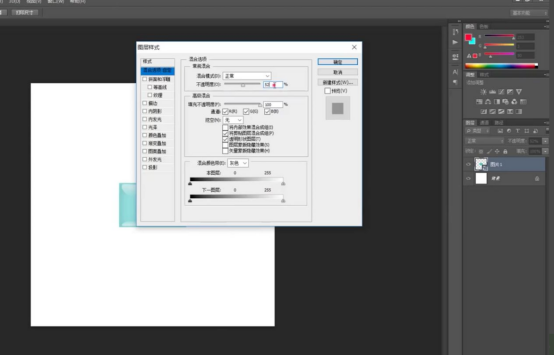
6.勾选“预览”可预览效果,调整完成点击“确定”即可。
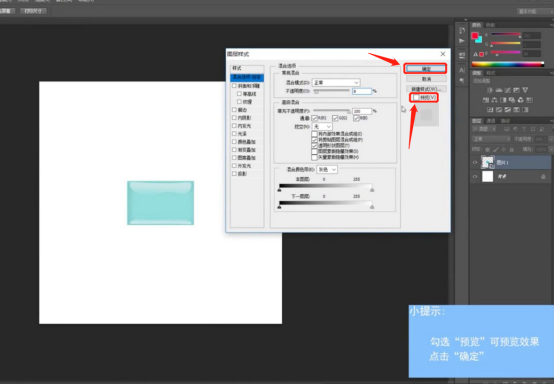
好了,大家现在了解PS怎么调颜色了吧,今天小编为网友们分享的是调透明色的操作方法,大家可以看一下效果图,特别地清澈、透亮,这种调透明色的操作有时会被用到数字时钟的设计上。今天的教程希望能够对大家有所启发。
本篇文章使用以下硬件型号:联想小新Air15;系统版本:win10;软件版本:PS(CC2018)。
PS怎么调颜色?
硬件型号:联想小新Air15
系统版本:win10
软件版本:PS(CC2019)
说到学习PS有什么好处,首先我觉得学习PS是平面设计,网页设计或用户体验角色产品的基础。其次对于那些在实际营销角色中工作的人来说,对于制作传单,小册子还是电子邮件新闻稿,都需要将其产品优化和修饰图像。不管怎么说如果你学会了它,都将会对你的工作效益产生大大的裨益。
身边有很多朋友都想要学习PS,以此来丰富自己的技能,毕竟多会一种技能就多一种选择的机会。那今天小编就来讲一下PS功能中的其中一个PS怎么调颜色,想要学习的小伙伴快来围观吧!
1.本节课我们讲解舒服的配色这样调,颜色使用的渐变色。
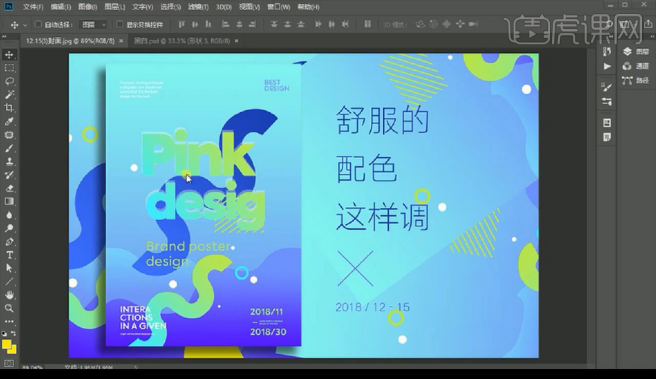
2.我们先进行打开黑白稿,可以观察出黑白层次,再进行配色填充。
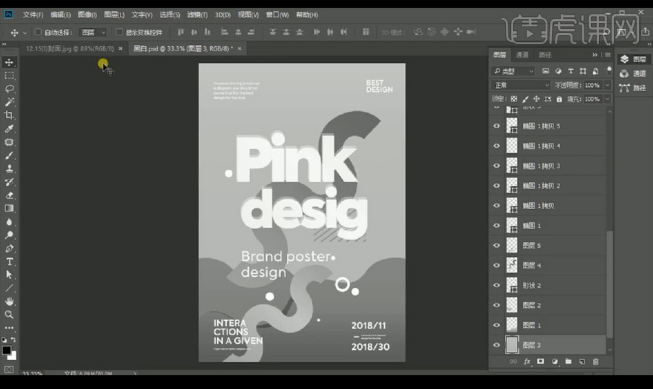
3.我们回到我们做好的稿子,绘制圆形进行吸取我们画面中的颜色当做色板。
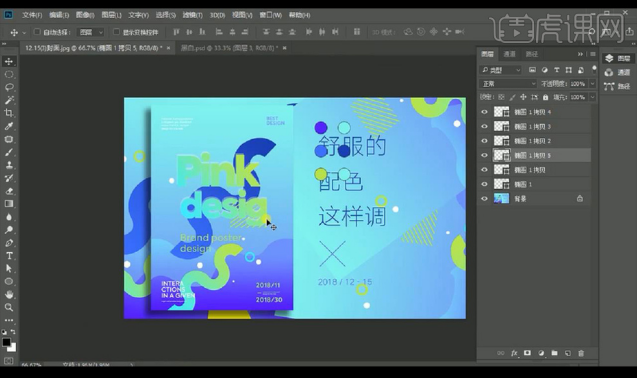
4.将色板进行拖入黑白稿,我们使用【渐变工具】吸取我们的色板颜色进行拉出渐变背景。
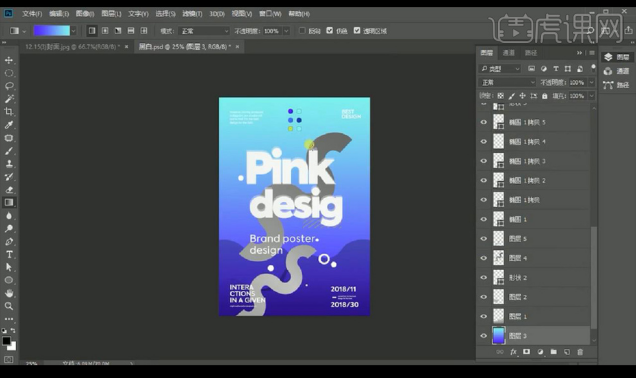
5.然后我们对底部的一个形状进行吸取颜色拉出渐变效果,混合模式为【颜色减淡】。
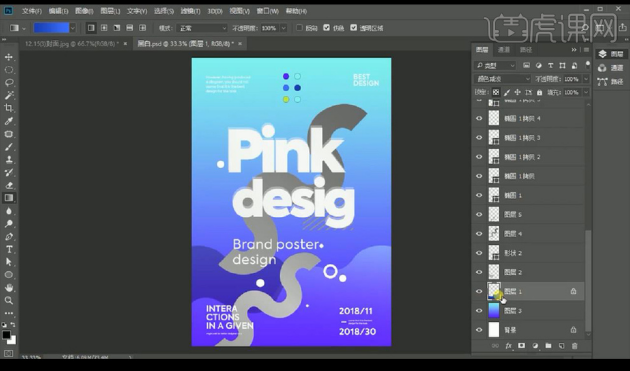
6.我们对左侧形状相同操作,然后我们对中间的形状进行拉出渐变效果。
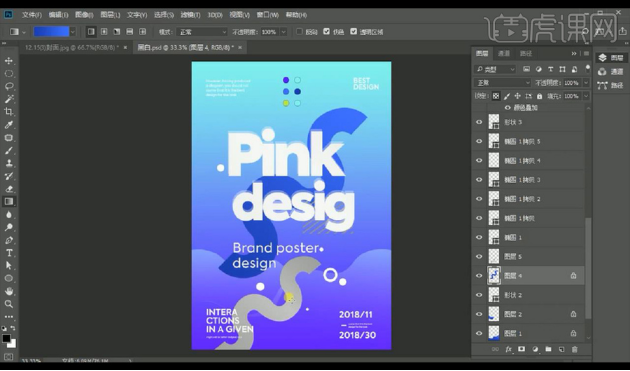
7.我们再对下方的形状进行吸取色板颜色进行拉出渐变效果。
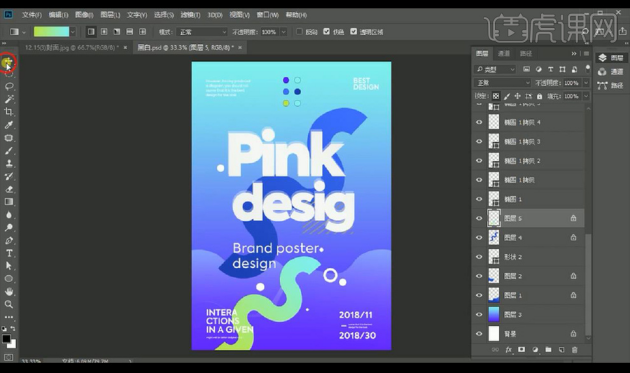
8.然后我们再对中间的主文案进行拉出渐变颜色效果如图所示。
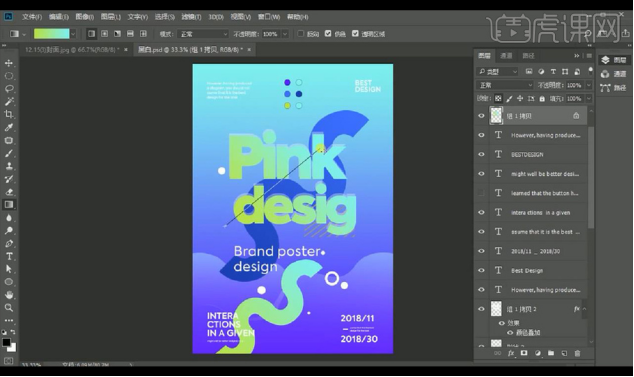
9.后方我们是复制一层文字进行填充白色降低不透明度,然后我们再进行将右侧的装饰线进行填充颜色如图所示。
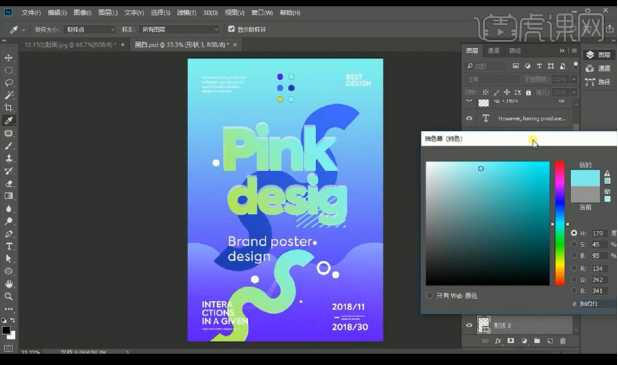
10.接下来我们对下方的英文辅助文案填充黄色,然后对右面的圆环装饰物进行填充浅绿色。
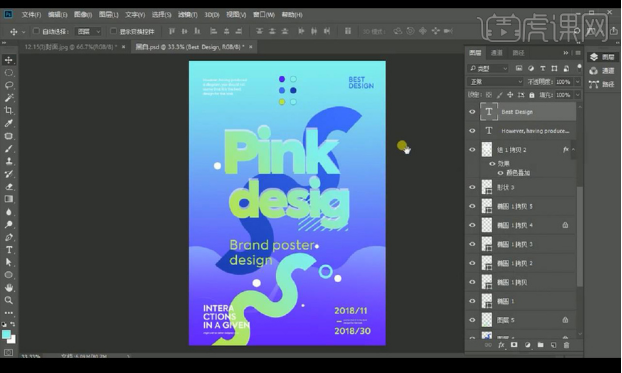
11.本次教程结束。
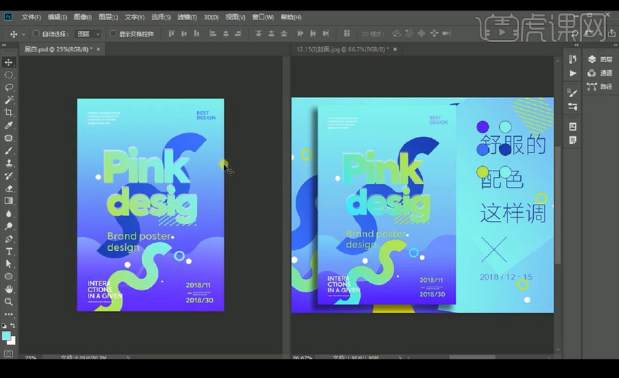 。
。
那么以上的内容就是PS怎么调颜色的教程啦!小伙伴们要用认真的态度进行学习哦!让我们一起在学习PS的道路上加油吧!