PS怎么调整图片角度
PS怎么调整图片角度?有哪些步骤?
在实际应用中,很多时候我们拍出来的画画并不是完全水平的,大小也不一定合适,如果我们要得到大小合适并且水平的图片,要经过处理,一个方法是用自由变换工具,旋转图片达到水平,但是这种方法并不是很精确,都是靠肉眼来测量。
所以,今天小编就来和大家分享一下图片尺寸与角度调整的内容。也就是小伙伴们最近想学习的PS怎么调整图片角度。
1.本课主要内容具体如图所示。
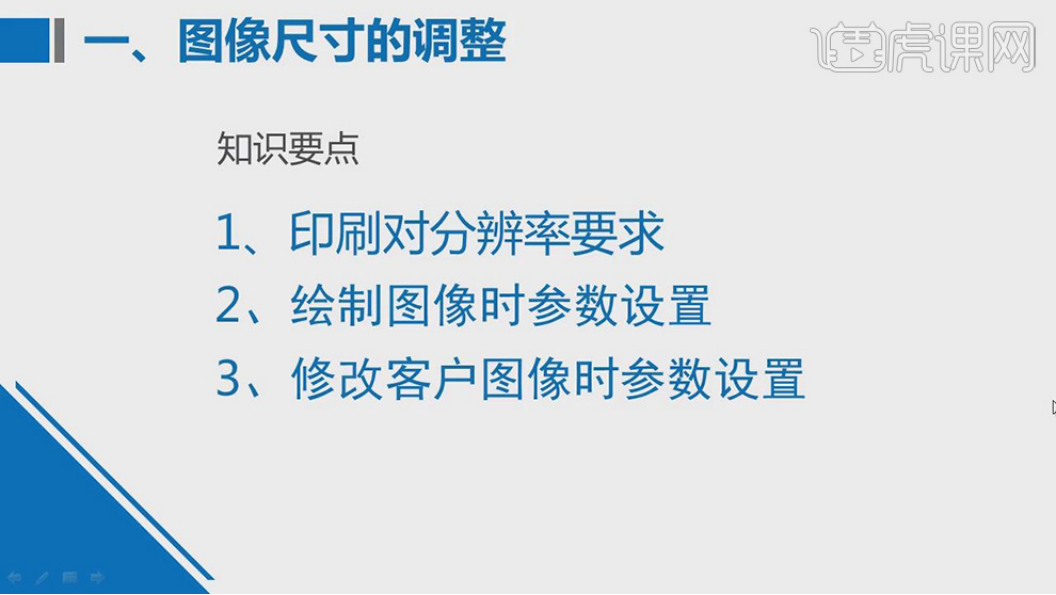
2.印刷对分辨率的要求有彩色印刷品的印刷网线数最低要求为150lpi,对应电脑图像分辨率最低为300ppi。
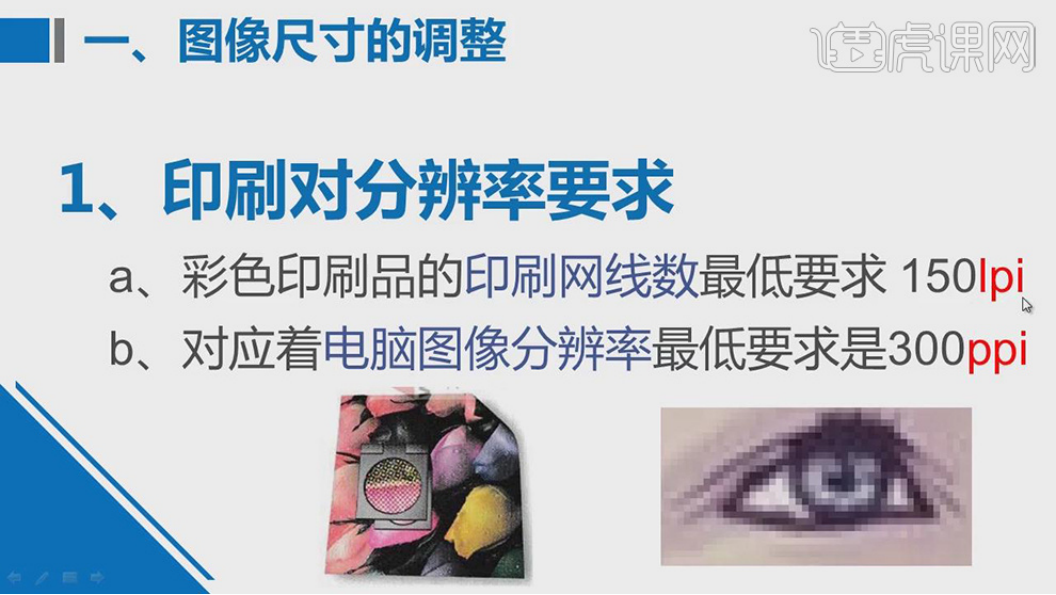
3.绘制图像时的参数设置的步骤具体如图下。
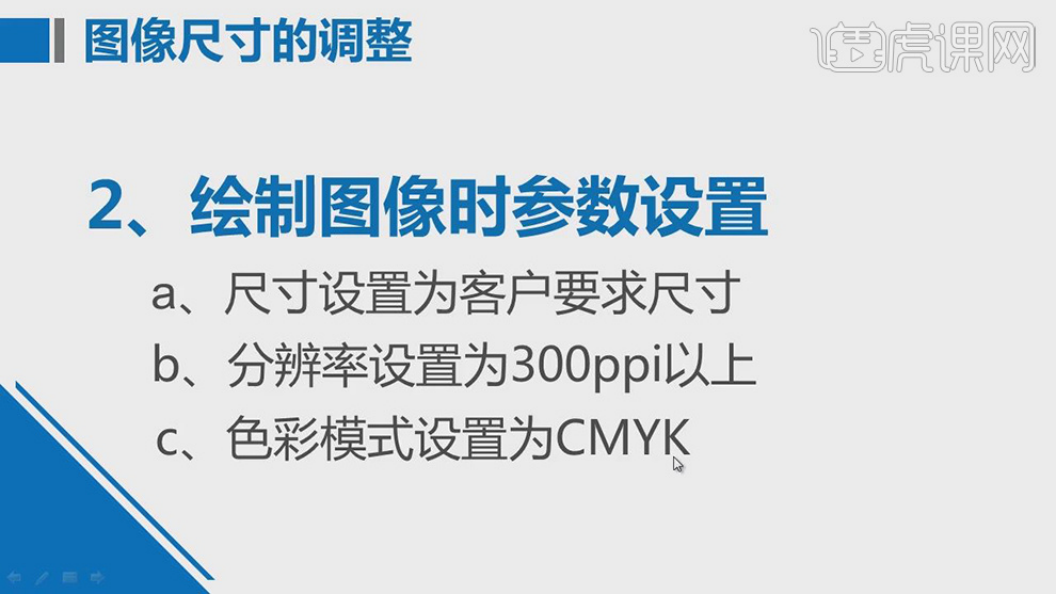
4.【打开】PS,【文件】-【新建】,调整【宽度】21cm,【高度】29.7cm,【分辨率】300,【颜色模式】RGB颜色,具体如图示。
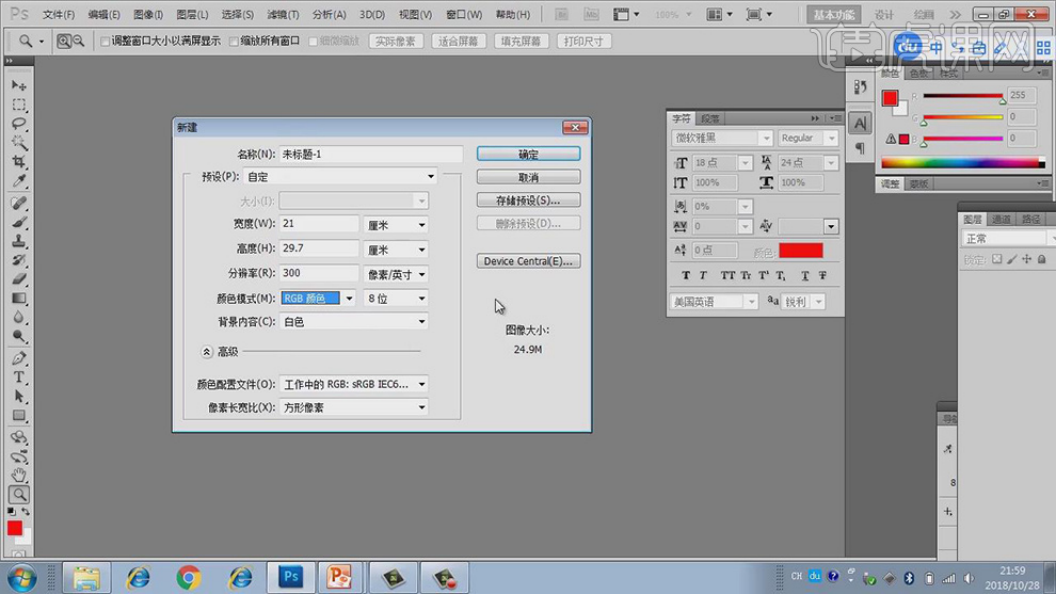
5.修改客户图像时的参数设置有“差值像素”、取消勾选“重定图像像素”、“分辨率需高于300ppi”,具体如图示。
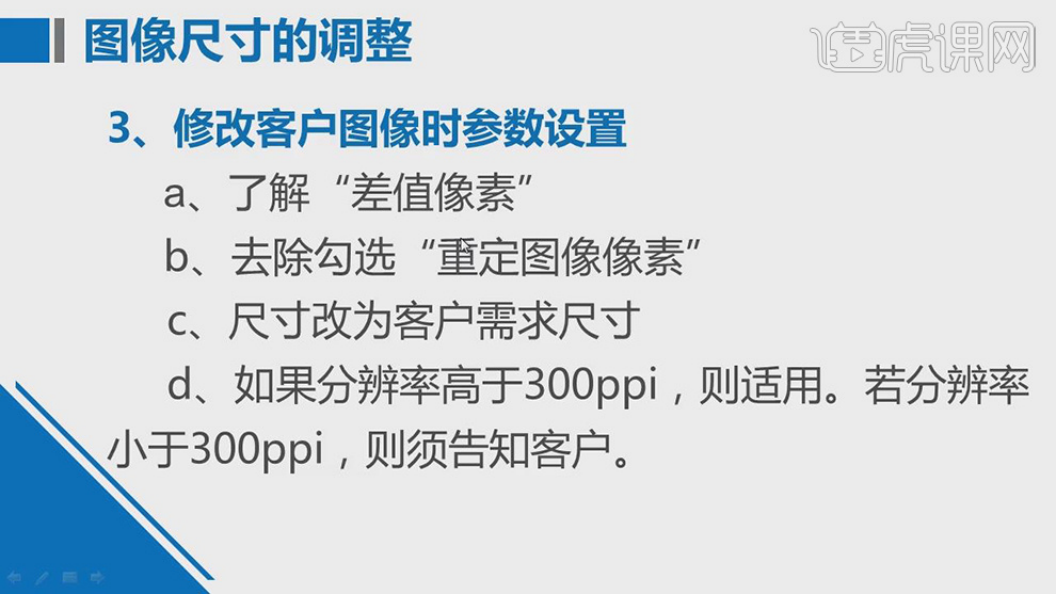
6.【打开】PS,【导入】素材,【图像】-【图像大小】,取消勾选【重定图像像素】,修改客户要求尺寸【宽度】与【高度】,需【分辨率】大于300,具体如图示。
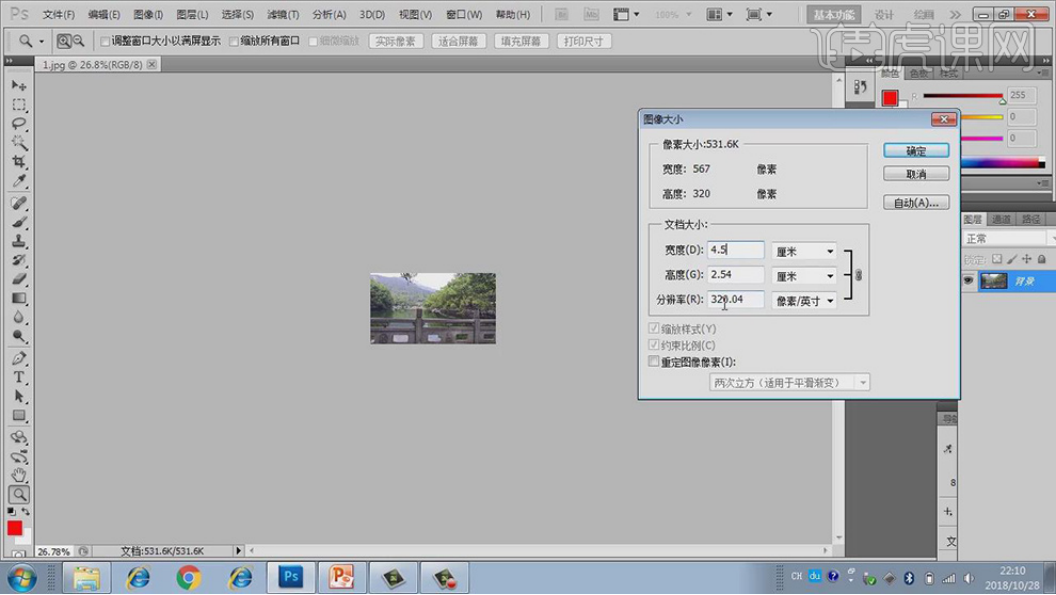
7.图像角度的调整运用场景有扫描时摆放倾斜需要角度调整,图片不符号常理需要角度调整。
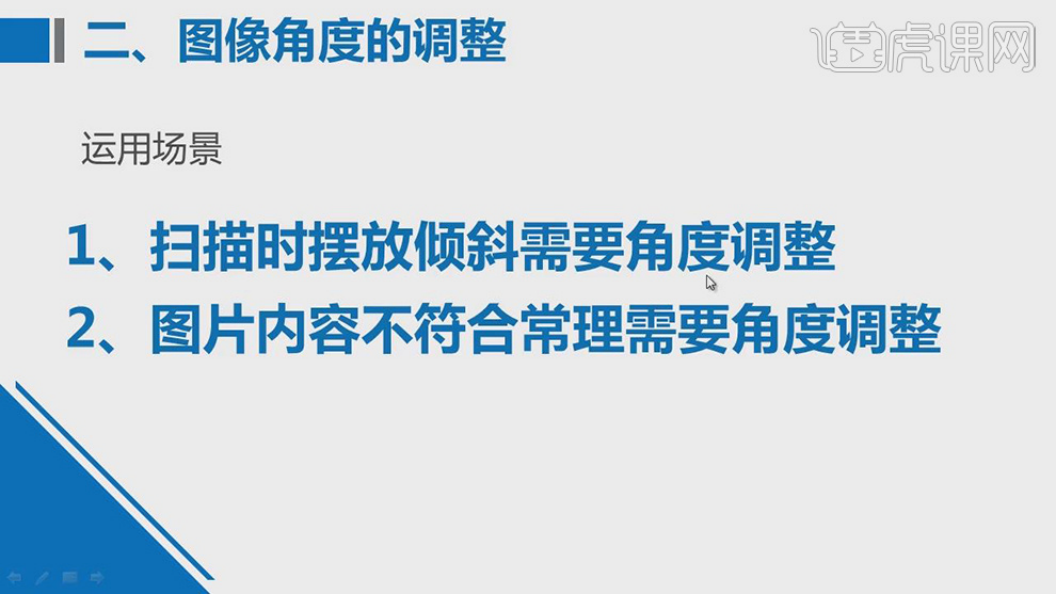
8.【打开】PS,【导入】素材,使用【标尺工具】,在照片顶部【绘制】直线,点击【拉直】,具体如图示。
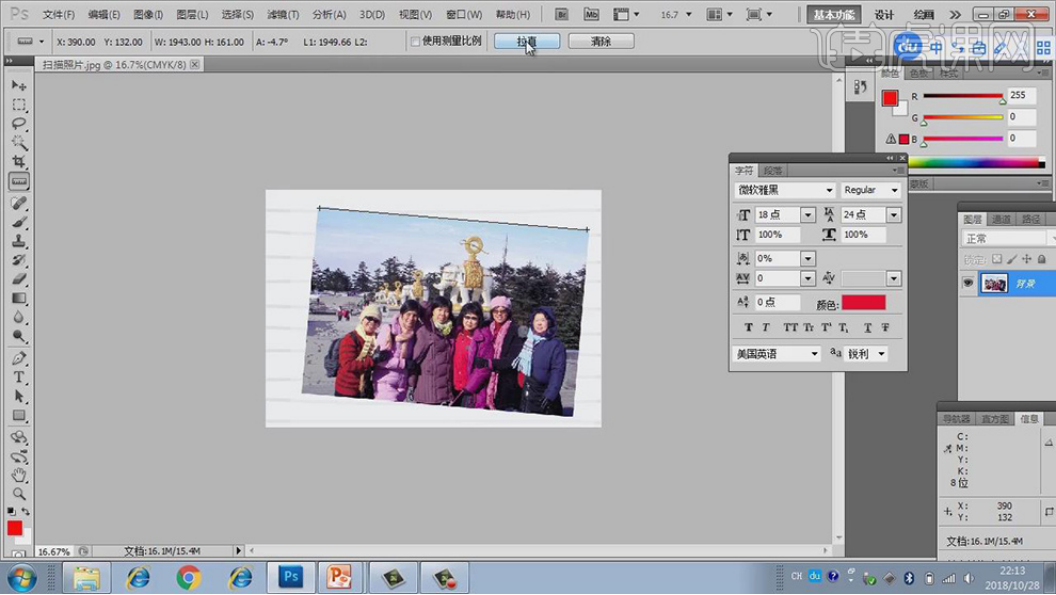
9.使用【裁剪工具】,对画面进行裁剪,具体如图示。
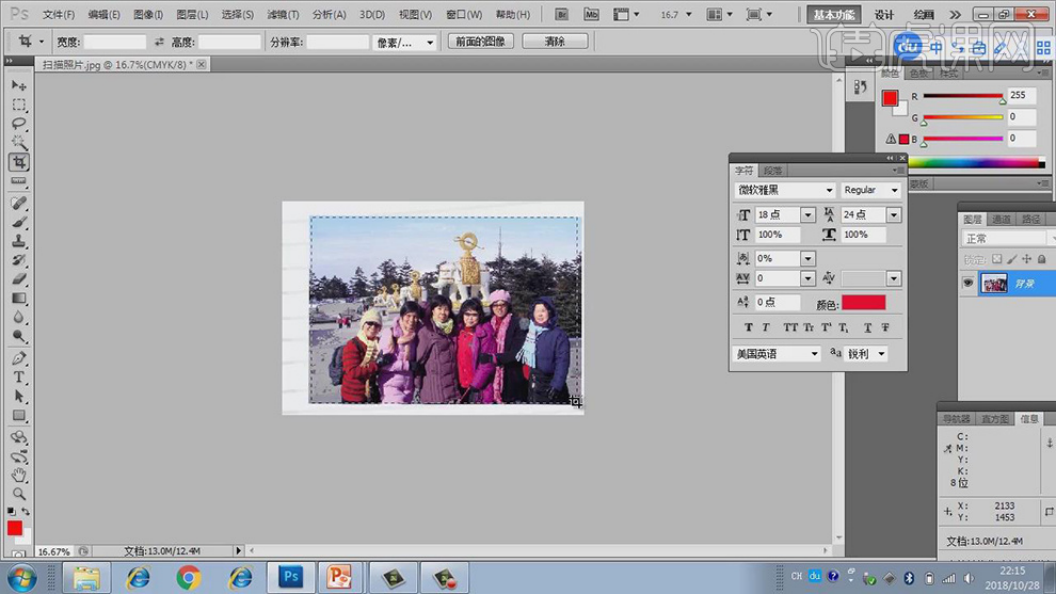
10.【导入】素材,使用【标尺工具】,在照片海平面【绘制】直线,点击【拉直】,具体如图示。
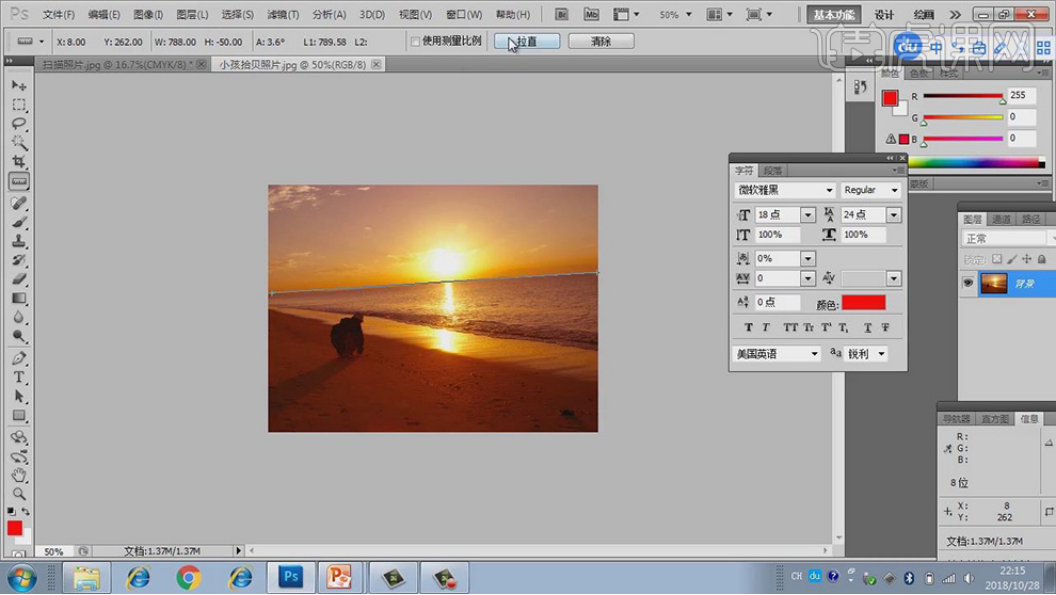
那么以上就是与PS怎么调整图片角度有关的内容啦!大家要认真学习哦,希望小编所提供的内容能够为你带来有用的帮助。
本篇文章使用以下硬件型号:联想小新Air15;系统版本:win10;软件版本:PS(CC2017)。
PS怎么调整图片角度?
我们在处理图片的时候经常会用到PS,那么PS怎么调整图片的角度呢?今天我就给各位小伙伴们带了具体的操作步骤,大家看一看。
1.首先把我们的图片导入PS CC2019,点击标尺工具,(如图红色圈出部分所示)。
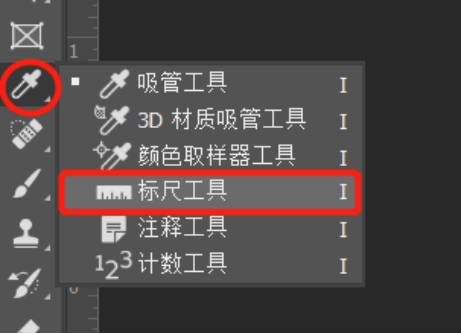
2.选择了标尺工具,会出现一个十字图标点击,然后像画直线一样,把十字图标放到斜坡的另一端,这样子就形成一个标尺直线,(如图所示)。
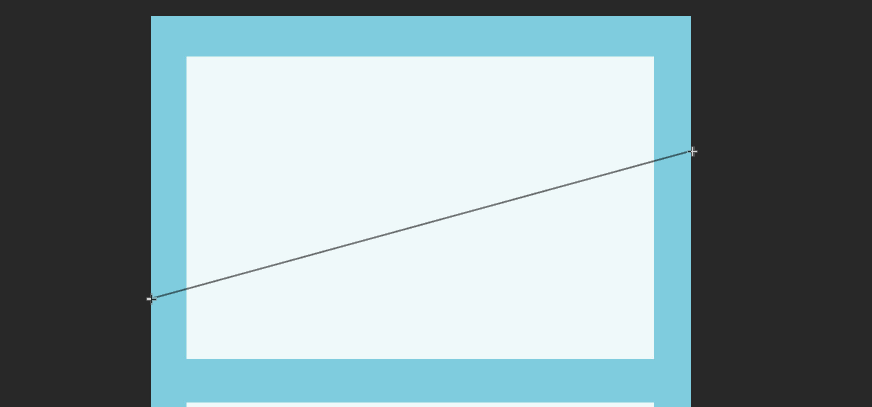
3.选择工具栏中的【图像】,再点击【图像旋转】选择【任意角度】,(如图红色圈出部分所示)。
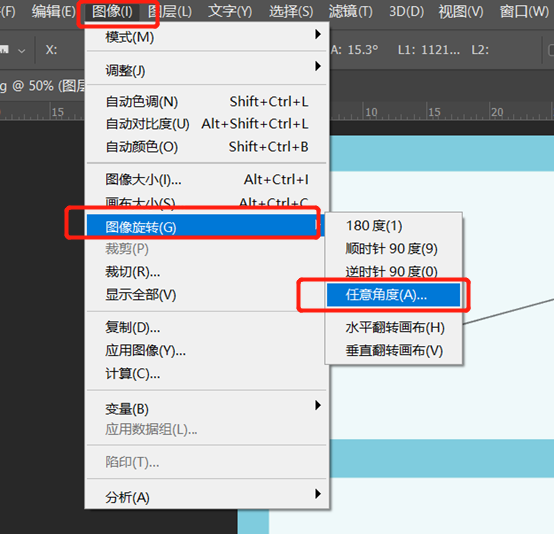
4.接着,会弹出一个任意角度的编辑框,(如图所示)。
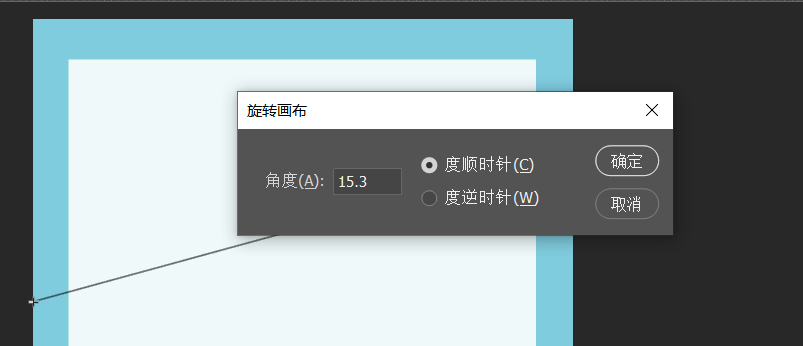
5.现在看到我们这个图片已经作了旋转,但是边边上面有白色的底,因为图片旋转后,边上就空了,(如下图所示)。
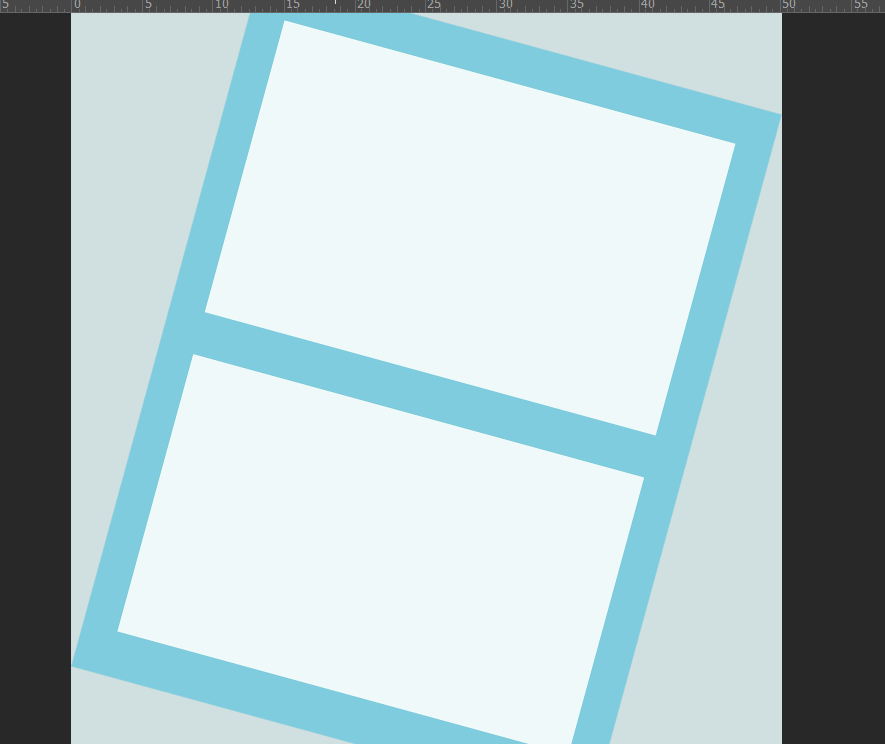
6.选择工具栏的【裁剪工具】,然后在图片上面细心的调整,(如下图红色圈出部分所示)。然后按下键盘的【enter】键,结束裁剪,就完成了操作。
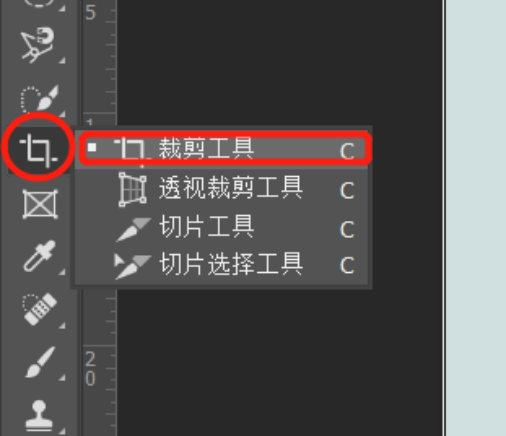
以上的6步操作步骤就是PS怎么调整图片角度,上边的操作方法不是很简单,但是各位小伙伴们按部就班的进行操作,利用几分钟的时间多尝试重复操作几次,这样就可以熟练的掌握这个操作步骤了,在以后的工作和生活中用到的话,就可以随时拿出来使用了。最后,希望以上的操作步骤可以帮助到你!
本篇文章使用以下硬件型号:联想小新Air15;系统版本:win10;软件版本:PS CC2019。


