PS怎么调字间距
PS怎么调字间距?步骤有哪些?
我们在用PS做图片的时候难免会给图片上边加字体,以能够保证图片的清晰以及信息的准确性,那加在上边的字体可能间距、大小、颜色等都不合适,这时候我们就要去调整,那么PS怎么调字间距是各位小伙伴们近期问的最多的问题,那么今天就给大家到了了具体的操作步骤,小伙伴们快来学一学!
1.首先,新建一个PS空白文档。
2.点击左侧工具栏中的文字工具,输入文字,(如图所示)。
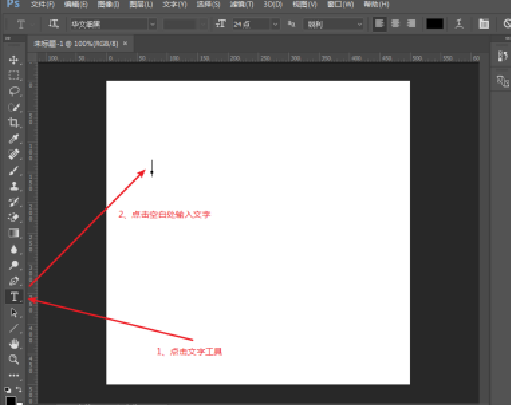
3.输入完文字后,按住【Ctrl+A】键,全选文字或者是用鼠标选取文字,(如图所示)。
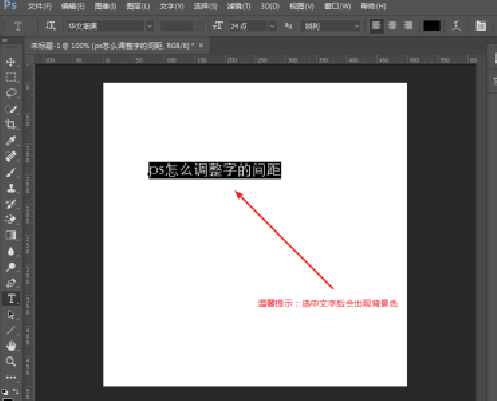
4.在选中文字状态下点击【字符段落属性图标】,(如图红色圈出部分所示)。
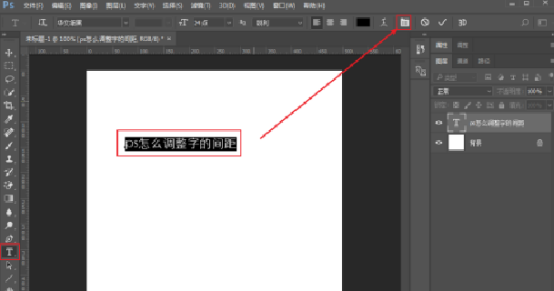
5.选择或输入左右间距值,(如图红色圈出部分所示)。
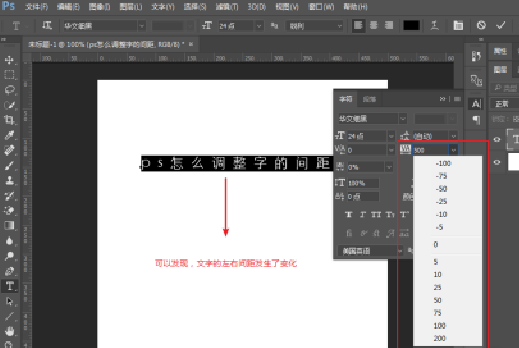
6.选择或输入行间距值,(如图红色圈出部分所示)。
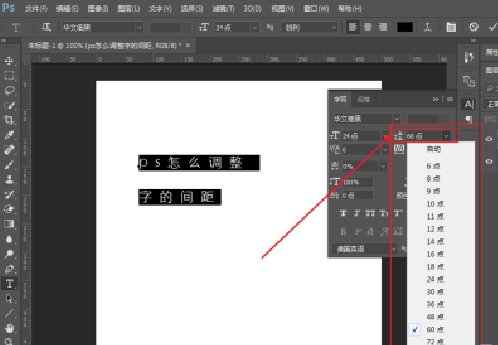
以上的6步操作步骤就是在PS中调整字间距大小的操作方法,上边方法已经写的非常详细了,小伙伴们可以按部就班的进行操作,但是想熟练掌握使用还是需要大家尝试重复操作几次,这样才可以熟练掌握,在以后的工作和生活中用到这个功能时,就可以随时使用了。你身边 有遇到困难的小伙伴,你也可以帮助他们解决了。最后,希望以上的操作步骤对你有所帮助!
本篇文章使用以下硬件型号:联想小新Air15;系统版本:win10;软件版本:PS CC2019。
PS怎么调字间距?
我们经常会在图像上做添加文字的操作,许多营销海报也是必须有文字性的内容的,虽然Ps是专业处理图像的,但也可以对文字进行编辑和处理。无论在word还是ps中,想要文字排版的美观,就需要调整合适的字间距,有些新手朋友们还不清楚该如何调整ps字间距,其实调整字间距的方法有多种,下面小编就给大家介绍三种调字间距的方法:
打开PS,然后点击“文件”—“打开”,打开你要编辑的文件。
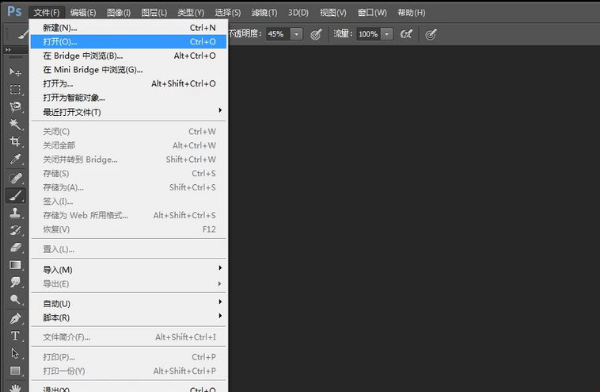
方法一:
找到左侧工具栏的“文字工具”,再点击属性栏上的“字符”按钮调出字符面板。
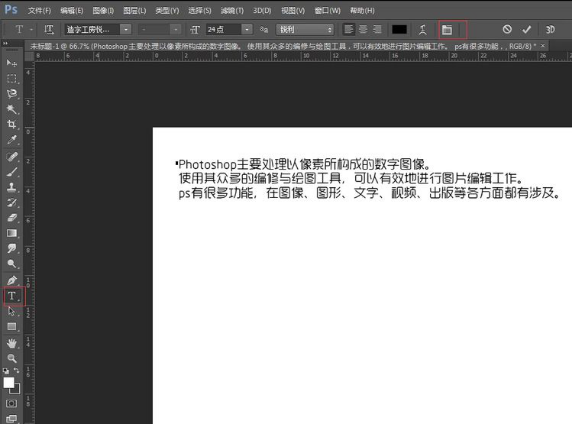
选中文字所在图层,在字符面板中按住鼠标左键不放左右拖动,就可改变字体间距,也可输入字符按钮后面的数值来改变。记住数值越小字体间距越大,效果如图。
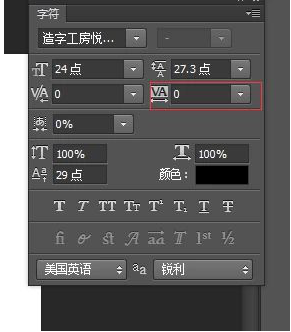
方法二:
将文字处于编辑状态,在你想要改变间距的文字后面按空格键来一个一个地调整,效果如图。
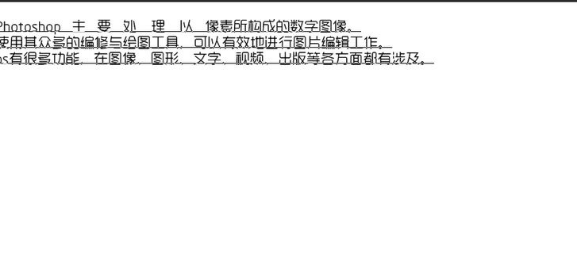
方法三:
将文字处于编辑,用光标选中你想要调整间距的文字,然后按Alt+左右方向键调整间距,←是缩小字间距,→是加大字间距。
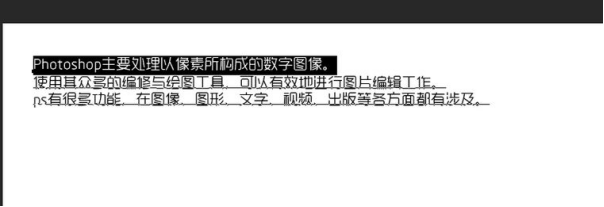
以上就是ps调整字间距的三种方法,大家可以任意选择一种方法来试试,觉得哪种更快捷就用哪个。
本篇文章使用以下硬件型号:联想小新Air15;系统版本:win10;软件版本:photoshop (cc2017)。

