PS怎么贴材质
PS怎么贴材质?
我们经常使用PS来制作图片,那么今天给大家介绍的这个功能,可能大多数小伙伴们都没有操作过,它就是PS怎么贴材质,那么今天就教各位小伙伴们详细的操作步骤,大家快来看一看!
1、Photoshop打开一张作为填充材质的图。
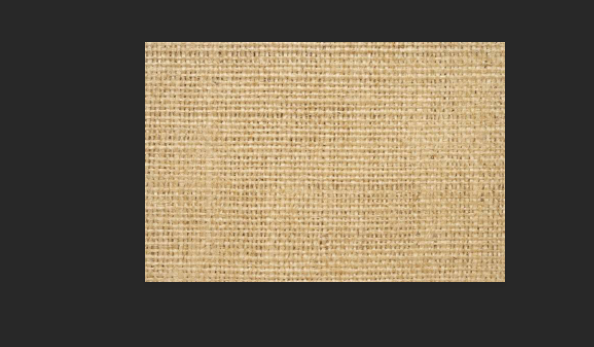
2、打开图片后,点击工具栏中的【编辑】按钮,(如图红色箭头指向所示)。
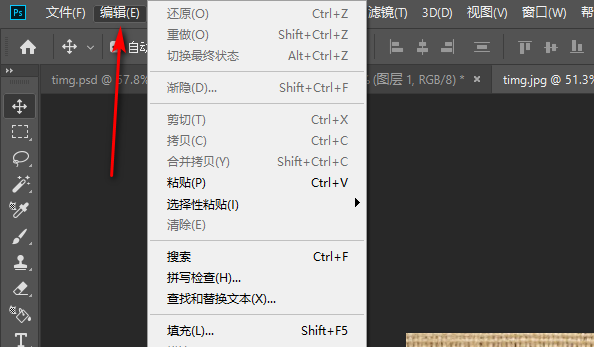
3、然后选择编辑中的【定义图案】,(如图红色箭头指向所示)。
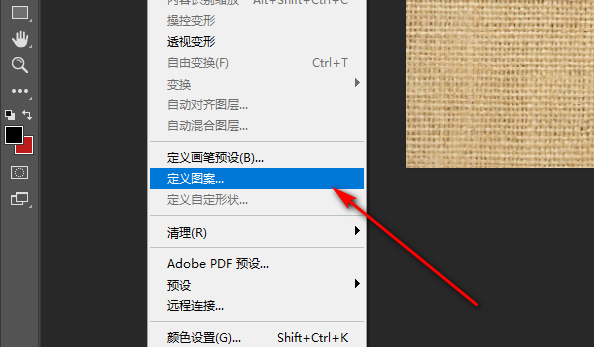
4、接下来,弹出窗口,输入图案名称,然后点击【确定】,(如图红色箭头指向所示)。
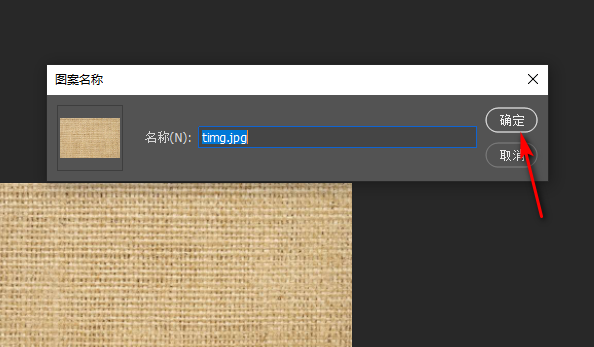
5、定义图案后,重新打开一张图,要把填充的地方框选起来,(如下图所示)。
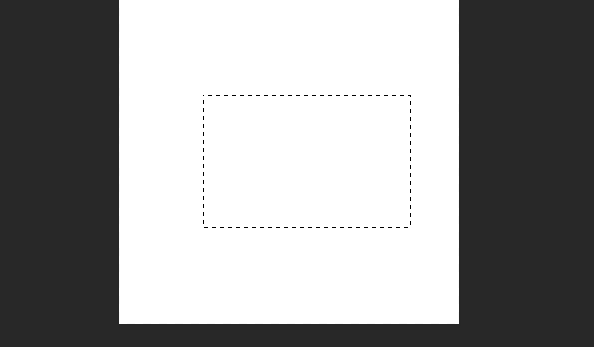
6、框选起来后,点击鼠标右键,选择【填充】选项,(如图红色箭头指向所示)。
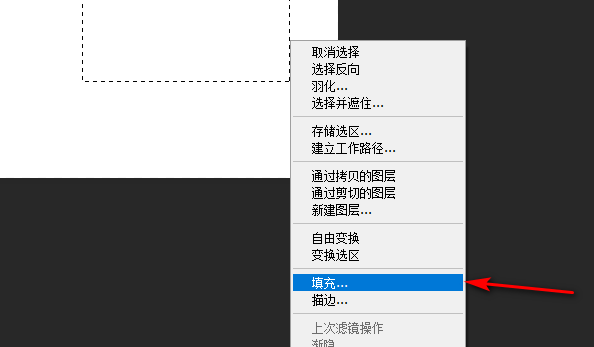
7、弹出填充窗口,在内容中选择图案,自定义图案中选择刚才定义的图案,然后点击确定,(如图红色箭头指向所示)。
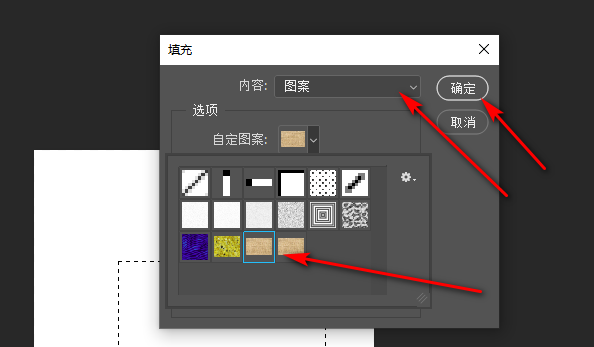
8、填充效果。
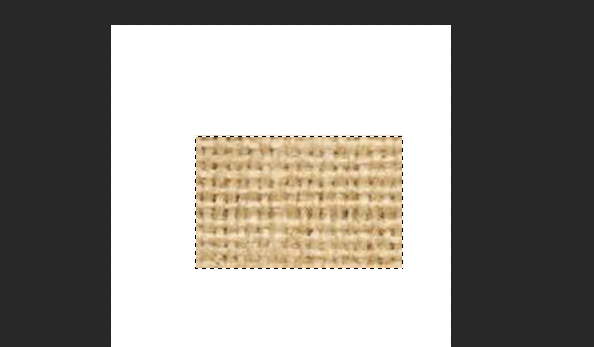
以上的8步就是PS怎么贴材质,具体的操作步骤已经写的非常详细了,各位小伙伴们按部就班的就行操作,重复操作几次就可以熟练掌握了!最后,希望以上操作步骤对你有所帮助!
本篇文章使用以下硬件型号:联想小新Air15;系统版本:win10;软件版本:PS CC2019。
PS怎么贴材质?有哪些步骤?
使用Photoshop软件进行图像处理是比较灵活的,有时自己如果对填充的图案不喜欢的话,可以填充自己绘制的图片,这个过程叫做贴材质。到底怎么利用ps贴材质呢?下面小编给大家介绍下详细操作步骤:
第一步:首先打开我们想要自定义的图案。
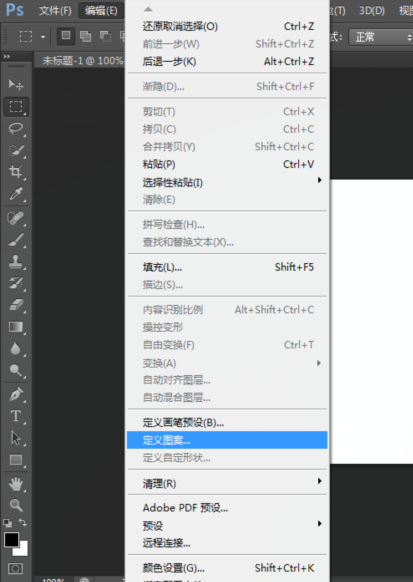
第二步:点击菜单”编辑“——“定义图案”,填写图案名称。
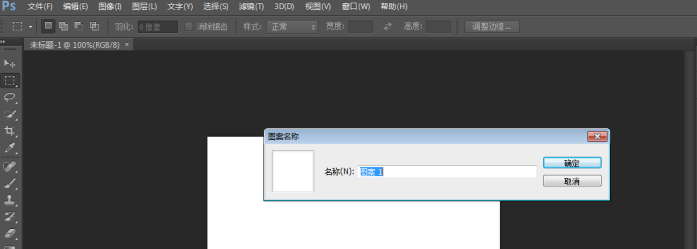
第三步:点击菜单”文件“——”新建“,在弹出的的对话框中点击确定,新建一个页面。
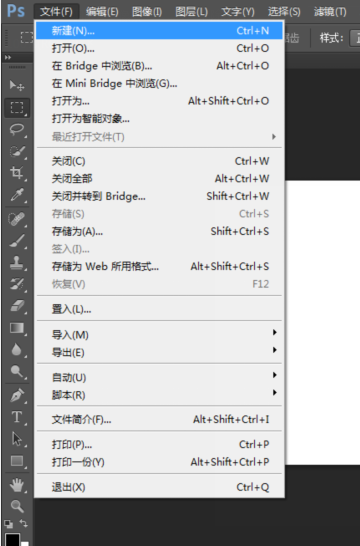
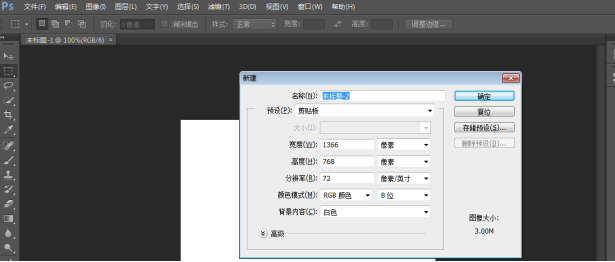
第四步:点击菜单”编辑“——“填充”在弹出的的对话框中选择填充内容为”图案“,在图案中点击下拉箭头,选择图案为自定义图案,点击确定,完成填充。
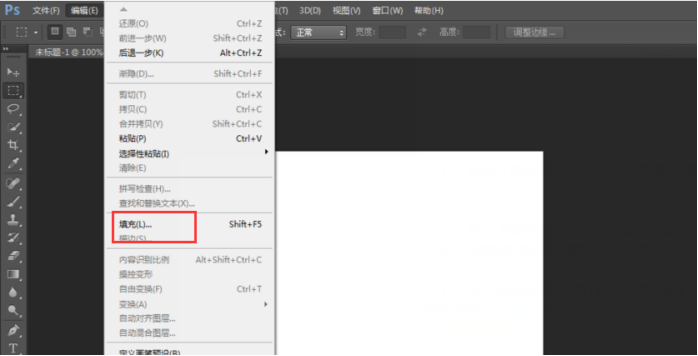
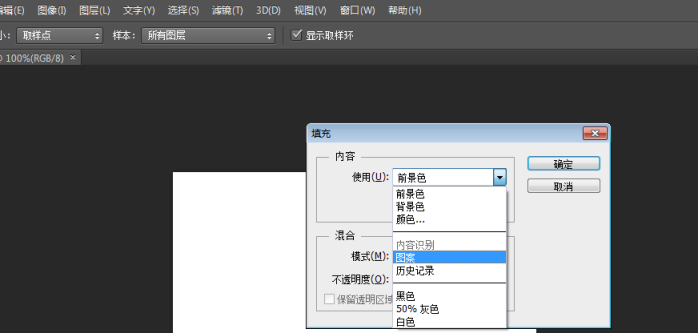
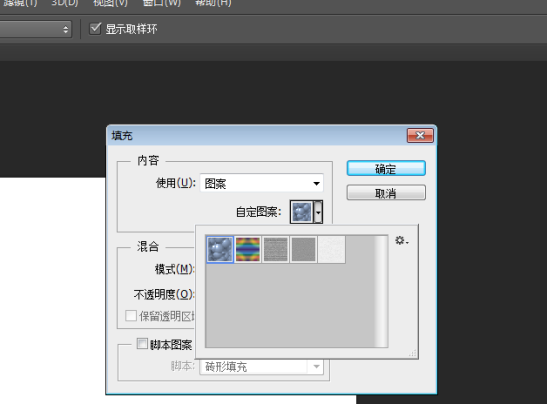
第五步:很多时候系统自动填充的图案并不是我们想要的,这时就需要我们对图案属性进行修改。
第六步:双击背景图层,将其更改为普通图层。
第七步:再次双击图层,在弹出的图层样式中点击“图案叠加”。
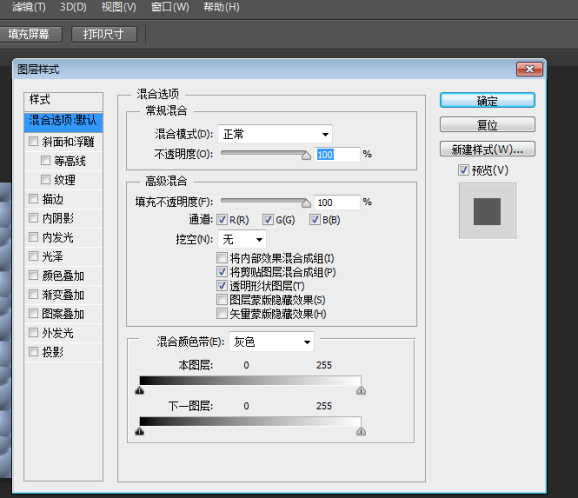
第八步:点击图案下拉箭头,选择我们自定义的图案,通过下面的滑动条控制缩放比例来达到对填充图案大小的控制。
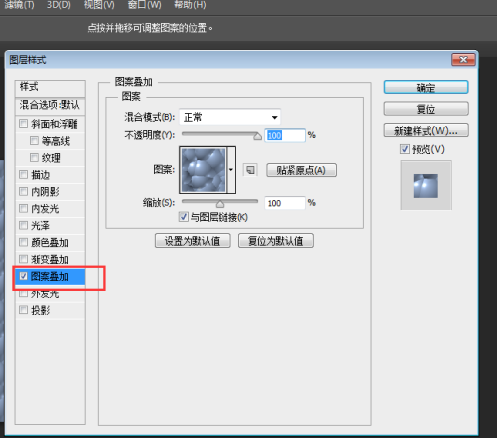
第九步:点击确定,可以看到,对填充图案大小属性的修改已经完成。对其他属性:透明度、混合模式等的控制同样通过图层样式来完成。
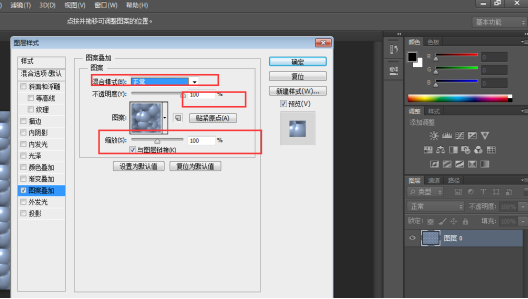
以上就是ps贴材质的操作步骤,还有不会的朋友可以多加练习下。大家也看到了对图形的样式还有许多种,都可以试试每种样式是什么风格,ps就是要多加操作。
本篇文章使用以下硬件型号:联想小新Air15;系统版本:win10;软件版本:photoshop(cs6)。




