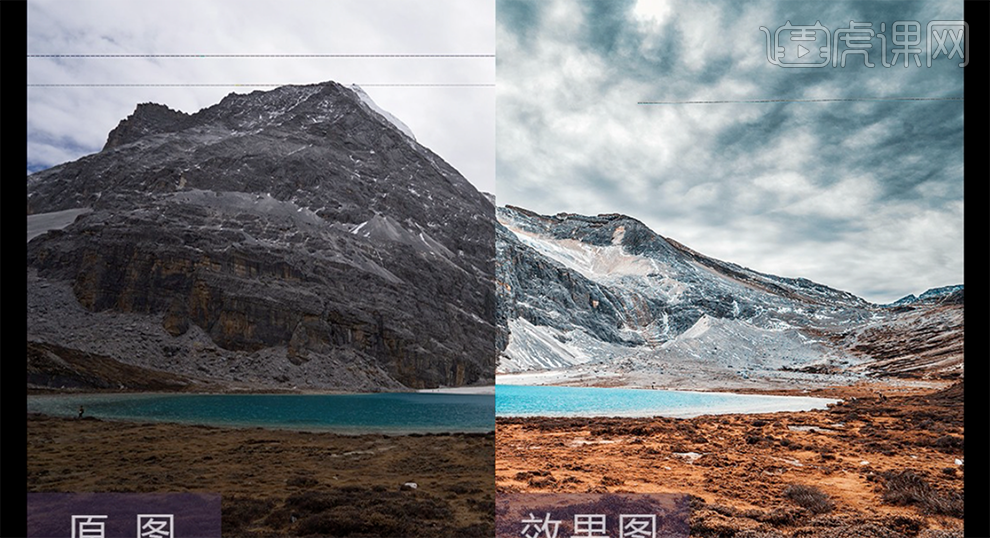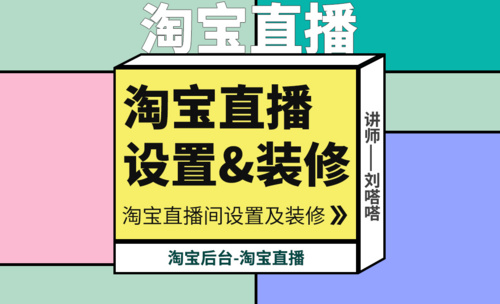PS怎么修图
生活中,不知道大家是不是经常会用到修图软件呢,反正小编是经常用到哦,在发现美食之后,总是想要在朋友圈给友友们深夜放毒,但拍出来的就总感觉差那么点意思,那么小编今天就以美食照片为例为大家演示修图软件如何操作。
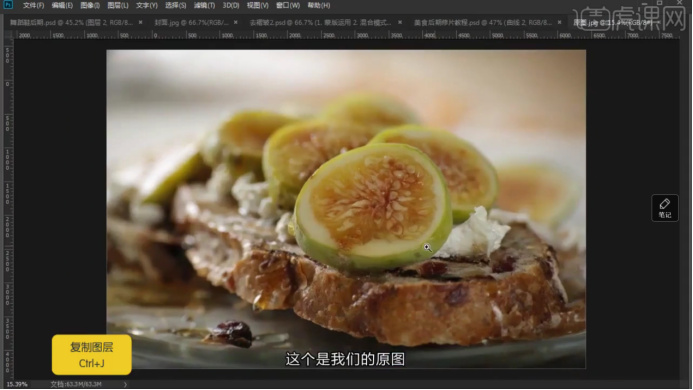
怎么使用修图软件进行修图
生活中,不知道大家是不是经常会用到修图软件呢,反正小编是经常用到哦,在发现美食之后,总是想要在朋友圈给友友们深夜放毒,但拍出来的就总感觉差那么点意思,那么小编今天就以美食照片为例为大家演示修图软件如何操作。
1,首先我们打开修图软件ps后,将想要进行修图的美食照片导入。
2,接下来我们复制一层图层,如图所示,小编温馨提醒大家哦,复制图层的快捷键是Ctrl+J,记住快捷键可以让大家在ps的修图过程中更加得心应手呐。
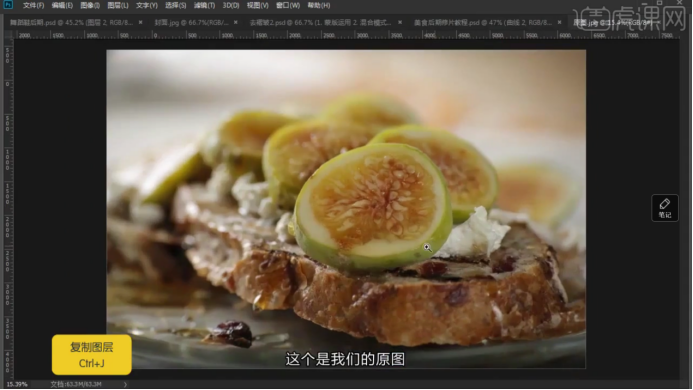
3,我们观察一下原图,整个颜色偏灰,饱和度不够。左上角框选区域灰度也稍微高一点,那么我们将右上角框选区域复制一层,单击鼠标右键进行水平翻转,并将其移动到左上角灰度偏高的位置。
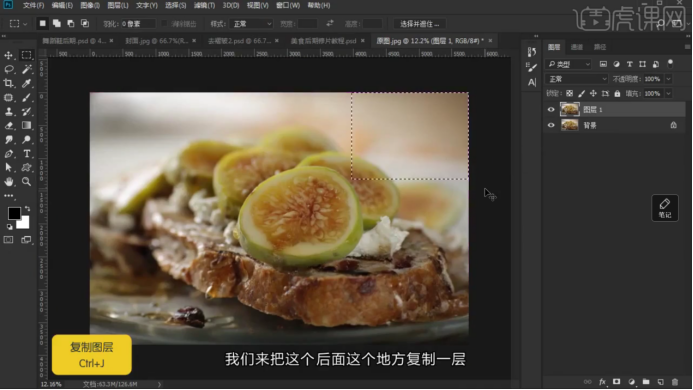
4,完成移动操作后,在复制图层上添加一个蒙版,并利用橡皮擦工具对边缘进行处理,在使用橡皮擦工具时,可以适当降低不透明度擦除边缘。

5,将图层1重命名为修瑕,在该图层对瑕疵进行修整,使用仿制图章工具,用Alt键取一个点,然后直接取样就可以了。当然,我们还可以使用修复画笔工具,会更加方便快捷。
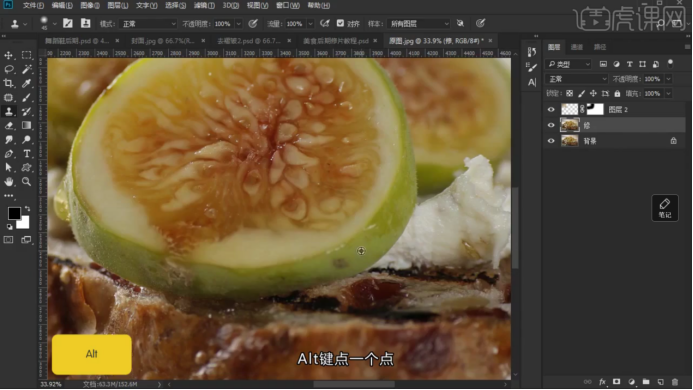
6,在最上方图层中选择曲线,将曲线稍微进行调整,产生提亮的效果。提亮后再添加一层曲线,进行稍微提亮。
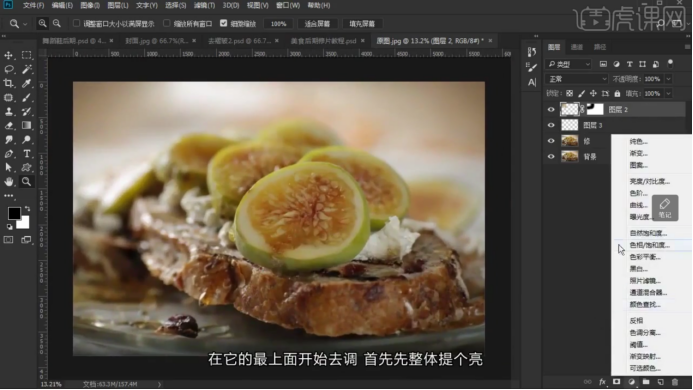
7,为了使美食更加精致呢,我们将面包红色部分稍微提亮,在曲线属性中,选择“红”进行红色提亮操作。
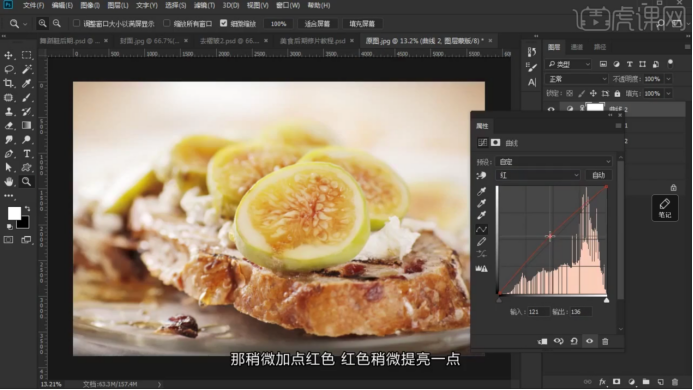
那到这里,是不是发现我们的美食瞬间高了一个档次呢,友友们学会了吗?那快和小编一起打开修图软件动手把自己的美食图修一修吧,接下来,我们就要在深夜放毒了哦,我已经迫不及待了,你们呢。
本篇文章使用以下硬件型号:联想小新Air 15;系统版本: Win 10;软件版本:ps 2018。
什么是ps?怎么运用ps进行修图?
ps软件的应用范围是非常广泛的,它不仅仅应用于婚纱摄影后期修图,而且在图片设计这一块,用处也是非常多的,可以让图片达到更完美的效果。那什么是ps?你真的了解吗?怎么运用ps进行修图呢?
Ps全称是Photoshop,主要处理以像素所构成的数字图像。使用其众多的编修与绘图工具,可以有效地进行图片编辑工作。ps有很多功能,在图像、图形、文字、视频、出版等各方面都有涉及。
Photoshop的专长在于图像处理,而不是图形创作。图像处理是对已有的位图图像进行编辑加工处理以及运用一些特殊效果,其重点在于对图像的处理加工。
PS修图案例分享
1. 打开【Ps】。拖入背景素材,再拖入【鹿】,调整位置,点击-【滤镜-模糊-高斯模糊】,调整半径。【Ctrl+F】重复上一次滤镜,再次调整下。

2. 拖入【尤克里里】,调整大小和位置。用【钢笔工具】将背景的石头扣取,【Ctrl+Enter】路径转为选区,【Ctrl+J】复制图层,将它们放在尤克里里的前面。

3. 复制背景,放在最上面,添加【蒙版】,填充黑色。用【白色画笔】擦出前面的小草。多余的地方用【黑色画笔】擦掉。

4. 选择【画笔工具】,吸取石头的颜色,在石头过亮的地方涂抹。再用【仿制图章工具】复制石头纹理给涂抹的地方。

5. 新建【图层】,【Ctrl+Alt+G】创建剪切蒙版。用【钢笔工具】勾勒影子的形状,填充【中性灰】,模式为【正片叠底】。添加【蒙版】,用【画笔】擦除多余的部分。降低不透明度。
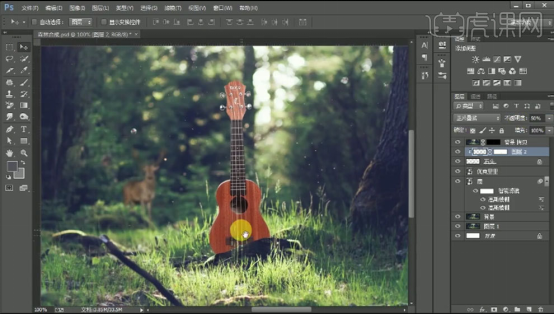
6.把阴影转为智能对象,添加【高斯模糊】效果。在尤克里里上新建【剪切图层】,用【灰色画笔】涂抹下面,模式为【正片叠底】。同样的方法绘制第二层,模式为【叠加】。再绘制第三层,模式为【变暗】。【Ctrl+M】曲线,再压暗一点。

7.同样的方法绘制石头也绘制【正片叠底图层】和【变暗图层】。尤克里里新建【剪切图层】,填充中性灰,用【减淡工具】在受光处涂抹,模式为【柔光】。新建【剪切图层】,用【白色画笔】在尤克里里上点几下。模式为【叠加】。
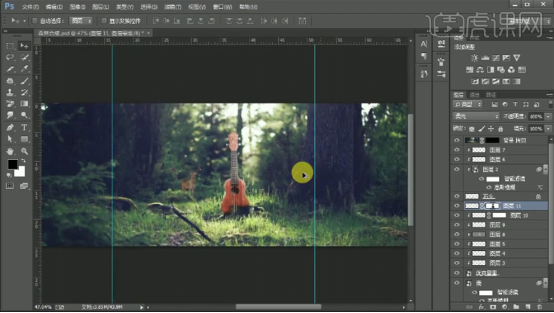
8.新建【剪切图层】,吸取周围的颜色,用【画笔】对尤克里里的边缘涂抹,模式为【柔光】,多余的地方用【蒙版】擦除。
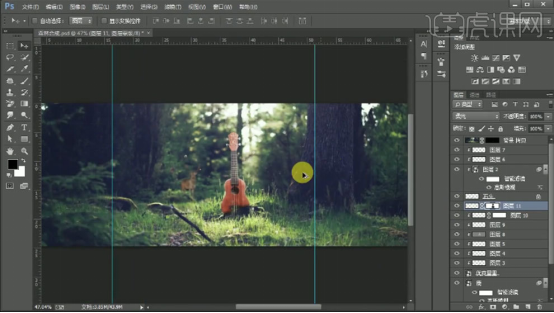
9.新建【图层】,【Ctrl+单击缩略图】调出尤克里里选区,填充环境色,添加【高斯模糊】效果。再调出选区,按住【Alt】点击添加蒙版,用【画笔】擦除多余的部分。

10.新建【图层】,用【钢笔工具】绘制光的形状,填充【环境光色】,模式为【柔光】,添加【高斯模糊】效果。降低不透明度。按住【Alt键】拖动复制多层,调整大小和位置。
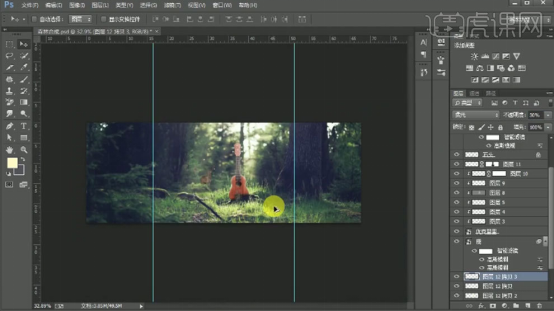
11.拖入【蝴蝶】素材,【Ctrl+T】按住【Shift】键等比例缩放,右键选择【水平翻转】,调整位置。给小蝴蝶添加【高斯模糊】。

12.拖入【树叶】素材,调整角度和位置,添加【滤镜-模糊-动感模糊】效果。再拖入【小树叶】,添加【高斯模糊】效果。

13.拖入【草素材】,水平翻转。调整位置。添加【高斯模糊】效果。【Ctrl+Alt+Shift+E】盖印图层,点击-【滤镜-模糊-高反差保留】,模式为【柔光】。

14.最终效果如图示。

以上不仅为大家介绍了什么是ps,对案例也进行了分享和讲解,看完了讲解大家有没有风意袭来的感觉呢,学习一个软件是很枯燥无味的,通过编修这张照片我们缓解一下心情,在愉悦的心情里学习知识是非常快的,来看小编分享给大家的知识。
本篇文章使用以下硬件型号:联想小新Air15;系统版本:win10;软件版本:PS(CC2017)。
PS怎么p图?
PS作为一款万能的修图小能手,几乎是人人电脑中都会必备的一款软件,那么PS怎么P图的?如何才能利用PS工具P出日系风格呢?下面就针对初学者来分享一篇关于PS简单修图的小课程。
1、打开PS,导入图片素材。并按住【ctrl+j】,复制一个图层。

2、单击【滤镜】,选择【camera RAW滤镜】。
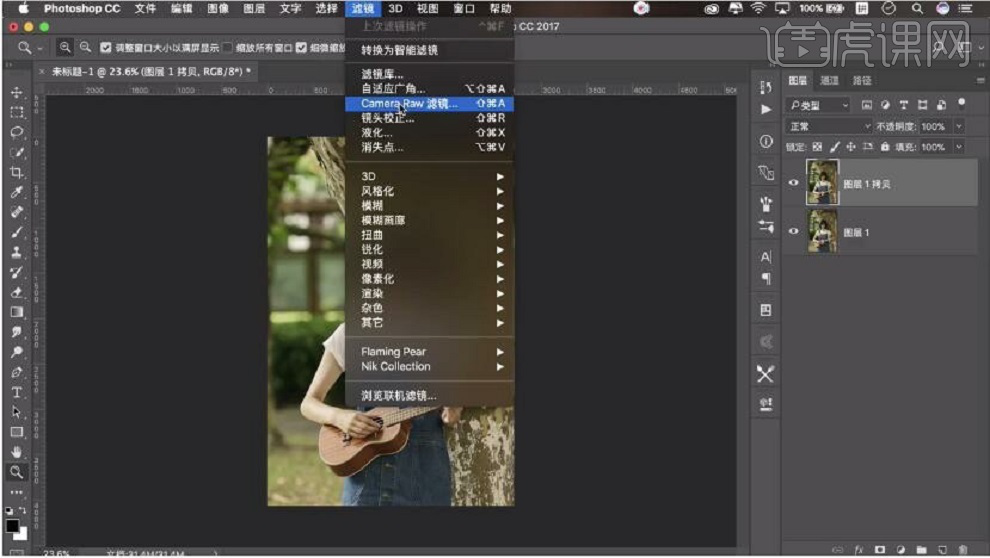
3、由于原图曝光较低,先加大【曝光】值。
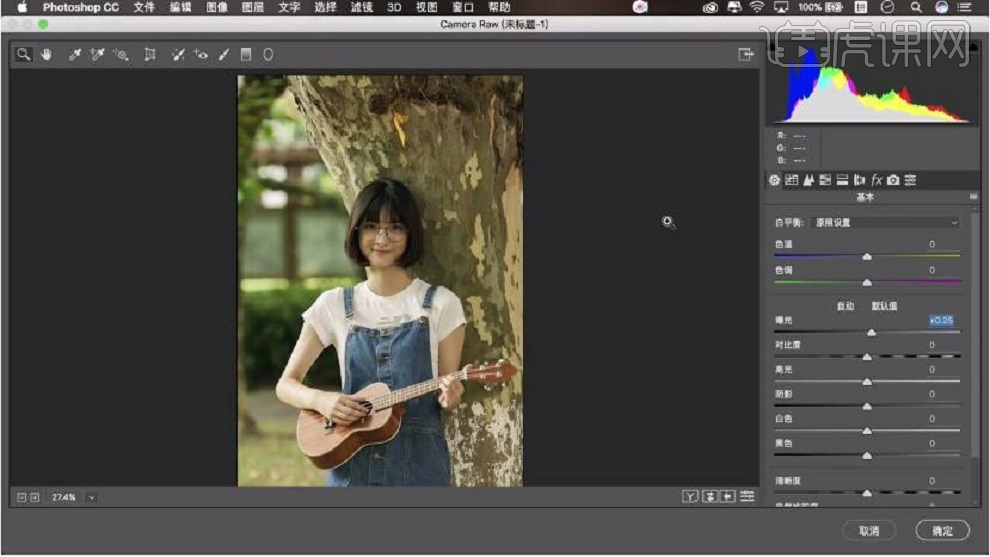
4、降低【色温】,增加【色调】值,使图片偏冷色调。

5、降低【对比度】和【高光】,增强【阴影】、【白色】和【自然饱和度】,使画面看起来更加清晰。
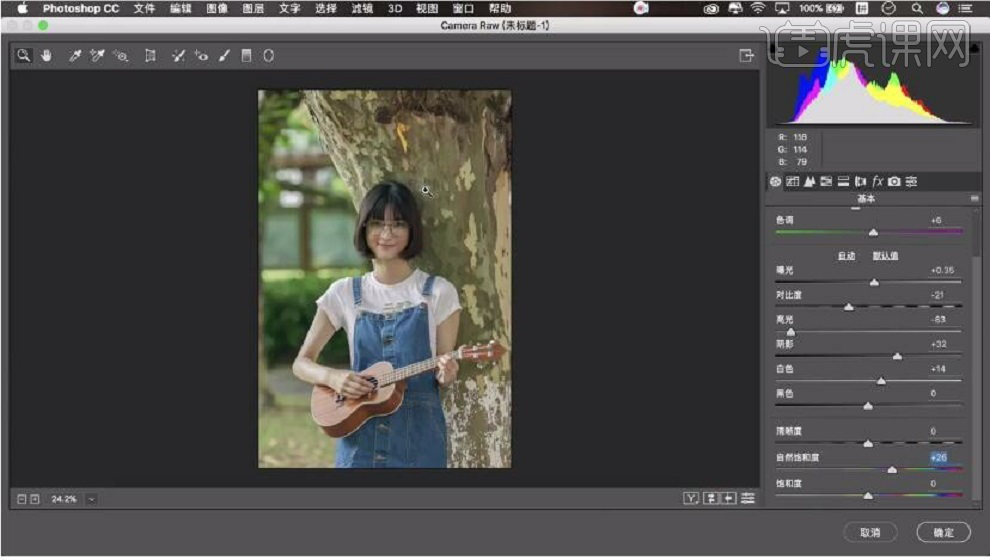
6、选择【相机校准】,提高蓝色饱和度,使画面更加柔和。
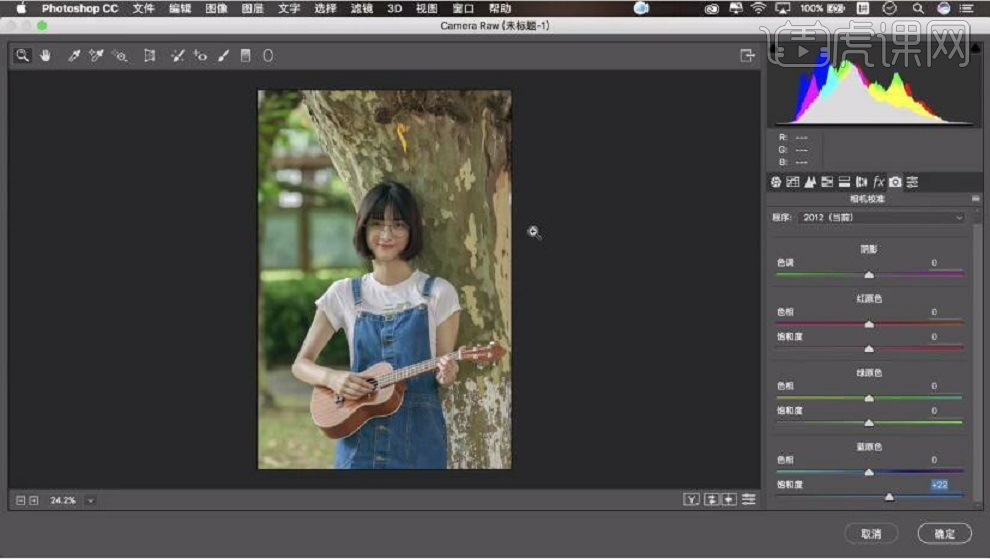
7、选择【HSL灰度】,增加【橙色】使皮肤更加白皙,增加【绿色】,使画面看起来更亮;增加【蓝色】,使服装看起来更加明亮。

8、选择【饱和度】,提高【蓝色】,使服装更明亮,增加【绿色】,使背景更加透彻。
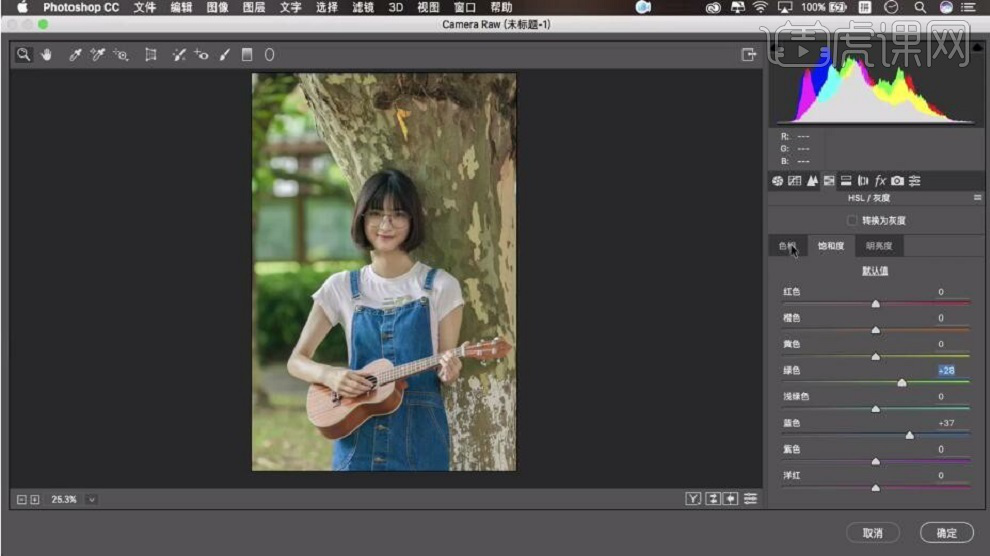
9、选择【色相】,增加【绿色】,使背景更加鲜艳,并点击确定。

10、打开右下角可选颜色。调整【红色】、【绿色】和【蓝色】。
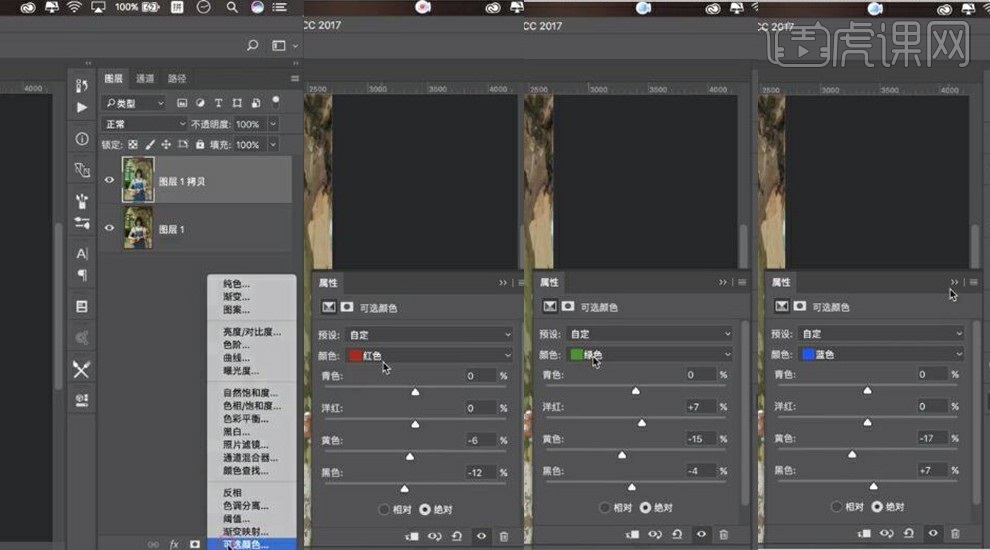
11、打开【色彩平衡】,调整图片高光,使图片偏冷色调。

12、按住【Alt+Ctrl+shift+E】,盖印图层。

13、选择【滤镜】-【液化】,对人物的身材进行调整。
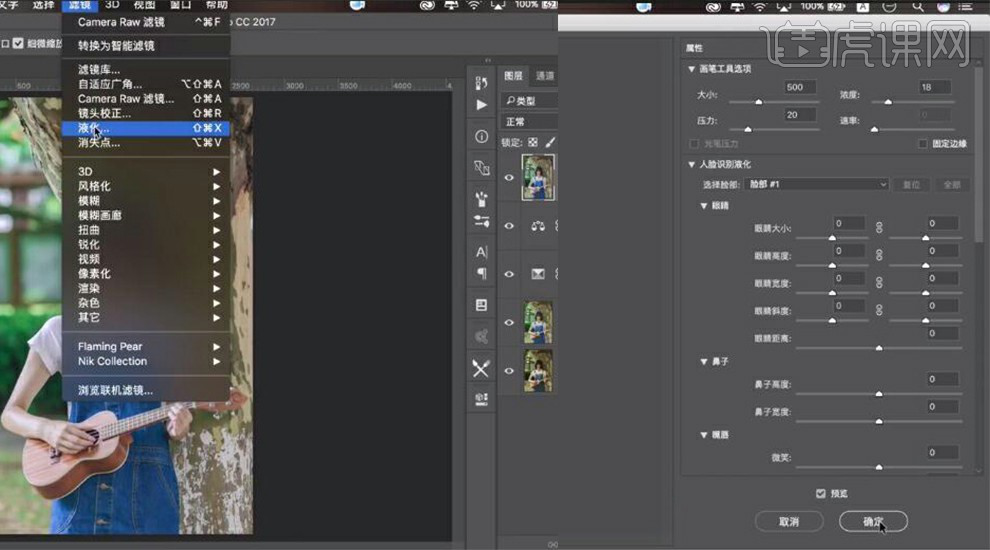
14、单击【滤镜】,选择【camera RAW滤镜】。
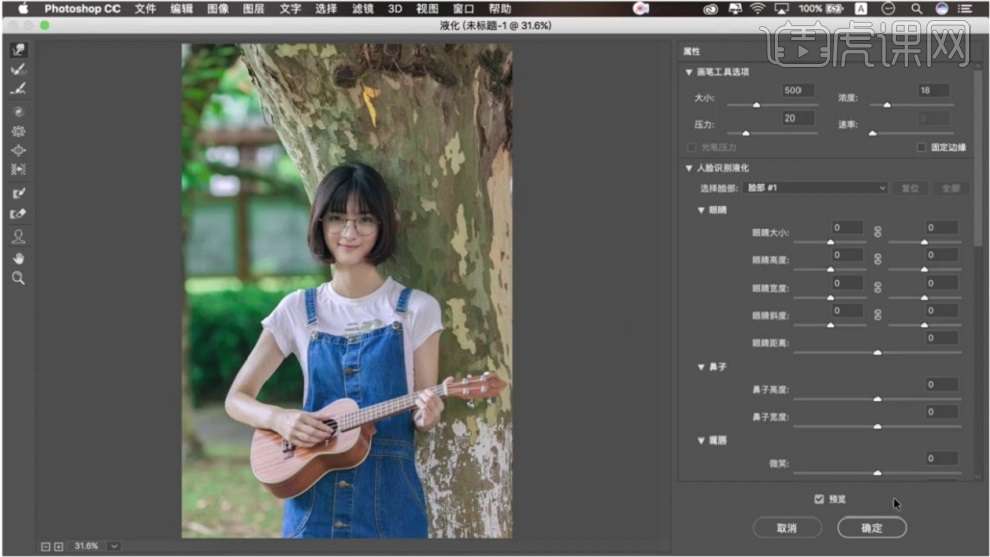
15、调高图片的【曝光】,降低【色温】,降低【高光】,提高【阴影】和【自然饱和度】。
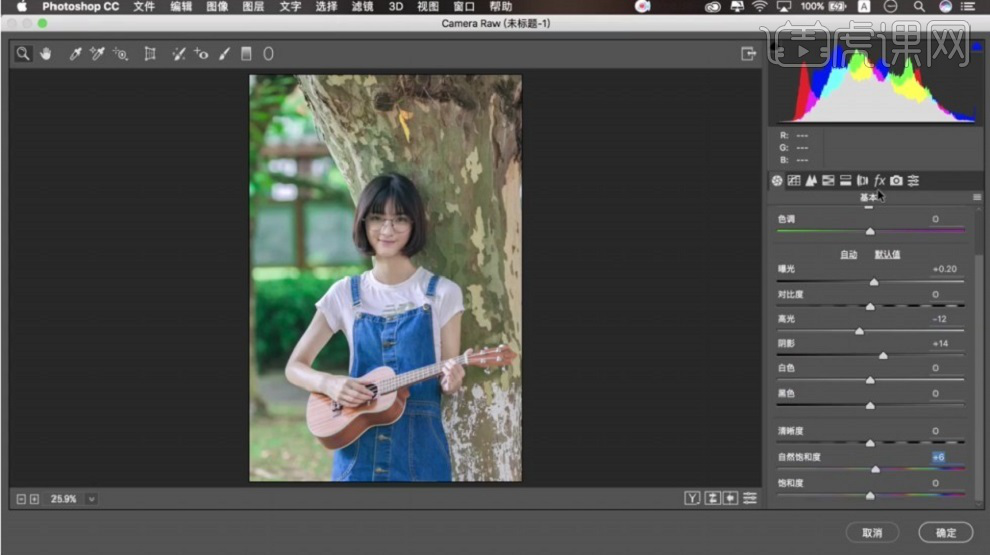
16、进入【效果】面板,选择【去除薄雾】,降低参数。使人物有朦胧感。
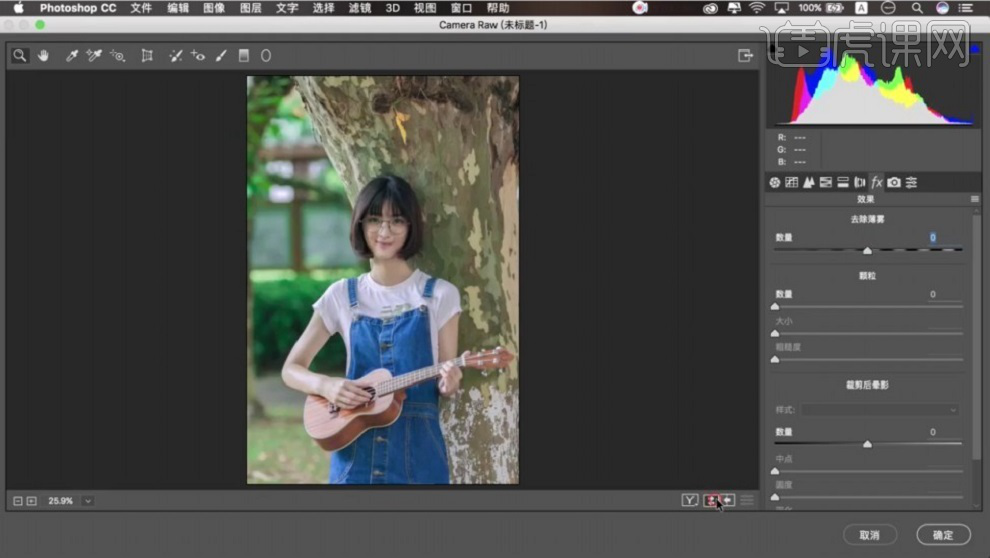
17、选择【色彩平衡】,调整【中间调】,使画面看起来不那么苍白。
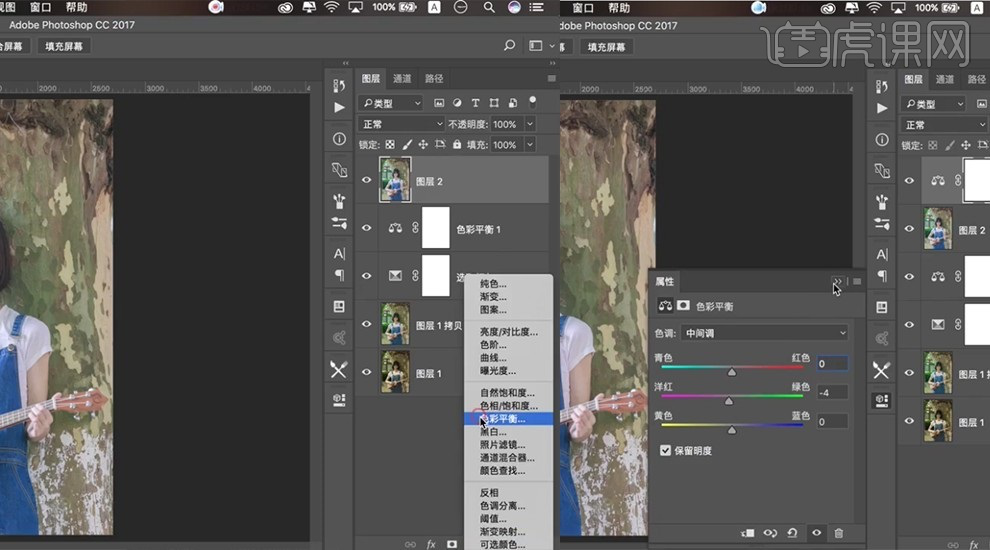
18、选择【曲线】,分别调整【RGB通道】、【红色通道】、【绿色通道】、【蓝色通道】。使画面主体偏冷色。
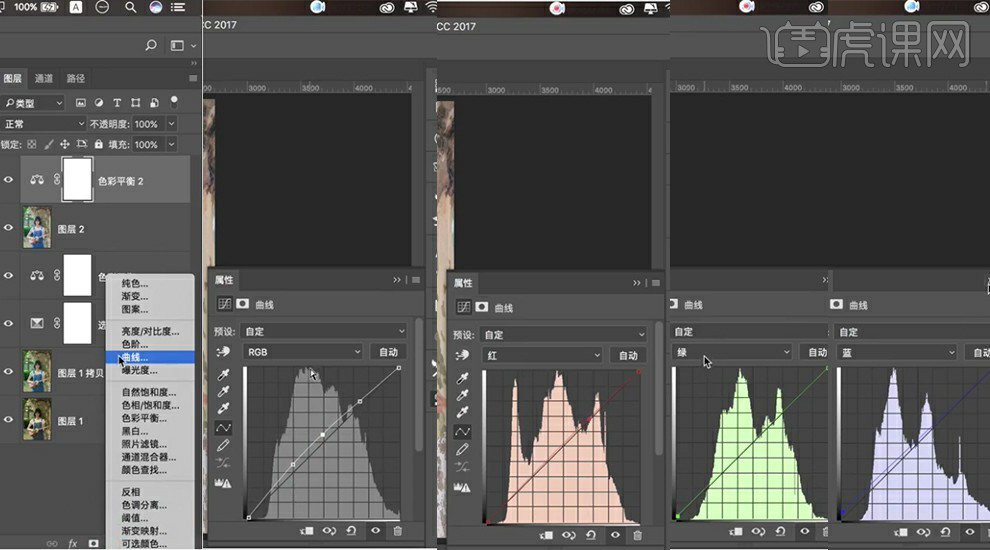
19、拖入文字素材并更改为白色,完成调色。

关于PS怎么p图,以上只是针对新手们的简单操作,PS的P图能力绝不止如此,它还可以把背景去除,还可以人像抠图、以及在图片中添加新物体等等,功能十分强大,希望以上的内容能帮助开启PS软件的P图大门。
本篇文章使用以下硬件型号:硬件型号:macbook pro 13;系统版本:macOS Catalina;软件版本:ps(cc2019)。
怎么用PS进行唯美人像修图
1.唯美人像修图的特点,具体如图示。
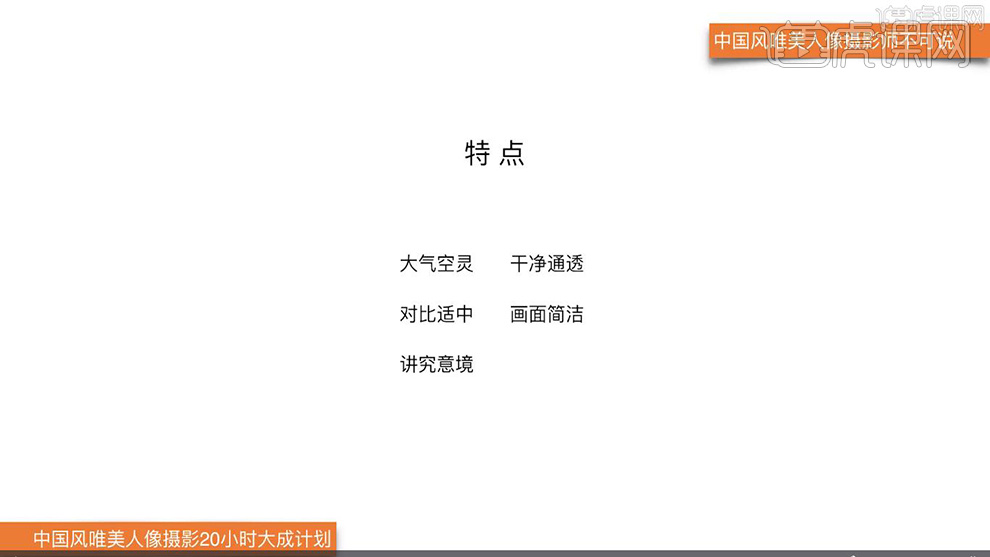
2.【打开】Lightroom,【打开】原图,具体如图示。
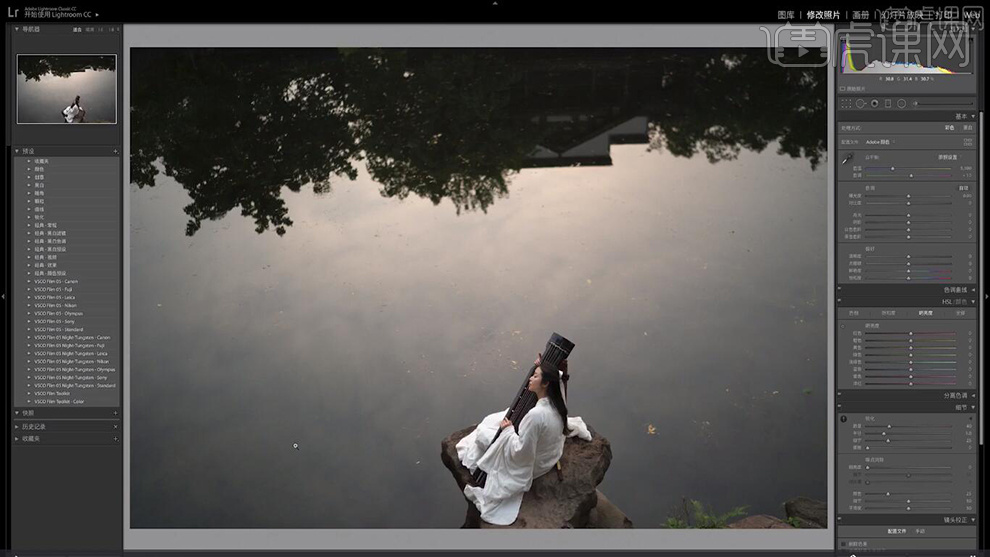
3.【镜头校正】面板,勾选【删除色差】与【启用配置文件校正】,具体如图示。
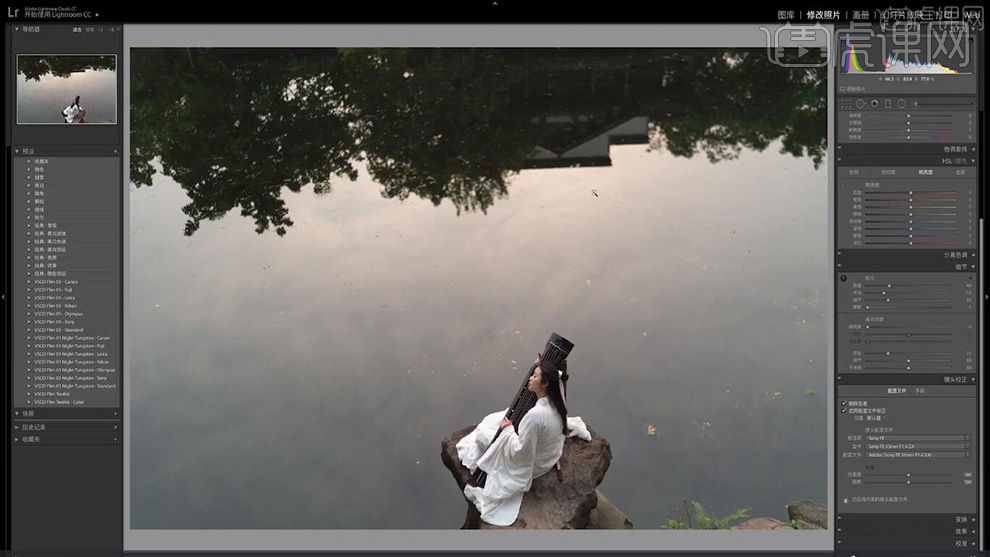
4.【细节】面板,调整【参数】,进行降噪调整,具体参数效果如图示。

5.【基本】面板,调整【参数】,具体参数效果如图示。
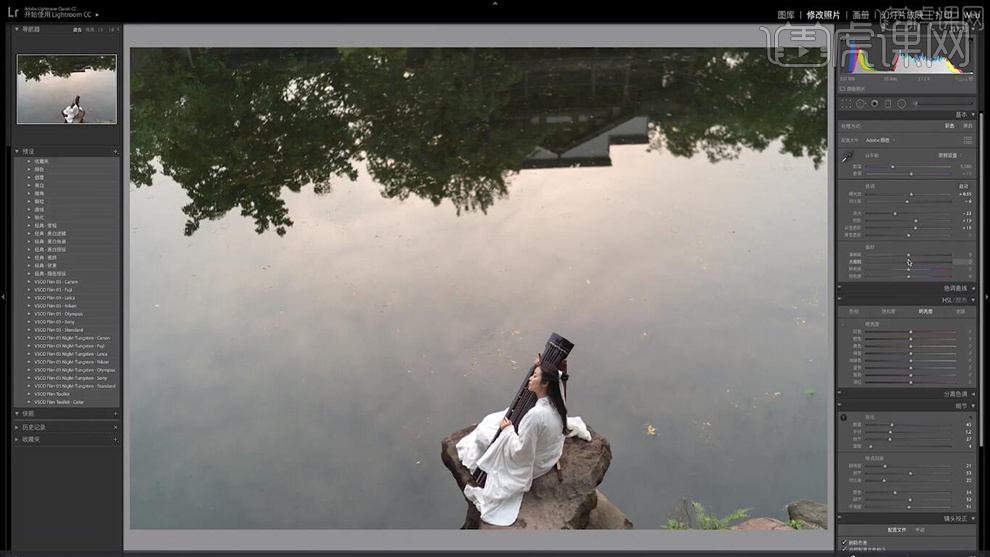
6.【HSL/颜色】,调整【明亮度】参数,具体参数效果如图示。
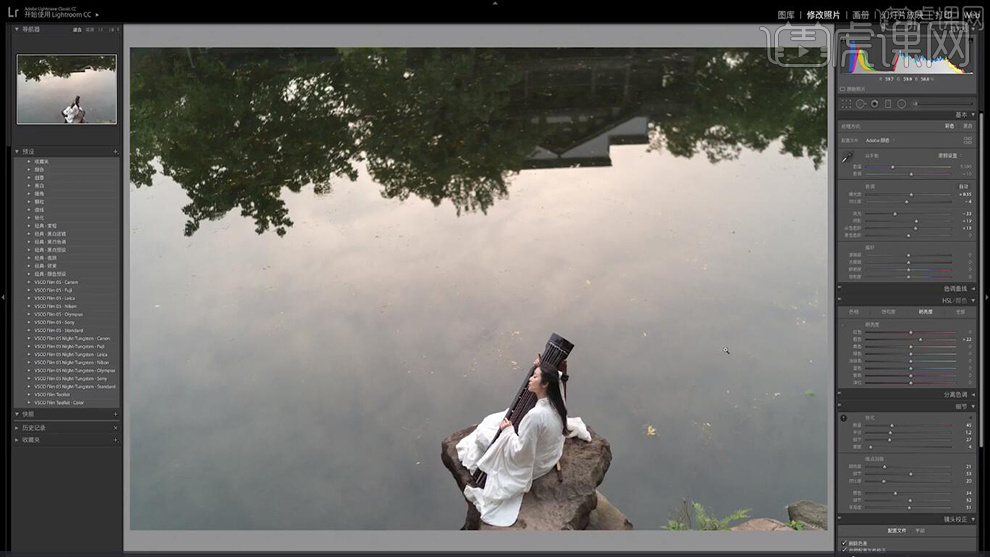
7.【右键】点击图片,【在应用程序中编辑】-【在Adobe Photoshop CC中编辑 】,具体如图示。
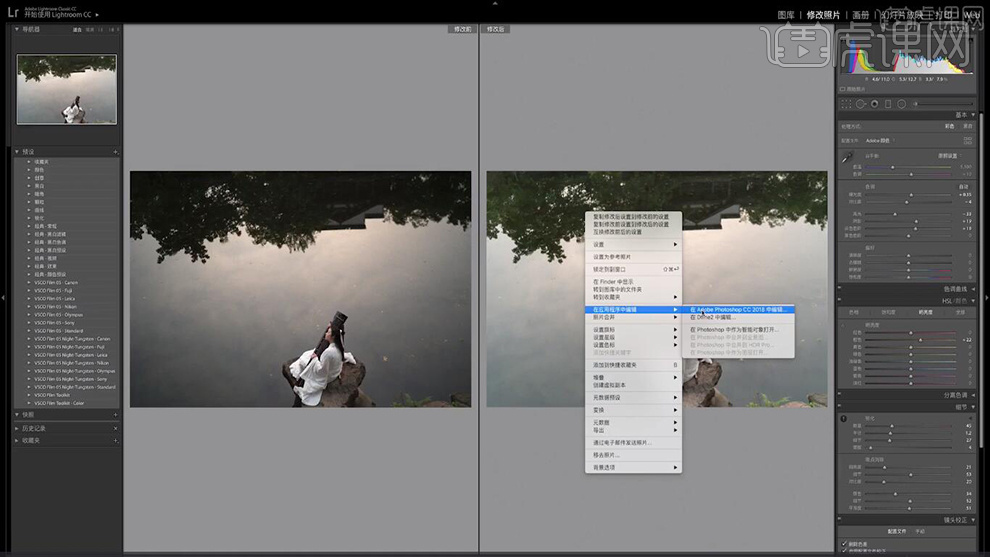
8.进入【PS】,选择【裁剪工具】,按【Shift】等比例裁剪不需要画面,具体如图示。
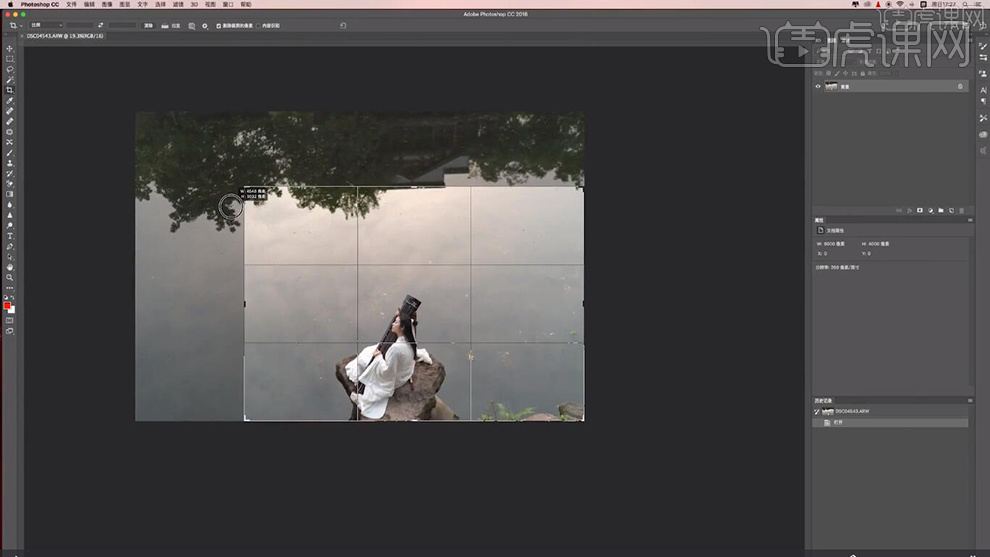
9.【Ctrl+J】复制图层,选择【套索工具】,选取【大污点】,【右键】填充,填充【内容识别】。
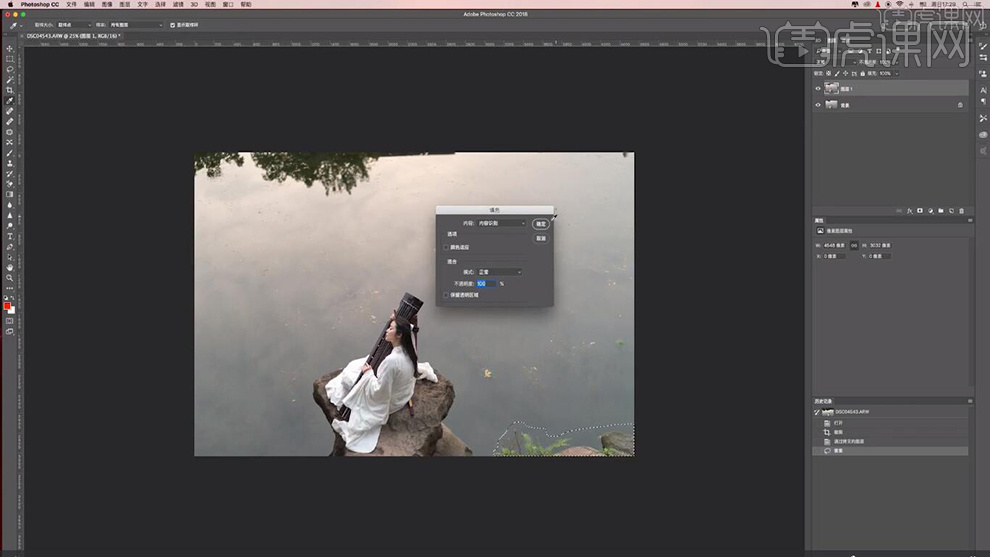
10.【重复】操作填充其他【大污点】。选择【修补工具】,修复【小瑕疵】,具体如图示。
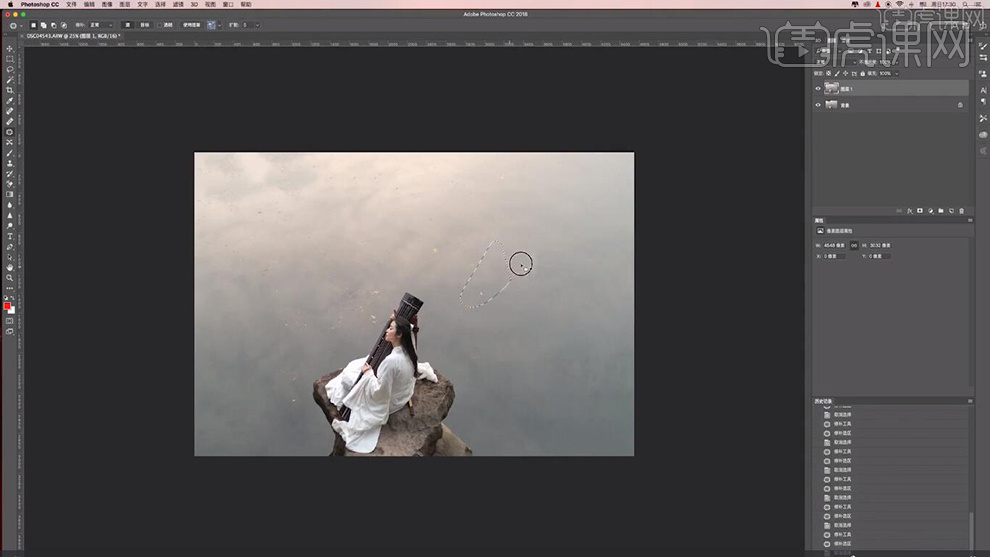
11.【滤镜】-【液化】,对人物进行液化调整,具体效果如图示。
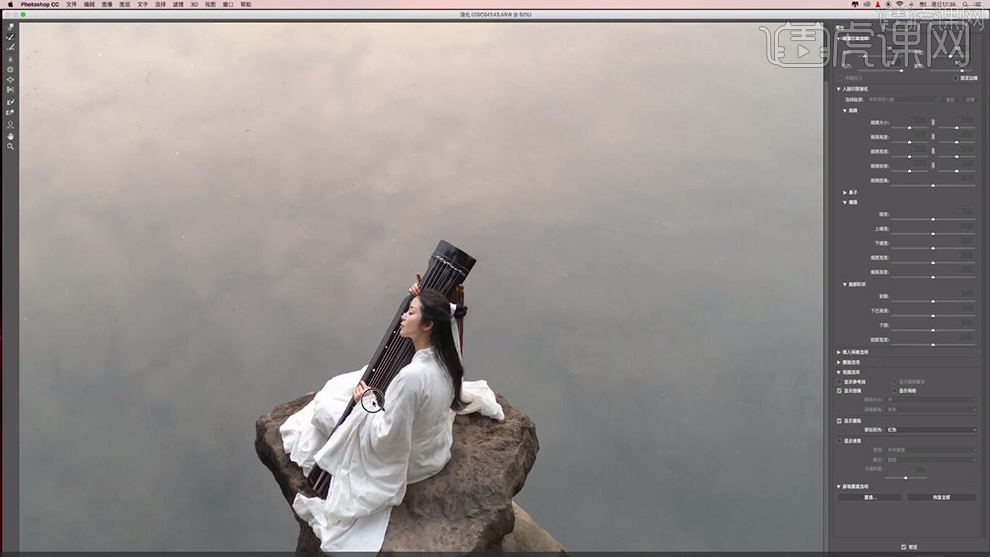
12.【Ctrl+Alt+Shift+E】盖印图层。【滤镜】-【Imagenomic】-【Portraiture3】,进行磨皮调整,具体如图示。
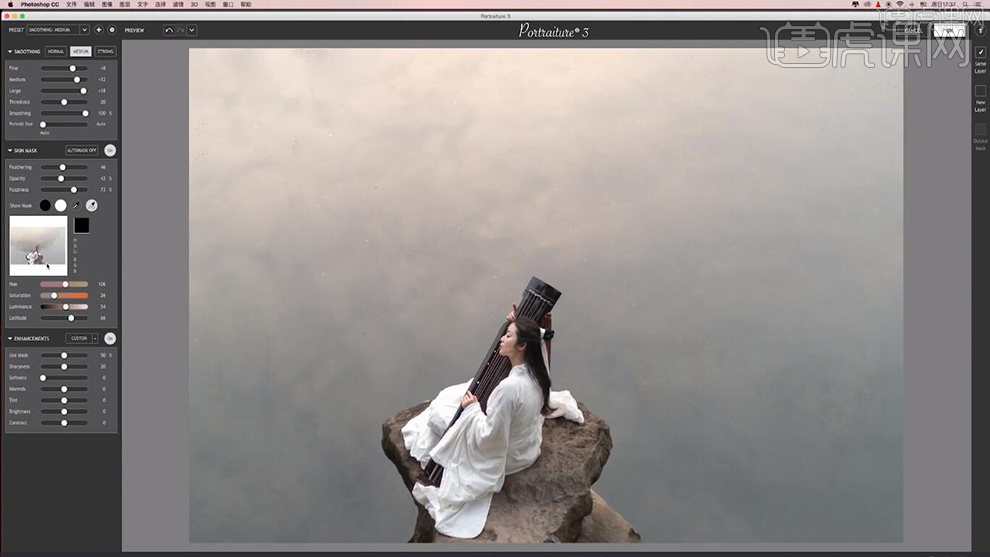
13.添加【蒙版】,选择【画笔工具】,黑色画笔,涂抹背景,具体如图示。
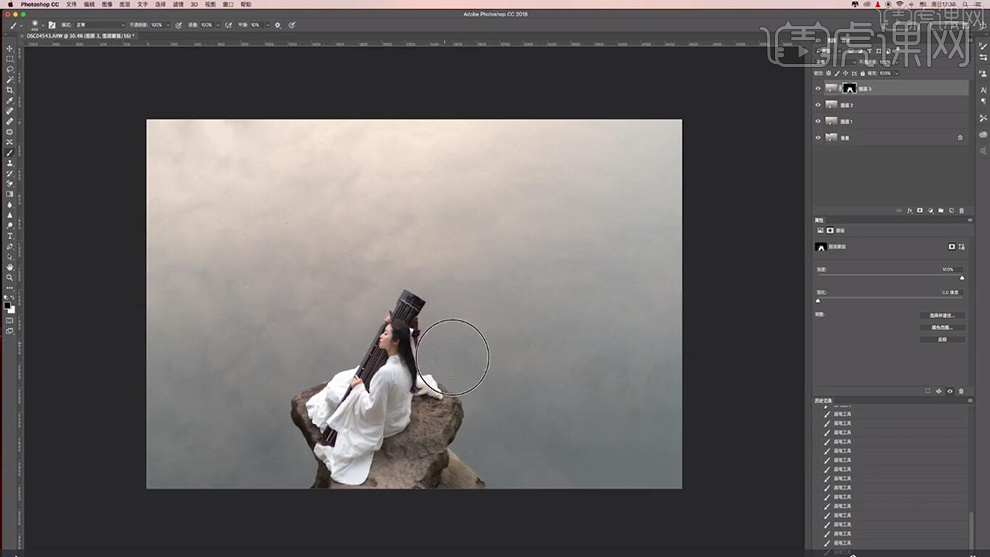
14.【Ctrl+Alt+Shift+E】盖印图层。【滤镜】-【其他】-【高反差保留】2.1像素。【图层模式】柔光。
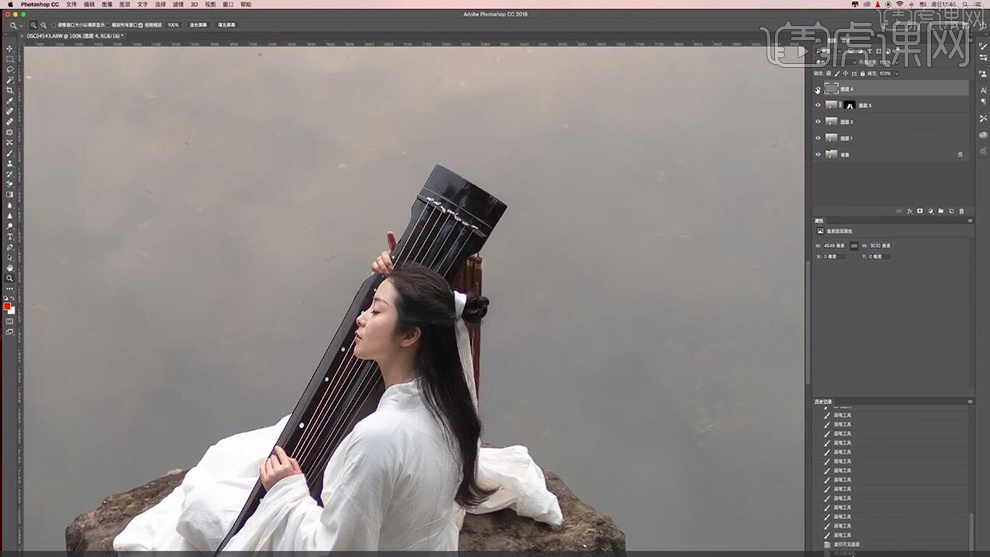
15.【Ctrl+Alt+Shift+E】盖印图层。选择【裁剪工具】,【Shift】拉出,具体如图示。
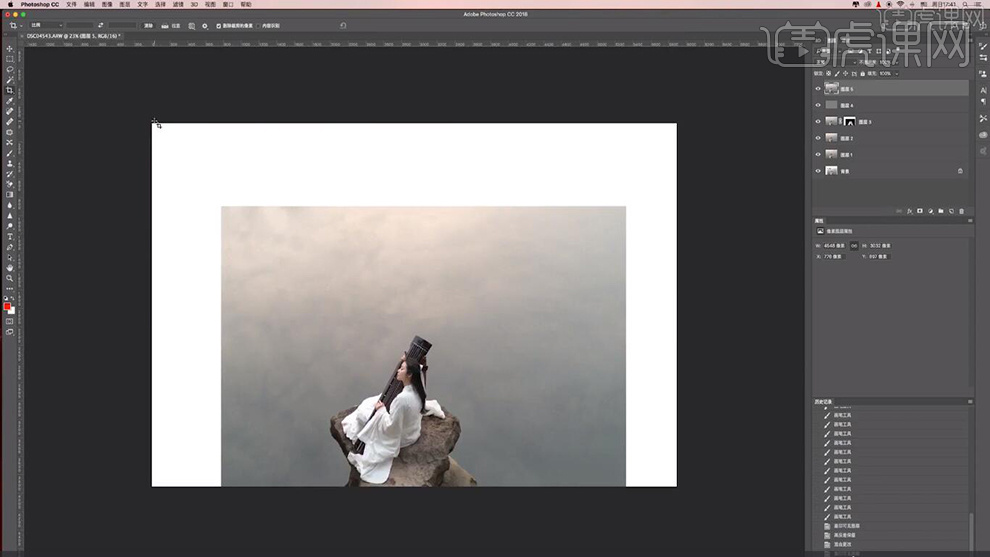
16.【矩形选框工具】,选择【画面】选区,【Ctrl+T】进行拉伸填充,具体如图示。
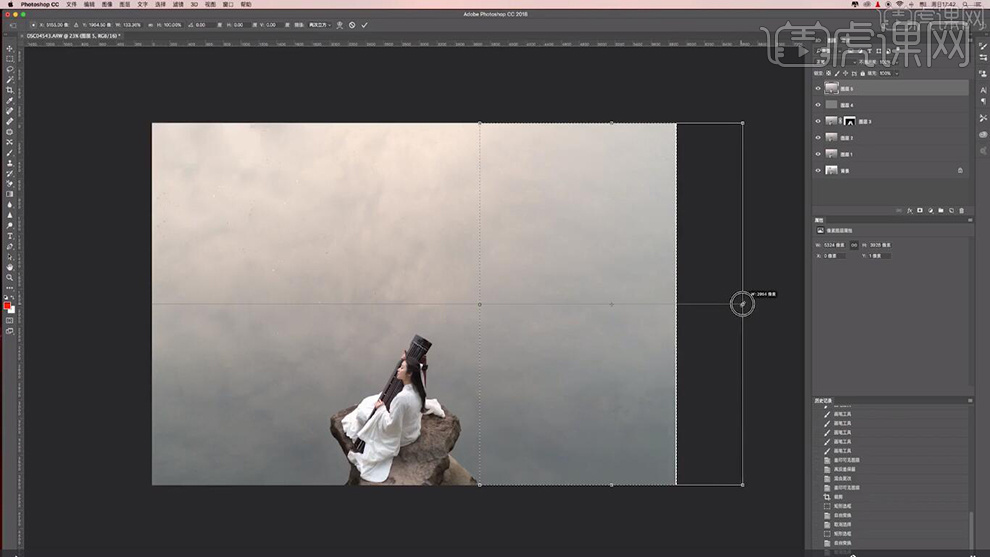
17.新建【可选颜色】白色,调整【参数】,具体参数效果如图示。
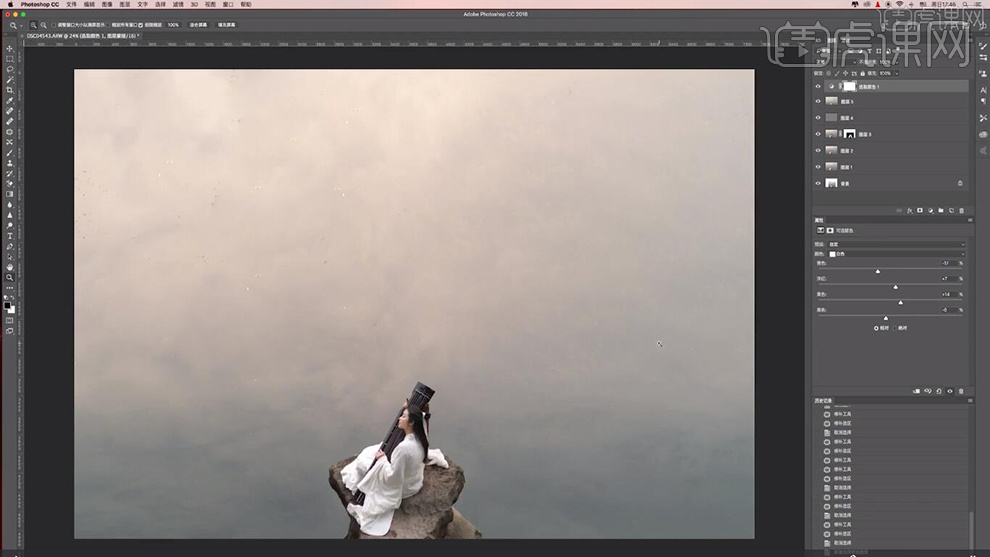
18.新建【色阶】,红色,调整【参数】,具体参数效果如图示。
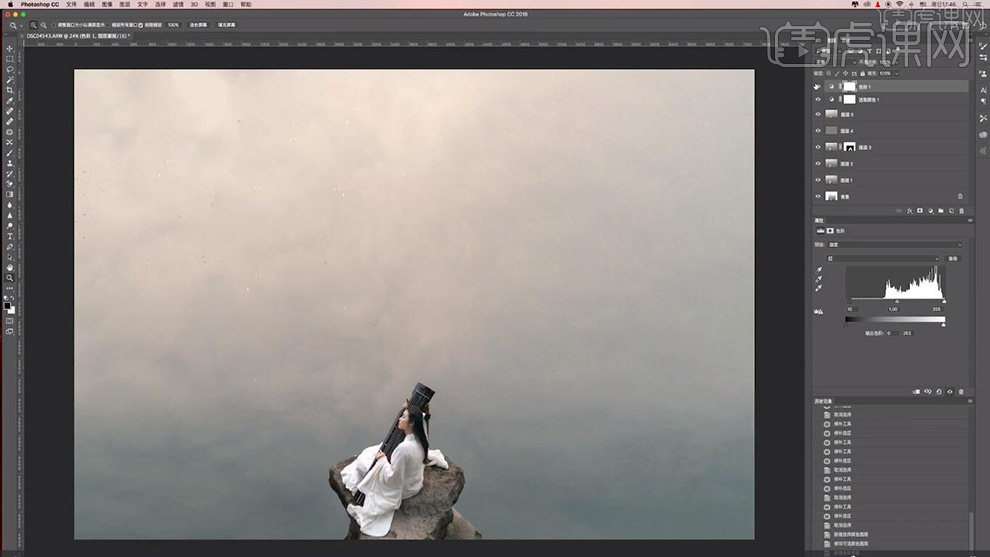
19.【Ctrl+Alt+Shift+E】盖印图层。【Ctrl+Shift+Alt+2】选取高光,【Ctrl+J】复制图层,【图层模式】柔光,图层【不透明度】71%,具体如图示。
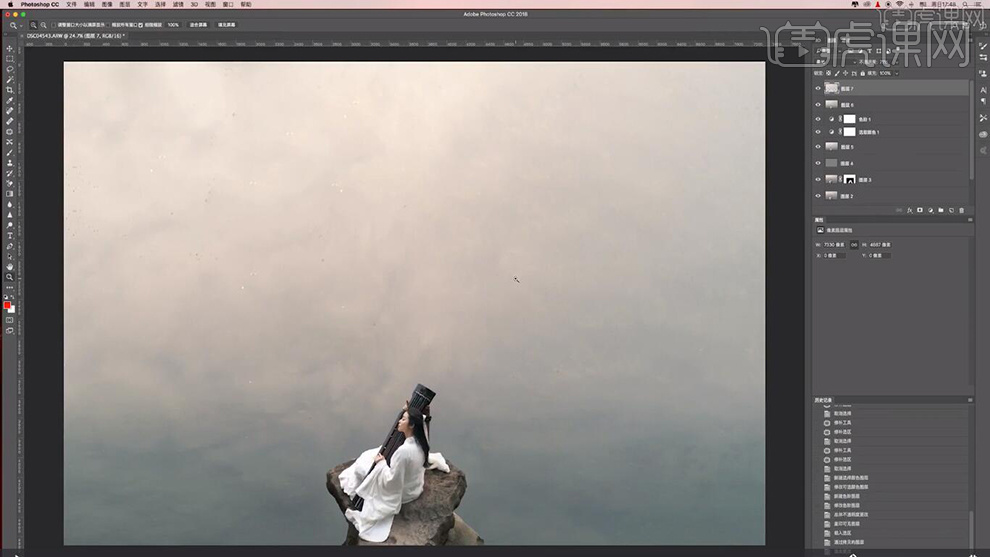
20.【Ctrl+Alt+Shift+E】盖印图层。【滤镜】-【Camera Raw滤镜】,调整【基本】参数,具体参数效果如图示。
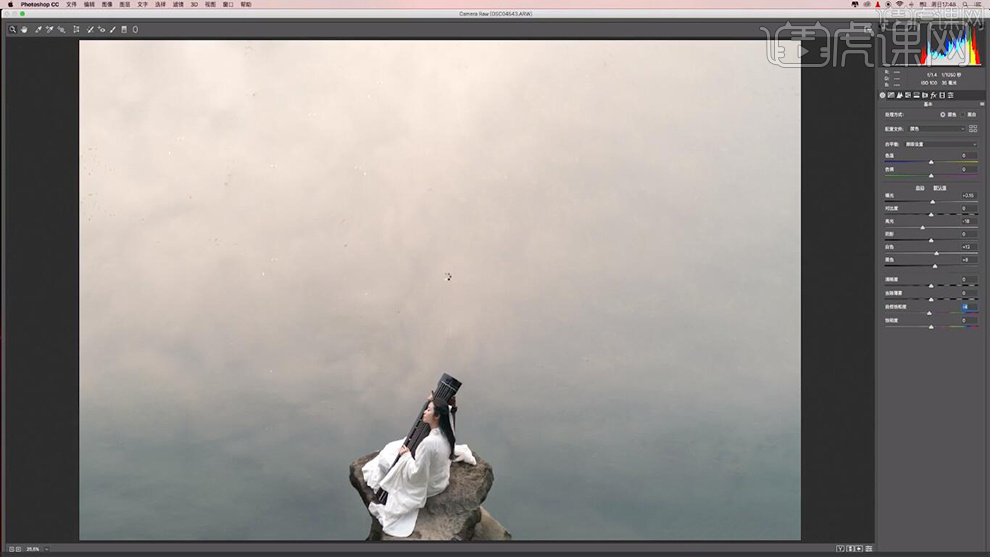
21.【Ctrl+Alt+Shift+E】盖印图层。【滤镜】-【Camera Raw滤镜】,调整【基本】参数,具体参数效果如图示。
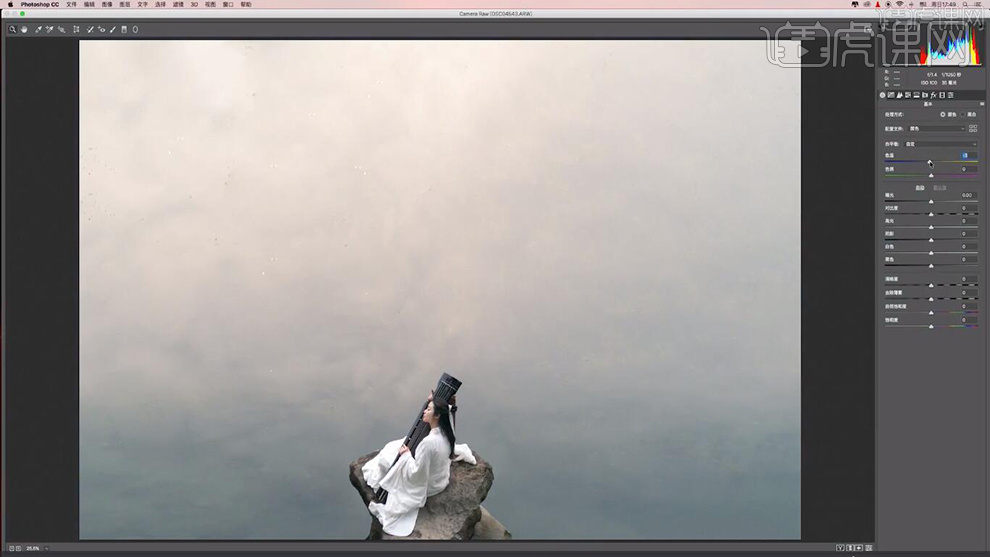
22.【Ctrl+Alt+Shift+E】盖印图层。【滤镜】-【模糊】-【高斯模糊】350像素。【图层模式】柔光,图层【不透明度】64%。
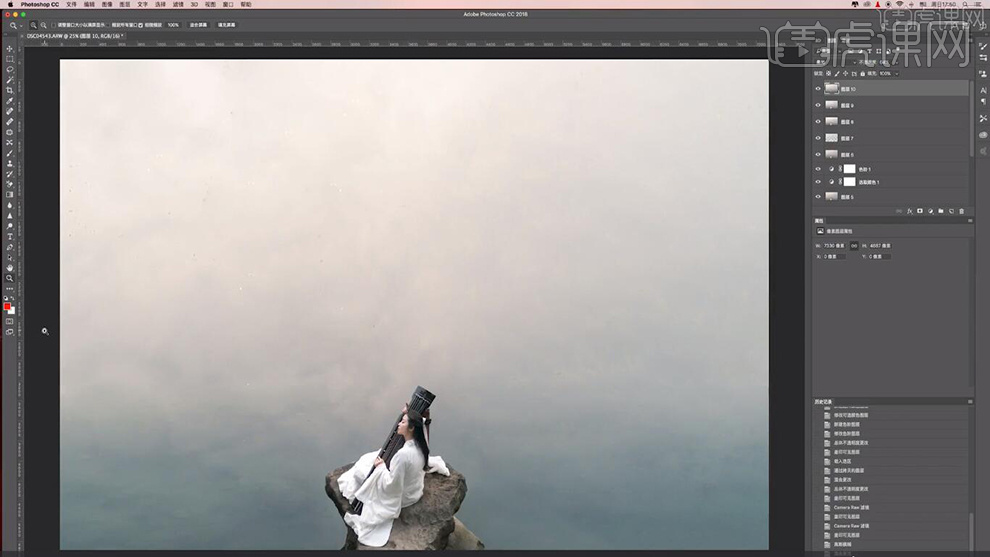
23.最终效果如图所示。
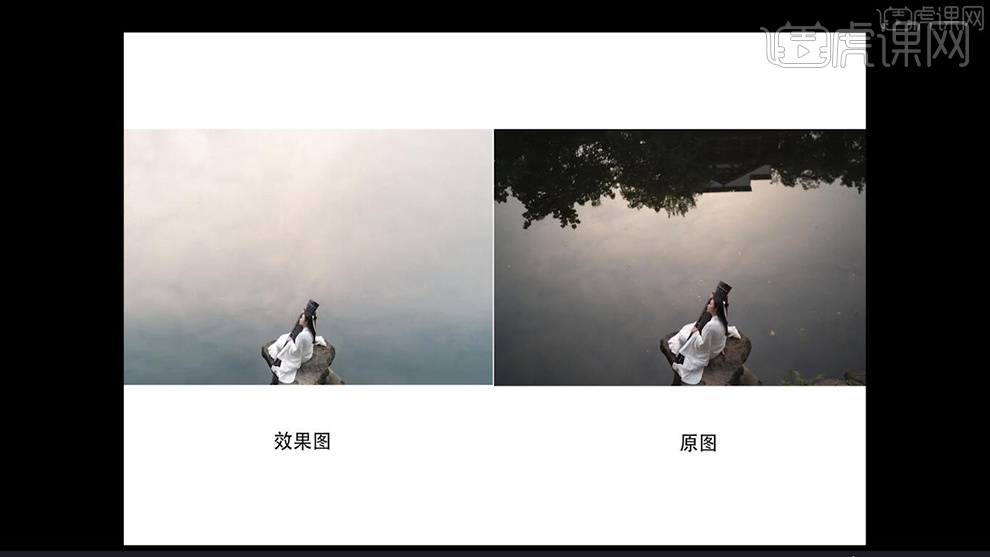
PS怎么进行冷暖对比后期修图
1、[打开]LR软件,[打开]素材文档。具体效果如图示。
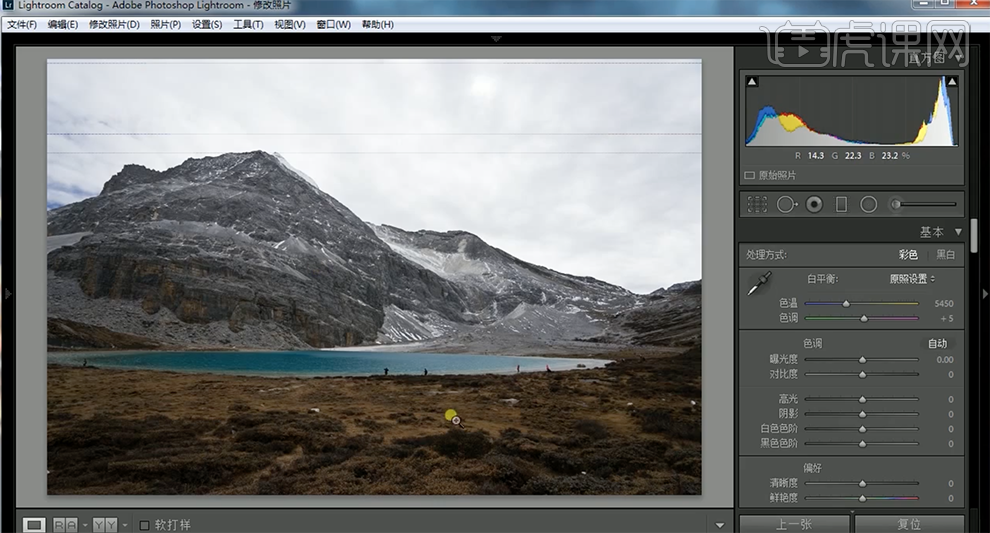
2、单击[基本],具体参数如图示。具体效果如图示。
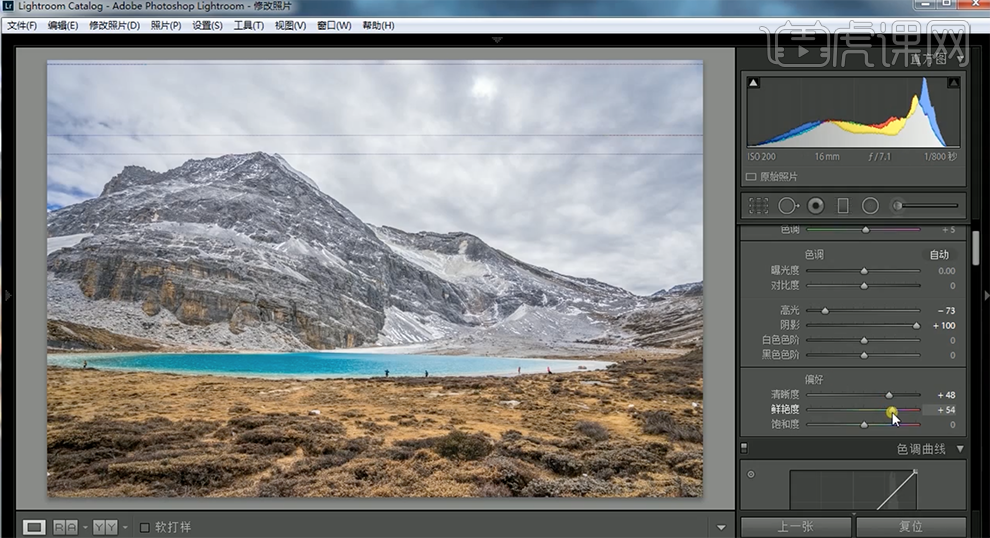
3、单击[HSL]-[色相],具体参数如图示。具体效果如图示。
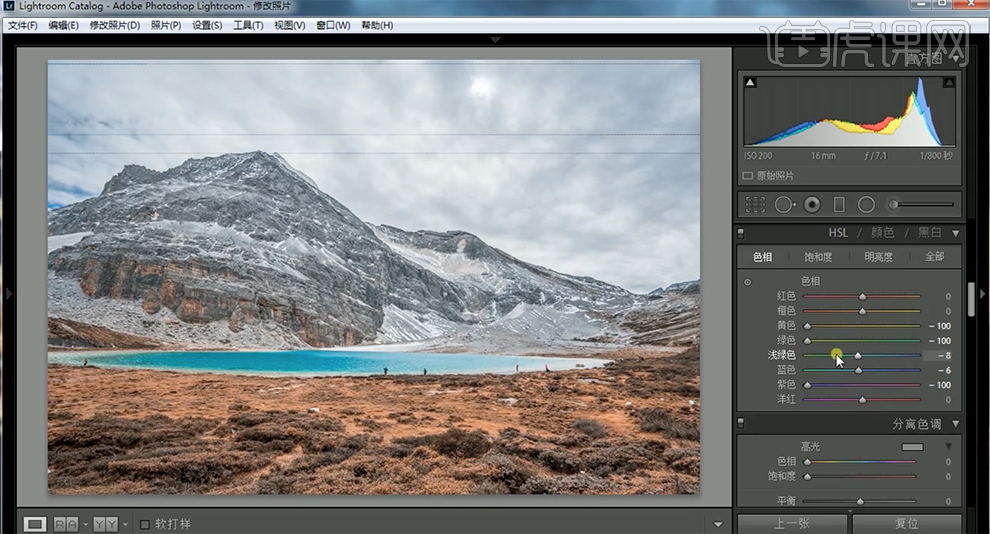
4、单击[饱和度],具体参数如图示。具体效果如图示。
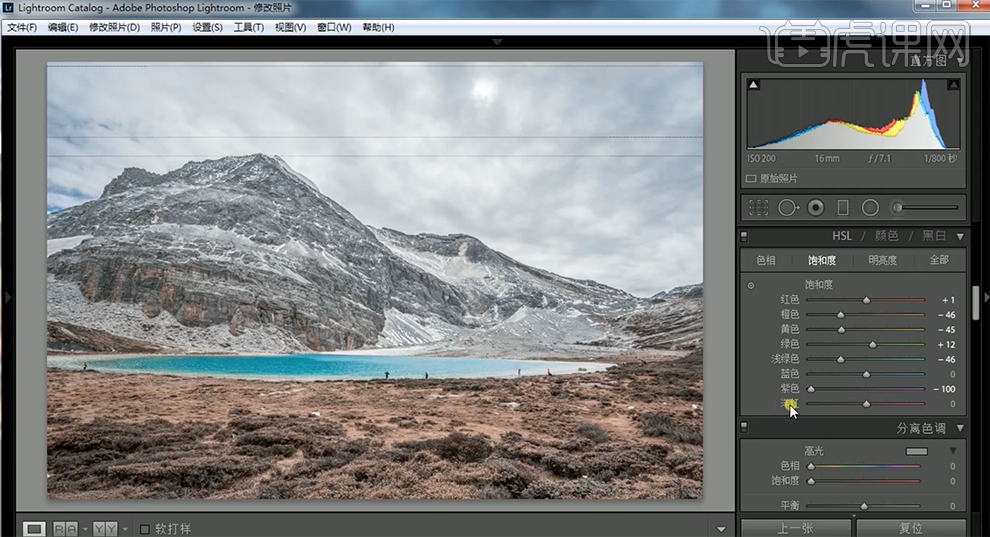
5、单击[明亮度],具体参数如图示。具体效果如图示。

6、单击[相机校准],具体参数如图示。具体效果如图示。
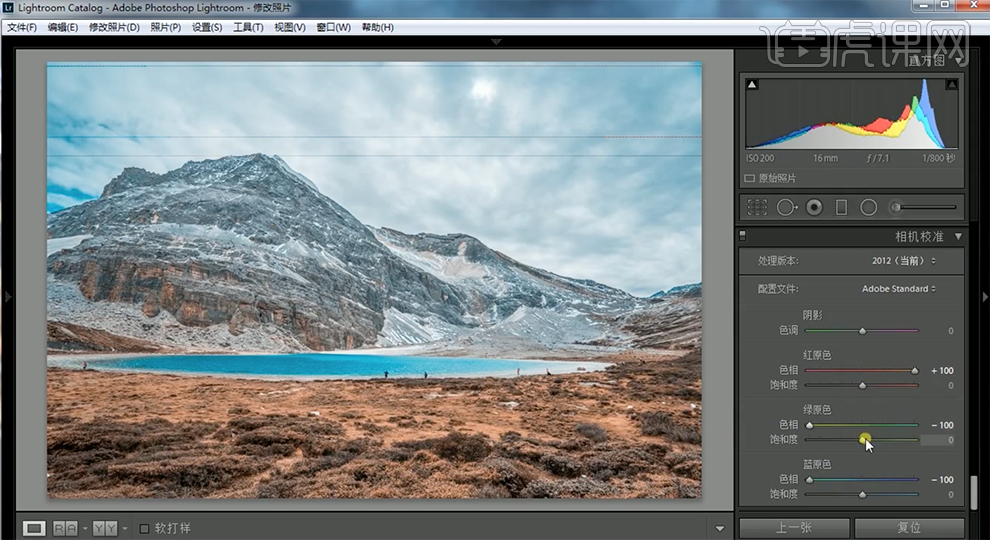
7、单击[镜头校正],具体参数如图示。具体效果如图示。
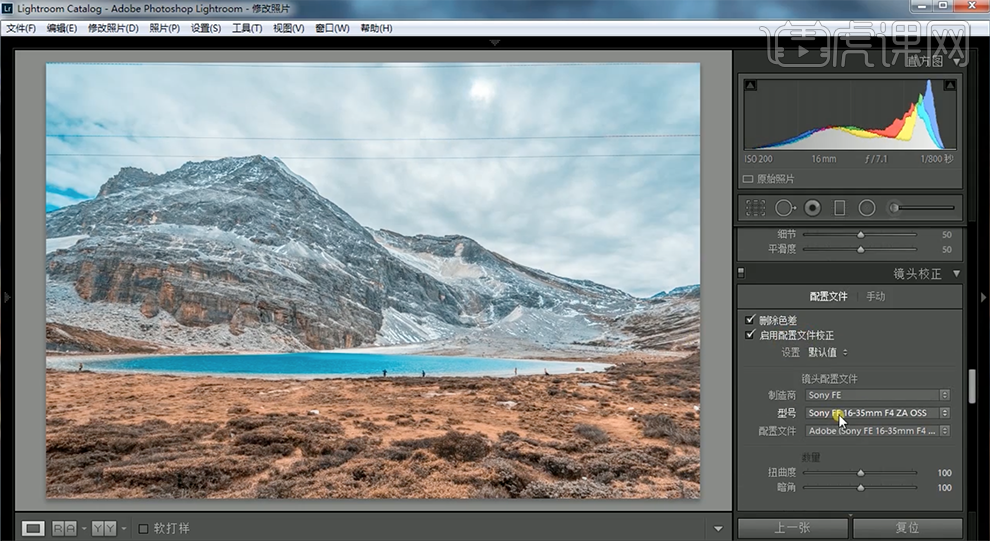
8、单击[渐变滤镜],具体参数如图示,在画面合适的位置添加[渐变滤镜]。具体效果如图示。
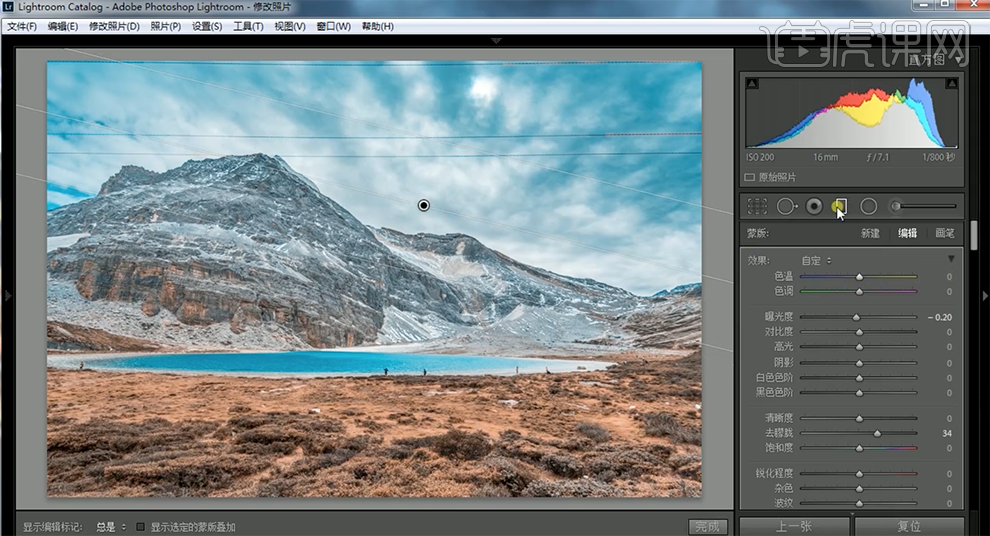
9、调整画面整体细节,单击[文件]-[导出文件]PSD文档。[打开]PS软件,[打开]导出文档。[新建]图层,使用[污点修复工具]修复画面多余的部分。具体效果如图示。
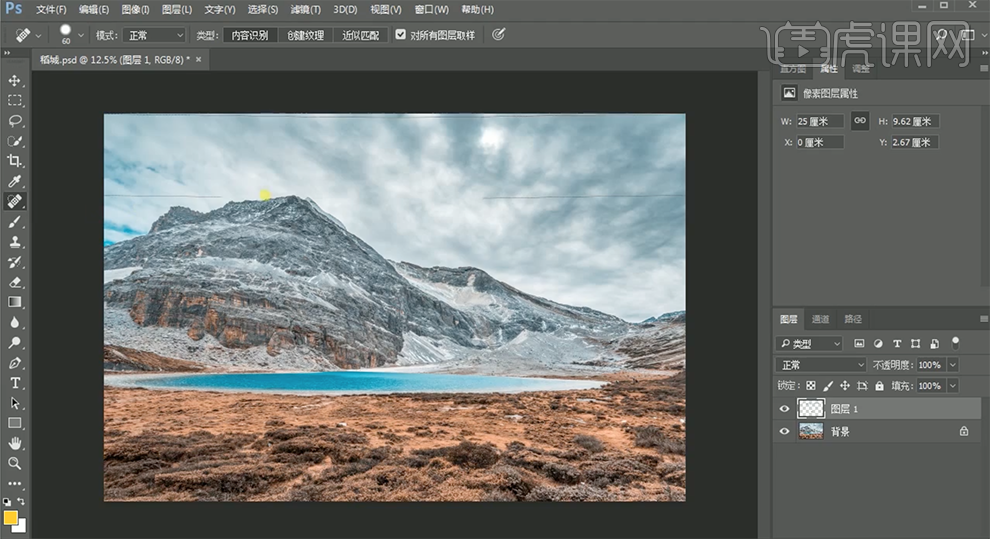
10、按[Ctrl+Alt+Shift+E]盖印图层,[复制]图层。单击[滤镜]-[NIK]-[Color Efex Pro4],单击[色调对比],具体参数如图示。具体效果如图示。
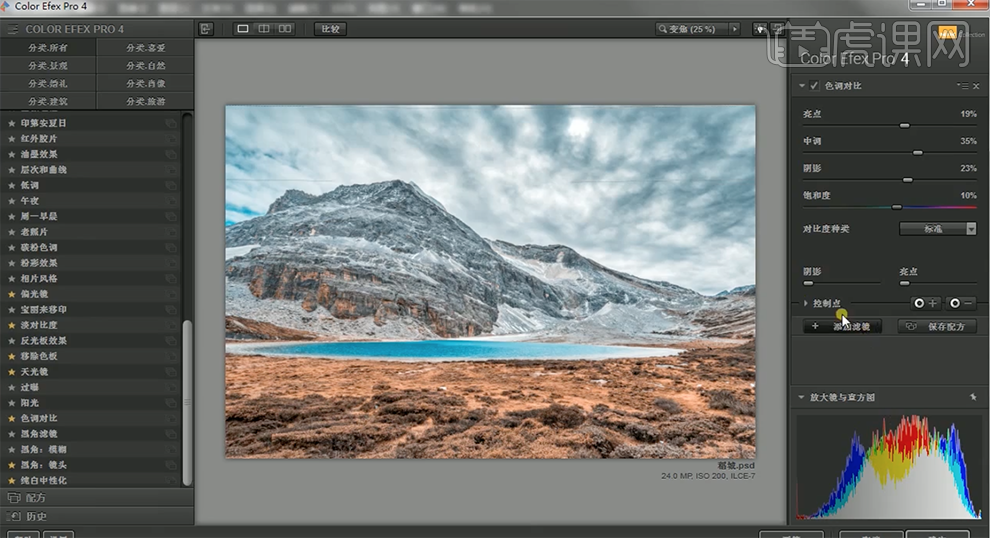
11、添加[淡对比度],具体参数如图示。具体效果如图示。
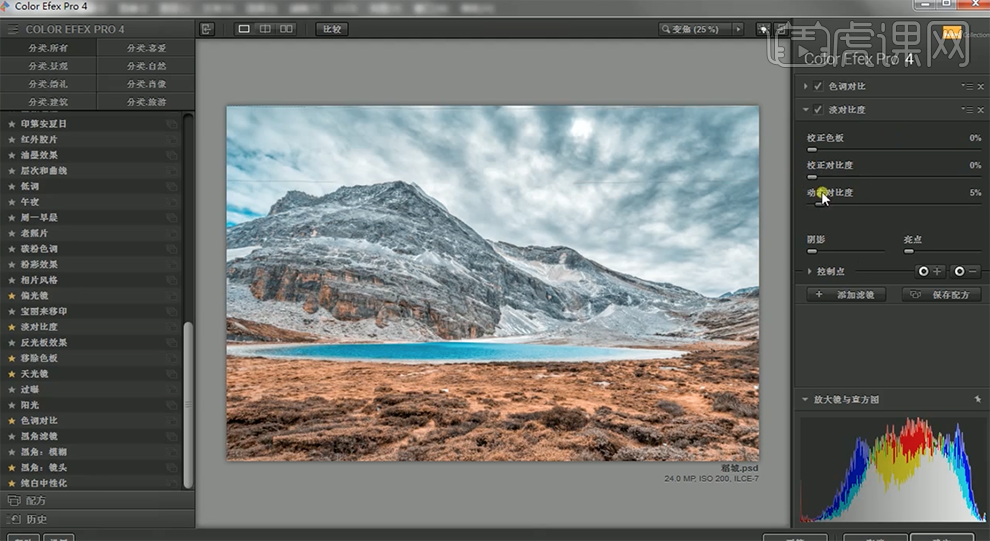
12、添加[天光镜],具体参数如图示。具体效果如图示。
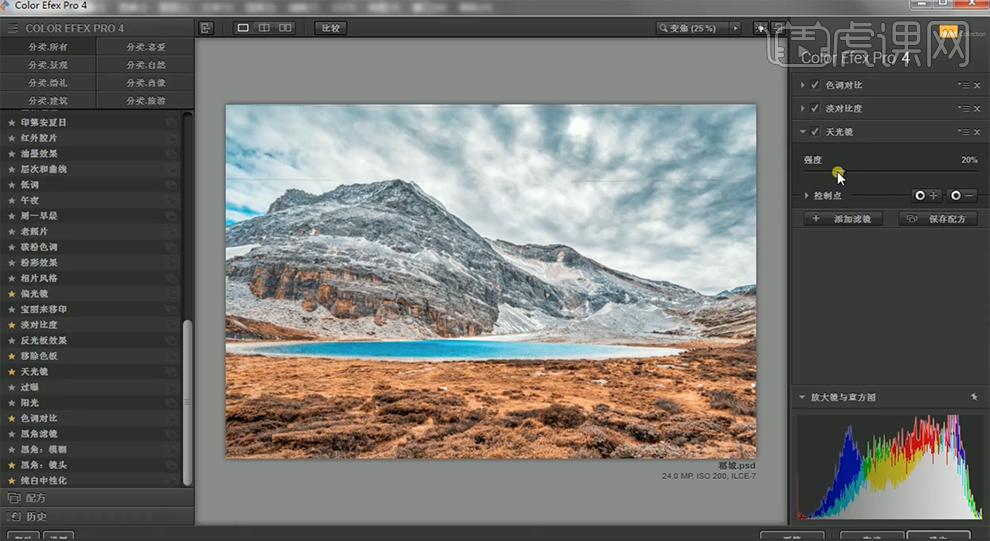
13、[新建]曲线图层,具体参数如图示。具体效果如图示。
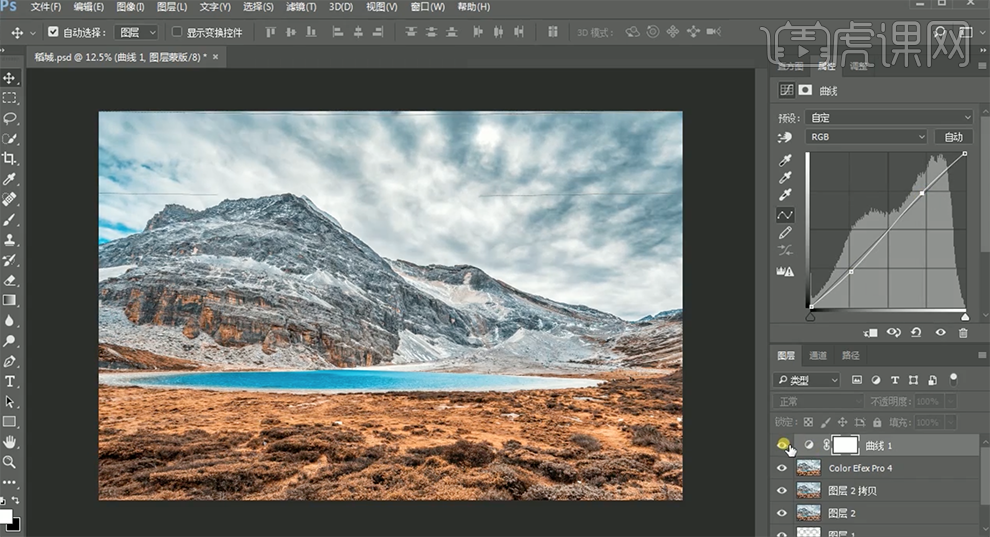
14、[新建]曲线图层,具体参数如图示。具体效果如图示。
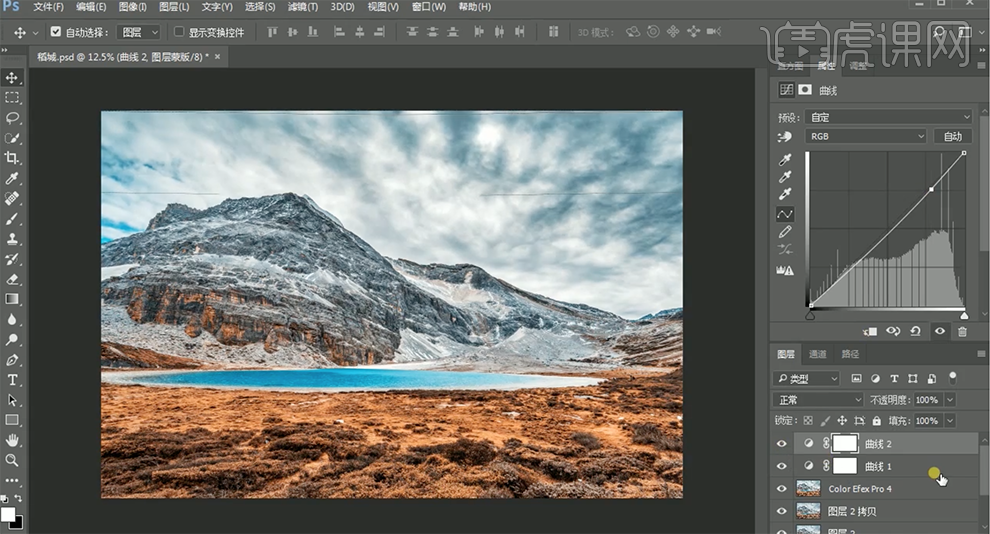
15、[选择]关联图层,按[Ctrl+G]编组。按[Ctrl+Alt+Shift+E]盖印图层,单击[滤镜]-[Camera Raw滤镜],单击[镜头校正],具体参数如图示。具体效果如图示。

16、[复制]图层,单击[滤镜]-[其他]-[高反差保留]值2,[图层模式]柔光。具体效果如图示。
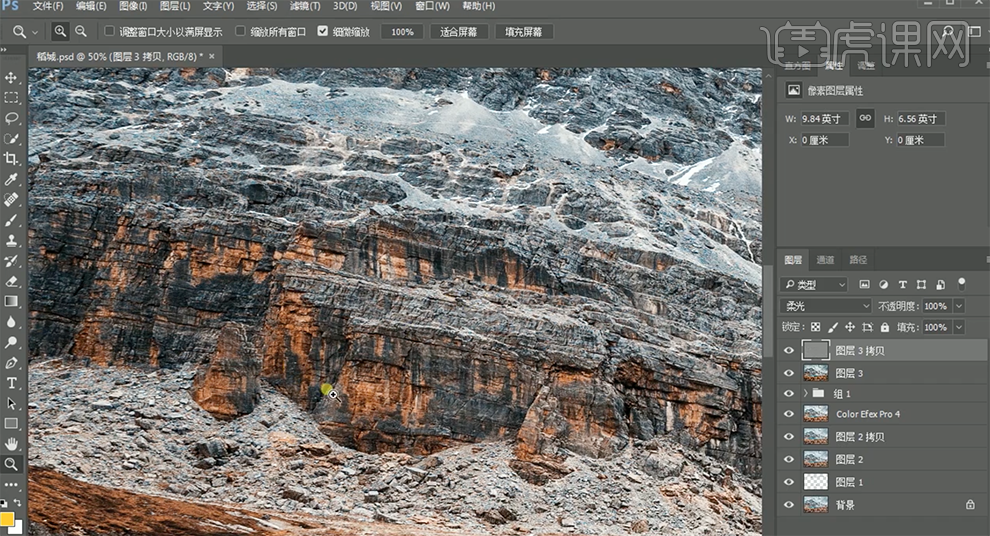
17、最终效果如图示。