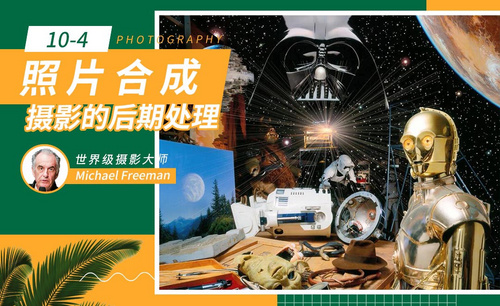PS怎么修照片
PS怎么修照片?有哪些步骤?
我们出去玩都喜欢把照片照的美美哒;遇到好看的照片我们会用PS精修。那么,问题来了,在PS中怎么修照片吗?今天,我在这里整理一关于PS修照片的教程,有需要的同学赶紧收藏一下吧!
方法步骤如下:
1、【打开】PS,【导入】素材,【滤镜】-【Camera Raw】滤镜,调整【基本】面板参数,具体参数效果如图示。
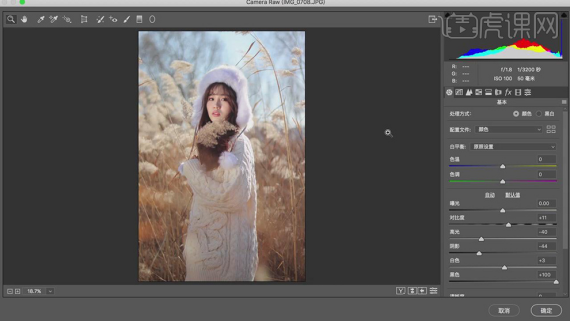
2、【HSL调整】面板,调整【明亮度】参数,具体参数效果如图示。
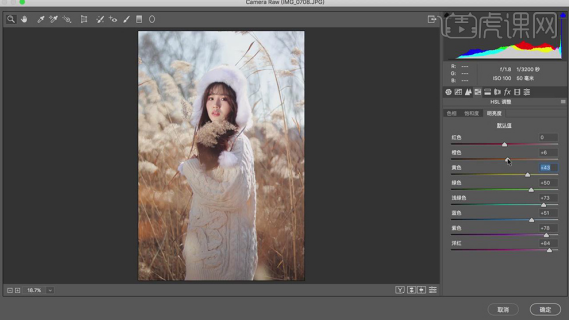
3、【HSL调整】面板,调整【饱和度】参数,具体参数效果如图示。
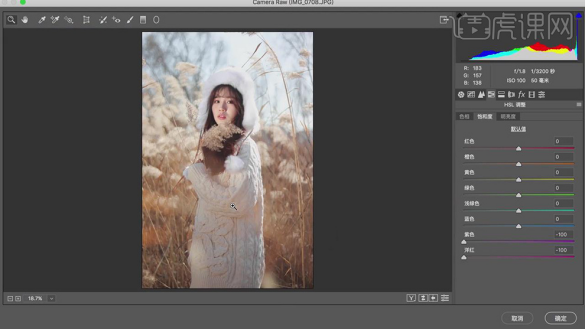
4、【校准】面板,调整【三原色】参数,具体参数效果如图示。
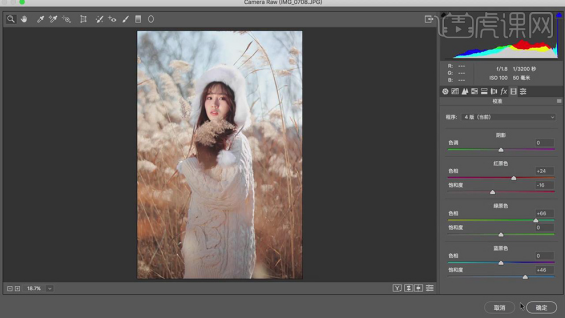
5、进入【PS】,【Ctrl+Shift+X】液化,对人物进行液化调整,具体如图示。

6、使用【修补工具】,对人物脸部瑕疵部分进行修复,具体如图示。
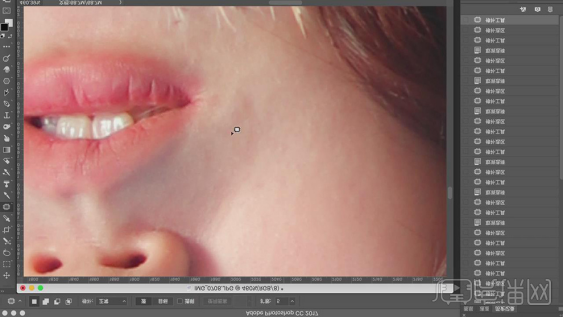
7、新建【可选颜色】,调整【黄色】参数,具体参数效果如图示。

8、【可选颜色】面板,调整【红色】参数,具体参数效果如图示。

9、新建【照片滤镜】,调整【3D LUT文件】VSCO NI New,调整图层【不透明度】45%,具体如图示。
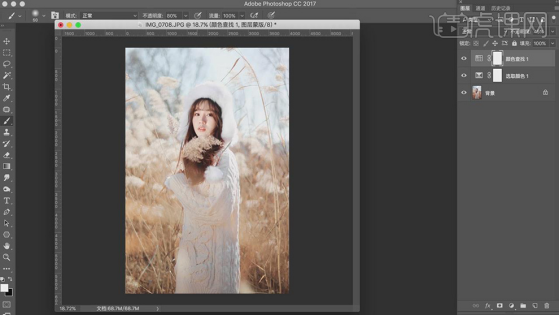
10、使用【画笔工具】,黑色画笔,进行涂抹脸部。新建【照片滤镜】,调整【3D LUT文件】VSCO NI New,调整图层【不透明度】55%,具体如图示。
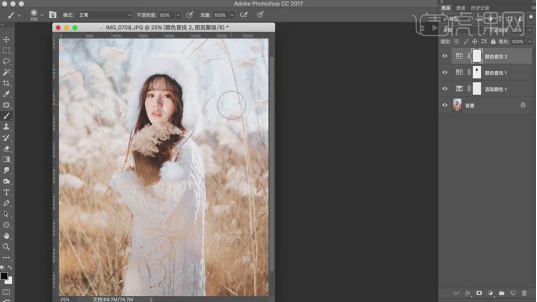
11、【Ctrl+Alt+Shift+E】盖印图层,【Ctrl+J】复制两个图层,【滤镜】-【模糊】-【高斯模糊】,调整【半径】2像素,具体如图示。
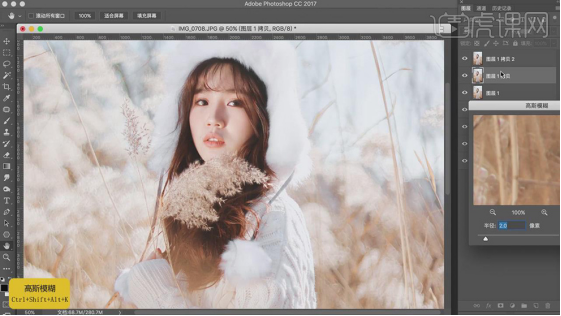
12、另一图层,【图像】-【应用图像】,调整【图层】图层1拷贝,【混合】减去,【缩放】2,【补偿值】128,调整【图层模式】线性光,具体如图示。

13、使用【S】仿制图章工具,【Alt】取样,进行涂抹皮肤,具体如图示。

14、【Ctrl+Alt+Shift+E】盖印图层,新建【色阶】,调整【红】色阶参数,具体如图示。
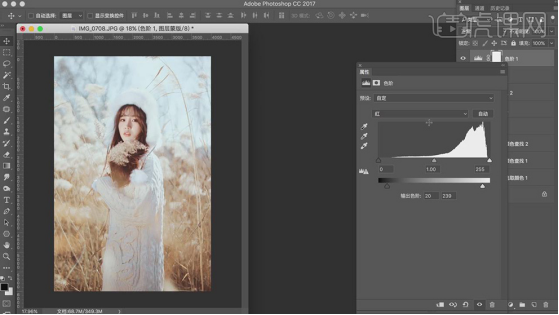
15、【色阶】面板,调整【蓝】色阶参数,具体如图示。
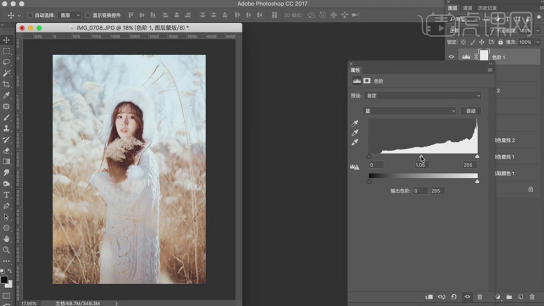
16、新建【曲线】,调整【RGB】曲线,具体如图示。
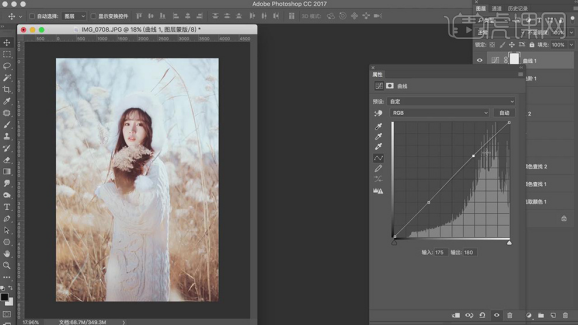
17、新建【色彩平衡】,调整【中间调】参数,具体参数效果如图示。
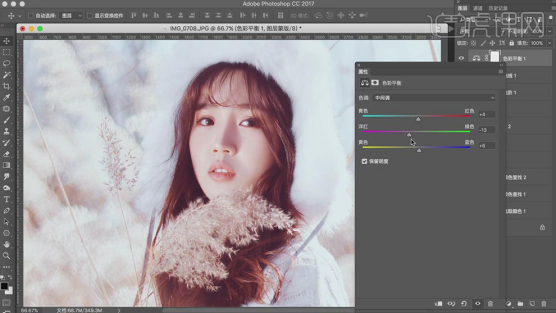
18、【Ctrl+I】蒙版反向,使用【画笔工具】,白色画笔,进行涂抹嘴唇,具体如图示。

19、【滤镜】-【锐化】-【USM锐化】,调整【参数】,具体如图示。
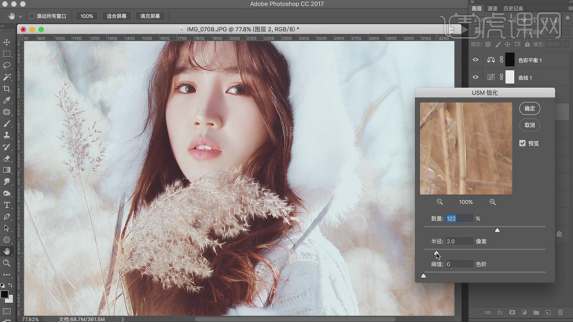
20.最终效果具体如图所示。
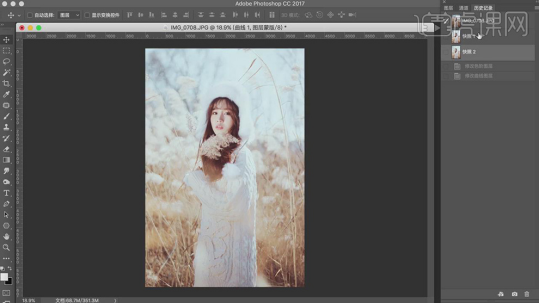
21、最终效果前后对比如图示。

好了,我们的精修到这里也就结束了,你学会了吗?我们今天就到这里了,下期再见吧!
本篇文章使用以下硬件型号:联想小新Air15;系统版本:win10;软件版本:Adobe Photoshop CC 2017。