PS怎么移动图片
今天小编想为新手小伙伴进行一堂简单的课程,PS怎么移动图片。众所周知PS软件是专门的绘图工具,绘图完成后如何移动图片是我们今天需要掌握的技能。除了鼠标点击以外,还可以使用软件自带的移动工具进行移动操作。话不多说,让我们开始学习吧!对PS怎么移动图片感兴趣的同学一起往下看吧!
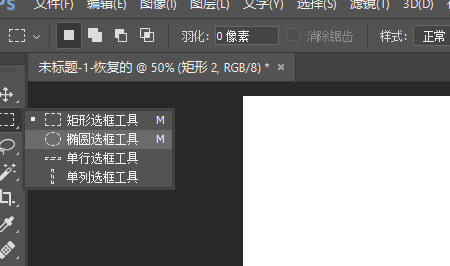
你需要知道的PS怎么移动图片?
今天小编想为新手小伙伴进行一堂简单的课程,PS怎么移动图片。众所周知PS软件是专门的绘图工具,绘图完成后如何移动图片是我们今天需要掌握的技能。除了鼠标点击以外,还可以使用软件自带的移动工具进行移动操作。话不多说,让我们开始学习吧!对PS怎么移动图片感兴趣的同学一起往下看吧!
步骤如下:
1.如图所示,打开ps软件点击新建,创建一个画布作为演示文档。点击左侧工具栏的椭圆选框工具选项进行绘制,可以创建任意图形,本文以椭圆为例。
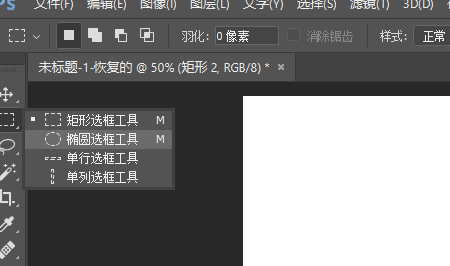
2.在最下方也有椭圆的选项,两个地方都可以进行操作。点击文件打开,选择素材接着打开,接着双击素材的背景图层鼠标选择确定。
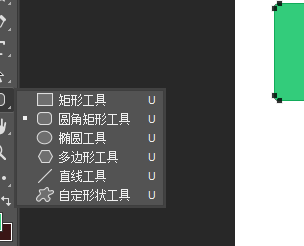
3.鼠标选择图形进行移动,或者首页找到使用移动工具将素材移至新建的画布里,ctrl+T进行调整大小即可。
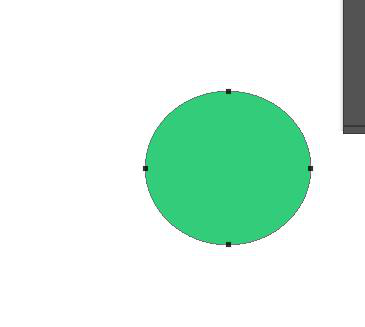
今天为大家介绍的PS怎么移动图片的教程大家学习的怎么样,基础的操作相对比较简单,新手小伙伴要熟练掌握,一步一个脚印的学会更多的技术,希望大家能用在实际操作中使用,熟能生巧,也希望小编的讲解能为大家排忧解难,学会更多的PS知识,方便工作和生活,同时也提高自己的PS操作能力。
本篇文章使用以下硬件型号:联想小新Air15;系统版本:win10;软件版本:Adobe Photoshop CC 2017。
ps怎么把图层移到另一个画布
ps软件的基本工具想必大家都已经很熟悉了吧。但是,很多时候我们需要的是快捷的操作方式来节省时间,因为时间就是金钱嘛,也可以提高我们的工作效率。下面我就来分享给各位小伙伴们关于ps怎么把图层移到另一个画布的方法,步骤详情就在下方,小伙伴们快来认真的看一看吧!
1.首先,我们打开PS,我用的是PS CC2019版本,不过什么版本不重要,操作方法都是大同小异的,然后打开一个有很多组的PSD文件,(如下图所示)。
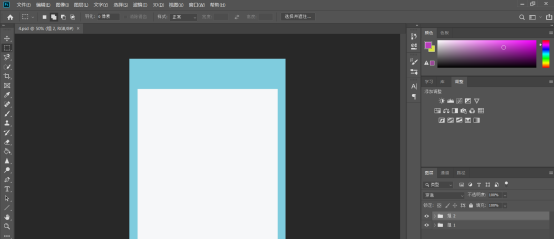
2. 比如我们要把图层组1移动到一个新建的画布上去,我们可以选择【移动工具】后,在图层栏选择图层组1,直接拖到新建画布上去。这里分两种情况,一、就是你的移动工具没有选择【自动选择】,这样你是鼠标左键点住你的要移动的图层组1的任意位置才可以拖过去,记得是鼠标左键点住不松手,不是点击。
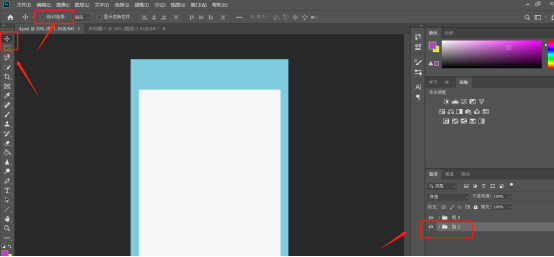
3.然后,二是你选择了【自动选择】,这里你如果是在【自动选择】后面选择的是“组”,你还是可以直接拖过去的,(如下图红色圈出部分所示)。
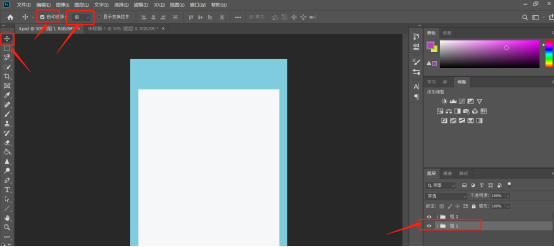
4.最后,我们就可以看到上一个图层的组1被移动到了另一个图层上边,(如下图红色圈出部分所示)。
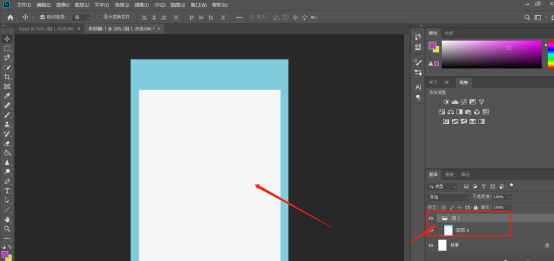
以上的操作步骤就是ps怎么把图层移到另一个画布的方法,大家按照以上的操作方法就可以成功操作出来了,希望以上的操作步骤对你有所帮助!
本篇文章使用以下硬件型号:联想小新Air15;系统版本:win10;软件版本:Photoshop CC2019。

