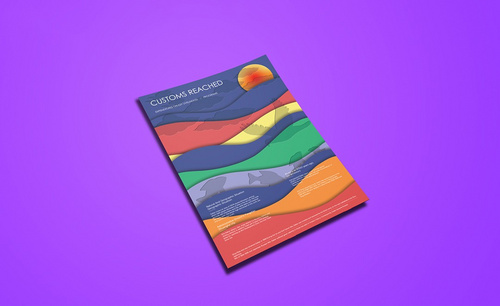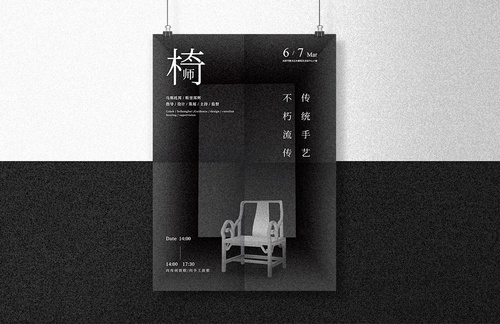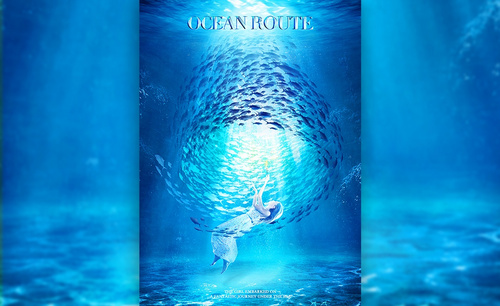PS怎么制作海报
PS怎么制作海报?操作步骤有哪些?
生活中有许多的商铺都有商家的宣传海报,一份海报也代表着自己公司的门面,所以海报的美观也成了大家的必定要求。那么如何制作一份简单的海报呢?今天小编就给大家讲解下PS怎么制作海报,感兴趣的朋友可以来学习下。
1、【打开】PS软件,【新建】合适大小的画布。具体效果如图示。
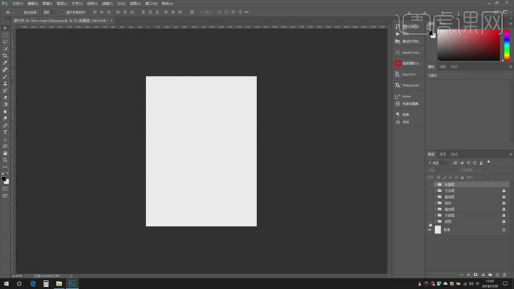
2、【新建】图层,【填充】蓝色。【新建】图层,使用【钢笔工具】,根据设计思路在画面底部勾出波浪路径【建立选区】,【填充】合适的颜色。打开【图层样式】-【投影】,调整参数至合适的效果。【选择】关联图层,按【Ctrl+G】编组,【重命名】图组。具体效果如图示。
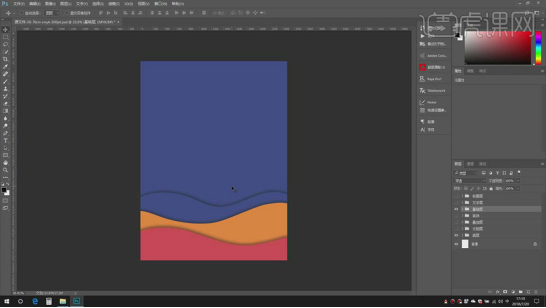
3、根据设计思路,按Alt键【拖动复制】基础层,根据设计思路调整图层顺序,根据邻近色彩规律思路,修改形状图层颜色,排列至合适的位置,【重命名】图组。具体效果如图示。
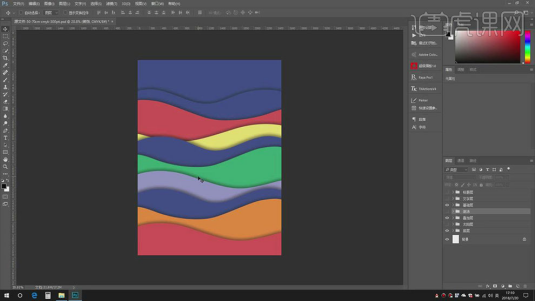
4、【新建】图层,使用【椭圆工具】绘制合适大小的正圆,调整图层顺序,放置画面合适的位置。打开【图层样式】-【渐变叠加】,具体参数如图示。具体效果如图示。
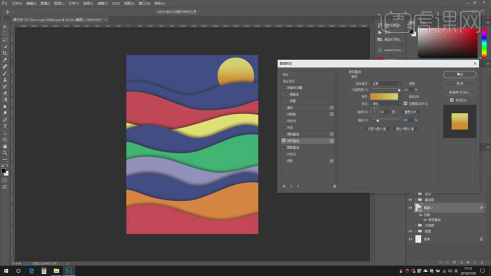
5、添加【投影】,具体参数如图示。具体效果如图示。
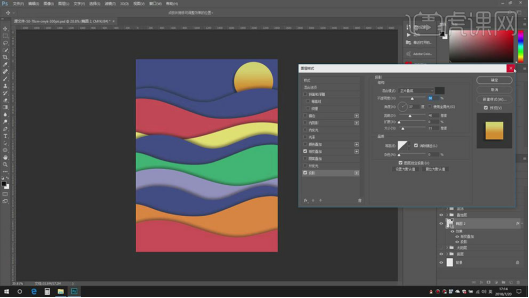
6、【新建】图层,按Ctrl单击椭圆图层【载入选区】,使用【画笔工具】,【颜色】红色,调整画笔属性和大小,在选区内部合适的位置单击。具体效果如图示。
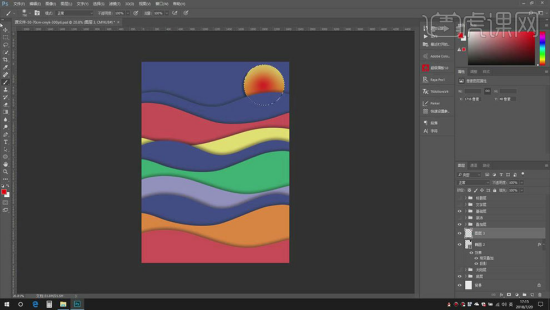
7、【选择】关联图层,按【Ctrl+G】编组,【重命名】太阳层。使用【文字工具】,依次输入准备好的文案内容,根据设计思路以及文字主次分类,调整文字大小,排列至版面合适的位置。具体效果如图示。
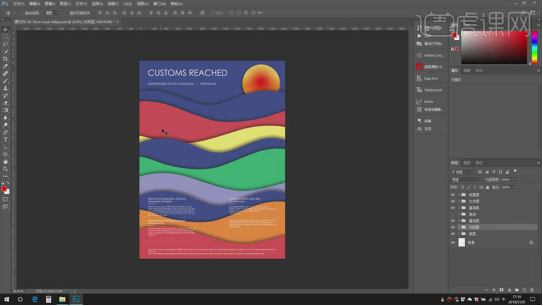
8、【新建】图层,使用【自定义形状工具】绘制合适的自定义图形,调整大小排列至合适的位置,按Alt键【拖动复制】形状对象,根据设计思路,调整大小,排列至合适的位置。【选择】关联形状图层,单击【样式】-【凹凸效果第一个】。具体效果如图示。
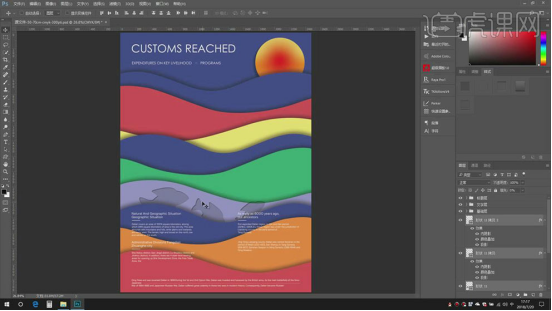
9、使用相同的方法,根据设计思路在画面添加合适的自定义图形,调整大小,排列至画面合适的位置。具体效果如图示。
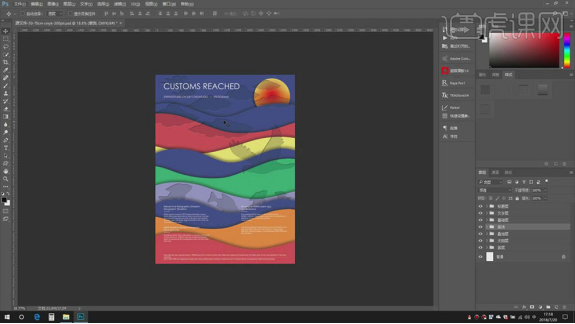
10、单击【快速设置参考线面板】,通过文字的比例,调整参考线的位置参数。具体效果如图示。
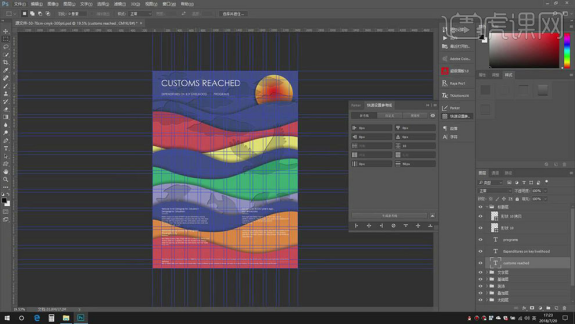
11、【打开】时间轴面板,单击【创建动画】,根据动画设计思路,【隐藏】多余的图层。具体效果如图示。

12、【新建】动画帧图层,根据动画设计思路,依次【打开】对应的图层,调定动画时间至合适的效果。具体效果如图示。
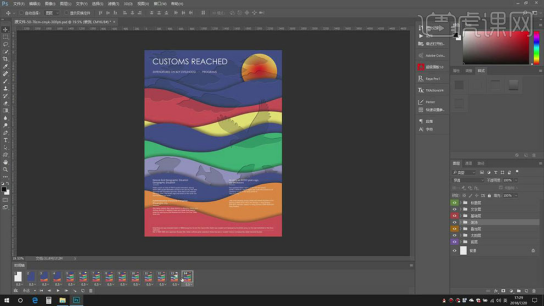
13、单击【文件】-【存储为Web所用格式】,具体参数如图示。
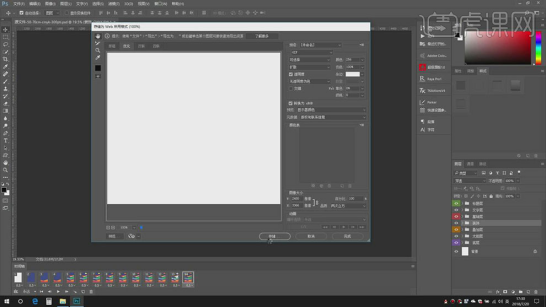
14、【新建】文档,使用【自定义形状工具】绘制海浪形状。按Alt键【拖动复制】海浪,调整角度,排列至合适的位置。根据设计思路【填充】合适的颜色。具体效果如图示。
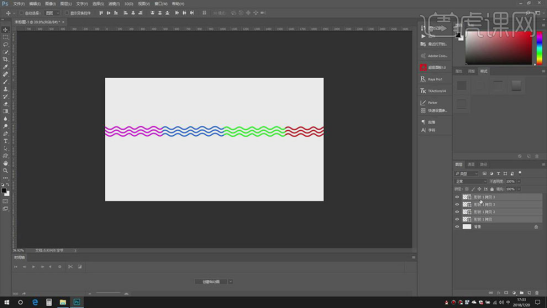
15、【选择】关联图层,按【Ctrl+G】编组,按【Ctrl+E】合并图组。【打开】时间轴,单击【创建动画】,【新建】动画图层,移动形状至合适的位置。单击【过渡】,具体参数如图示。具体效果如图示。
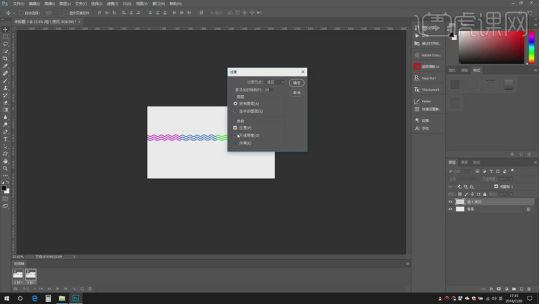
16、单击【时间设置】-【无延迟】,具体显示如图示。
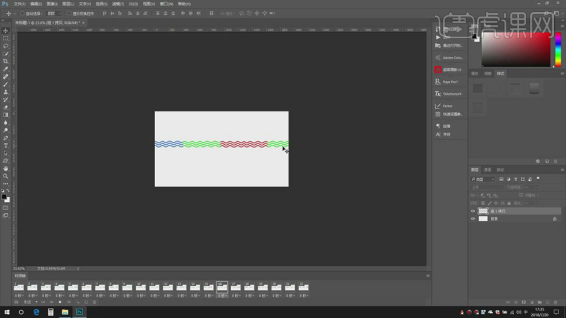
17、案例最终效果如图示。
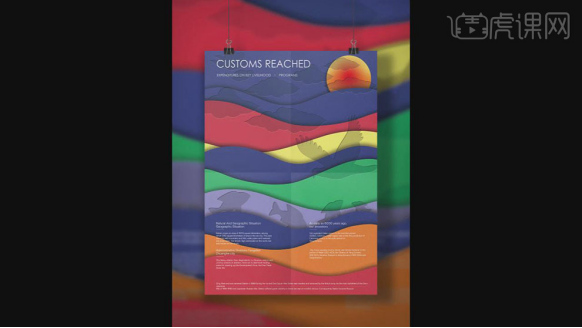
以上就是一份简单的PS制作海报教程,设计是没有定义的,大家可以根据自己的需求随意设计。但只要掌握里面每个菜单命令的用法,海报设计还是比较简单的。
本篇文章使用以下硬件型号:联想小新Air15;系统版本:win10;软件版本:PS(CC2017)。