PS怎么自由裁剪图片
PS图片在后期修图时,经常会使用到各种裁剪工具,把不要的图形剪切掉,在PS里裁剪方法有好几种,那么大家如果是任意形状的自由裁剪的话,就要使用多边形的套索工具了,今天我们教程里讲解的就是多边形套索工具在PS怎么自由裁剪图片,大家一起来看看吧。
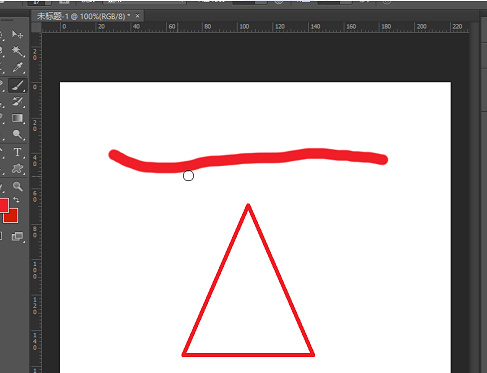
PS怎么自由裁剪图片呢?
PS图片在后期修图时,经常会使用到各种裁剪工具,把不要的图形剪切掉,在PS里裁剪方法有好几种,那么大家如果是任意形状的自由裁剪的话,就要使用多边形的套索工具了,今天我们教程里讲解的就是多边形套索工具在PS怎么自由裁剪图片,大家一起来看看吧。
1.首先打开photoshop图像处理软件并加载一张用于演示任意形状裁剪操作的图片。
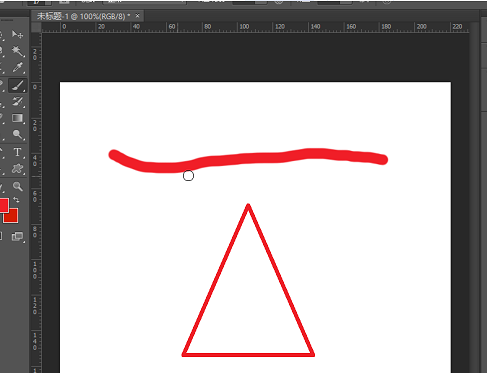
2、在左侧工具栏中找到多边形套索工具,使用该工具可以选择绘制任意形状。
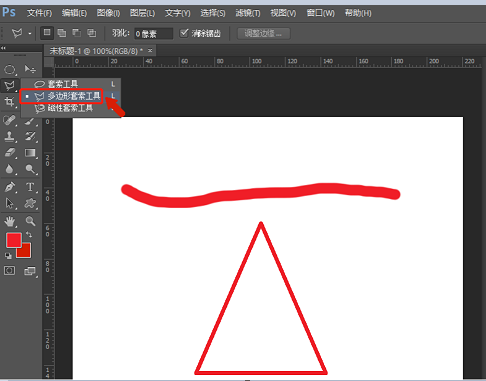
3、使用多边形套索工具选择指定区域,当选则边界形成环路时,自动闭合,形成选区。
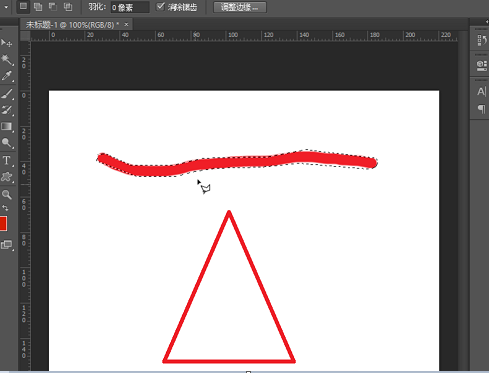
4、此时可以直接使用CTRL+J对选区进行复制裁剪,即可得到选择的任意形状。
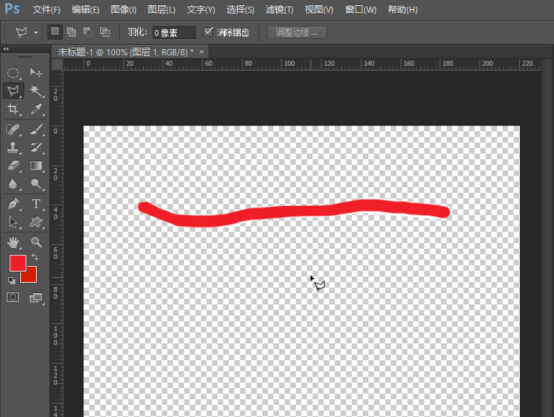
多边形套索工具在PS怎么自由裁剪图片的教程就分享到这里,其实在PS里有好几种剪切工具,今天在教程里为大家介绍的多边形套索工具,在裁剪时使用起来比较随性,随意,它可以剪切出各种图形,相较于其它裁剪工作来说,多边形套索工具特别适合不规整图形的剪切,因为在选取图形时没有局限,随意选取,这可以根据图形形状随时改变选取方向,不像矩形剪切那样有棱有角。经常在PS里操作大家就会慢慢积累一些小技巧。
本篇文章使用以下硬件型号:联想小新Air15;系统版本:win10;软件版本:PS(CS6)。
PS怎么自由裁剪图片?
硬件型号:联想小新Air15
系统版本:win10
软件版本:PS(CC2018)
PS作为一款强大图片处理软件,被从事很多行业的工作人员所需要。经常使用PS你会发现,平时在使用PS进行平面设计的时候,总会遇到图片尺寸不符合要求,这时,就需要对其进行裁剪。
其实PS图片裁剪工具就是一步操作,但是要用好也是有技巧的,现在给大家分享PS图片裁剪工具怎么自由裁剪,包括自由裁剪,等比例,中心缩放裁剪等。那么,PS怎么自由裁剪图片?请看小编介绍的内容吧!
CTRL+O或【文件-打开】要裁剪的图片。
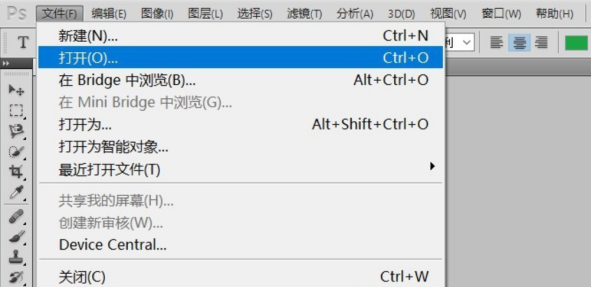
先双击图层,解除图层锁定。
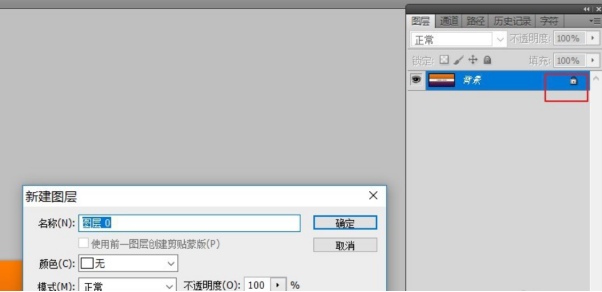
CTRL+J或者右键【复制图层】,以免后期制作出现错误还有元图层,及在制作中可以进行比对。
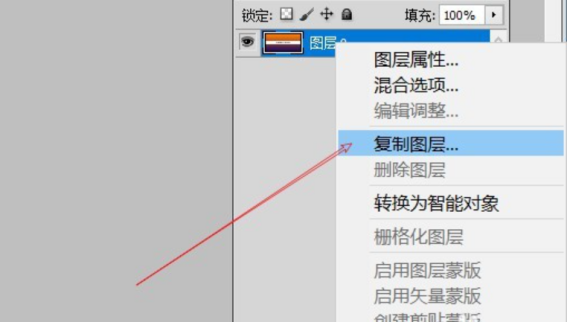
点击裁剪工具,鼠标拖选裁剪区域进行自由裁剪。
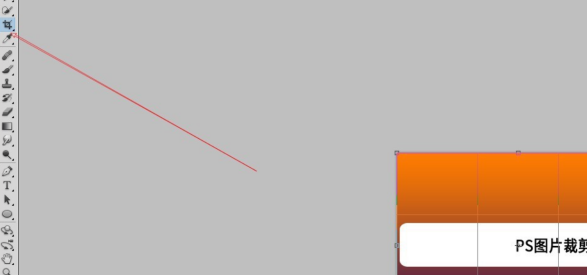
按住shift裁剪,图片等比例缩放裁剪。按住Alt裁剪,图片从中心缩放裁剪。裁剪好后按ENTER确定即可留下自己想要的部分。
那么以上内容就是PS怎么自由裁剪图片的方法了,小伙伴们学会了吗。想要学习的小伙伴可以按照小编给出的步骤自己练习一下。
其实在学习PS这方面,遇到问题的时候首先不能打退堂鼓,要有一颗勇敢的心去寻找方法。现在的网络如此发达,很多平台或者网站都有相关问题的方法介绍,只要找对方法,合理的进行学习,就能不断的解决学不会这一难题的。


