PS怎么做动图
PS怎么做动图?妇女节宣传banner动图制作分享!
我们一般运用比较多的就是 PS对照片进行后期的加工和美化, PS还有更多强大的功能,它可以给普通的一张图片赋予"生命",能够让图片灵活的动起来,那 PS怎么做动图,具体的方法参照下边的讲解。
1.打开【ps】,【Ctrl+N】新建【520*280】的画布,【Alt+Delete】图层红色,新建图层,右键【创建剪切蒙版】,使用【画笔工具】刷一层亮一点的红色。
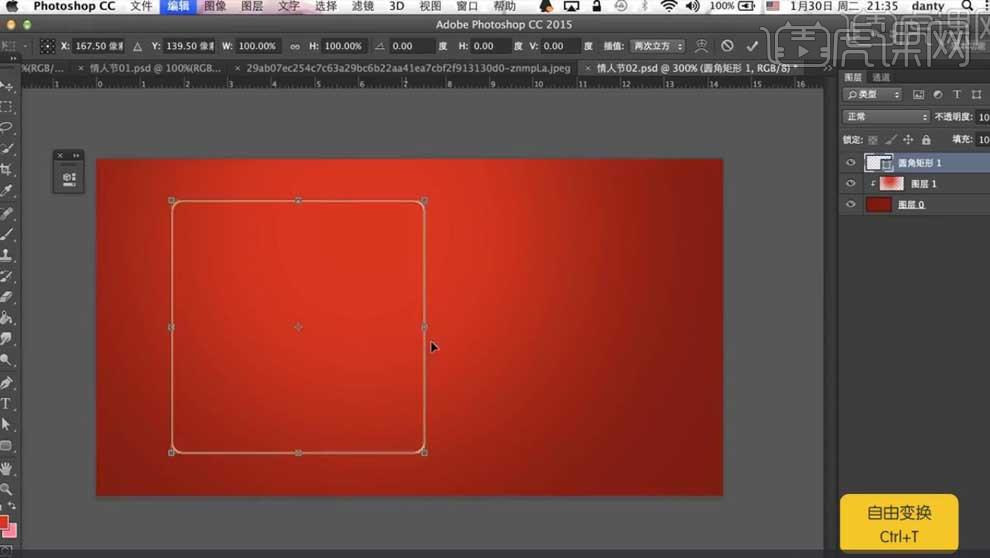
2.使用【圆角矩形工具】绘制矩形框,【描边】黄色、1px;再次绘制矩形,填充红色,添加【投影】,红色、【正片叠底】,调整【角度】124,【距离】和【大小】为3px。
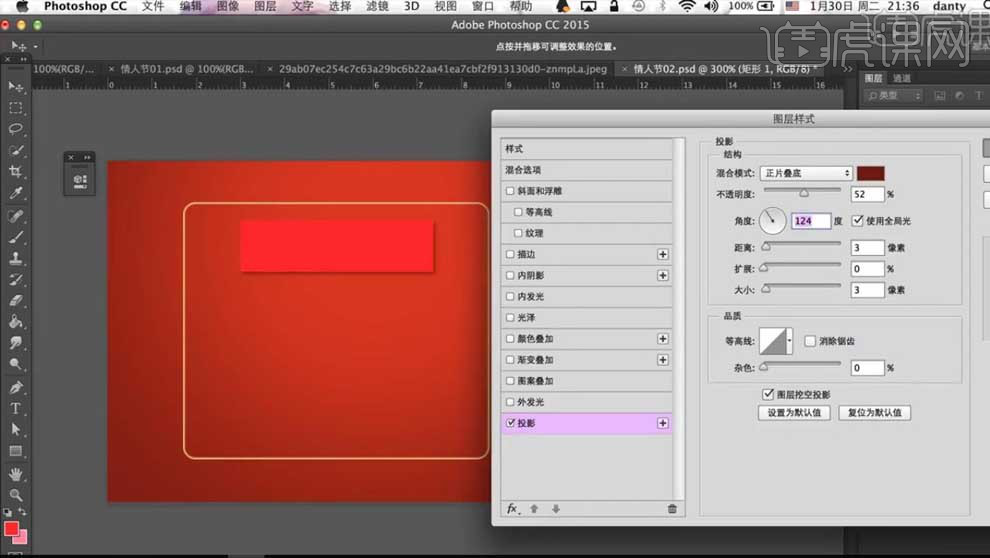
3.使用【文字工具】输入文案,调整字体大小;添加【投影】效果,红色、【正片叠底】,调整调整【角度】124,【距离】5,【大小】3,【扩展】4%。
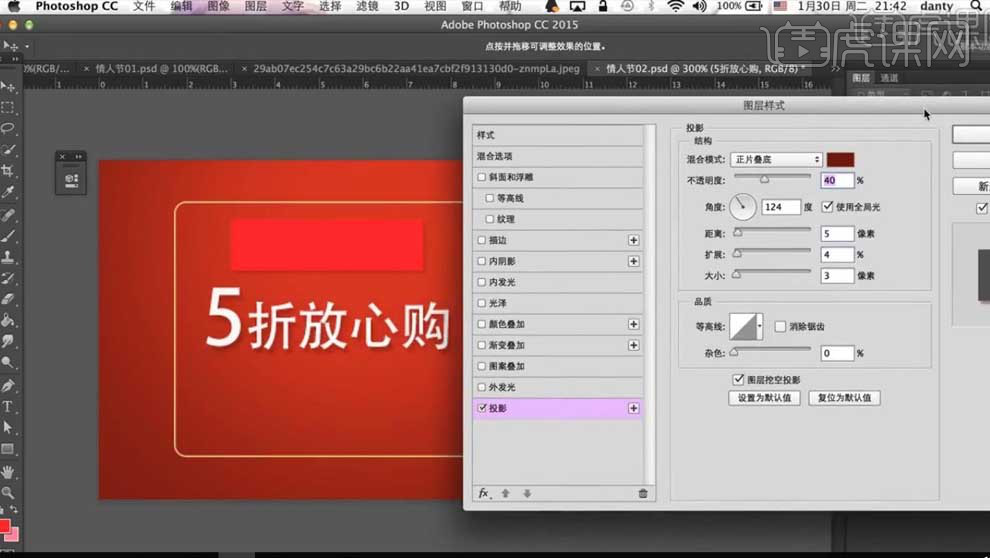
4.选择【圆角矩形工具】绘制矩形,使用【渐变工具】绘制黄色到白色的渐变;输入“3.8妇女节”,调整字体大小和位置;使用【直线工具】在中间绘制白线作为分割。
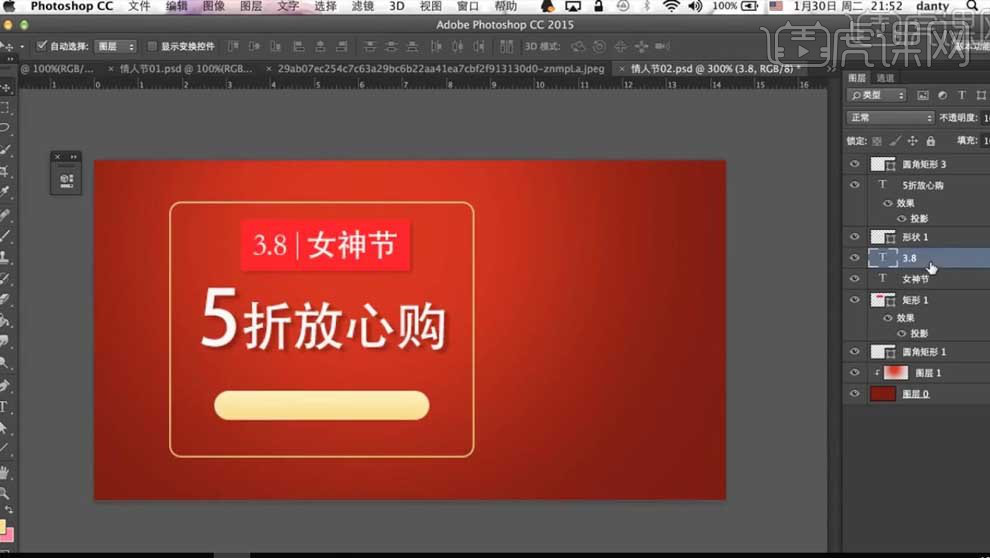
5.输入“好礼提前送”,红色,调整文字大小;使用【直线工具】绘制箭头,调整到合适的位置;邪恶图层【Ctrl+G】编组。
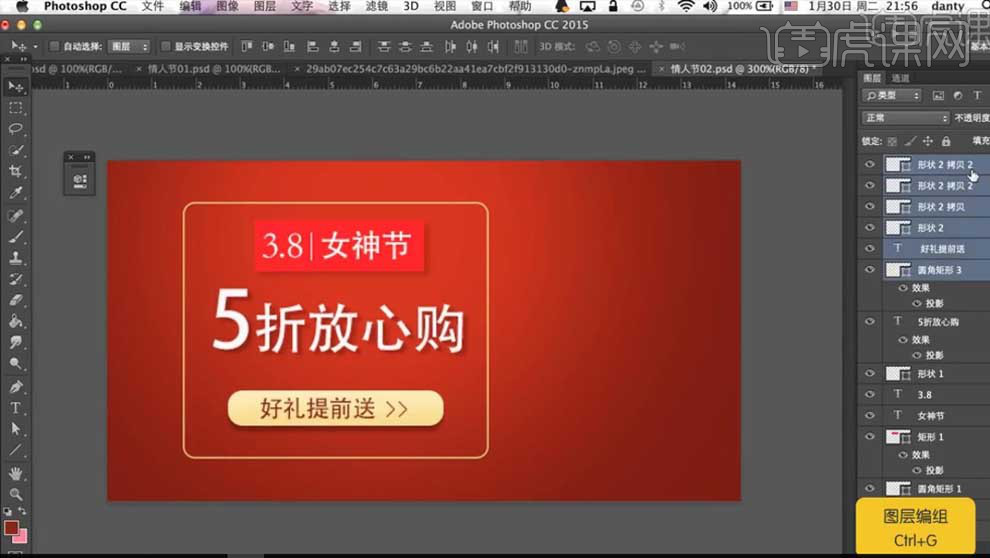
6.【置入】光效素材,【Ctrl+T】调整大小,移动到5的下方;【置入】箱子图片,调整好位置。
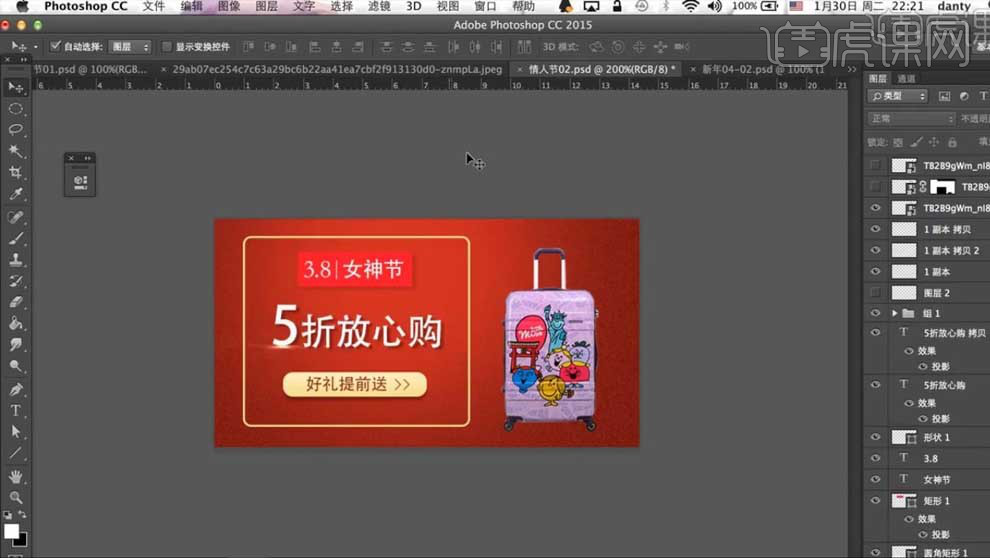
7.点击【窗口】、【时间轴】、【创建轴动画】,在时间轴上新建图层,【Ctrl+J】复制文字图层,【Ctrl+T】放大文字;同样复制按钮图层,【Ctrl+T】放大按钮。
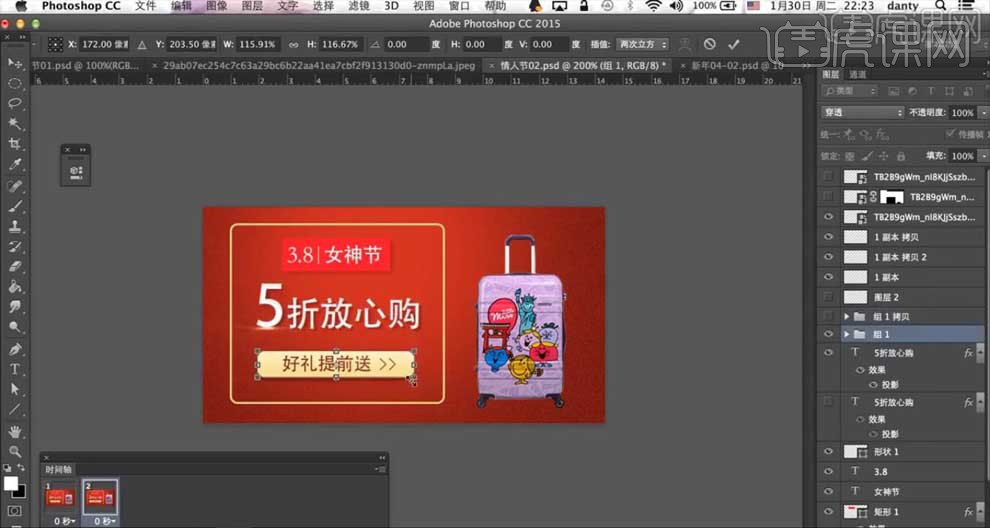
8.在第一帧使隐藏“组1”按钮图层和放大的文字图层,第二帧隐藏“组1拷贝”图层,隐藏“5折放心购”文字图层;时间轴上新建图层3,再次隐藏按钮图层和放大的“5折放心购”文字图层。
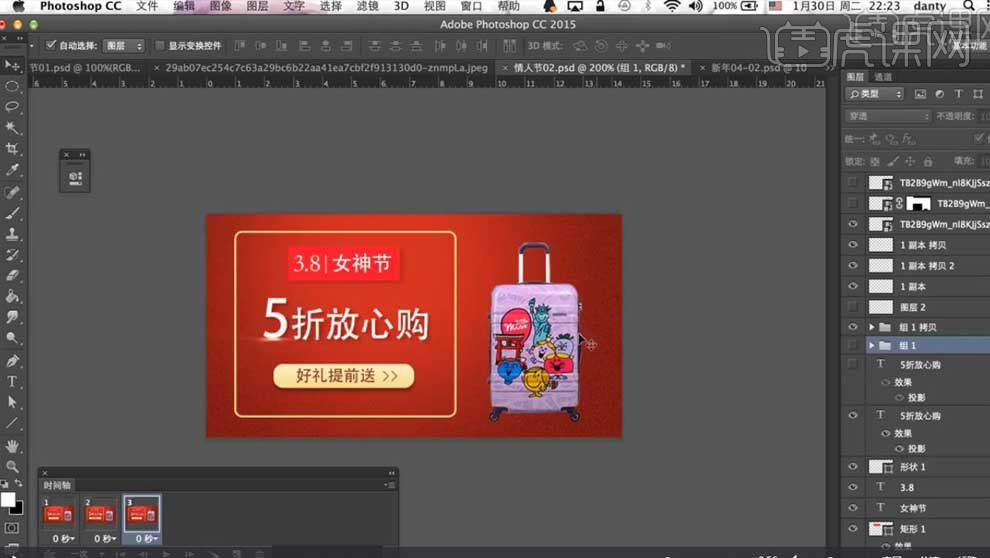
9.时间轴上新建图层4,只显示箱子背面的图层,隐藏按钮图层和文字图层,设置【延迟帧】为0.3秒。【Ctrl+Shift+Alt+S】保存为Web格式。

经过 PS的加工编辑, PS动图已经制作出来了,动图可以让画面具活力,有时候一静一动的对比出现,可以提高画面的整体效果。要想学好这项操作,我们可以从简单的动图开始制作。
本篇文章使用以下硬件型号:macbook pro 13;系统版本:macOS Catalina;软件版本:PS(CC2017)。
PS怎么做动图?步骤有哪些?
PS对图片进行后期处理,可以有效地进行图片编辑工作。PS有很多功能,在图像、图形、文字、出版等各方面都有涉及,PS不仅可以制作平面图形,也可以进行动图处理,一起来看看情人节电商促销,用PS怎么做动图吧。
1.【Ctrl+N】新建【760*320】的画布,双击解锁背景图层,使用【渐变工具】绘制粉色渐变背景;输入文案,【思源黑体】,调整文字大小。

2.选中文字图层,添加【渐变叠加】效果,角度【-90】,颜色为白色到金色;添加【投影】效果,【正片叠底】,粉色,【角度】120,【距离】和【大小】为3px。

3.使用【椭圆工具】绘制椭圆外框,【描边】白色、1px;【Ctrl+J】复制,关闭描边,金色到白色的【线性渐变】填充;在左侧绘制矩形,填充粉色。

4.新建图层,前景色为白色,使用【画笔工具】绘制白色反光,【Ctrl+T】调整大小,移动到画面上方;【置入】礼盒素材,移动到左上角;添加【图层蒙版】,【画笔工具】将多余的部分擦除

5.输入“手表盛宴”文案,调整【字间距】160,使用【钢笔工具】绘制形状,白色描边,3px;【Ctrl+J】复制,移动到文字的两边;选择图层【Ctrl+G】编组。

6.输入“点击领取”,调整字号,颜色为黑色;使用【直线工具】绘制箭头形状,调整到合适的位置;【置入】产品图片,【Ctrl+T】调整大小和位置。

7.创建【曲线】层和【色彩平衡】调整层,调整手表的色彩;添加【投影】效果,【正片叠底】,红色,调整角度和大小等,做出产品的投影。
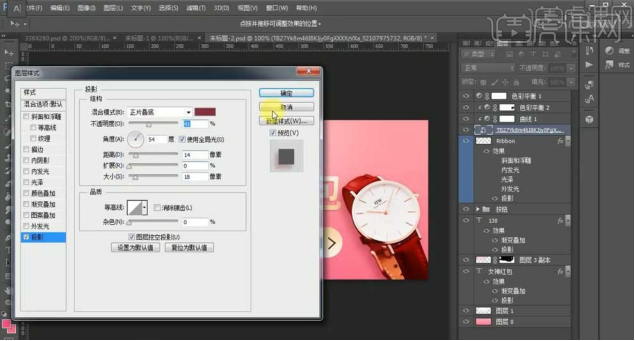
8.使用【圆角矩形工具】绘制形状,【钢笔工具】添加锚点,调整成箭头的形状,【渐变工具】做出粉色渐变;【Ctrl+J】复制,【描边】白色、1px;输入文字,移动到标签上;给标签添加【投影】效果。

9.拖入彩带和花的图片,【Ctrl+T】调整大小,移动到画面黄色的位置。

10.【Ctrl+J】复制文字图层,修改文字副本的【渐变叠加】效果,【角度】改为90°;同样【Ctrl+J】复制按钮图层,并改变【渐变叠加】的角度为90°;复制标签图层,【Ctrl+T】调整倾斜角度。

11.叠加【窗口】、【时间轴】,【创建轴动画】,在时间轴上新建图层,隐藏“组1”,第一帧时隐藏“组2”,调整【帧延迟】为0.4s;动画制作完成。

12.效果如下。

通过以上的操作我们了解了情人节电商用PS怎么做动图,动图让图片更增加了活力,PS的功能多种多样,我们可以利用PS对图片的后期处理,让更多的图片具有更丰富的动态内容。
本篇文章使用以下硬件型号:联想小新Air15;系统版本:win10;软件版本:PS(CC2017)。
PS怎么做动图?
在平时工作中,对于其他的一些办公软件,PS能起到非常好的辅助作用,而且很多看似无法完成的任务,用PS简单两三步就能搞定。可以说,学会PS,在工作中就像如虎添翼。
最近呢,就有朋友说正在学习PS,但是在PS怎么做动图这个问题上犯了难,该如何解决呢?不要着急,先来看看小编的图文教程吧!
1.打开【ps】,新建画布,【shift+f5】填充灰色背景,使用【文字工具】输入文字,【ctrl+t】调整字体大小和位置。
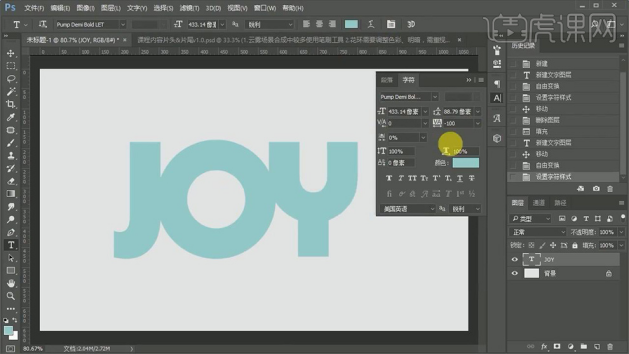
2.选择图层,右键【转换为形状】,使用【钢笔工具】调整字体形状,选中“J”,拉长底部弯度弧度,选择“Y”拉长底部,上下对齐字母。
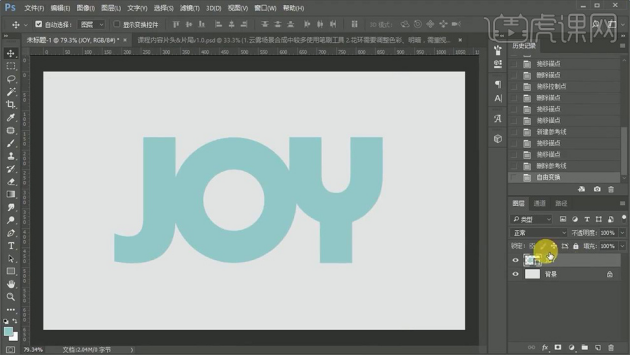
3.双击图层,打开【图层样式】-【描边】数据如图-【内阴影】数据如图-【图案叠加】-图案(web图案)数据如图。
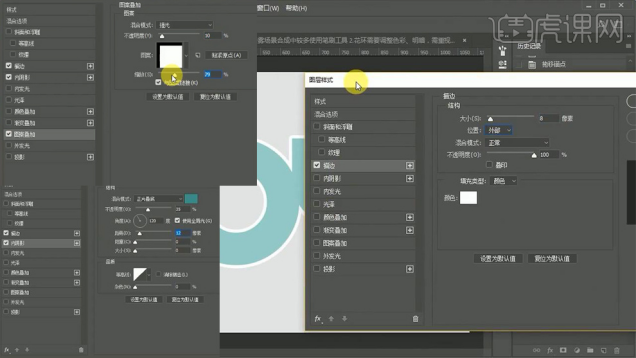
4.使用【椭圆工具】绘制圆,填充红色,【ctrl+j】复制缩小,填充深红色,使用【钢笔工具】绘制弧形,【alt】拖拽复制,【ctrl+t】调整位置和大小,右键,创建【剪切蒙版】,【ctrl+g】编组命名为“伞”。
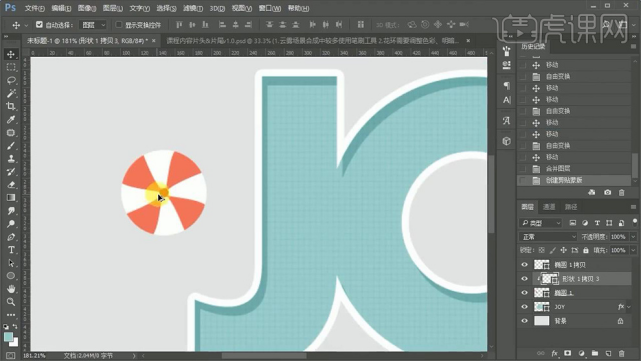
5.选中图形,【ctrl+t】调整位置和大小,打开【图层样式】-【投影】数据如图。
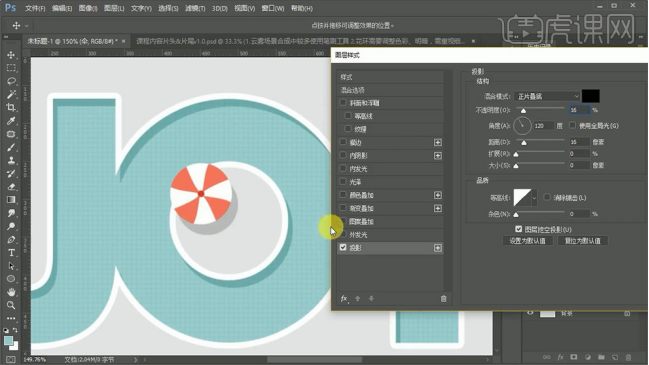
6.复制图形,使用【矩形工具】绘制矩形,添加描边,数据如图,在左边再次绘制矩形,填充黑色,【alt】拖拽复制到右边,再次【复制】,【ctrl+t】调整位置和大小,【ctrl+g】编组命名为“跳水台”。
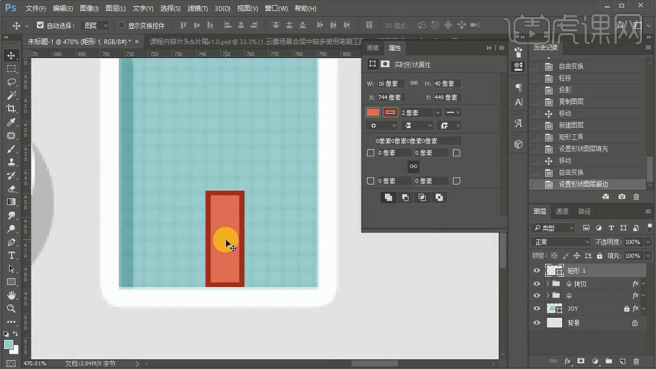
7.选中“跳水台”黑色矩形图层,【alt】拖拽复制,再次复制制作水中倒影,调整大小,降低不透明度50%。
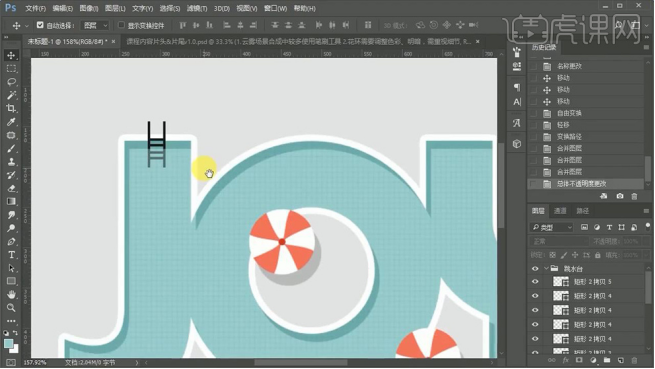
8.使用【椭圆工具】绘制圆(描边),数据如图,【ctrl+j】复制图层,【shifft+alt】中心缩放两次,选中三个圆形,【alt】拖拽复制到右上角,再次选中一个圆形,复制到中间部分,调整大小,降低不透明度50%,建组命名为“水”。
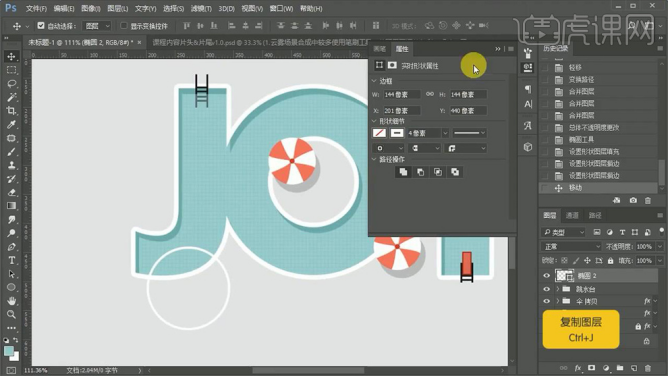
9.选中组,右键【转化为智能对象】,创建【剪切蒙版】。
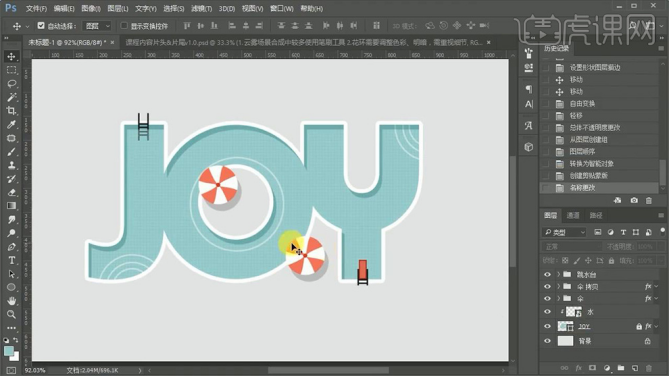
10.拖入人物素材,【ctrl+t】调整位置和大小,使用【套索工具】圈出人物,【ctrl+j】复制,【ctrl+t】调整人物位置和大小。

11.绘制救生圈,使用【椭圆工具】绘制圆(描边),数据如图,使用【矩形工具】绘制对角矩形,填充白色,右键【创建剪切蒙版】,【转化为智能对象】,【alt】拖拽复制,调整位置和大小,【ctrl+u】改变色相。
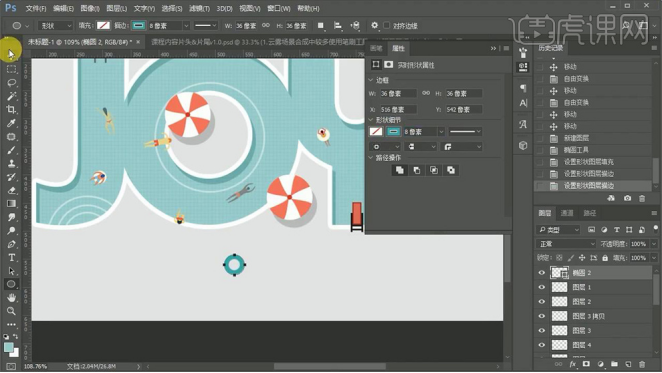
12.绘制浮板,使用【圆角矩形工具】绘制圆角矩形,【ctrl+t】调整位置和大小,将人物复制到浮板上。
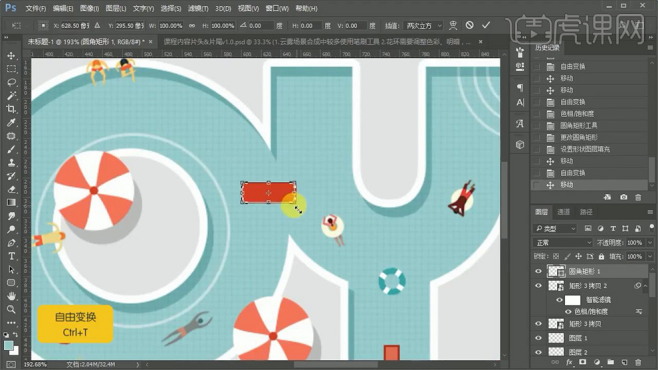
13.选中人物,打开【图层样式】-【投影】数据如图,右键【拷贝图层样式】粘贴到其他人物图层,调整人物投影距离,编组命名为“人”。
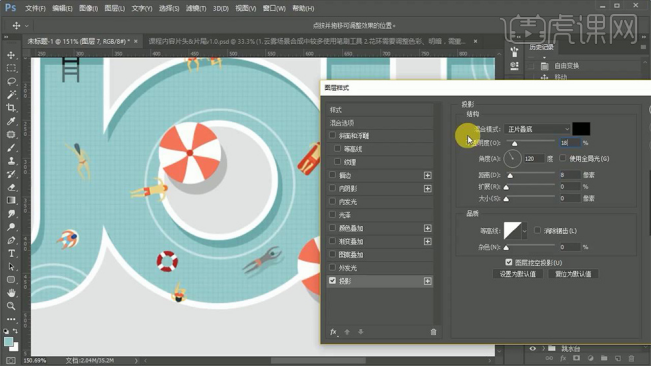
14.选择【窗口】-【时间轴】,时间【0.2秒】,将预览调整为【永远】,复制一帧,移动人物,根据人物动态和方向,小距离调整人物。
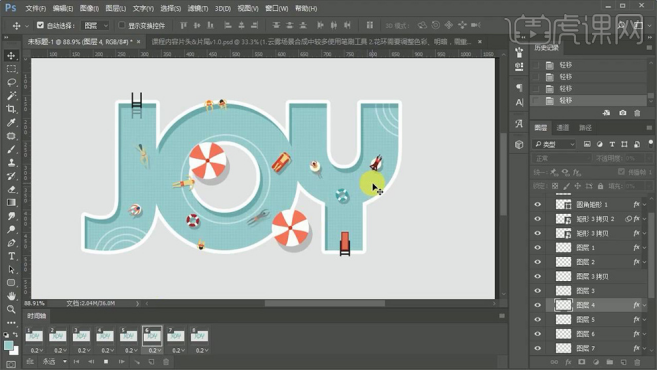
15.保存【gif】格式。
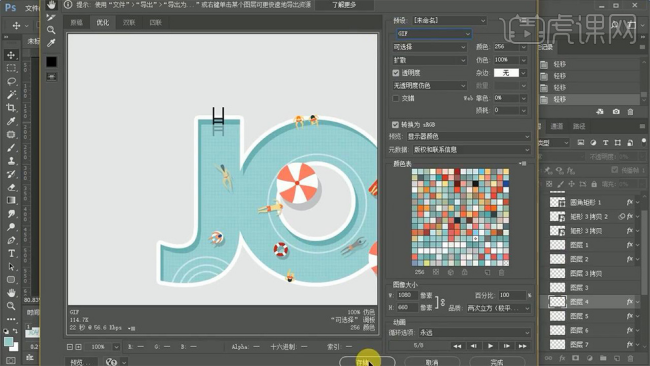
PS怎么做动图就介绍到这里了,小伙伴要认真学习哦!只要肯静下心来认真学习PS,一定会有所收获的。


