怎么PS图片
Photoshop是款强大的图片处理软件,大部分人在编辑处理图片时都会选择ps,因为它功能齐全,使用方便。在使用时,我们经常会用到给照片图片修图和换颜色的操作,但对于有些新手来说还不清楚如何操作。下面小编给大家讲解下PS给图片换颜色的步骤:
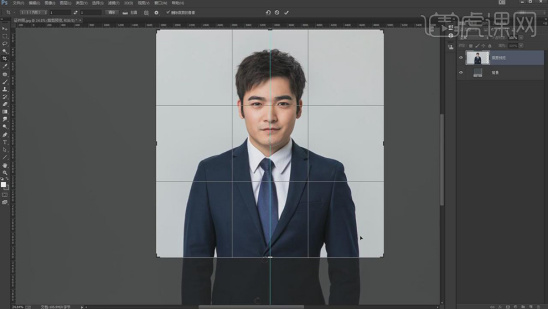
怎么PS图片才能去水印?
还在为在PS中怎么给图片去水印而烦恼吗?不要再着急啦,今天我就来给大家分享一篇关于PS图片去水印的方法,希望你们能够喜欢!
以下就是我分享的步骤详情,你们往下看!
步骤详情:
1、使用【PS】打开原图,使用【选框工具】选中水印,按【shift+F】点击确定。

2、使用【修补工具】向下拉,【ctrl+D】取消选区。
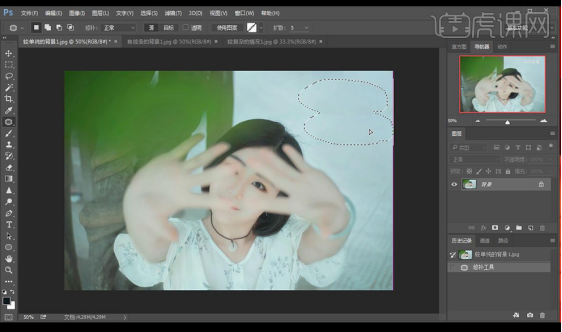
3、对于背景有线条的地方,从旁边使用选框工具复制一层,拖到水印地方,添加【图层蒙版】使用【画笔工具】进行涂抹边缘。

4、【ctrl+Shift+Alt+E】盖印图层。
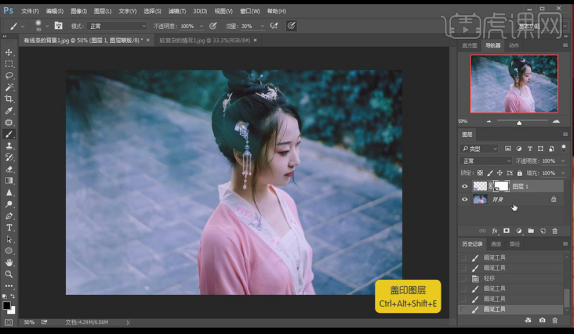
5、对于背景比较复杂的地方,同样使用上面的方式,进行拼接添加蒙版进行涂抹边缘进行完美对接。
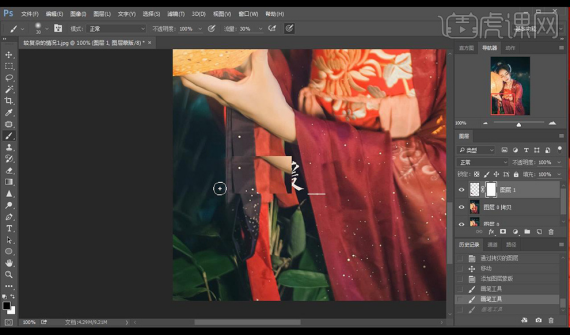
6、进行合并图层,使用【修补工具】进行修补,再使用【图层蒙版】涂抹边缘进行过渡。
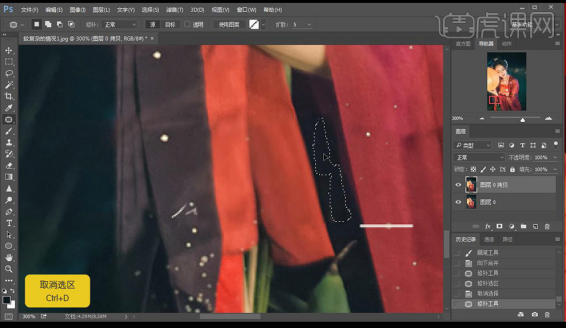
7、使用【液化】进行调整衣服部分。
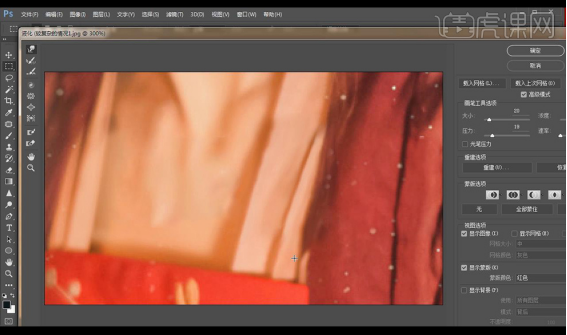
8、新建图层,使用画笔工具,吸取附近颜色,进行补画。
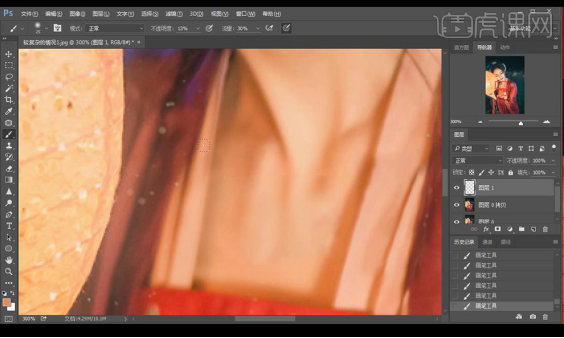
9、【ctrl+Shift+Alt+E】盖印图层,效果如图所示。

好了,以上就是给图片去处水印的方法啦!是不是很简单呢?只需要稍加练习,即便是小白也能轻松上手哦,还在等什么?感兴趣的同学快去试试吧,我们下期再见啦!
本篇文章使用以下硬件型号:联想小新Air15;系统版本:win10;软件版本:Adobe Photoshop CC 2017。
怎么给图片美化?PS怎么给图片换颜色?
Photoshop是款强大的图片处理软件,大部分人在编辑处理图片时都会选择ps,因为它功能齐全,使用方便。在使用时,我们经常会用到给照片图片修图和换颜色的操作,但对于有些新手来说还不清楚如何操作。下面小编给大家讲解下PS给图片换颜色的步骤:
1.【打开】PS,【导入】素材,点击【视图】-【对齐到】-【参考线】。【Ctrl+J】复制图层,调整【位置】。点击【裁剪工具】,调整【1:1方形】调整大小,具体如图示。
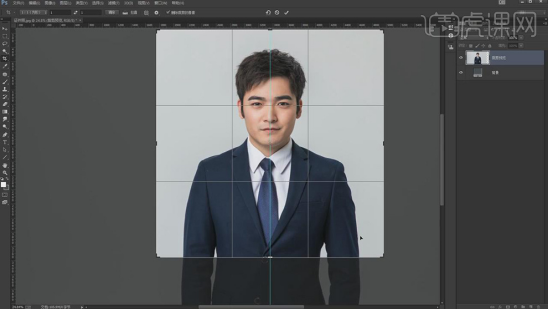
2.【Ctrl+J】复制图层,【Ctrl+Shift+X】液化,对人物脸部与衣服进行液化调整,具体如图示。

3.再次【Ctrl+J】复制图层,【Ctrl+Shift+X】液化,对人物领结进行液化调整,具体如图示。

4.调整图层【不透明度】50%,根据中心线来对照两边是否相同,【Ctrl+Shift+X】液化,对人物嘴部进行液化调整,具体如图示。
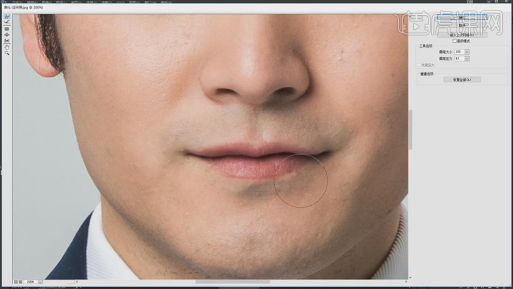
5.显示【不透明度】50%,【Ctrl+Shift+X】液化,对人物脸颊处进行液化处理,与对面对齐调整,具体如图示。
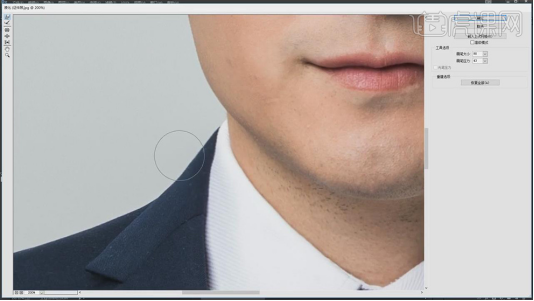
6.【Ctrl+J】复制图层,【右键】水平翻转,按【Alt+单击蒙版】添加黑色蒙版,使用【画笔工具】,白色画笔,涂抹眉毛,【Crl+M】曲线,调整【RGB】曲线,具体如图示。
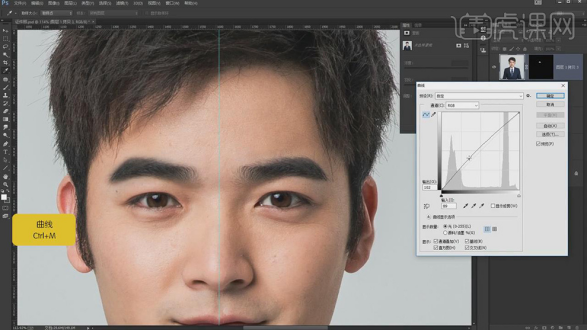
7.使用【修补工具】,修复衣服瑕疵部分,具体如图示。
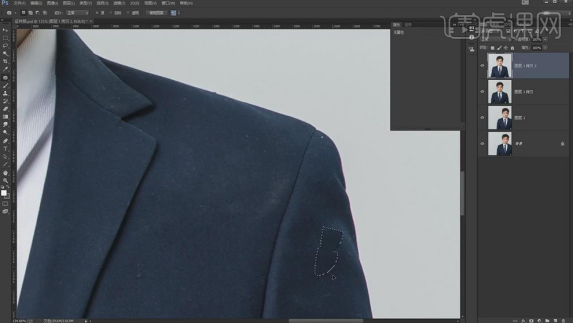
8.使用【魔棒工具】,选区【衣服】,使用【修补工具】,剪切【多余选区部分】。【Ctrl+M】曲线,进行压暗调整,具体如图示。
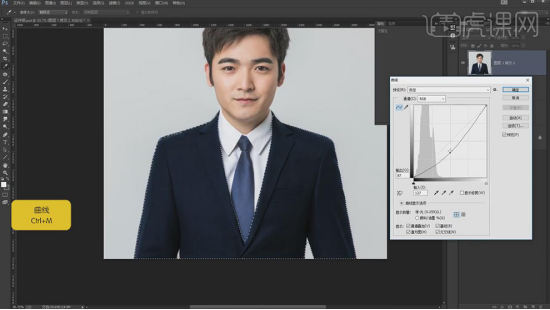
9.【Ctrl+U】色相/饱和度,调整【饱和度】+15,具体如图示。
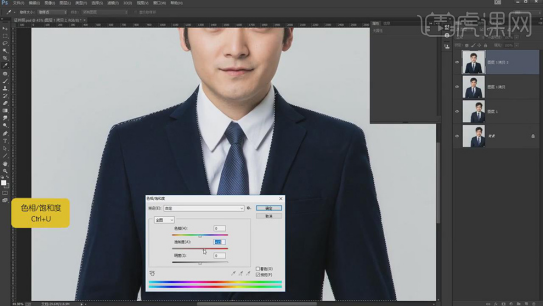
10.【滤镜】-【杂色】-【蒙尘与划痕】,调整【半径】4像素,【阈值】8色阶,具体如图示。
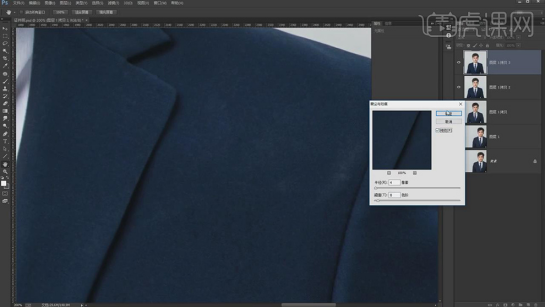
11.【Ctrl+I】蒙版反向,使用【画笔工具】,白色画笔,进行涂抹衣服,具体如图示。
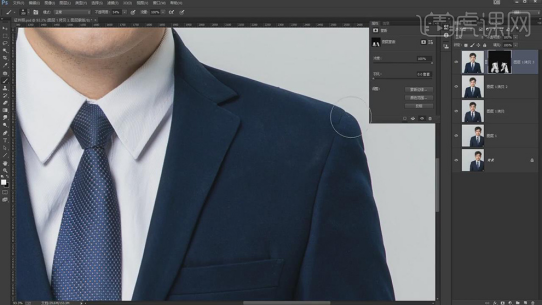
12.【Ctrl+E】合并所选图层,使用【修补工具】,修复脸部瑕疵部分,具体如图示。
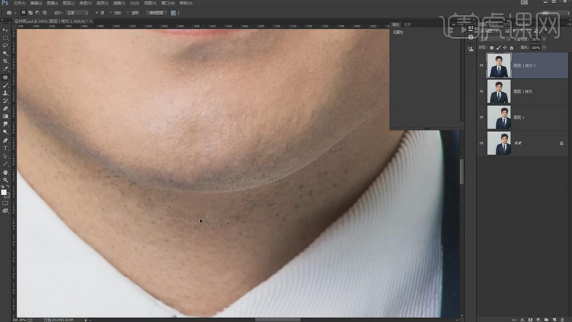
13.【Ctrl+J】复制两个图层,【Ctrl+G】图层编组,【滤镜】-【模糊】-【高斯模糊】,调整【半径】4像素,具体如图示。
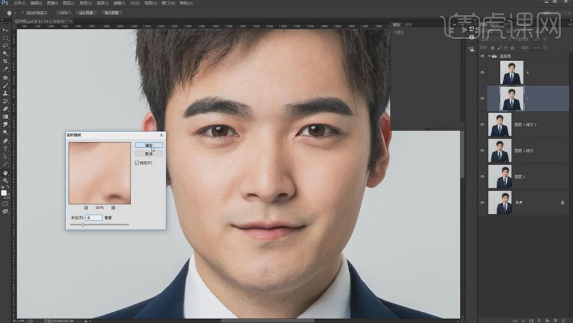
14.另一【图层】,【图像】-【应用图像】,调整【图层】1,【混合】减去,【缩放】2,【补偿值】128,调整【图层模式】线性光,具体如图示。
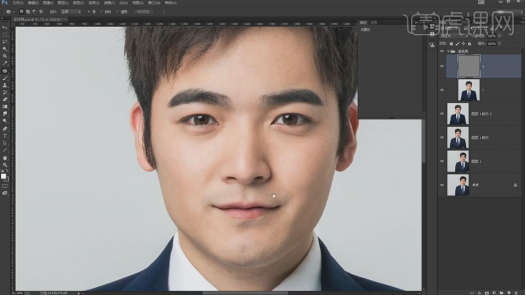
15.使用【S】仿制图章工具,【Alt】取样,进行涂抹皮肤,具体如图示。
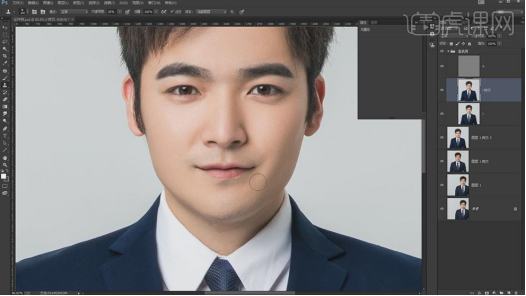
16.使用【魔棒工具】,进行选区衣服,【Ctrl+J】复制图层,【滤镜】-【模糊】-【高斯模糊】,调整【半径】48.3像素。按【Alt+单击蒙版】添加黑色蒙版,使用【画笔工具】,白色画笔,进行涂抹衣服,具体如图示。
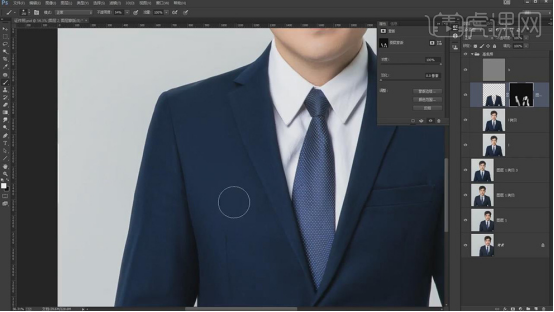
17.【Ctrl+Alt+Shift+E】盖印图层,新建【色阶】,调整【色阶】参数,使用【画笔工具】,黑色画笔,涂抹人物,具体如图示。
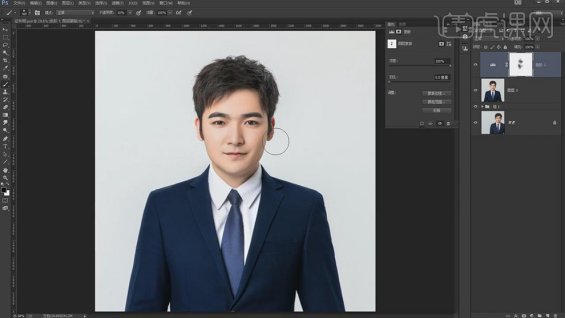
18.新建【色相/饱和度】,调整【红色】色相+12,饱和度-6。【Ctrl+I】蒙版反向,使用【画笔工具】,白色画笔,涂抹人物,调整【不透明度】74%,具体如图示。
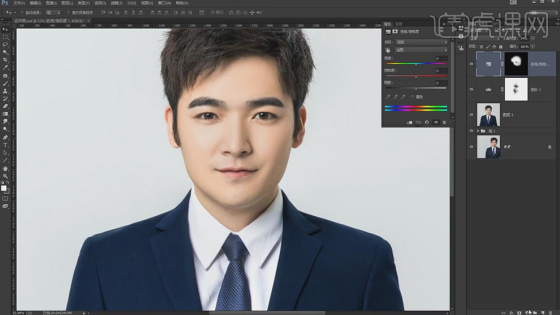
19.新建【可选颜色】,按【Alt+单击图层间】创建剪切蒙版,调整【红色】青色-7%,具体如图示。
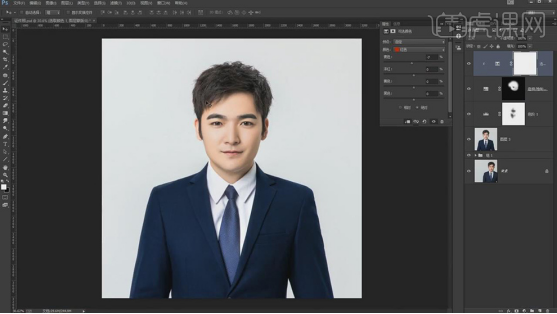
20.新建【渐变映射】,按【Alt+单击图层间】创建剪切蒙版,黑色到白色渐变,调整【图层模式】明度,【不透明度】51%,具体如图示。
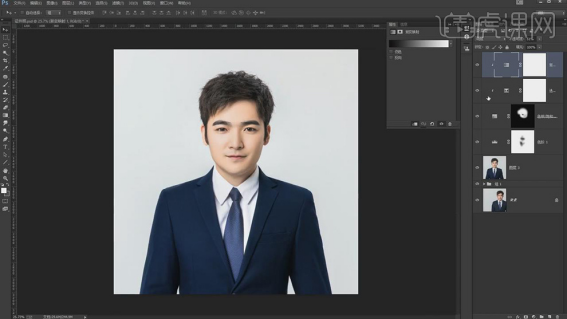
21.【Ctrl+Alt+Shift+E】盖印图层,使用【魔棒工具】,进行选区【衣服】,【右键】羽化1像素,点击【选择】-【修改】-【扩展】,调整【扩展量】1像素,具体如图示。
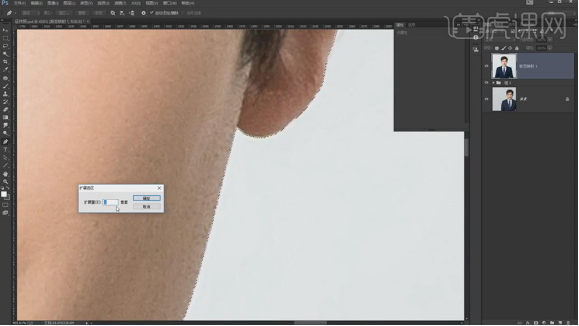
22.新建【曲线】,调出蒙版。按【Ctrl+单击缩缆图】调出选区,新建【图层】,【填充】白色。新建【色阶】,使用【吸管工具】点击白色区域,【Ctrl+I】蒙版反向,使用【画笔工具】,白色画笔,涂抹边缘,具体如图示。
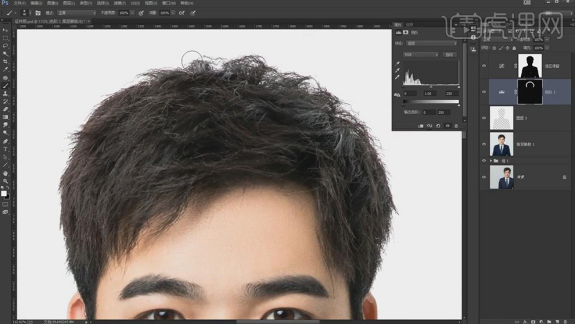
23.【导入】素材,【Ctrl+T】调整大小,按【Alt+单击蒙版】添加黑色蒙版,按【Ctrl+单击缩缆图】调出选区,【Alt+Delete】填充前景色白色,具体如图示。
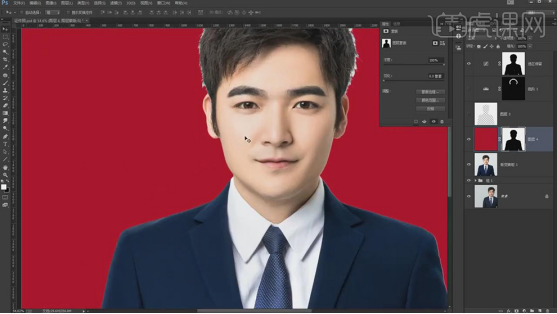
24.【图层】面板,按【Ctrl+J】复制蓝色通道,【Ctrl+L】色阶,调整【色阶】参数,具体如图示。
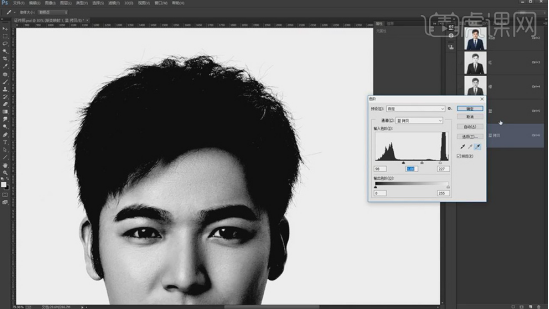
25.按【Ctrl+单击缩缆图】调出蓝色拷贝图层,点击【RGB】通道,点击【图层】面板,使用【画笔工具】,白色画笔,进行涂抹边缘,具体如图示。
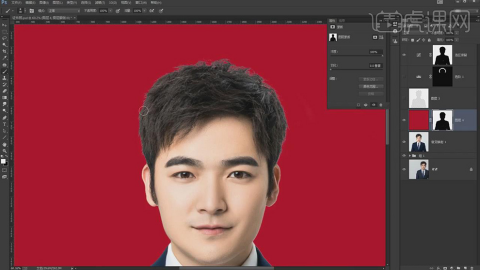
26.新建【曲线】,进行压暗调整。【Ctrl+I】蒙版反向,使用【画笔工具】,白色画笔,进行涂抹边缘,具体如图示。
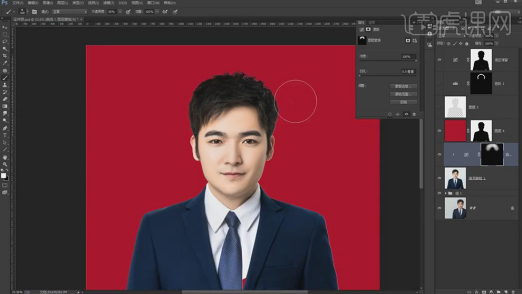
27.【导入】蓝色素材,【Ctrl+T】调整大小与位置,按【Alt+单击图层间】创建剪切蒙版,具体如图示。
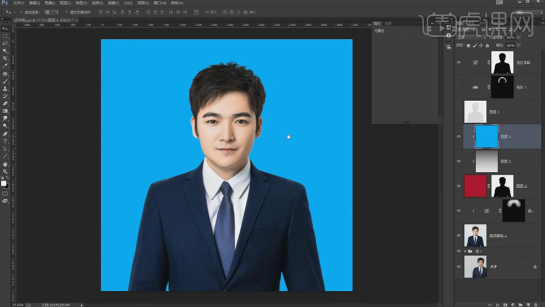
以上就是PS修图及给图片换颜色的步骤。因为图片不一样所以具体过程多少会有出入,但整体操作过程是差不多的。ps图片处理重在实际操作,只有多进行操作才能更熟练。
本篇文章使用以下硬件型号:联想小新Air15;系统版本:win10;软件版本:PS(CC2019)。
PS怎么导入图片
硬件型号:联想小新Air15
系统版本:win10
软件版本:Adobe Photoshop 8.0
PS作为平面设计的必备工具,在使用PS设计文件的时候,经常会在文字下面导入图片,来对文字起一个简单的说明作用。所以ps怎么导入图片成了我们头疼的事情,但是具体操作步骤如果明确下来,就不难了。接下来,小编就来为大家分享一下在Photoshop软件中如何导入图片。有需要的小伙伴快来看看吧!
如何从网上下载ps软件这步骤小编就不说了,我们直接按下载好的介绍导入图片的步骤:
打开下载好的ps软件,点击“文件”菜单,然后点击文件中的打开选项。:如下图所示:
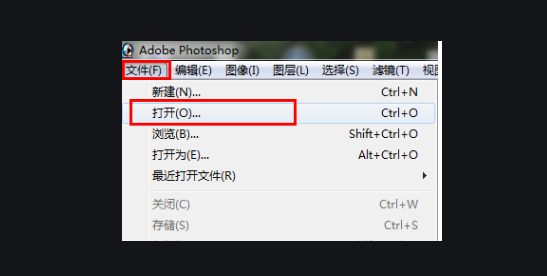
接下来就会跳转到电脑的图片文件夹,你只需要找到你需要的图片选中并点击打开。
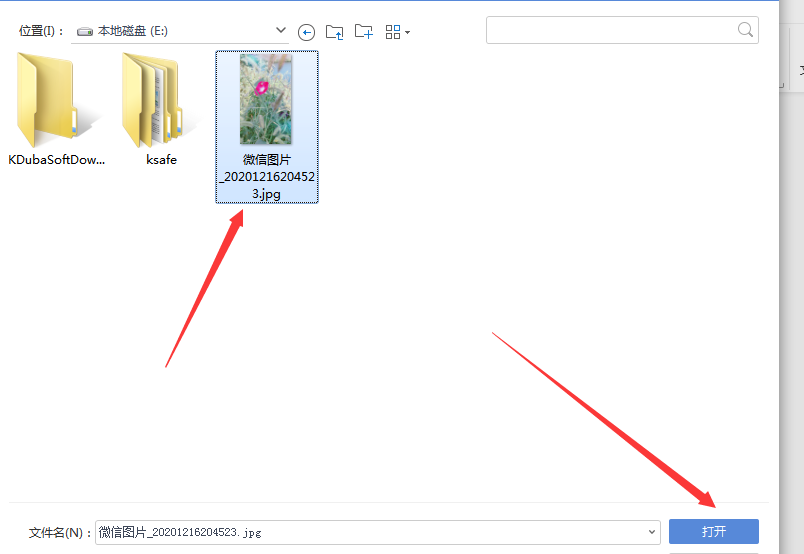
最后照片就成功导入了。
如果我们想再次导入图片,依旧是点击“文件”选项,但是下一步我们需要找到“文件”选项里的“置入”菜单,如下图:
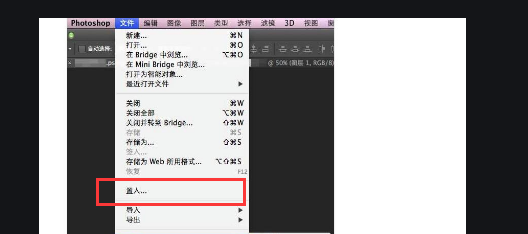
然后就和上面的一样了,选择电脑里需要的图片,点击“置入”即可。
以上就是在Photoshop软件中如何导入图片的具体操作步骤,其实并不难。电脑里安装了PS的小伙伴现在就可以按照步骤提示一步一步进行操作,遇到不懂的问题也不要气馁,大胆进行尝试,因为实践才会出真知,只有自己动手进行操作,才能知道哪里不明白,然后再进行解决。
不得不说PS的基础工具超多,要想全部精通几乎是很难的事情。所以我们应该先要了解PS可以用来干什么,然后有目标的学习,直至熟练而后精通,才能够真正的运用这项技能。
PS怎么羽化图片?
说到PS,小伙伴们都不会觉得陌生,甚至还会充满了兴趣,因为PS实在有着太多的功能了,而且被应用在我们生活中的很多方便,其每一个功能所赋予的效果都充满了神奇的色彩。
最近,有朋友表示不清楚PS怎么羽化图片。那我们今天就来说下这个问题。羽化图片可以让一张图片的边缘变得更柔和一点,也可以让一张图片比较具有个性化,那么要怎样羽化图片呢,下面我们一起看看怎样操作吧。
首先我们要做的就是打开PS软件,然后选择文件,再选择下拉列表中的打开,如图:
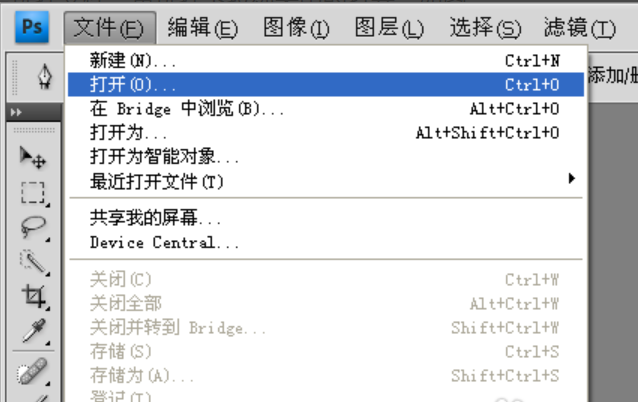
在弹出的打开窗口中,浏览到你要羽化的图片,然后单击打开按钮,如图所示:
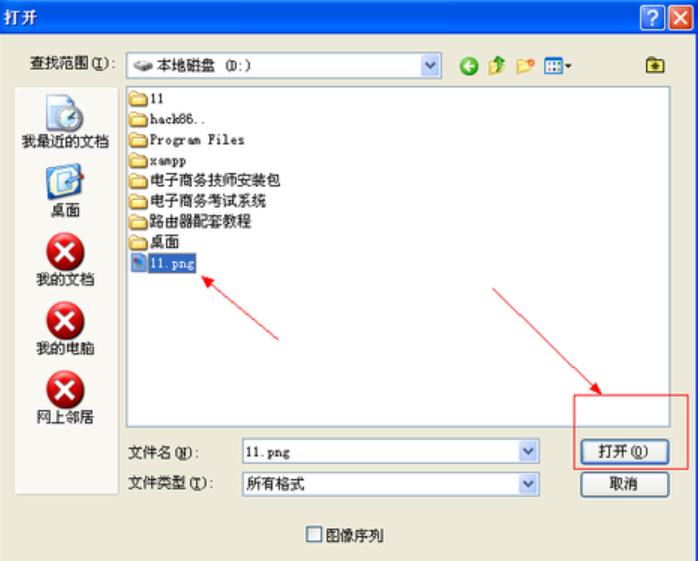
图片打开之后,我们选择工具栏上的选框中具,可以是椭圆选框工具,也可以是矩形选框工具,根据个人需要吧,如图所示:
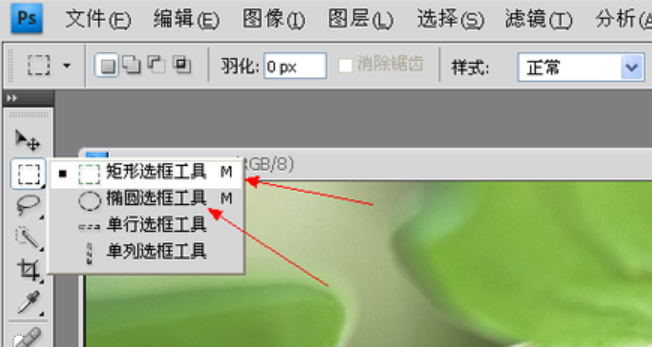
选择好选框工具之后,选择你要的部份,然后按下键盘上的然后按键盘上的Shift+F6键盘,在弹出的羽化选框值设置,根据需求设置,如图所示:
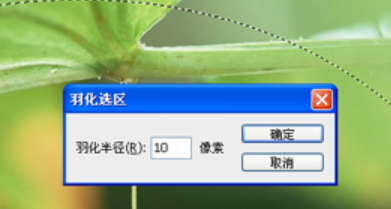
设置好羽化值之后,我们再单击确定按钮,然后再按上键盘上的Shift+F7进行反选的操作,你也可以单击菜单栏上的选择选项,然后选择下拉列表中的反向选项,不过我一般建议使用的是快捷键,如图所示:
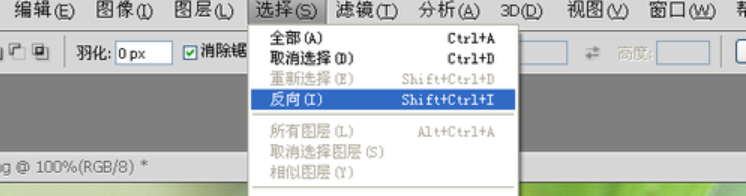
反向之后,按上键盘上的Del键,如果羽化得不是很好,可以继续按Del键,如果觉得羽化范围不好,想重新更改,只需要按键盘上的Ctrl+Alt+Z就可以返回了。那么羽化就完成了。
那么PS怎么羽化图片,今天就介绍到这里了,小伙伴看过以后要结合实际多多进行练习哦!
PS怎么精修小女孩户外图片
1、打开【PS】,拖入素材,进入Camera Raw中进行调整。

2、【Ctrl+J】复制图层,使用【液化工具】进行处理。
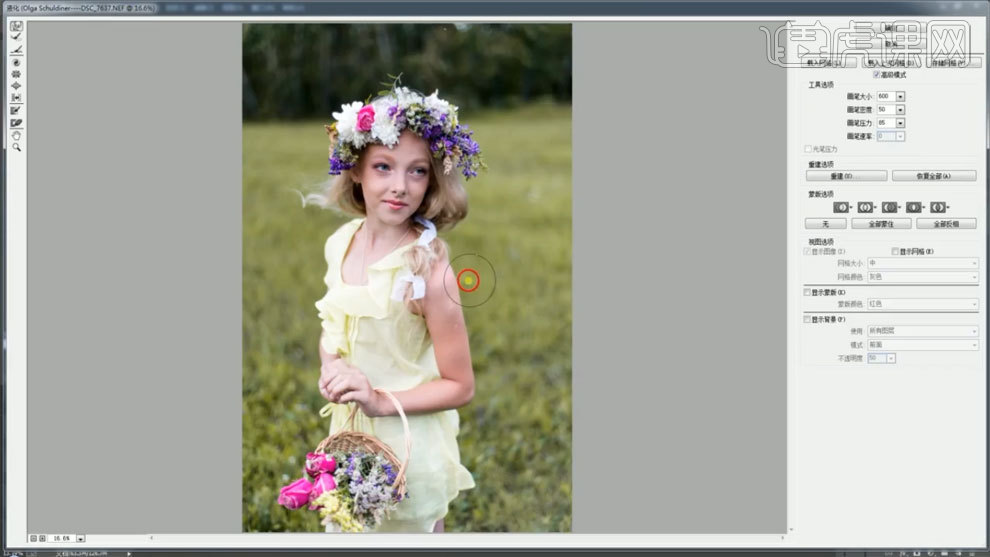
3、新建图层,使用【图章工具】进行修瑕。
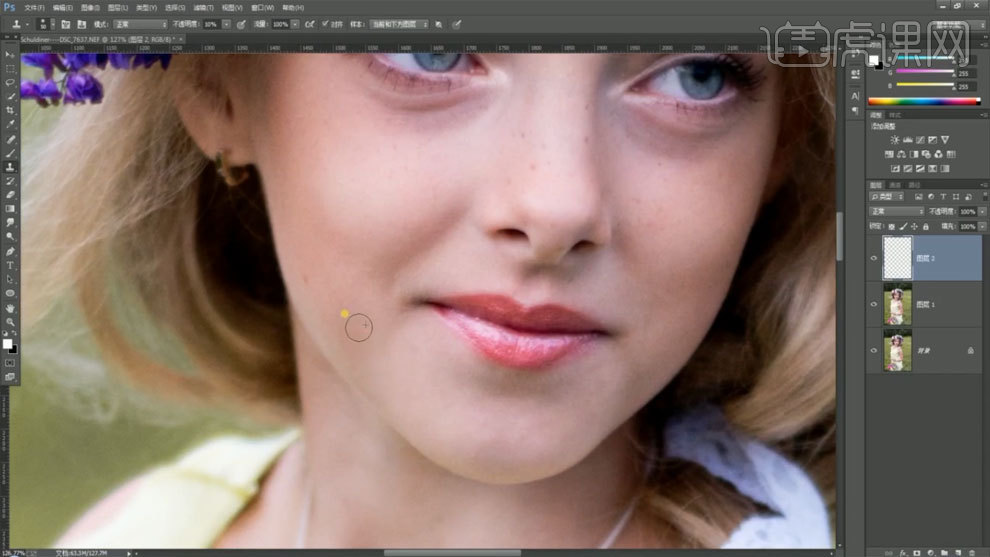
4、使用【曲线工具】进行调整,填充黑色蒙版,使用【画笔工具】进行处理。

5、【Ctrl+Alt+shift+E】盖印图层,使用【磨皮插件】进行磨皮。
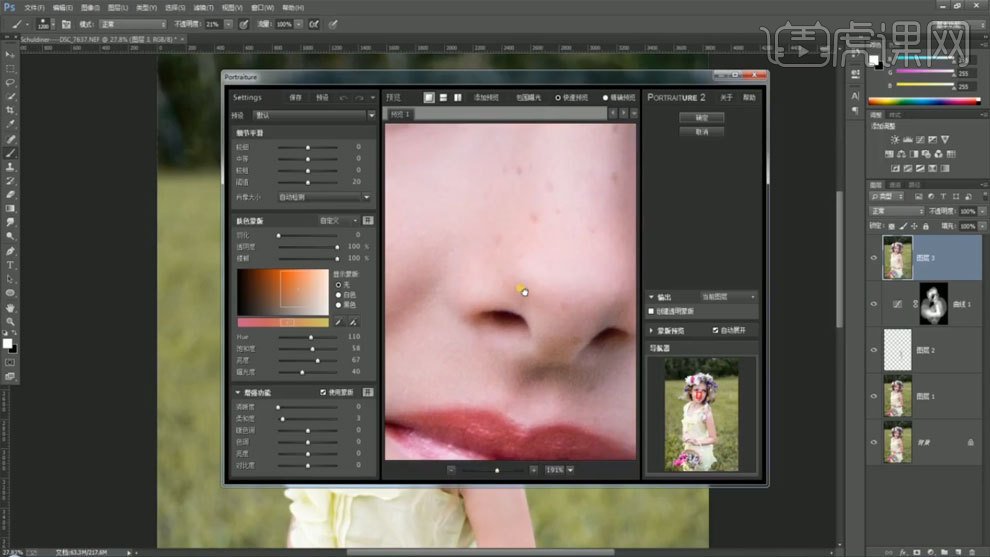
6、按住ALT键点击通道,选中高光部分,填充白色,调整不透明度。

7、【Ctrl+单击缩略图】调出选区,使用【色彩平衡】进行处理。
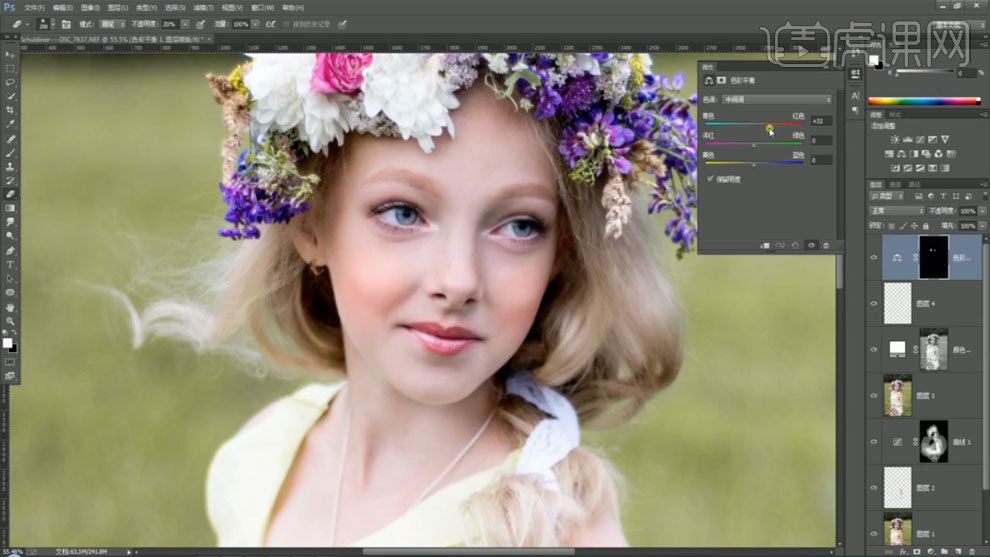
8、使用【可选颜色】进行调整。

9、使用【色阶工具】进行调整,使用【画笔工具】进行处理。
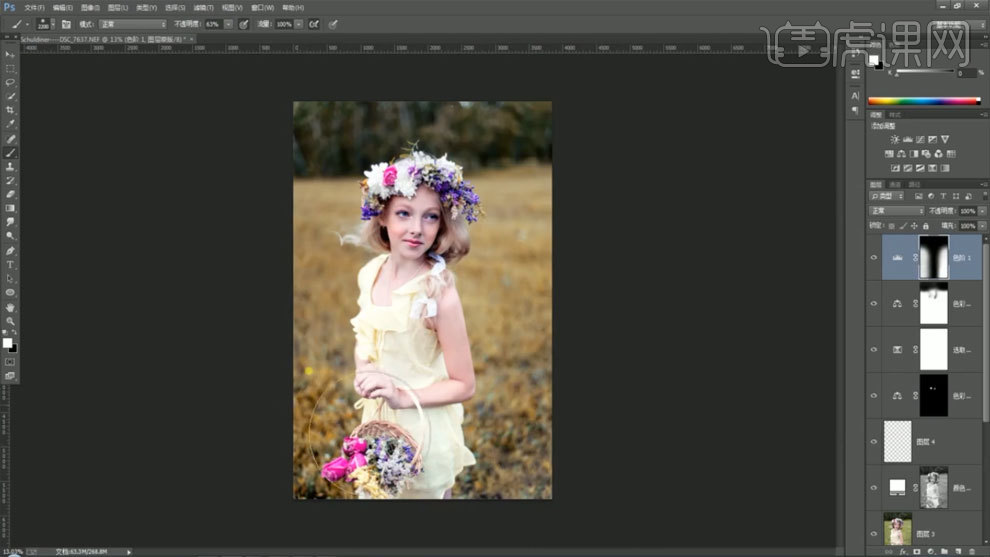
10、按住ALT键点击通道,选中高光部分,反选选区,模式选择滤色,调整不透明度。
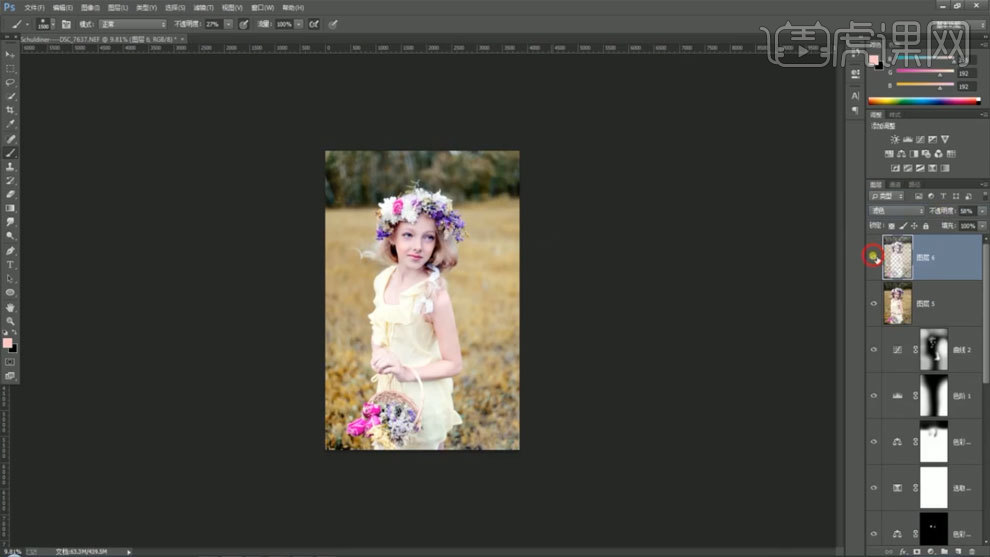
11、使用【高反差保留】进行处理,模式选择线性光。
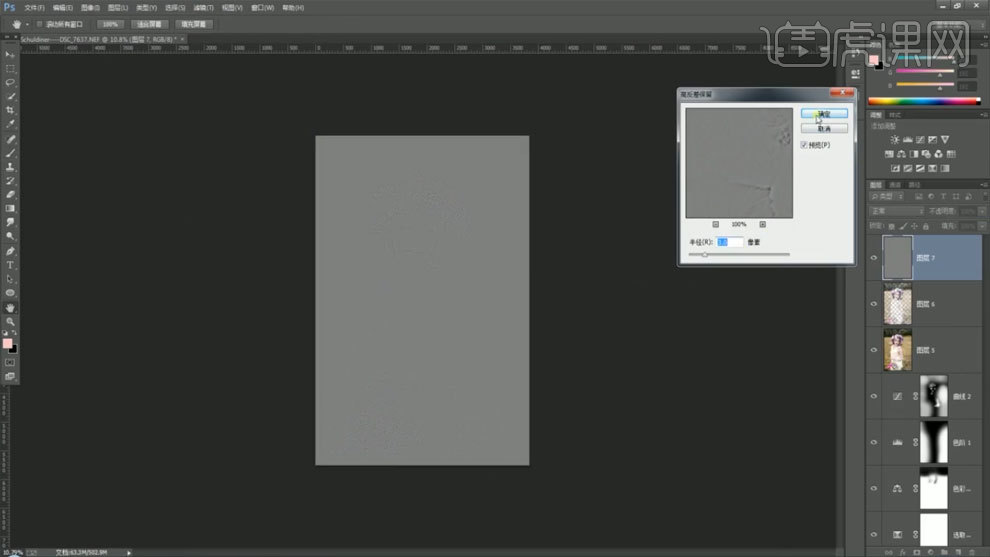
12、最终效果如图所示。


