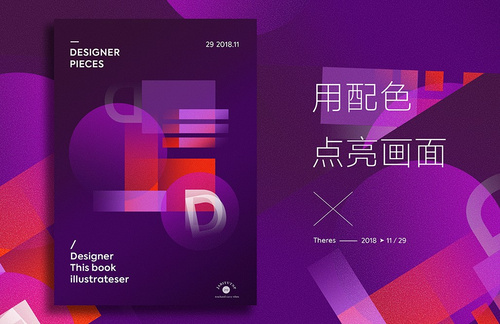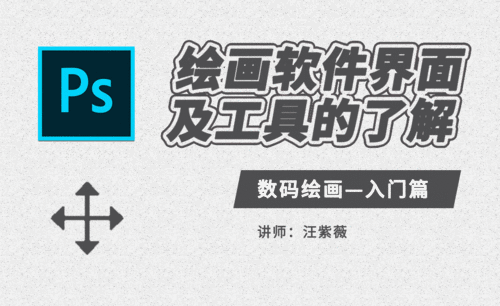怎么用PS画画
ps画画之谷雨插画海报分享
ps软件具有良好的绘画与调色功能,经过这些年的不断升级创新,社会上非常流行的像素画也是ps软件的创举,学好它真的是非常有必要的,会给我们今后的工作提供很大的帮助,今天小编为大家分享的操作是ps画画之谷雨插画海报。
1.打开【ps】,【Ctrl+N】新建画布,【前景色】浅蓝色,使用【椭圆工具】,按住【Shift】键绘制正圆做人物的脸部,【填充】肉色,【描边】黑色。
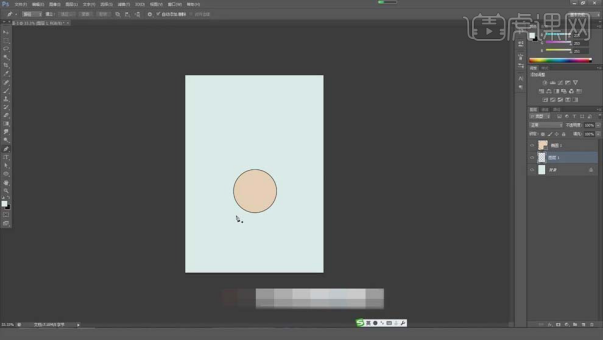
2.选择【钢笔工具】,【状态】形状,【填充】蓝色,【描边】粗细和脸部相同,画出人物的身体轮廓,具体如图所示。
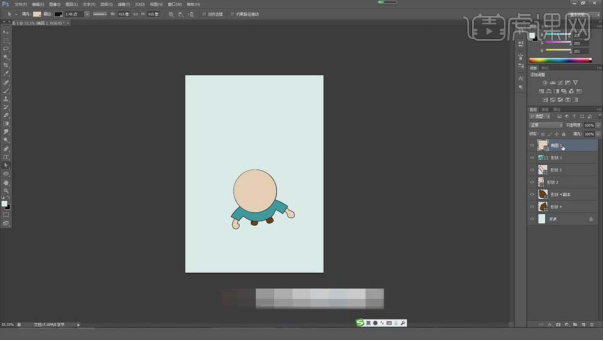
3.【Ctrl+Shift+N】新建图层,选择【椭圆工具】,【填充】深肉色,画正圆做眼睛,【Ctrl+T】压扁并调整角度;再画一个【白色】的眼白部分,和眼睛【右对齐】。

4.再画一个【黑色】的正圆做黑眼球,适当调整位置和大小;再在眼球上画一个【白色】的高光。【Ctrl+G】为眼睛的图层编组。
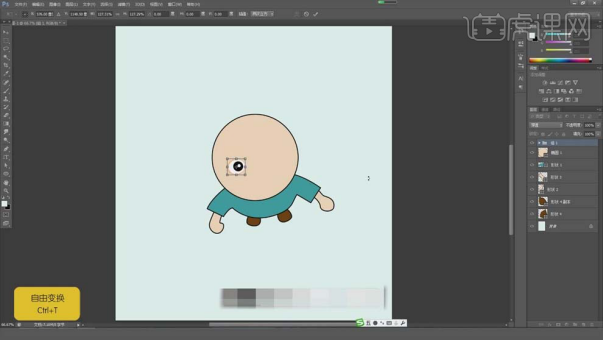
5.【Ctrl+T】调整眼睛大小,按住【Alt】键移动并复制眼睛,【Ctrl+T】鼠标右键选择【水平翻转】,调整两只眼睛的角度。
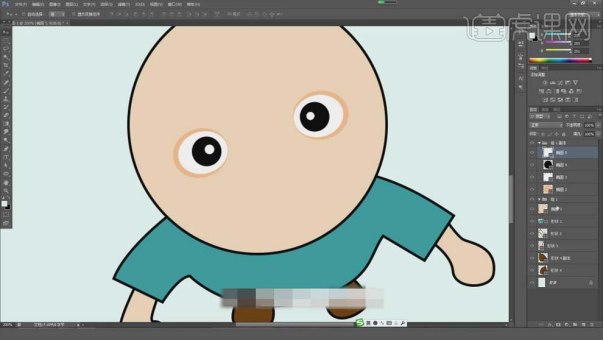
6.使用【钢笔工具】画出鼻子部分,【填充】偏红的肉色,去掉【描边】;右击图层选择【栅格化图层】,选择【滤镜】-【模糊】-【高斯模糊】,【半径】6.5像素,调整鼻子的角度。
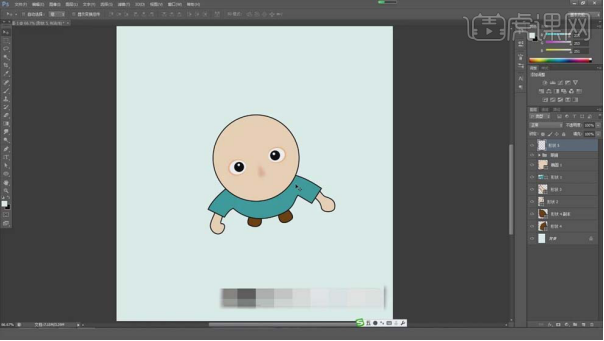
7.用【钢笔工具】画嘴巴,【填充】深红色,去掉【描边】,用【白箭头】调整嘴巴的形状。
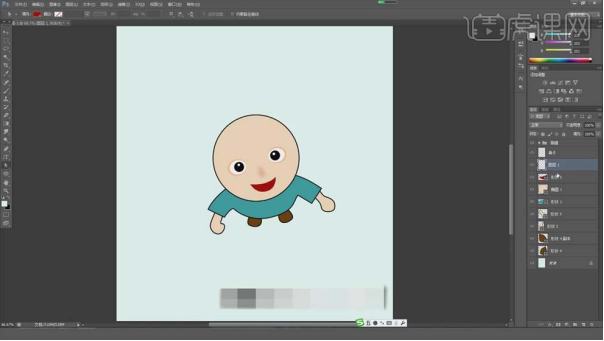
8.新建图层,【Ctrl+Alt+G】创建剪切蒙版,使用【钢笔工具】画出舌头部分,【填充】浅红色。
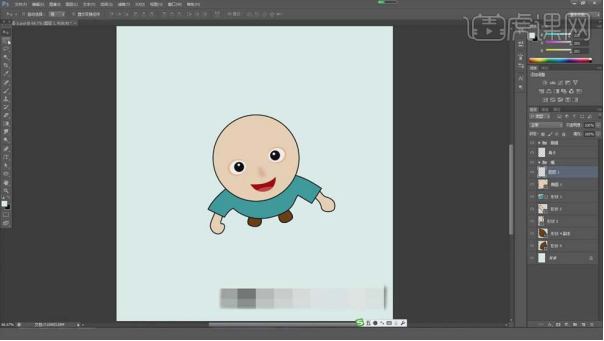
9.新建图层,用【吸管工具】吸取鼻子的颜色,使用【椭圆工具】画出人物的腮红,填充颜色,【Ctrl+D】取消选区,【高斯模糊】12.7像素。
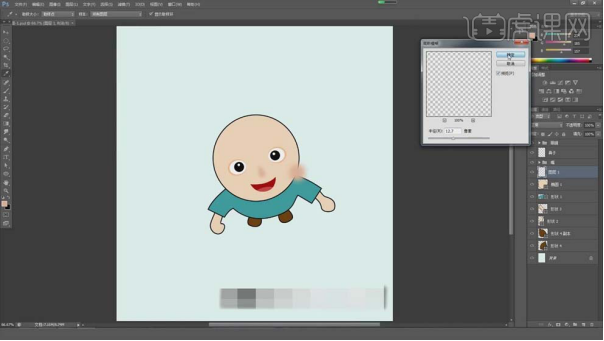
10.移动到眼睛下面的位置,【Ctrl+T】调整大小和位置;复制一层到另一只眼下方,适当调整位置。
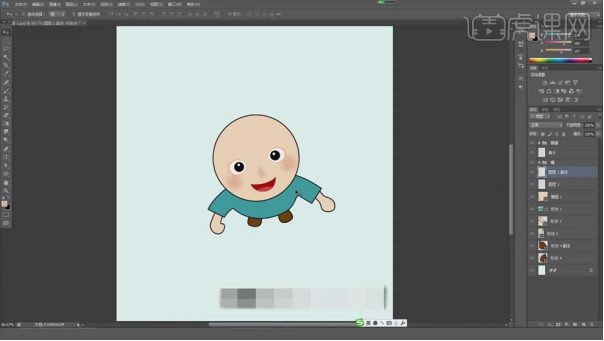
11.新建图层,使用【钢笔工具】勾出头发和上面的草帽的轮廓,使用【白箭头】调整刘海细节,具体如图所示。
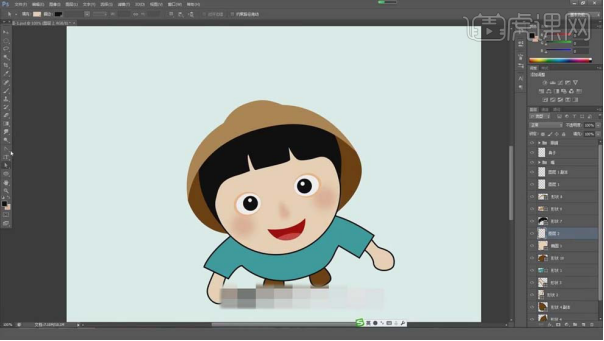
12.新建图层,使用【钢笔工具】勾勒出耳朵的形状,复制一个,【水平翻转】,适当调整角度。
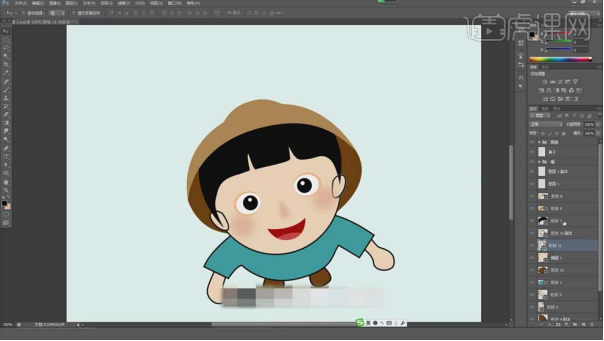
13.选中耳朵图层,【Ctrl+E】合并图层,选中头的相关图层,【Ctrl+G】编组,命名为【头】。
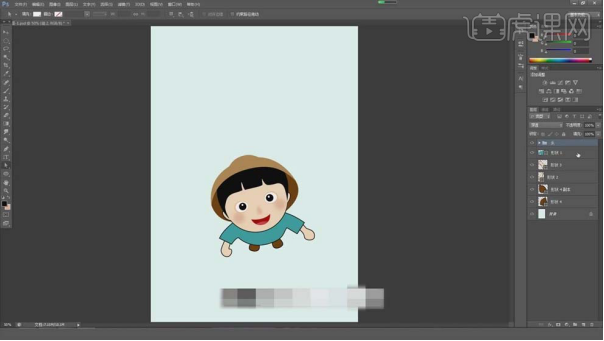
14.新建图层,选择【画笔工具】,选择【草】的画笔,画一棵草,【填充】绿色,【Ctrl+T】缩小,放在人物手心的位置,【Ctrl+J】多复制两层,旋转,做出很多草的感觉。
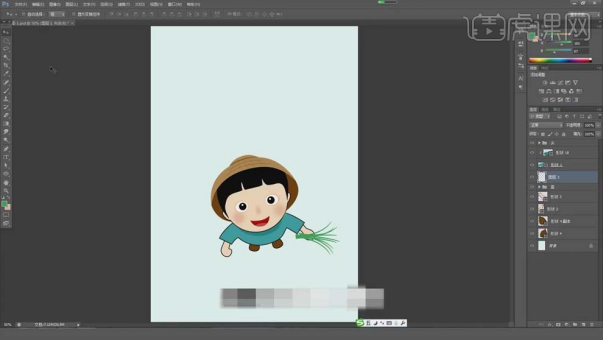
15.新建图层,用【钢笔工具】在草的上面画出大拇指的形状 ,【栅格化图层】,【添加图层蒙版】,使用【画笔工具】擦掉和手掌连接的部分。把人物的相关图层【Ctrl+G】编组。

16.把【前景色】改为【绿色】,用【画笔工具】把草地的大轮廓勾出来,具体如图所示。

17.新建图层,【创建剪切蒙版】,【前景色】黄绿色,选择柔软的【画笔工具】草地凸起的地方丰富草地的颜色。将草地部分图层建组,命名为【草地】。
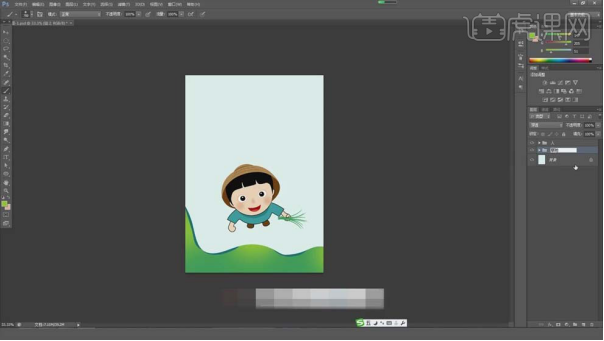
18.打开【花草】素材,放到画布合适的位置做装饰,适当调整大小,具体如图所示。

19.新建图层,【前景色】亮度比较高的绿色,使用【钢笔工具】画出秧苗的轮廓,画好之后编组,放到相应位置,适当调整角度;多复制几个,放到人物周围。
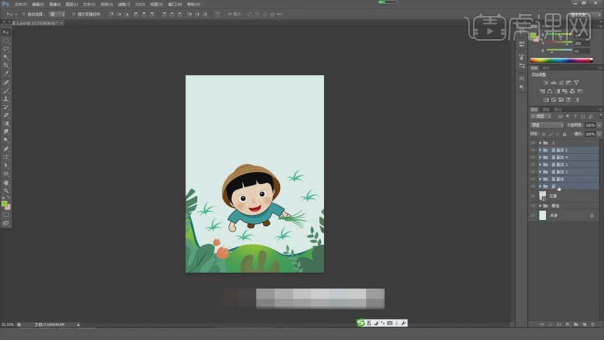
20.新建图层,使用【椭圆工具】按住【Shift】键绘制正圆,关掉【填充】,多复制几个,【Ctrl+T】缩小和放大,做出层次感;随机删除圆的一部分,把涟漪放到人物脚下,【Ctrl+T】根据在人物脚下的效果再调整。
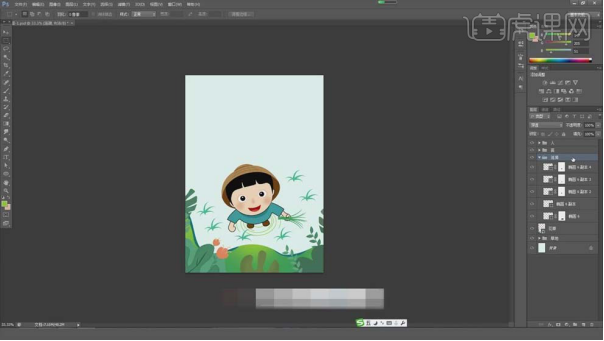
21.复制几个涟漪,放到秧苗的下面,根据效果进行调整,具体效果如图所示。

22.加入其它装饰素材,丰富视觉效果;在最上方新建图层,填充【黑色】,选择【滤镜】-【杂色】-【添加杂色】;添加【动感模糊】,【角度】-66度,【距离】233像素。
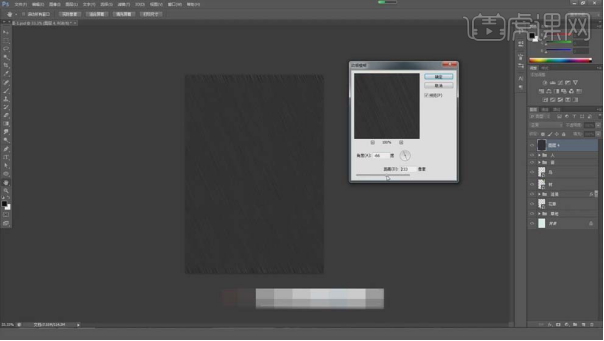
23.【Ctrl+L】新建【色阶】,增强对比度,找到一个雨水线条稀疏的位置;可以反复调整【色阶】。

24.使用【魔棒工具】选择黑色部分,【Ctrl+Shift+I】反选,新建图层,填充【蓝绿色】,【创建剪切蒙版】,【Ctrl+T】放大雨水效果,适当降低图层【不透明度】。
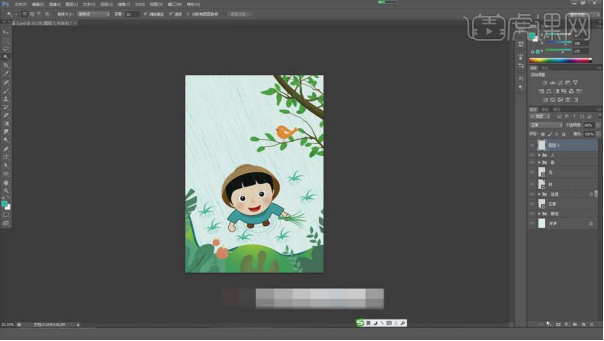
25.新建图层使用【钢笔工具】画出“谷雨”两个字的笔画,使用【白箭头】调整笔画,笔触圆润,呈现卡通形象,做好之后编组。
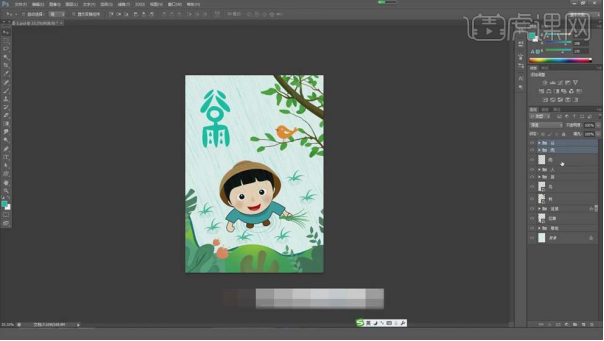
26.双击组打开【图层样式】面板,勾选【渐变叠加】,【渐变】选择蓝色,具体调整如图所示。

27.使用【文字工具】输入小字作为装饰,【颜色】选择草帽的颜色 ,【Ctrl+】调整大小,调整到合适的位置,具体如图所示。
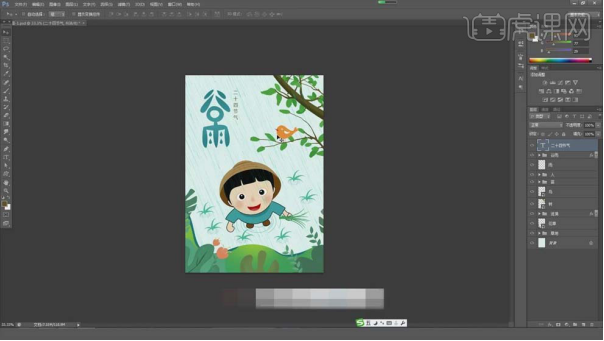
Ps画画之谷雨插画海报的分享就完成了,大家试着也做做看,今天小编讲的是步骤比较复杂的插画,但是差不多画画的相关工具都用到了,这样大家就能多学习点,大家多学点知识充实一下自己吧。
本篇文章使用以下硬件型号:联想小新Air15;系统版本:win10;软件版本:ps(CS6)。
你知道怎么用PS画画吗?
有时候我们看到很多好看的图画,他们可都是用PS制作的哦!那么,怎么在PS中画画呢?今天这堂课,我们以古风插画为例子,来教大家怎么在PS中画画。以下就是我分享的PS画画步骤详情,希望你们能够喜欢!
步骤详情:
1、打开【PS-绘制正圆】【新建图层-创建剪切蒙版】然后使用【深颜色画笔-涂抹上部】效果如图,最后【CTRL+G编组】。
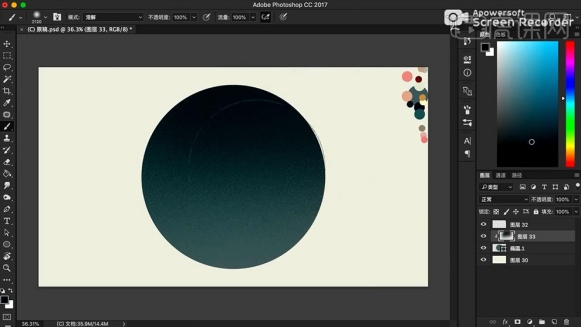
2、然后【新建组-组内新建图层】使用【棕色画笔-绘制树枝】然后继续【新建图层-使用画笔-绘制花朵】(花朵的绘制方法参考真实的颜色、造型、花瓣上的纹理)效果如图。
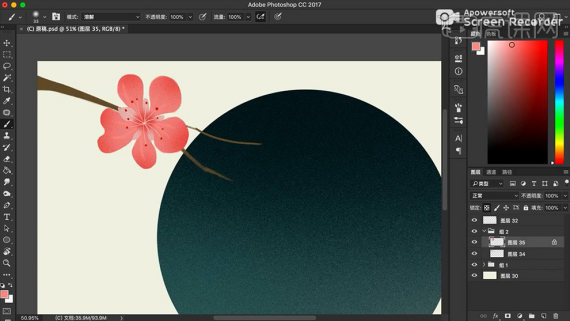
3、绘制花朵时要注意【花朵的朝向、大小、以及遮挡关系】避免画面显得死板。
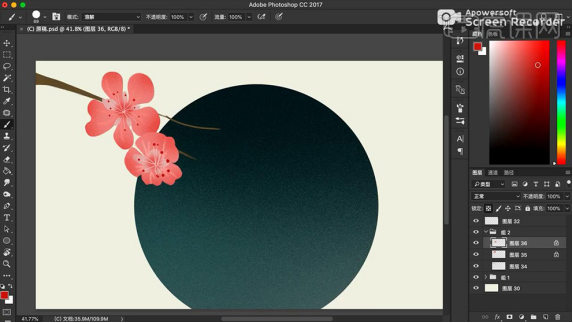
4、同理的方法继续绘制其他的花,绘制【侧面的花朵时要注意明暗关系】,效果如图。
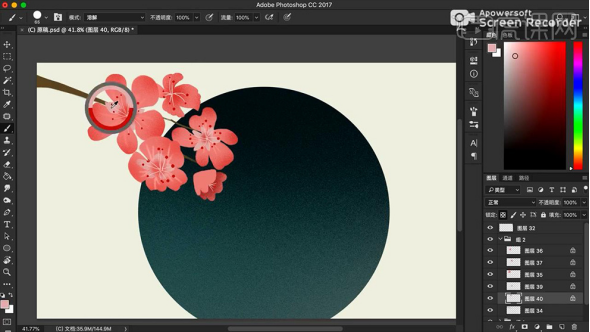
5、最后在枝干的末尾端,同样使用【画笔-绘制未开放的花苞】【锁定透明像素-使用深粉色柔边缘画笔涂抹末端】调整颜色的过渡。
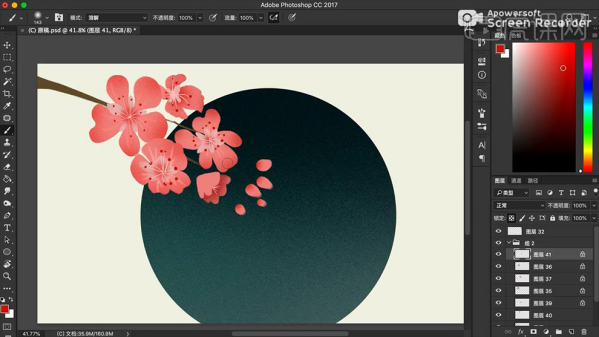
6、然后在【花瓣图层的下方-新建图层】使用【绿色画笔-绘制枝干的末端】并绘制【树叶(树叶的边缘可以使用硬边缘的橡皮擦涂抹)】效果如图。
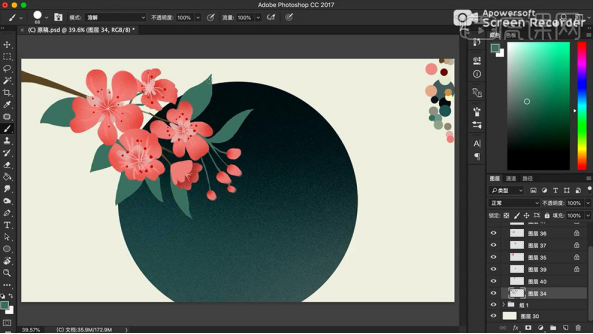
7、然后【锁定透明像素】使用【灰色画笔】在【树叶的尖端轻轻涂抹】最后使用【小号画笔绘制树叶的茎脉】效果如图。
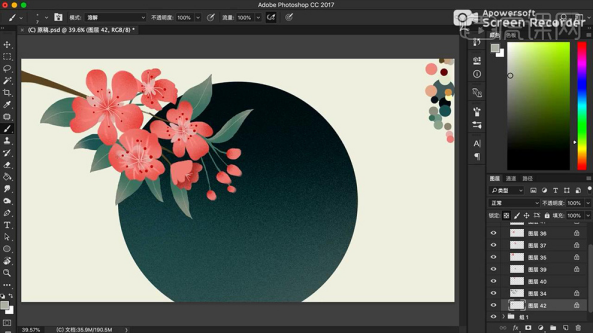
8、然后再【枝干图层上方新建图层】使用【朱红色画笔-绘制‘缠绕在树干上的丝带’】。
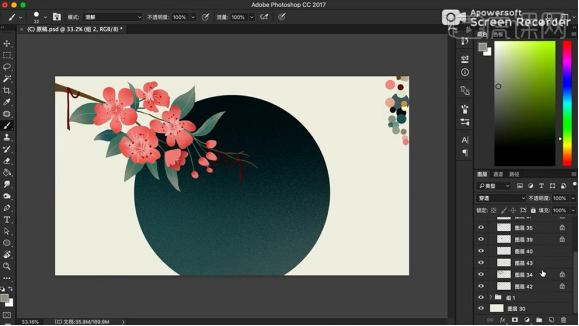
9、然后【放大画布】深入刻画丝带图层,为其添加光影关系【方法:锁定透明像素-使用不同颜色的画笔涂抹】然后整体微调位置。
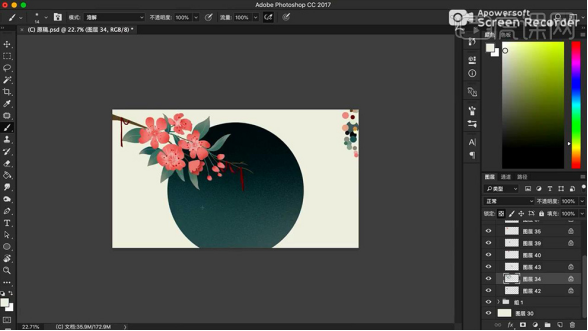
10、然后【新建组-组内新建图层】使用【小的笔刷绘制手的外轮廓】确定好之后然后【放大画笔-对手进行上色处理】。

11、然后【锁定透明像素】使用【同色系较深颜色的细画笔】涂抹出手内的结构线条走势。
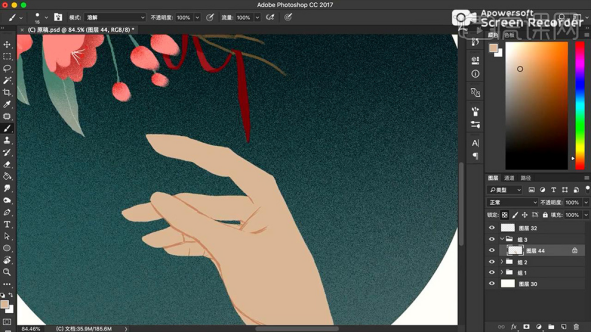
12、然后使用【柔边缘笔刷】涂抹出阴影/高光,增强手的体感,效果如图。
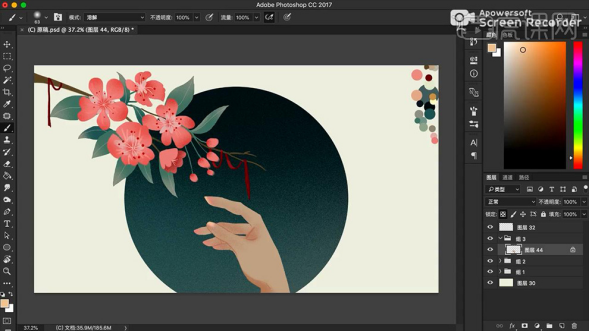
13、然后再【画面的右上方-绘制卷帘】先【绘制矩形+圆角矩形】然后【栅格化图层】。
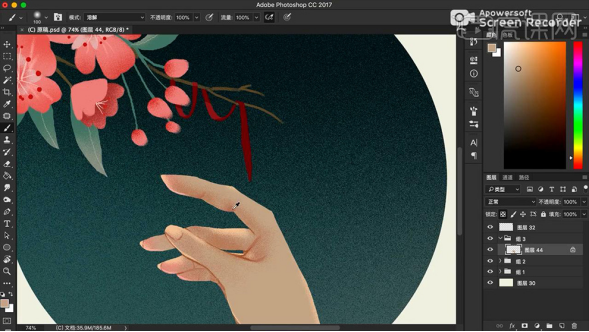
14、然后【锁定透明像素】使用【画笔-调整颜色】涂抹,增强光影关系。
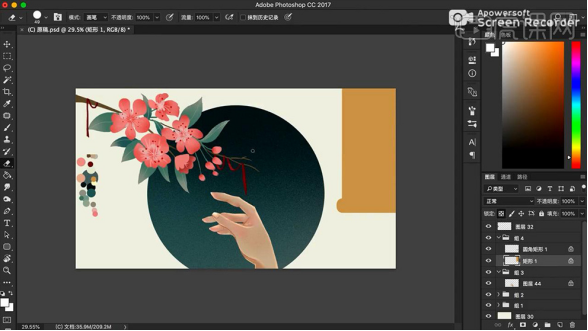
15、然后使用【细画笔】按住【SHIFT】绘制【直线(可以直接选择横线笔刷)】效果如图。
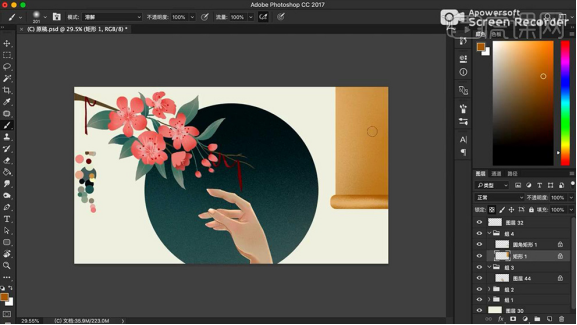
16、然后【新建图层】使用【画笔-绘制吊坠】同样的方法调整光影关系。
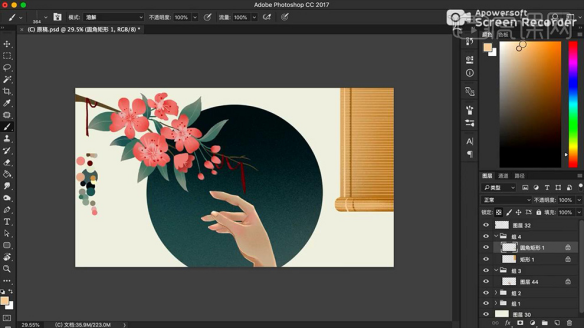
17、然后绘制完成一个后,按住【ALT拖动复制】【CTRL+T调整大小】。
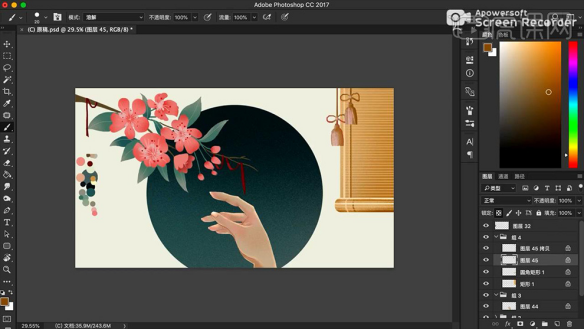
18、然后将【卷帘选中复制一份-置于下方(调整遮挡关系)】【CTRL+T调整大小和位置】。
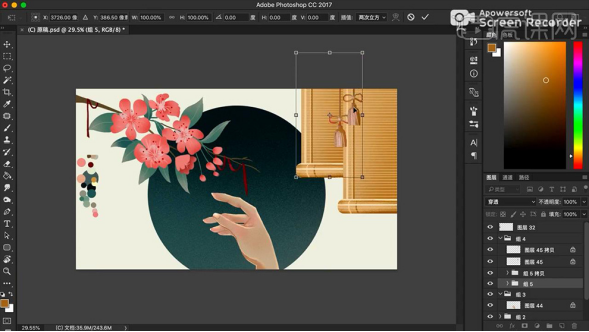
19、然后再【两个卷帘组中间新建图层】【混合模式改为正片叠底】使用【画笔涂抹-制作投影】。

20、然后绘制【圆角矩形-栅格化图层】使用同样的方法,调整光影+纹路(方法:锁定透明像素,使用画笔涂抹)并给矩形添加【外发光】。
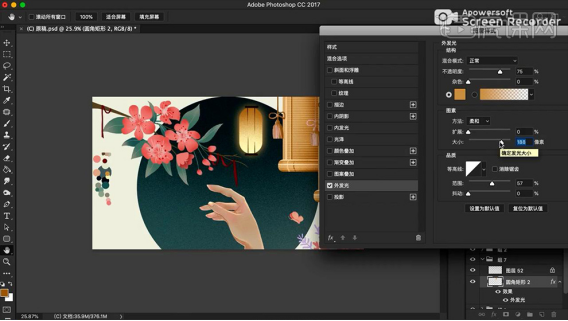
21、然后导入【山川素材】摆放在【圆形图层的上方-创建剪切蒙版-混合模式改为柔光-不透明度修改为50%】。
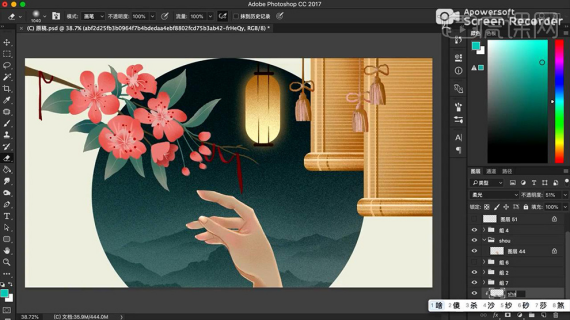
22、然后使用【星空笔刷涂抹】制作‘星星效果’装饰星空。

23、最终效果如图所示。

好了,我们的课程到这里结束了,这样以来古风插画就完成完成了,是不是很简单呢!感兴趣的同学赶紧收藏一下吧!
本篇文章使用以下硬件型号:联想小新Air15;系统版本:win10;软件版本:Adobe Photoshop CC 2017。