怎么用PS换照片底色
你知道怎么用PS换照片底色吗?
有时候我们需要用到各种颜色的证件照,如果每次都去照的话很麻烦,不如我们动手去做呢!那怎么用PS换照片底色呢?今天,我就来教你怎么在PS中给照片换底色!
方法步骤如下:
1、本课作业。
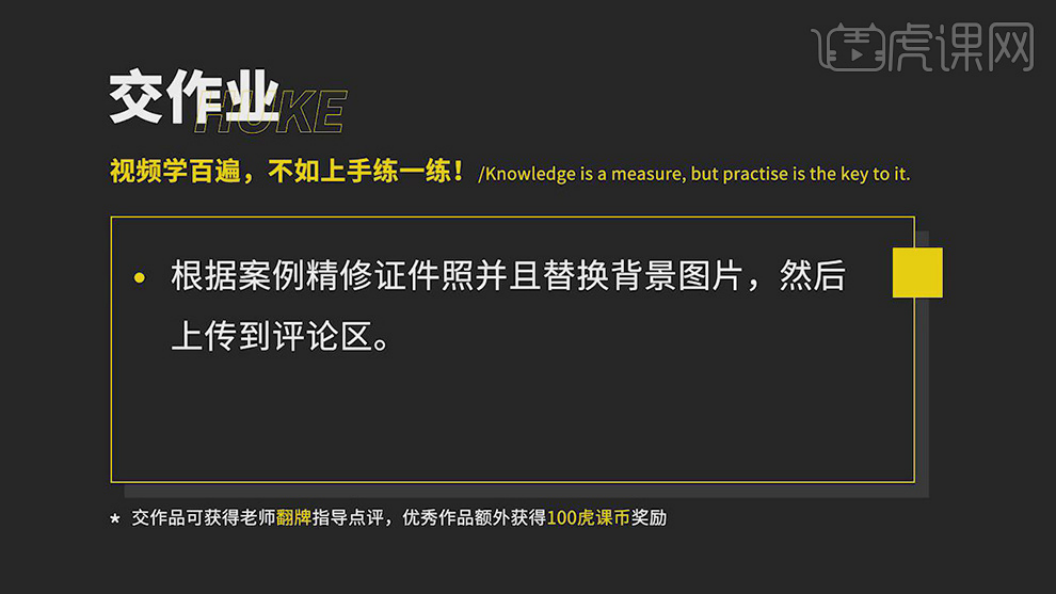
2、本课主要内容具体如图所示。

3、【打开】PS,【导入】素材,点击【视图】-【对齐到】-【参考线】。【Ctrl+J】复制图层,调整【位置】。点击【裁剪工具】,调整【1:1方形】调整大小,具体如图示。
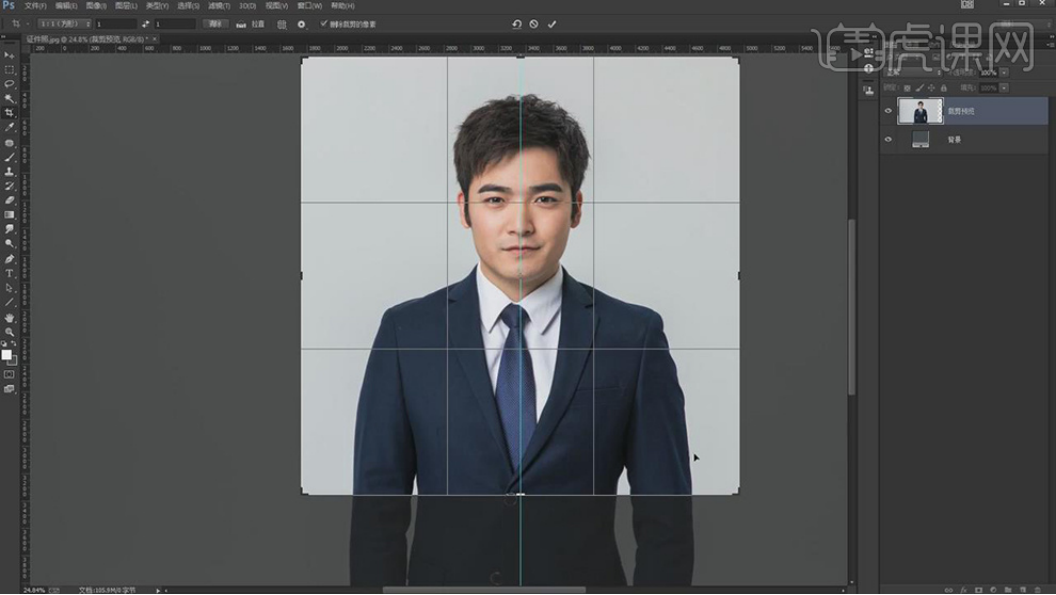
4、【Ctrl+J】复制图层,【Ctrl+Shift+X】液化,对人物脸部与衣服进行液化调整,具体如图示。

5、再次【Ctrl+J】复制图层,【Ctrl+Shift+X】液化,对人物领结进行液化调整,具体如图示。

6、调整图层【不透明度】50%,根据中心线来对照两边是否相同,【Ctrl+Shift+X】液化,对人物嘴部进行液化调整,具体如图示。
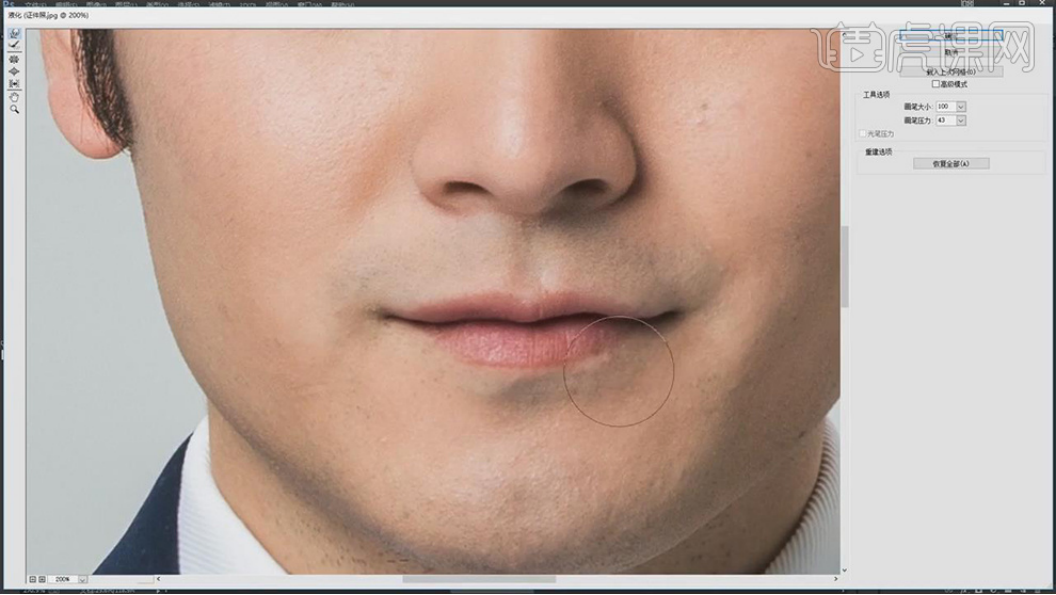
7、显示【不透明度】50%,【Ctrl+Shift+X】液化,对人物脸颊处进行液化处理,与对面对齐调整,具体如图示。
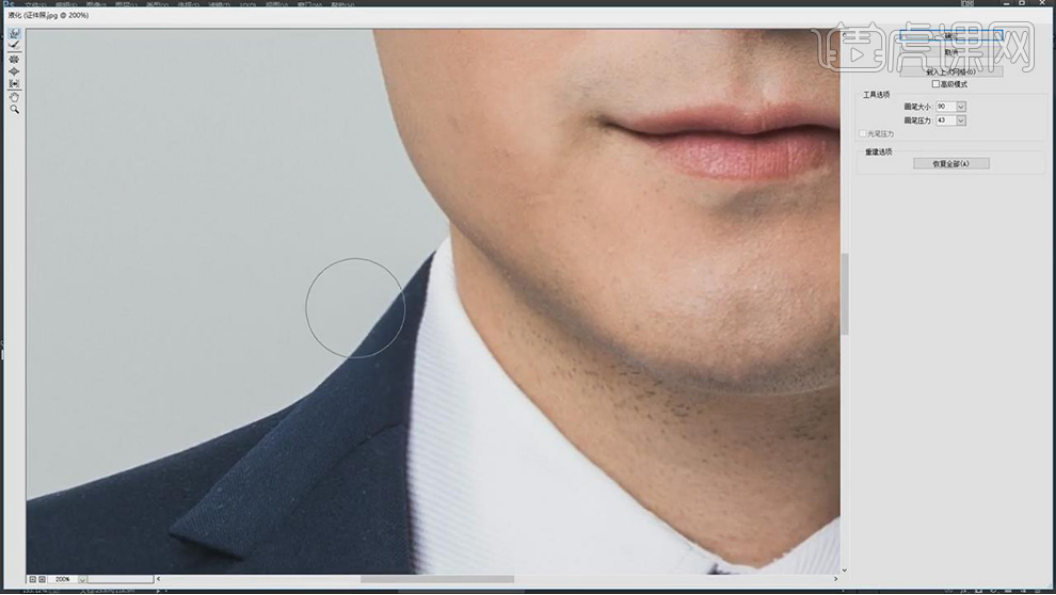
8、【Ctrl+J】复制图层,【右键】水平翻转,按【Alt+单击蒙版】添加黑色蒙版,使用【画笔工具】,白色画笔,涂抹眉毛,【Crl+M】曲线,调整【RGB】曲线,具体如图示。
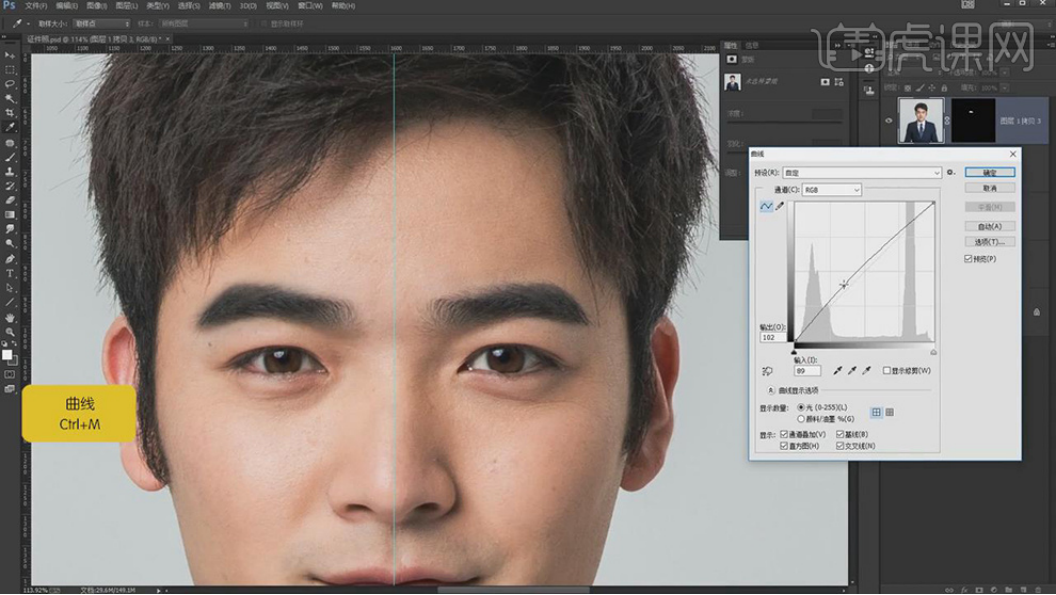
9、使用【修补工具】,修复衣服瑕疵部分,具体如图示。
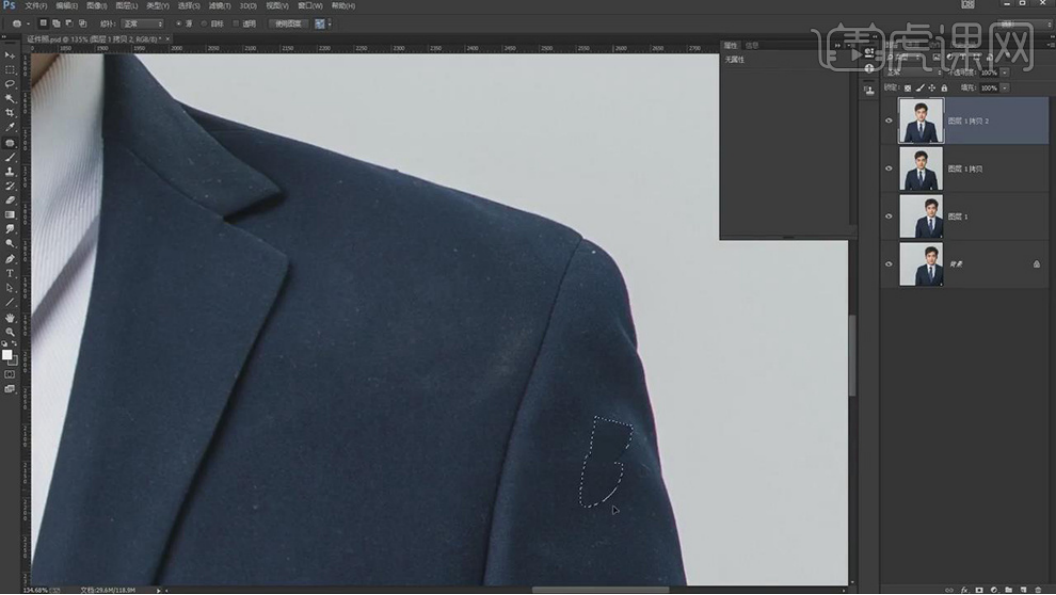
10、使用【魔棒工具】,选区【衣服】,使用【修补工具】,剪切【多余选区部分】。【Ctrl+M】曲线,进行压暗调整,具体如图示。
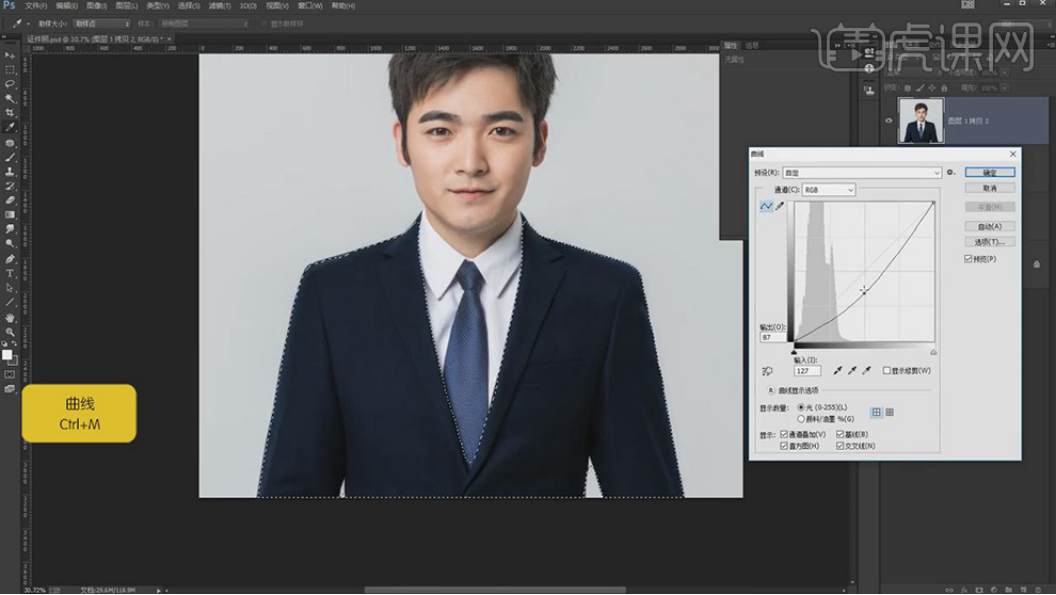
11、【Ctrl+U】色相/饱和度,调整【饱和度】+15,具体如图示。
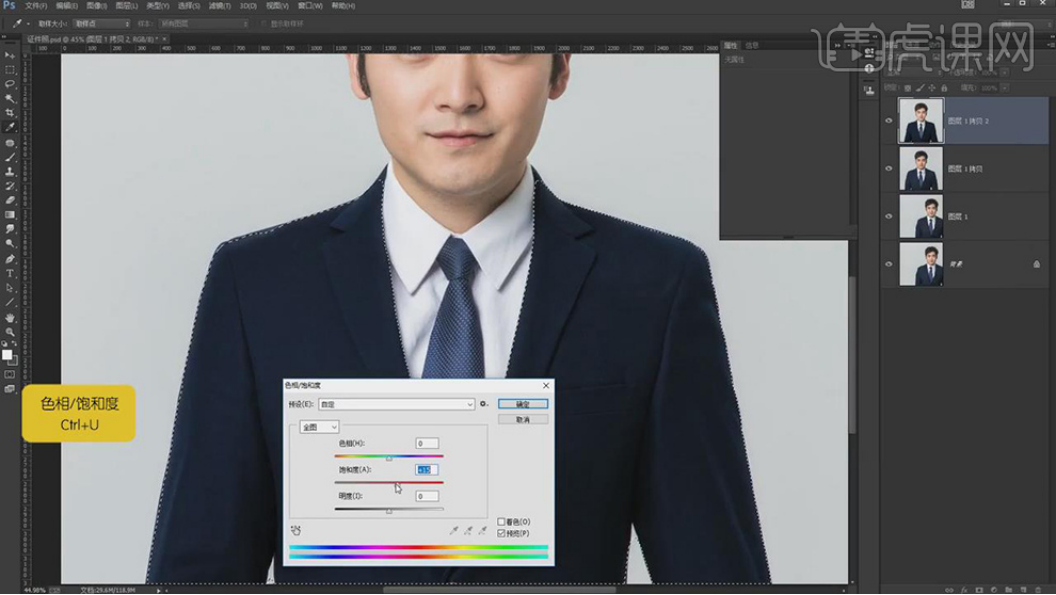
12、【滤镜】-【杂色】-【蒙尘与划痕】,调整【半径】4像素,【阈值】8色阶,具体如图示。
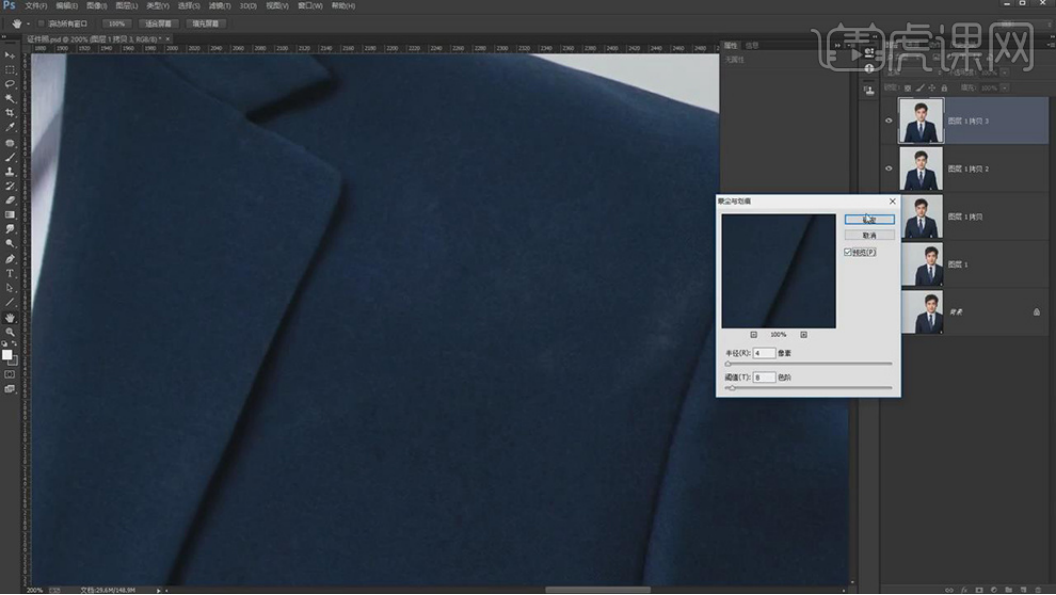
13、【Ctrl+I】蒙版反向,使用【画笔工具】,白色画笔,进行涂抹衣服,具体如图示。
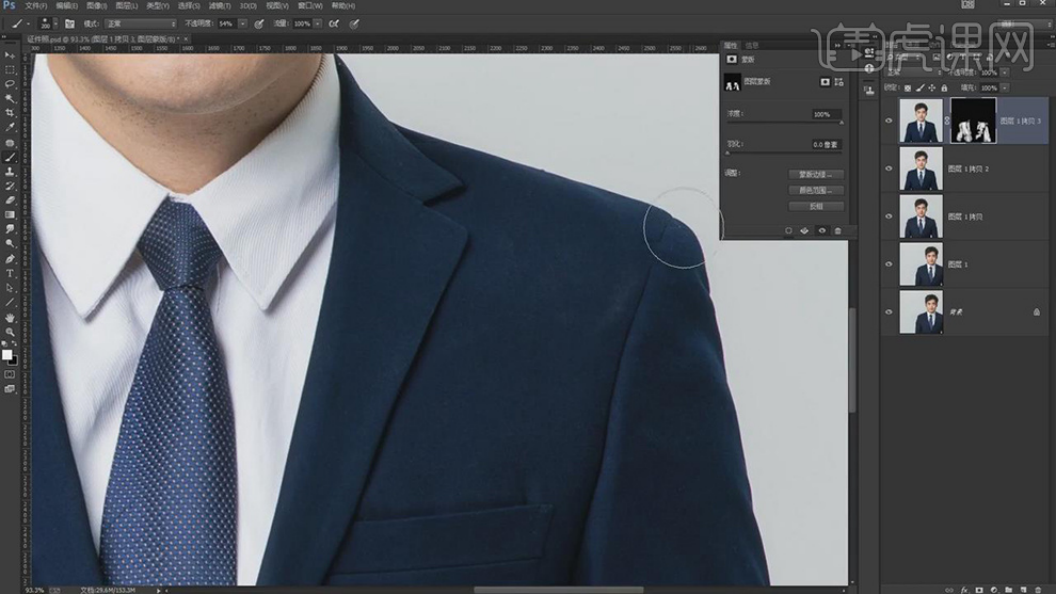
14、【Ctrl+E】合并所选图层,使用【修补工具】,修复脸部瑕疵部分,具体如图示。
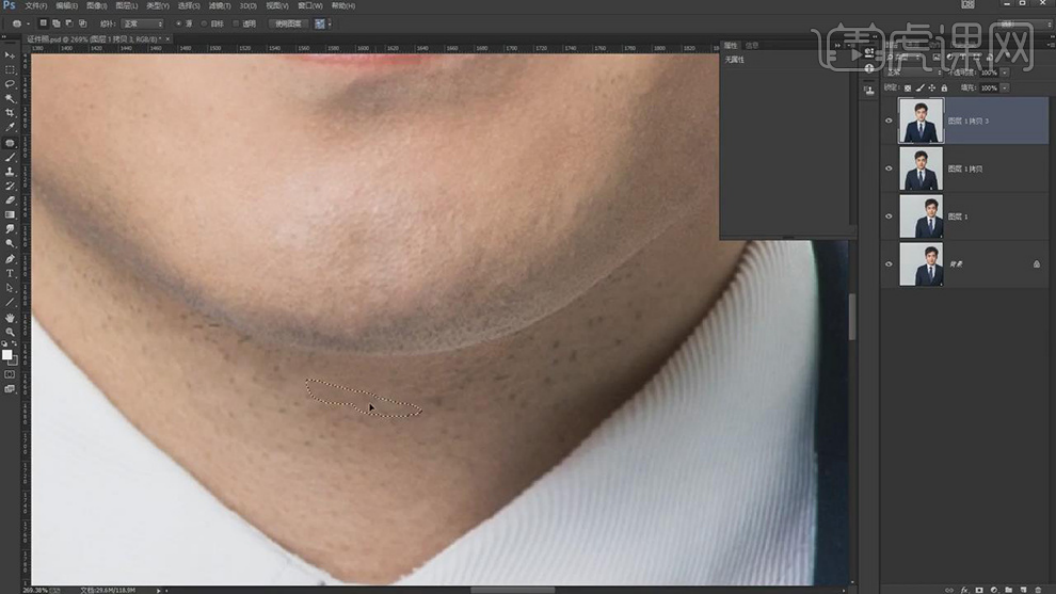
15、【Ctrl+J】复制两个图层,【Ctrl+G】图层编组,【滤镜】-【模糊】-【高斯模糊】,调整【半径】4像素,具体如图示。
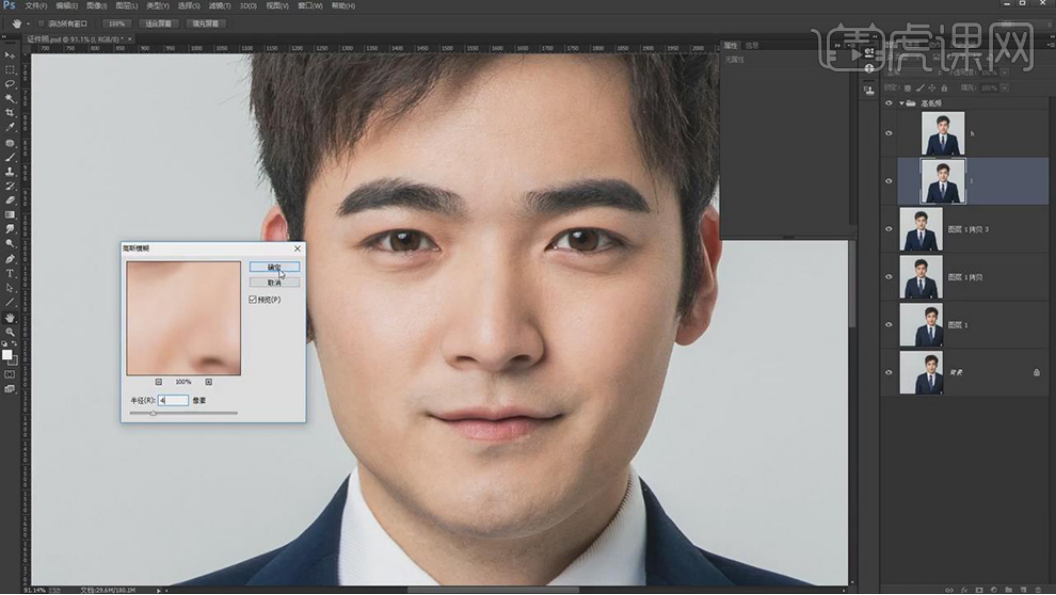
16、另一【图层】,【图像】-【应用图像】,调整【图层】1,【混合】减去,【缩放】2,【补偿值】128,调整【图层模式】线性光,具体如图示。

17、使用【S】仿制图章工具,【Alt】取样,进行涂抹皮肤,具体如图示。
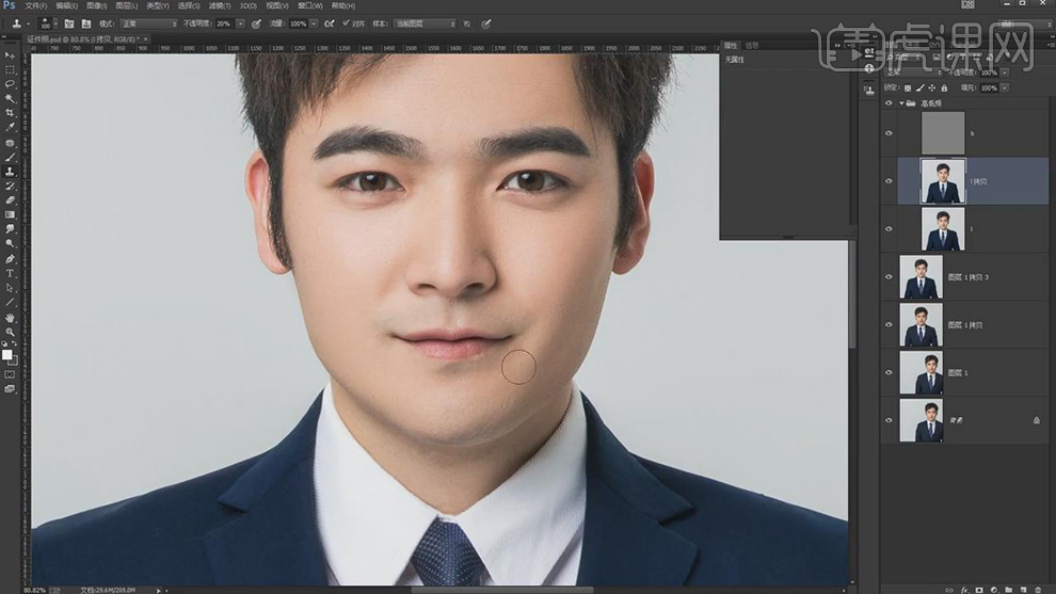
18、使用【魔棒工具】,进行选区衣服,【Ctrl+J】复制图层,【滤镜】-【模糊】-【高斯模糊】,调整【半径】48.3像素。按【Alt+单击蒙版】添加黑色蒙版,使用【画笔工具】,白色画笔,进行涂抹衣服,具体如图示。

19、【Ctrl+Alt+Shift+E】盖印图层,新建【色阶】,调整【色阶】参数,使用【画笔工具】,黑色画笔,涂抹人物,具体如图示。
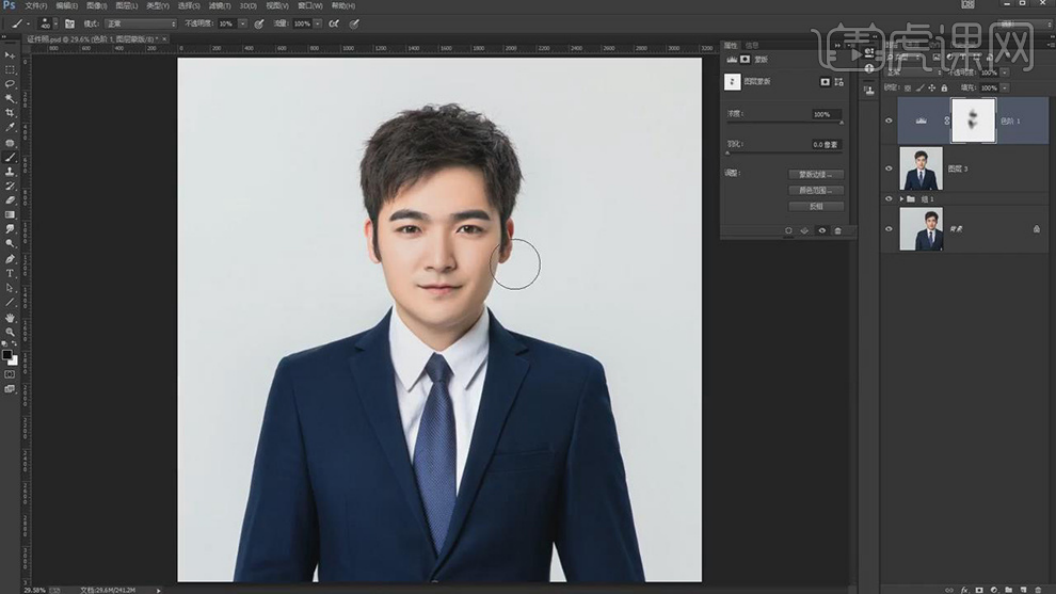
20、新建【色相/饱和度】,调整【红色】色相+12,饱和度-6。【Ctrl+I】蒙版反向,使用【画笔工具】,白色画笔,涂抹人物,调整【不透明度】74%,具体如图示。
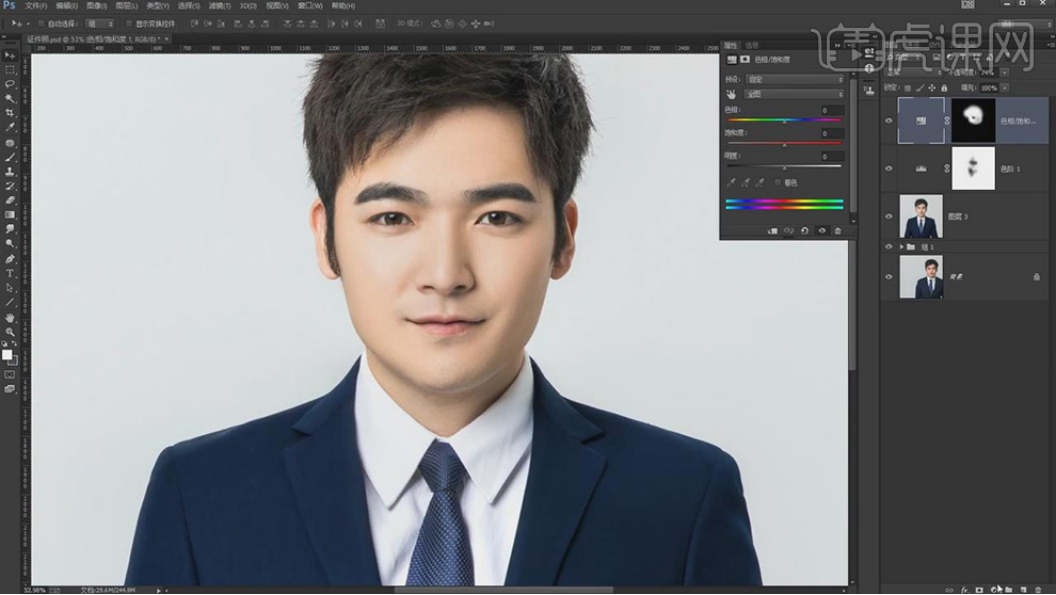
21、新建【可选颜色】,按【Alt+单击图层间】创建剪切蒙版,调整【红色】青色-7%,具体如图示。
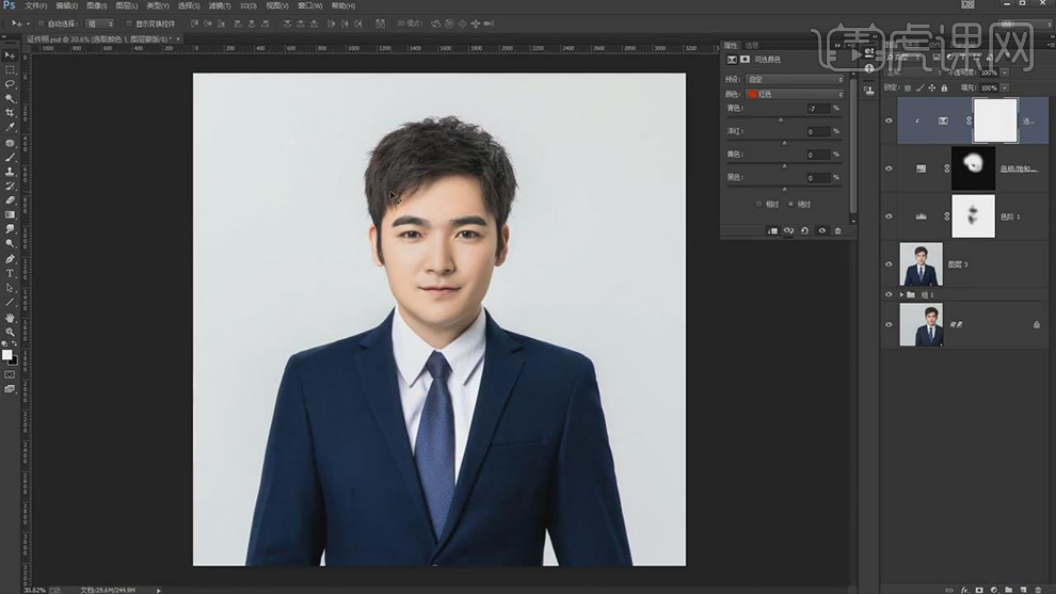
22、新建【渐变映射】,按【Alt+单击图层间】创建剪切蒙版,黑色到白色渐变,调整【图层模式】明度,【不透明度】51%,具体如图示。
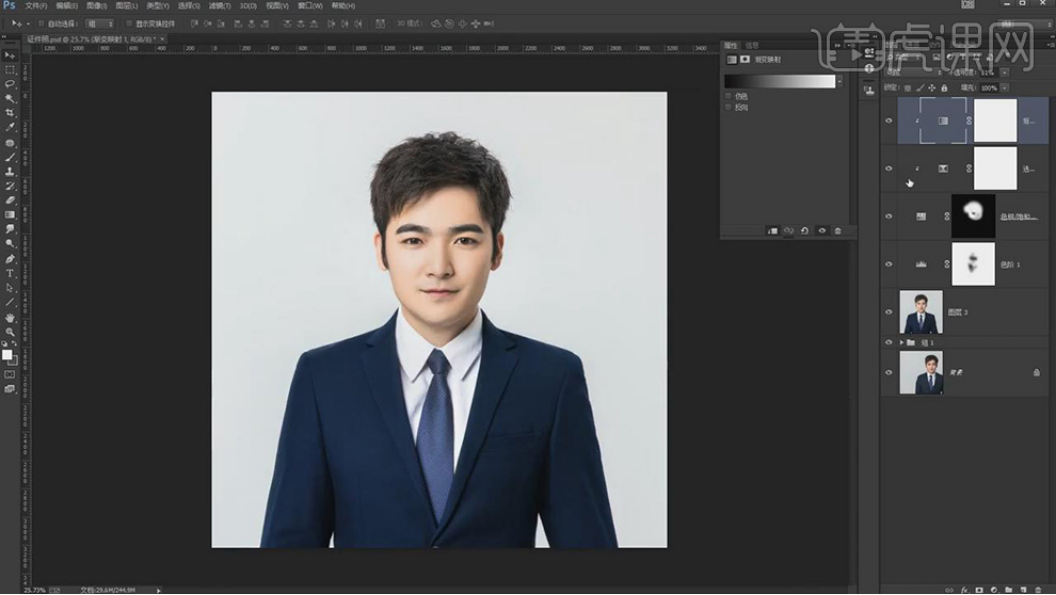
23、【Ctrl+Alt+Shift+E】盖印图层,使用【魔棒工具】,进行选区【衣服】,【右键】羽化1像素,点击【选择】-【修改】-【扩展】,调整【扩展量】1像素,具体如图示。
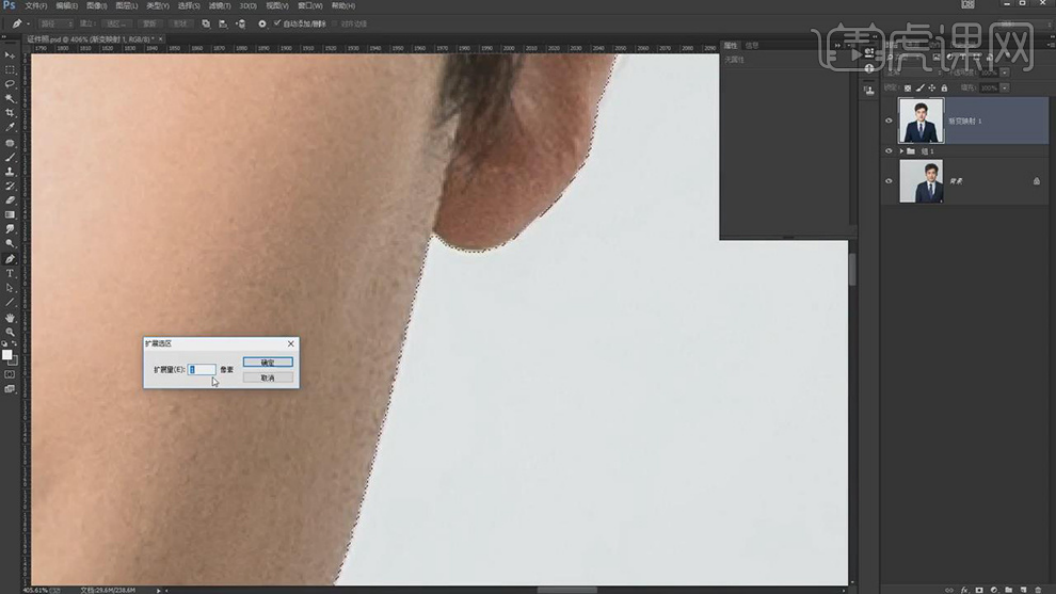
24、新建【曲线】,调出蒙版。按【Ctrl+单击缩缆图】调出选区,新建【图层】,【填充】白色。新建【色阶】,使用【吸管工具】点击白色区域,【Ctrl+I】蒙版反向,使用【画笔工具】,白色画笔,涂抹边缘,具体如图示。
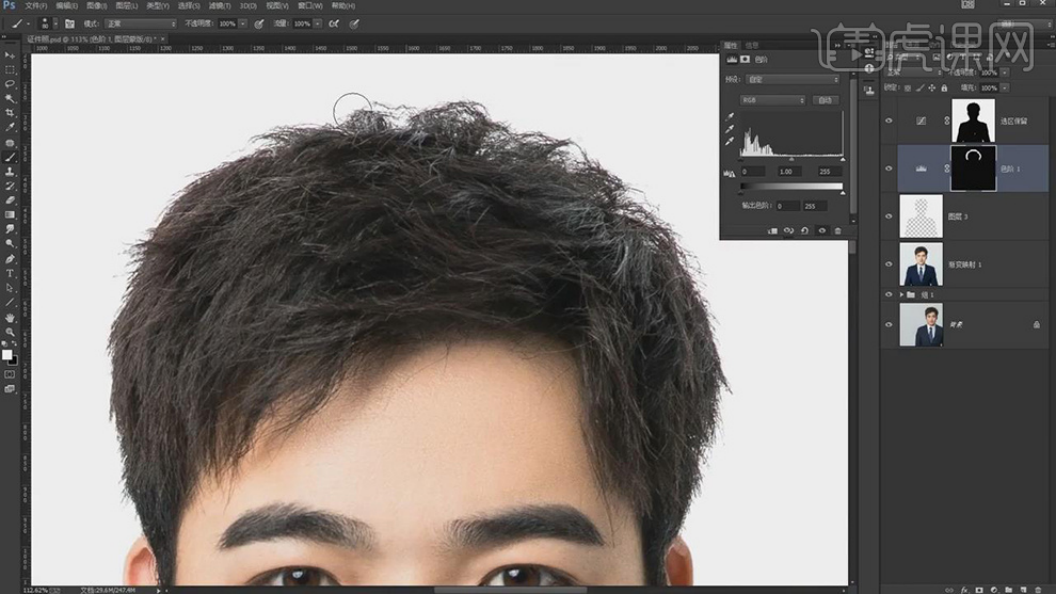
25.【导入】素材,【Ctrl+T】调整大小,按【Alt+单击蒙版】添加黑色蒙版,按【Ctrl+单击缩缆图】调出选区,【Alt+Delete】填充前景色白色,具体如图示。
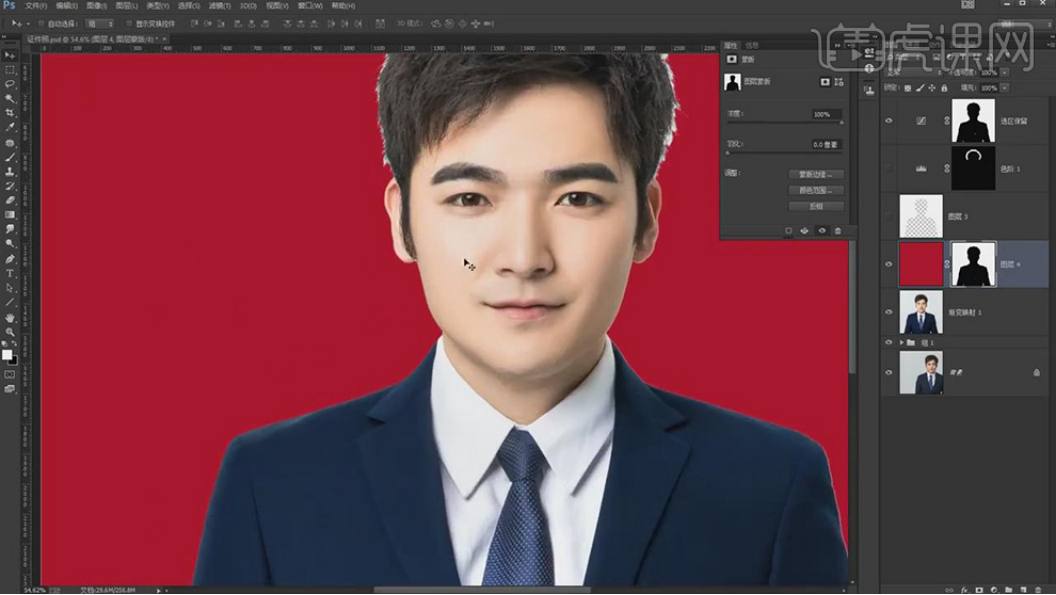
26、【图层】面板,按【Ctrl+J】复制蓝色通道,【Ctrl+L】色阶,调整【色阶】参数,具体如图示。
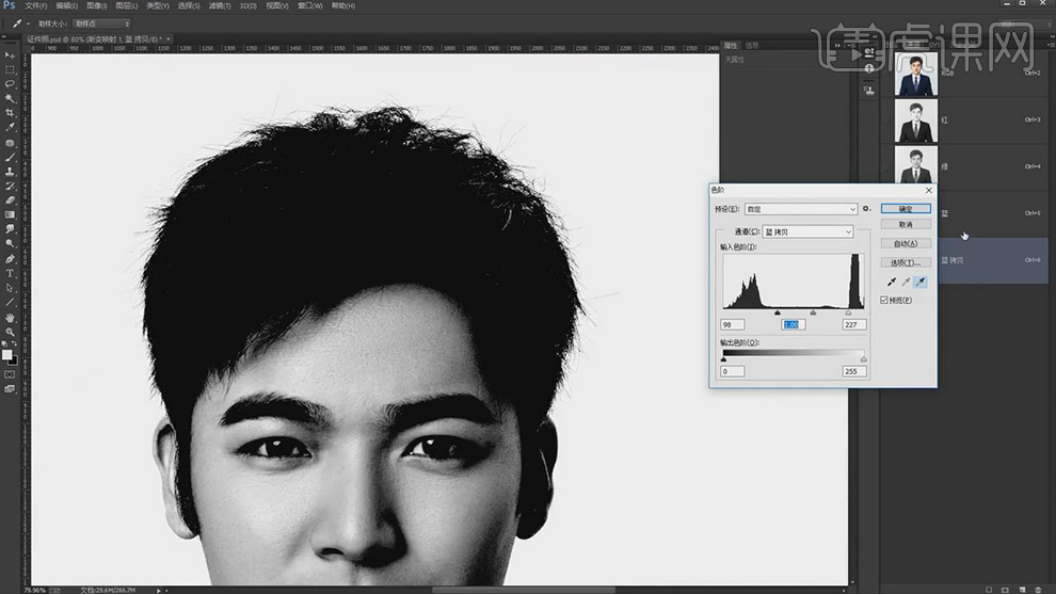
27、按【Ctrl+单击缩缆图】调出蓝色拷贝图层,点击【RGB】通道,点击【图层】面板,使用【画笔工具】,白色画笔,进行涂抹边缘,具体如图示。
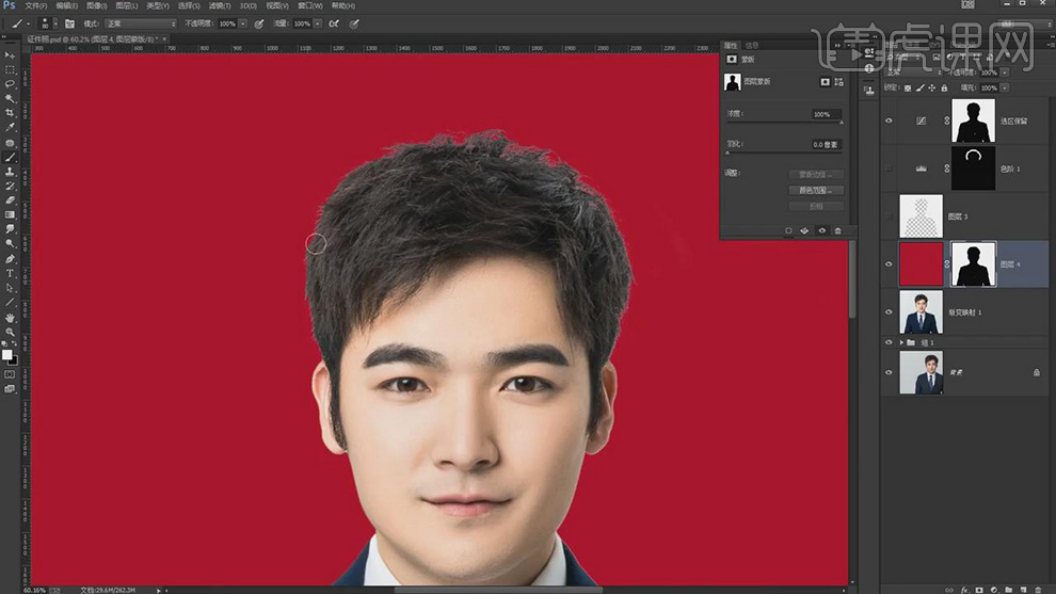
28、新建【曲线】,进行压暗调整。【Ctrl+I】蒙版反向,使用【画笔工具】,白色画笔,进行涂抹边缘,具体如图示。

29、【导入】蓝色素材,【Ctrl+T】调整大小与位置,按【Alt+单击图层间】创建剪切蒙版,具体如图示。

好了,这样的话照片的底色背景就已经换好了,你学会了吗?我们今天的课程到这里就结束了,我们下期再见吧!
本篇文章使用以下硬件型号:联想小新Air15;系统版本:win10;软件版本:Adobe Photoshop CC 2019。


