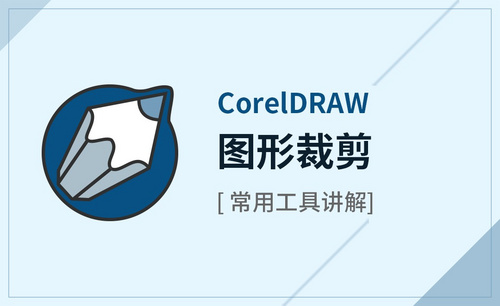CDR怎么裁剪
CorelDRAW,简称为cdr,它是一款操作强大的专业矢量图形绘制软件;很受设计师们的喜爱。它功能强劲,也常常用于制作海报、画册,单页等各种平面设计中,对刚入的新人来说也特别友好。有时候,我们经常会在cdr软件中,对图片做基本的裁剪处理。那么,你们知道CDR怎么裁剪吗?今天,我就给大家演示用CDR怎么剪裁图片。废话不多说,感兴趣的同学快跟我一起来看看具体的操作方法吧!
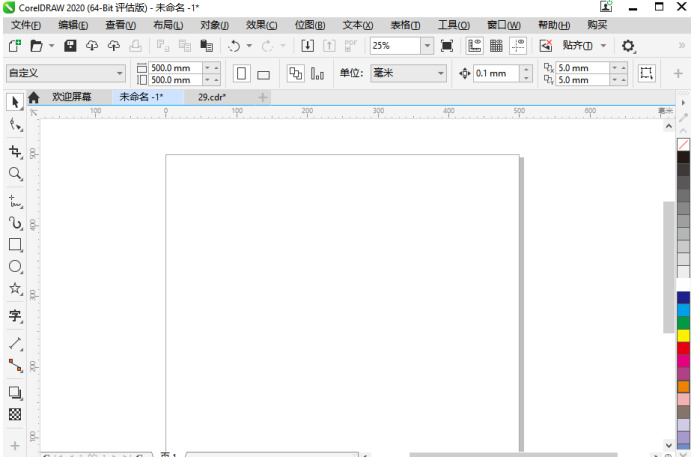
CDR怎么裁剪图片方法
CorelDRAW,简称为cdr,它是一款操作强大的专业矢量图形绘制软件,深受设计师们的喜爱。它功能强劲,可用于制作海报、画册,单页等各种平面设计中,对刚入的新人来说也特别友好。有时候,我们经常会在cdr软件中,对图片做基本的裁剪处理。那么,你们知道CDR怎么裁剪吗?今天,我就给大家演示用CDR怎么剪裁图片。废话不多说,感兴趣的同学快跟我一起来看看具体的操作方法吧!
步骤如下。
1、首先,我们需要打开软件CorelDRAW 2021;然后,我们点击【文件】的按钮,在下拉菜单中,我们找到【新建】的按钮,并建立一个500mm*500*的空白界面。如下图所示。

2、下一步,我们单击【文件】的按钮,点击【导入】,导入所需要剪裁的图片。(快捷键是Ctrl+I);导入图片后,放置一个位置,图片是默认被选中的。如下图所示。
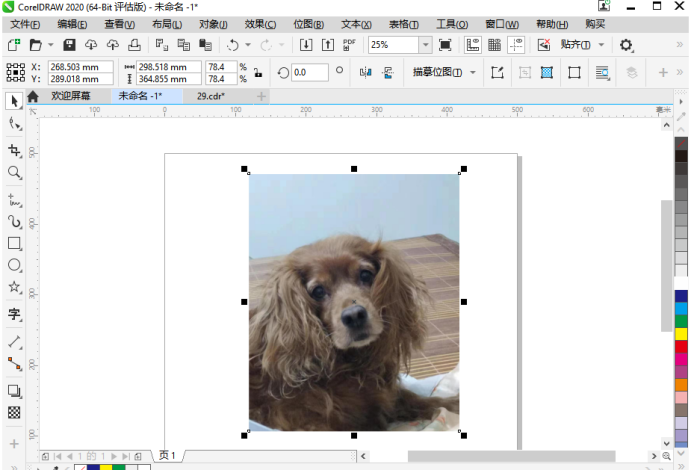
3、然后,我们单击界面左侧的【工具箱】中的第三个工具——【裁剪工具】。如下图所示。
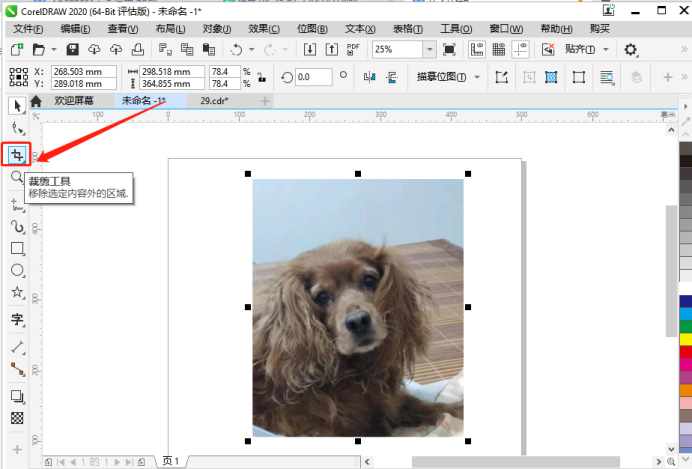
4、我们可以按住鼠标【左键】,拖动鼠标,在图片上可以直接划出图片的一部分,单击左上角的裁剪或是清除。如下图所示。
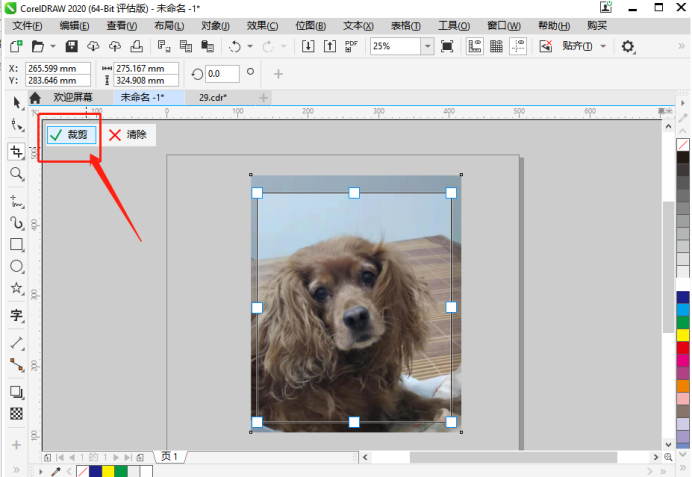
5、如果想要裁剪出精准数据的图片,可以通过上面属性栏的数字直接控制剪裁图片的大小。还可以调整旋转角度,切出倾斜的形状的图片。如下图所示。
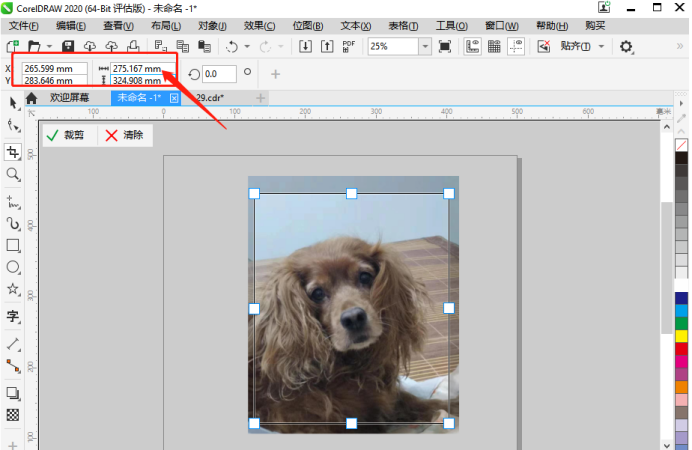
6、单击左上角的剪裁即可得到剪裁的图片。如下图所示。

操作完成!以上就是关于CDR怎么裁剪图片的详细教程了,你们学会了吗?总体来说,它的操作方法很简单,我们只需要进行简单的操作就能轻松完成!关键是,还需要大家对软件熟练度的掌握,只有熟练到一定的程度,才能在用的时候轻松找到【裁剪】工具。好了,我们今天的课程就到这里了,下期再见吧!
本篇文章使用以下硬件型号:联想小新Air15;系统版本:win10;软件版本:CorelDRAW 2020。
CDR怎么裁剪?
CDR是一款常用的矢量图形绘制软件,刚学习这款设计软件的朋友一定对图片如何进行剪裁,非常的好奇,并想要学习裁剪这个工具的使用方法,那么今天小编就教大家CDR怎么进行裁剪的操作方法,相信对大家的学习和工作会很有帮助,那么下面就跟着小编一起来学习吧!最后电脑前的朋友们也不要忘记收藏保存。
1、打开软件CorelDRAW 2019,新建A4文档,如图所示。

2、单击文件—导入,导入所需要剪裁的图片(快捷键是Ctrl+I),如同所示。

3、导入图片后,单击界面左侧的工具箱中的第三个工具——裁剪工具,如图所示。

4、按住鼠标左键,拖动鼠标,在图片上可以直接划出图片的一部分,单击左上角的裁剪或是清除,如同所示。

5、.如果想要裁剪出精准数据的图片,可以通过上面属性栏的数字直接控制剪裁图片的大小。还可以调整旋转角度,切出倾斜的形状的图片,如图所示。

6、单击左上角的剪裁即可得到剪裁的图片,如下图所示。

上面就是小编为大家带来的CDR怎么裁剪的具体操作步骤,你学会了嘛?是不是很简单,但是在学习工作中,却非常的实用,大家一定要能够熟练的掌握,也希望我的分享能给大家带来帮助,能够更加熟练掌握CDR的剪裁功能,让以后的工作学习能够更加的方便且高效,大家一起努力吧!
本篇文章使用以下硬件型号:联想小新Air15;系统版本:win10;软件版本:CorelDRAW 2019。