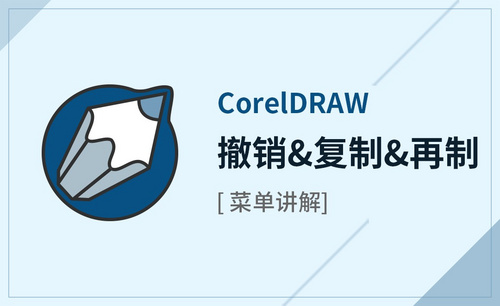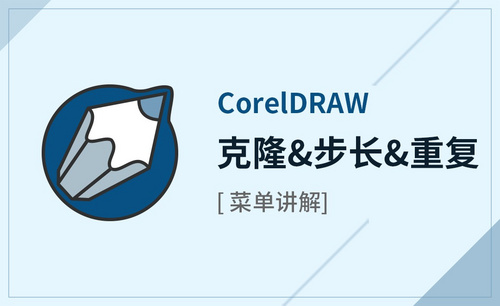CDR怎么复制
CorelDRAW是一款常用的平面设计软件,简称CDR。它功能强大,操作简单,对新手同学十分友好;因为它是一款专业制作矢量图的软件,所以,很多设计师在制作书籍封面设计、Logo图标制作等用到它。虽然,我们达不到专业设计师的功力;但是,只要我们肯努力,就一定能像专业设计师们那般厉害。所以,我们需要从基础说起;今天,我给大家分享的课程是关于CDR怎么复制的,我给大家准备了很多方法,感兴趣的同学可以跟我一起来看看哦!
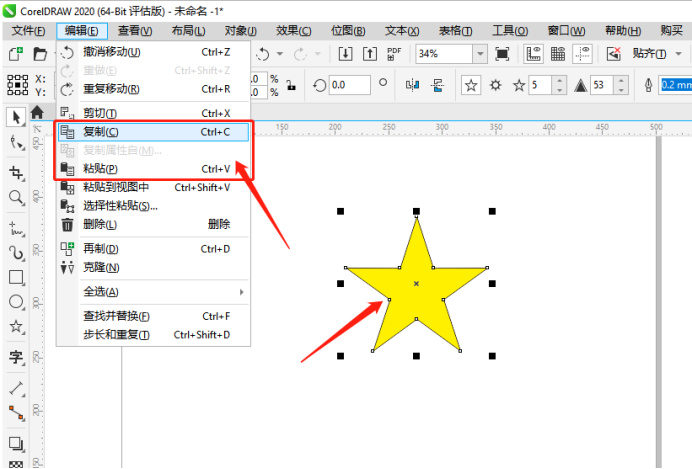
1分钟教会你CDR怎么复制
CorelDRAW是一款常用的平面设计软件,简称CDR。它功能强大,操作简单,对新手同学十分友好;因为它是一款专业制作矢量图的软件,所以很多设计师在制作书籍封面设计、Logo图标制作时会用到它。虽然我们达不到专业设计师的功力,但是只要我们肯努力,就一定能像专业设计师们那般厉害。所以我们需要从基础学起,今天我给大家分享的课程是关于CDR怎么复制的,我给大家准备了很多方法,感兴趣的同学可以跟我一起来看看哦!
技巧一:在编辑菜单下复制。
选择需要复制的对象,执行【编辑】>【复制】的命令后;再执行【编辑>【粘贴】的命令。即可将对象粘贴到原位置。
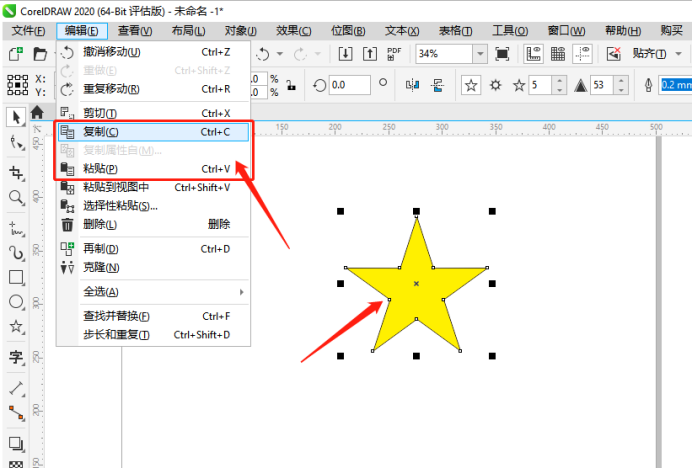
技巧二:使用工具栏中的复制按钮。
选择需要复制的对象,点击【标准工具栏】中的【复制】的按钮,再点击【粘贴】的按钮即可。
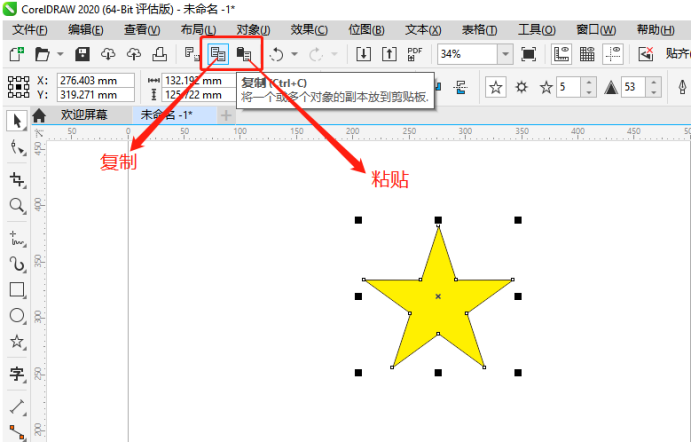
技巧三:右击快捷菜单选择复制。
在需要复制对象上右击,在弹出的快捷键菜单中选择【复制】,在空白区域右击,选择【粘贴】。
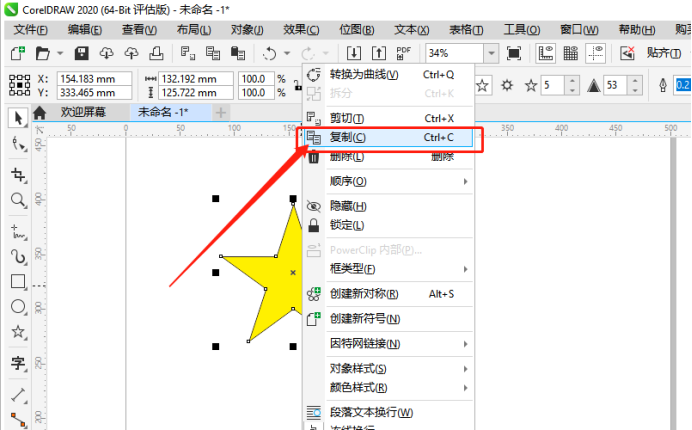
技巧四:使用快捷键【Ctrl+D】键复制选中需要复制的对象,按快捷键【Ctrl+D】,会按你预设的位置复制。
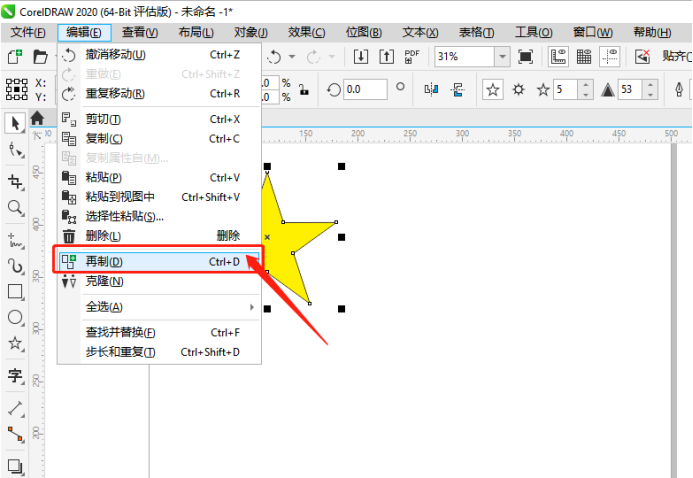
技巧五:利用【空格键】。
使用【选择工具】拖动鼠标移动对象,在不松开鼠标的状态下,每按一次空【空格键】,即为【复制】一次。
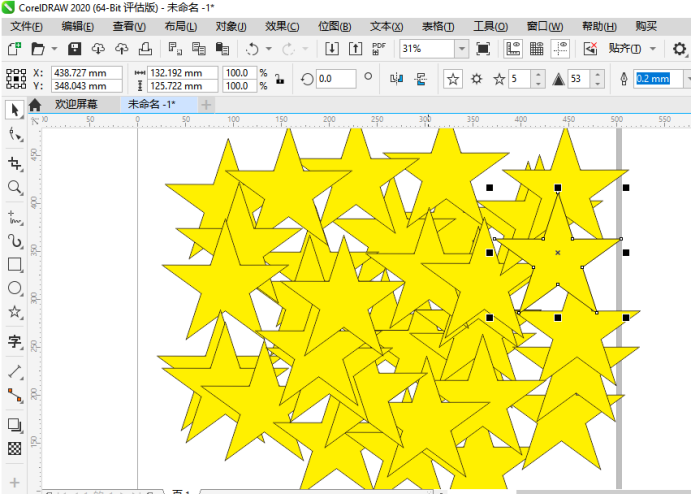
以上就是CDR怎么复制的几种方法了,其实,CDR的复制功能十分常用,也是软件操作中很基础的一项。这里给大家提供几种CDR复制方法,要知道,掌握复制技巧可以很大程度上提高我们的作图效率,节省操作时间哦!今天的课程就到这里了,同学们可以在课下多加练习哦!
本篇文章使用以下硬件型号:联想小新Air15;系统版本:win10;软件版本:CorelDRAW 2020。
CDR怎么复制?
CDR是一款最常用的平面设计软件,其中复制这个功能非常的常用,也是这款软件中最基础的功能之一,CDR为我们提供了多种的复制方法,下面小编就为大家分享CDR怎么复制的五种方法,希望对电脑前的你能有所帮助,掌握了这个方法,可以很大程度的提高我们的作图效率,节省时间,让我们赶紧一起学习起来吧!
方法一、在编辑菜单下复制
选择需要复制的对象,执行“编辑”>“复制”命令后,再执行“编辑”>“粘贴”命令。即可将对象粘贴到原位置,如图所示。
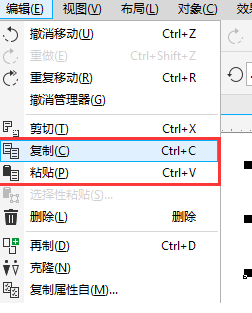
方法二、使用工具栏中的复制按钮
选择需要复制的对象,点击标准工具栏中的“复制”按钮 ,再点击“粘贴”按钮 ,如图所示。
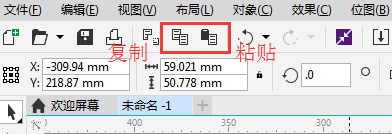
方法三、右击快捷菜单选择复制:
在需要复制对象上右击,在弹出的快捷键菜单中选择“复制”,在空白区域右击,选择“粘贴”,如图所示。
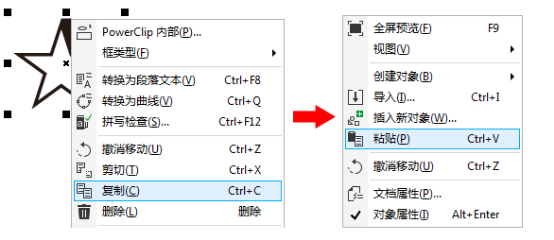
方法四:使用快捷键Ctrl+D键复制:
选中需要复制的对象,按快捷键Ctrl+D,会按你预设的位置复制,如图所示。
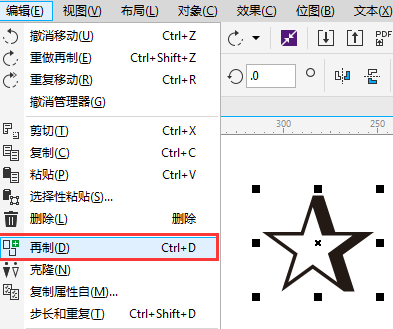
方法五:在移动的过程中复制对象:
用鼠标右键拖拽对象到合适位置,释放鼠标,在弹出的快捷菜单中选择复制命令,如图所示。
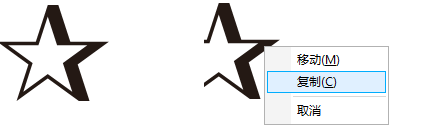
这就是小编为大家带来的CDR怎么复制的五种方法,是不是很容易学习,一点也不神秘。希望小编的分享能给电脑前的朋友有所帮助,解决大家在CDR使用上遇到的难题,大家课后也要多分享自己的学习经验,让我们共同进步,同时也不要忘记点赞收藏呦!
本篇文章使用以下硬件型号:联想小新Air15;系统版本:win10;软件版本:CorelDRAW 2019。