CDR怎么画直线
CDR软件主要应用于页面设计和图像编辑等领域,如商标设计、标志制作、排版等诸多操作,其功能大致分为两类:绘图与排版;我们在刚接触到CDR绘图时,经常需要画一些直线,这是最基础的绘图操作,下面我们一起来学习一下CDR怎么画直线的操作,大家一定要学习认真哟。
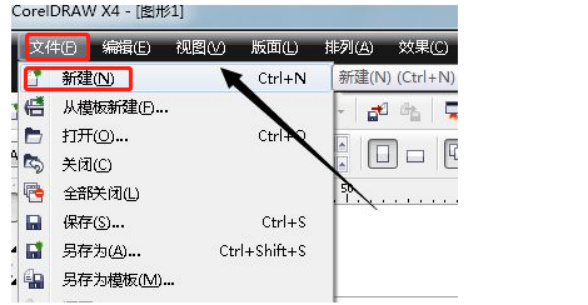
使用CDR怎么画直线?
CDR软件主要应用于页面设计和图像编辑等领域,如商标设计、标志制作、排版等诸多操作,其功能大致分为两类:绘图与排版;我们在刚接触到CDR绘图时,经常需要画一些直线,这是最基础的绘图操作,下面我们一起来学习一下CDR怎么画直线的操作,大家一定要学习认真哟。
1.我们打开cdr软件,在菜单栏中选择文件→新建。
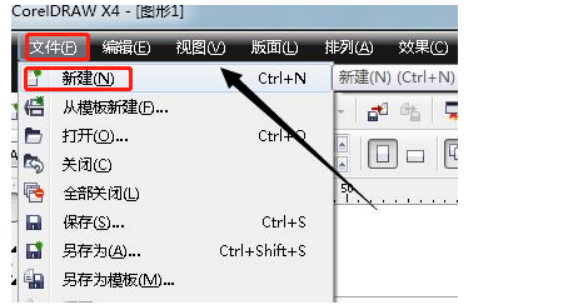
2.我们在工具栏中第五个工具中的右下角的小三角点击一下如图。
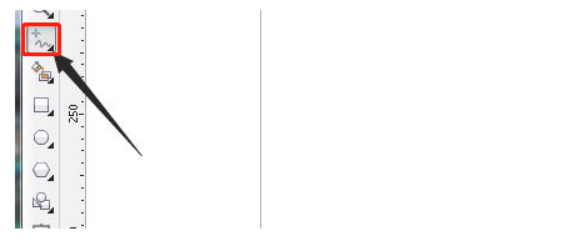
3.我们在选择框中选择手绘工具如图。
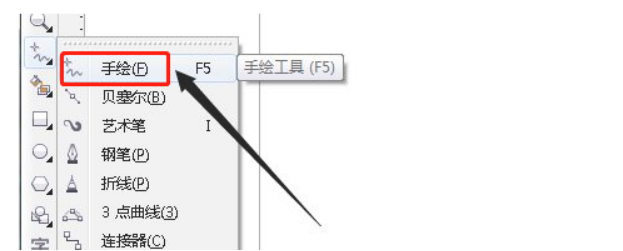
4.我们在任意空白处点击一下鼠标马上放手,然后在按住ctrl键不放,然后在另一头你需要的地方点击一下。
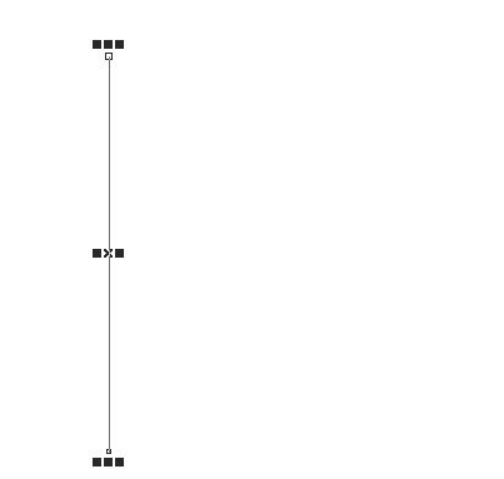
5.我们可以在属性栏中选择线条的粗细度,选择自己需要的粗细度,点击鼠标左键。
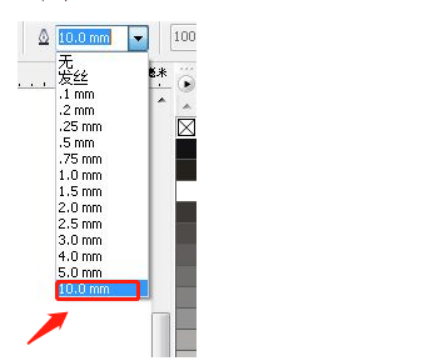
6.一条粗的直线线条就做好了,如图所示。
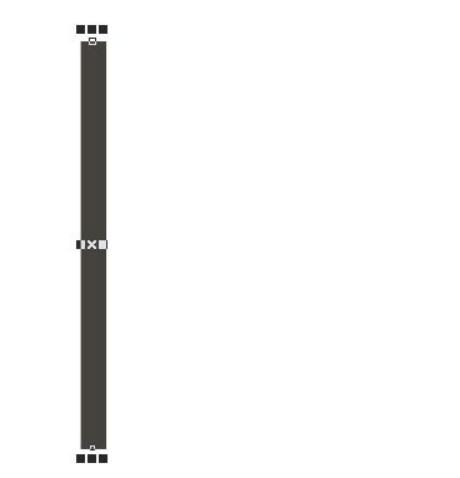
7.当然,如果你要画的是横向的直线,用这个方法依然有效,如图。
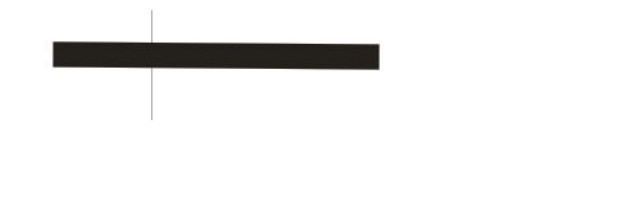
CDR怎么画直线的操作方法就告诉给大家了,画完直线以后,你还可以根据自己的要求对直线进行颜色,粗细等更改。看完了以后大家是不是觉得学习CDR软件一点也不难呢,只要大家虚心学习,我相信一定能学好CDR软件。
本篇文章使用以下硬件型号:联想小新Air15;系统版本:win10;软件版本:CDR(X4)。
CDR怎么画直线
刚接触cdr软件的同学可能对cdr的功能还不是很了解。今天,我就从最基础的功能给大家进行知识讲解。熟悉CDR软件的同学都知道,CDR和AI、PS一样,都是我们在设计行业中经常使用的软件;和PS有所不同的是,CDR和AI软件一样,同样都是制作矢量图的软件;而PS是一款制作位图的软件,两者性能不一样!这里,我就从基础的给大家讲一下,CDR怎么画直线!为了方便大家理解,我准备一篇教程给大家,一起来看看吧!
步骤如下:
1、首先,我们需要打开电脑上的cdr软件;然后,我们在【菜单栏】中选择【文件】的按钮,并在下拉菜单中选择【新建】,建立一个空白的界面。
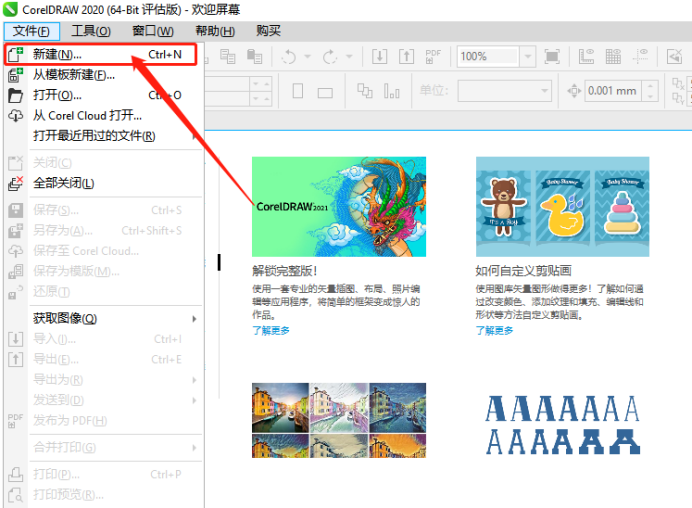
2、接下来,我们在【工具栏】中选择【手绘工具】进行点击。如下图所示。
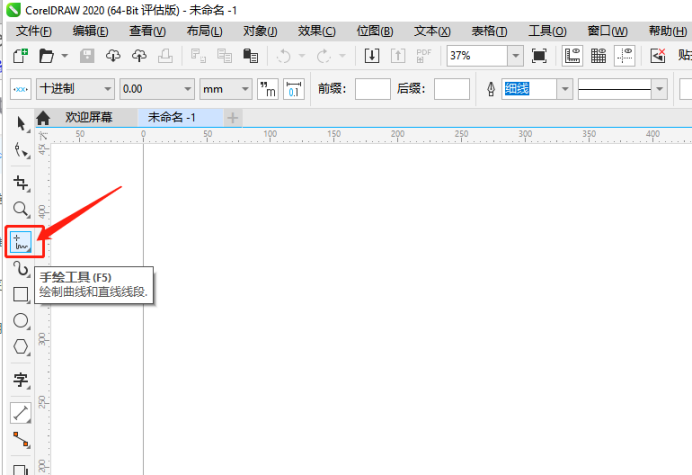
3、下一步,我们在出来的下单菜单中选择【手绘】的按钮。如下图所示。
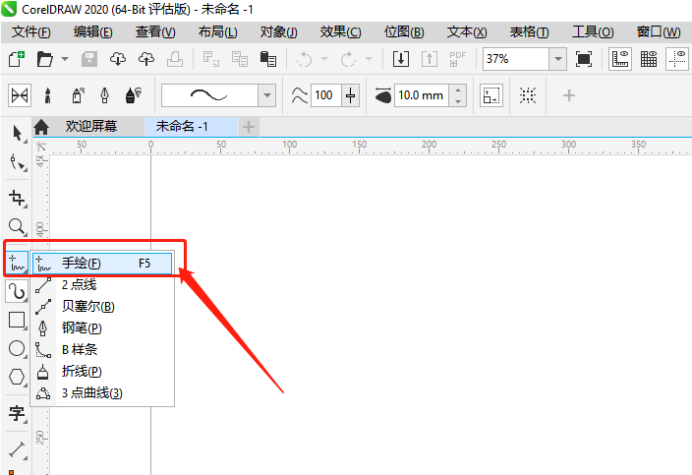
4、然后,我们在任意空白处点击一下鼠标;接着,我们按住键盘上的【ctrl键】不放,并在另一头你需要的地方点击一下。如下图所示。
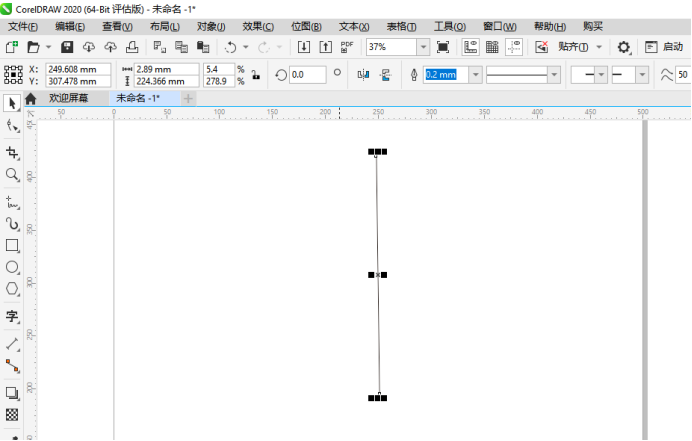
5、这样一来,一条直线就完成了!接下来,我们可以在【属性栏】中选择线条的粗细度,选择自己需要的粗细度,点击鼠标【左键】;为了让大家看的清楚,这里我选择【10.0mm】。如下图所示。
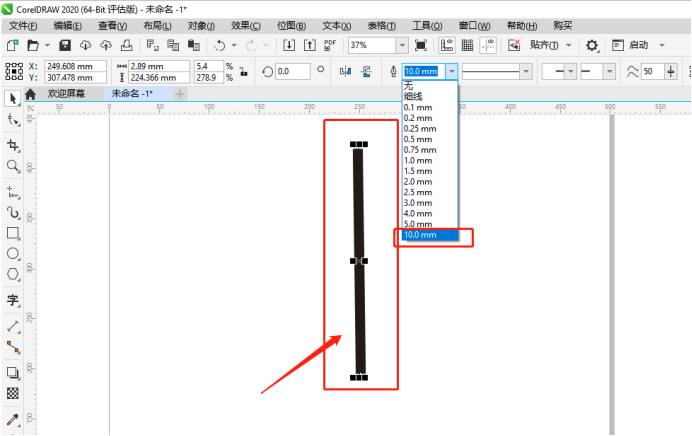
6、操作完成!这样一来,一条10.0mm粗的直线线条就做好了。如下图所示。
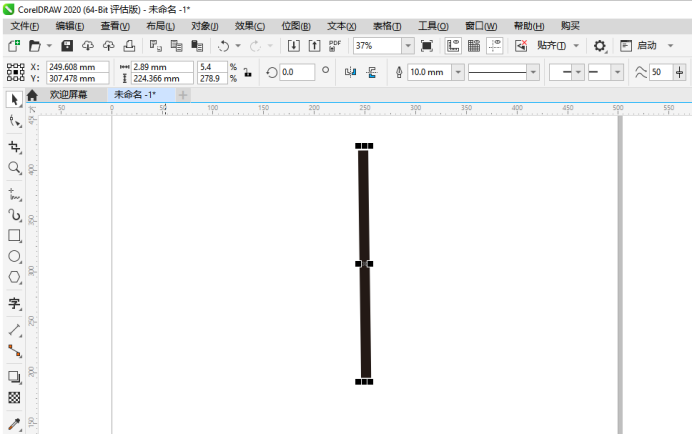
7、当然,如果你要画的是横向的直线,用这个方法依然有效哦!如下图所示。
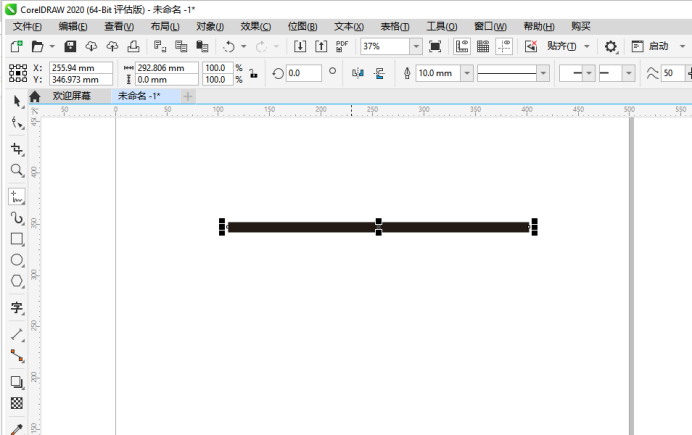
以上就是关于CDR怎么画直线的方法了,你们学会了吗?相信看完这篇课程大家对CDR软件有了最基础的了解。其实,CDR画直线的方法很简单;操作和PS大同小异哦!我们只需要在左侧【工具栏】中找到【直线工具】就能轻松完成!如果你身边还有不会CDR画直线的同学,赶紧把这篇文章转给他吧!我们下期再见吧!
本篇文章使用以下硬件型号:联想小新Air15;系统版本:win10;软件版本:CorelDRAW 2020。
CDR怎么画直线?
当我们在学习平面设计的时候,通常会需要使用CDR软件绘制出直线,那么该如何进行绘制呢?是不是很难操作?相信初学CDR软件的朋友们一定都非常困惑,那么下面小编就为大家详细介绍CDR怎么画直线的两种方法,希望对电脑前的朋友有所帮助,让我们一起来学习吧!
第一种方法:
1、首先打开coreldraw软件,然后选择手绘工具(快捷键是F5),如图所示。
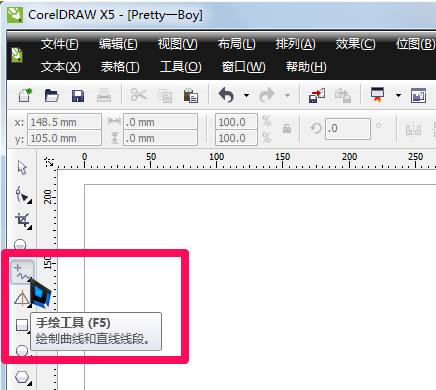
2、鼠标左键点击一下确认第一点,松开鼠标然后拖动会出现一条线,如图所示。
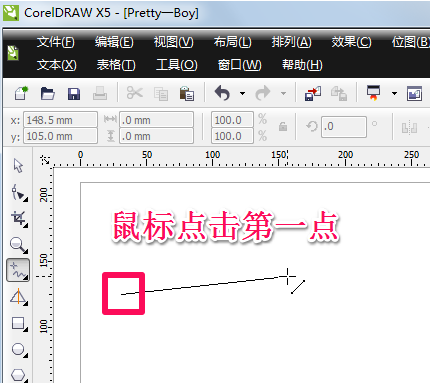
3、这时按住Ctrl键,线会以15度角变化,水平向右托就会是直线,再下一点单击就画好直线了,如图所示。
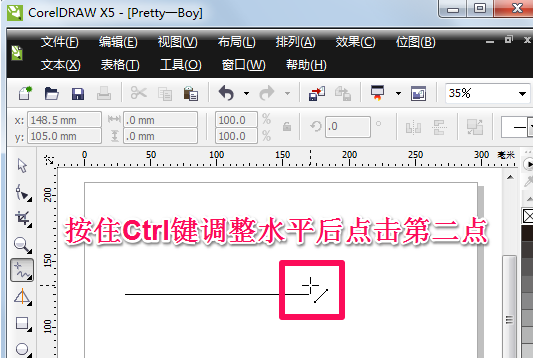
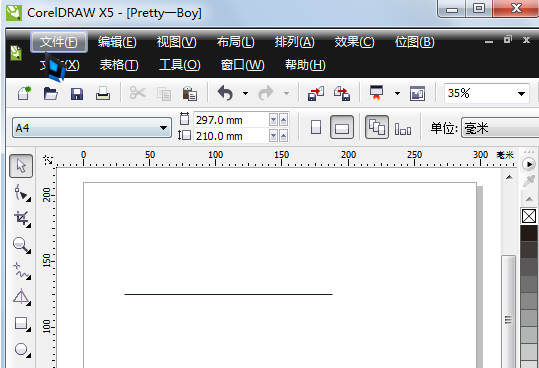
第二种方法:
1、选择智能绘图工具,如图所示。
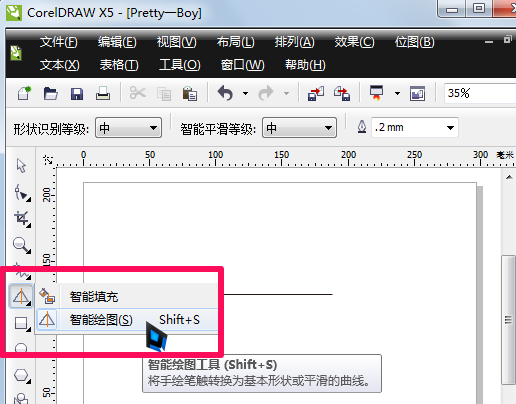
2、按住鼠标在绘图区拖动画出一条大致的线,如图所示。
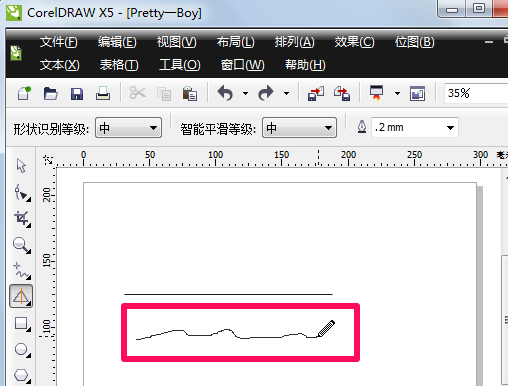
3、松开鼠标后就会自动变成水平的直线了,如图所示。
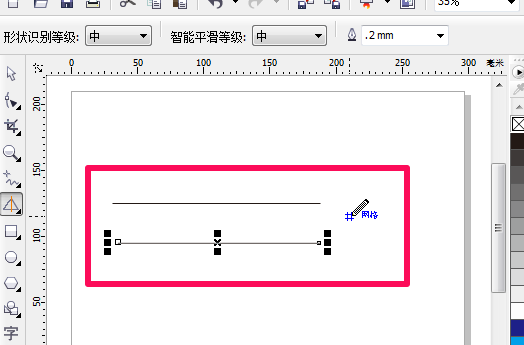
上面就是小编为大家带来的CDR怎么画直线的两种方法,是不是很简单,你们学会了吗?电脑前的朋友课后也一定要自己尝试一下,多加练习,也能轻松掌握。最后,希望大家学习新软件使用的过程中,一定要多加思考,多加练习,不要有畏难心理,相信大家都能够掌握。
本篇文章使用以下硬件型号:联想小新Air15;系统版本:win10;软件版本:CDR X5。

