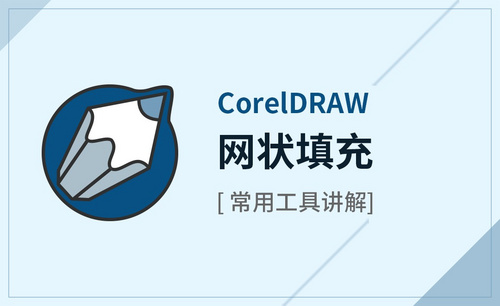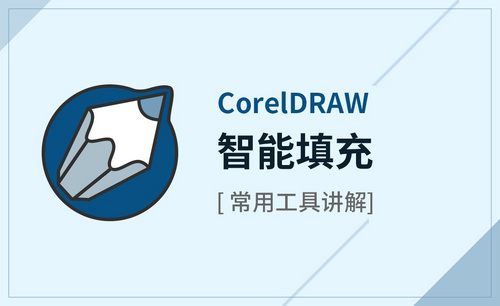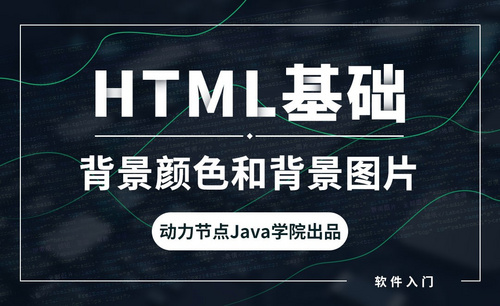CDR怎么填充颜色
CDR是常见的图形设计软件,它具有操作便捷,出图质量高,效率快且上手方便等特点,正是因为这些优势才让CDR成为当下备受大家喜爱的图形设计软件之一。大家在进行图形设计过程中免不了要给图形进行填充颜色等操作,那么今天小编就来给大家分享CDR怎么填充颜色的方法。
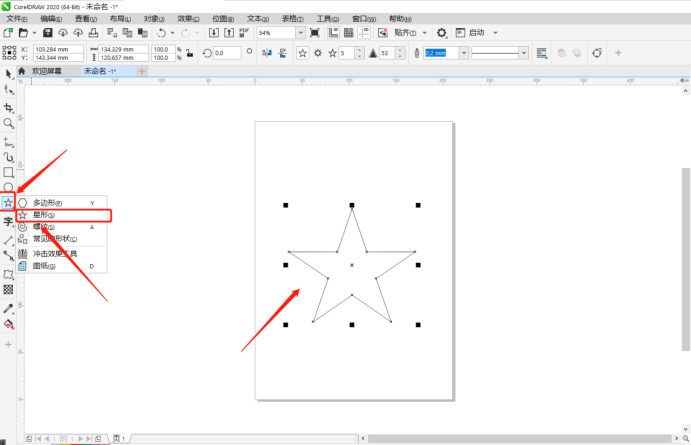
CDR怎么填充颜色
CDR是常见的图形设计软件,它具有操作便捷,出图质量高,效率快且上手方便等特点,正是因为这些优势才让CDR成为当下备受大家喜爱的图形设计软件之一。大家在进行图形设计过程中免不了要给图形进行填充颜色等操作,那么今天小编就来给大家分享CDR怎么填充颜色的方法。
1.首先,打开CDR软件并绘制一个需要填充颜色的图形,小编在这里直接使用画图工具绘制了一个五角星,如下图红色圈出部分所示:
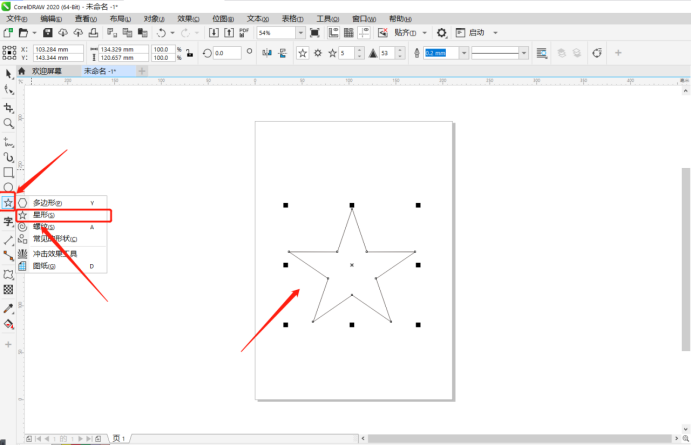
2.然后,在右侧的颜色面板中,使用鼠标左键点击即可自由选择颜色进行填充图形的,如下图红色箭头指向所示:
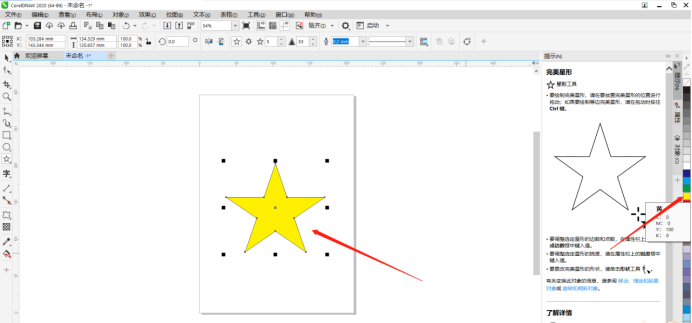
3.想要改变轮廓颜色或轮廓线大小,可以在上方的属性位置,调节边框的大小粗细,如下图红色圈出部分所示:
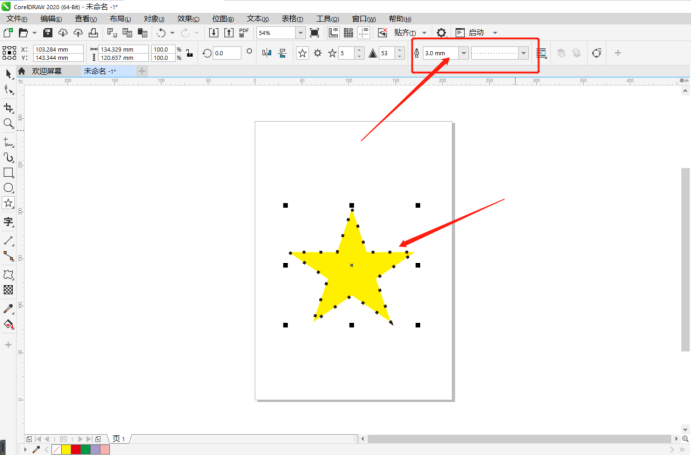
4.还可以使用油漆桶工具,同样是画出一个图形,这里我画的是椭圆形,如下图红色圈出部分所示:
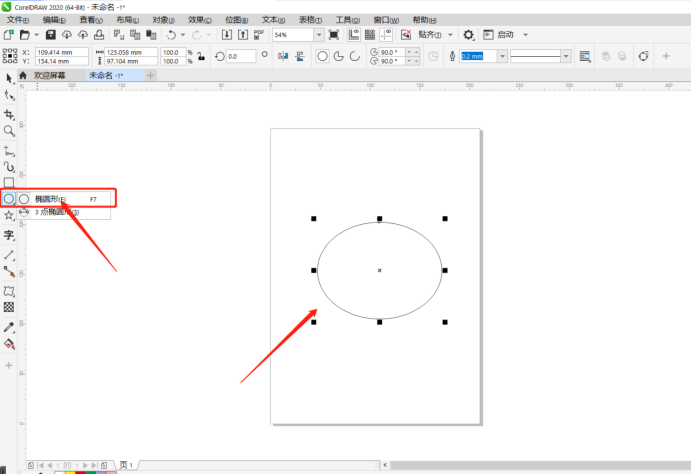
5.点击左边菜单栏的左下方处的油漆桶工具也可以给空白图形填充颜色,点击选择【油漆桶工具】,之后在选择填充单色的面板按钮的下标小三角形处,会出现一个小色板,如下图红色圈出部分所示:
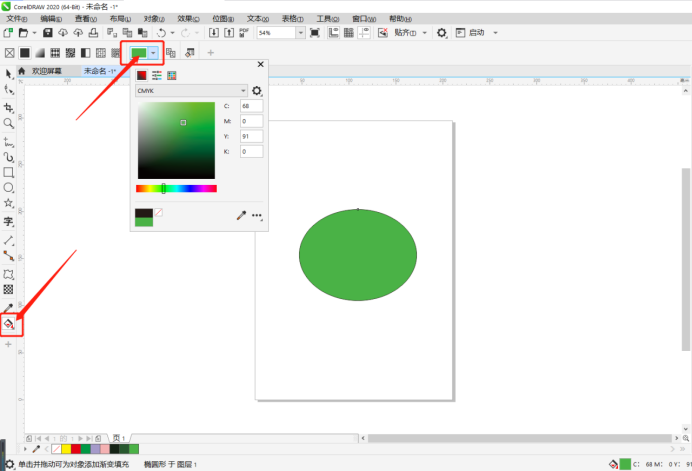
6.此外,小色板上还有颜色查看器、颜色滑块、调色板三种方式进行颜色选择填充,我们以颜色滑块进行填充示例。点击颜色滑块后可以在混合器选项栏中,调节颜色变化和色度的变化,右侧可以输入CMYK/rgb值来确定颜色,如下图所示:
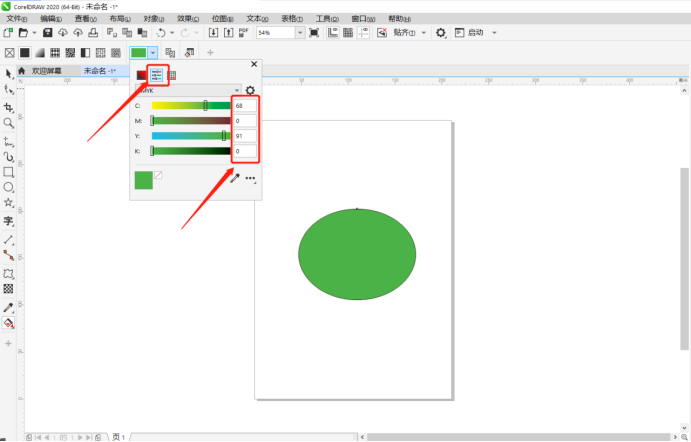
CDR怎么填充颜色上边两种方法都可以,只需要6步操作,大家可以看一下自己擅长哪种方法,两种方法都很简单,最终希望各位小伙伴们都学会填充颜色!
本篇文章使用以下硬件型号:联想小新Air15;系统版本:win10;软件版本:cdr 2020。
CDR怎么填充颜色?
CDR软件作为现在社会的先驱软件,被人们经常用到工作当中,而且其中的绘图工具菜单栏里的操作指令,更是贴近我们工作,给我们带来了很多方便,我们会用它来制作各种各样的图形样式,而且还可以填充各种颜色,那么CDR怎么填充颜色呢,我们一起来学习一下吧。
1.我们打开CDR后,显示的主页面就是这样的,上方画出的地方就是属性栏,我们通过线条画出三个图形。
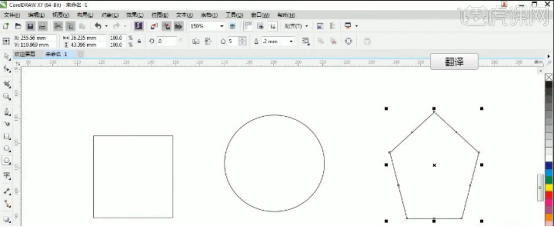
2.然后在属性栏里我们点击填充选项里的颜色,就会给你所选择的图形填充上颜色。这时候就会发现原来的图形填充了颜色,想要换什么颜色,鼠标左键直接在颜色上点击即可。
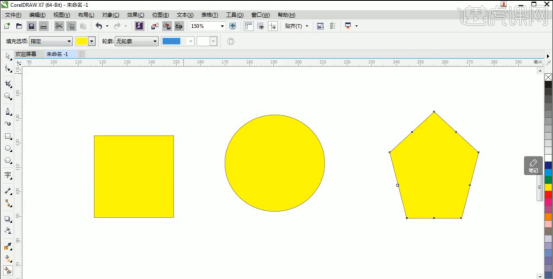
3.或者在轮廓里填充,点击轮廊颜色,还可以选择轮廓粗细,点击图形,就给图形填充上了颜色。
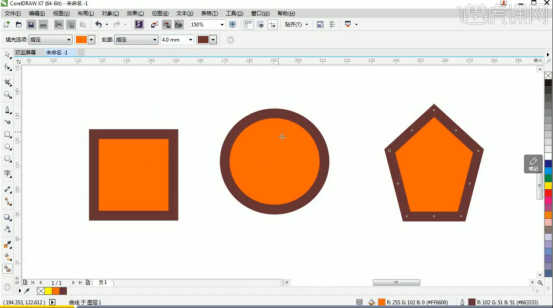
4.点击轮廓填充以后图形是可以自动分离的,点了几次就分离了几个图形,这是非常方便的,提高了工作效率。
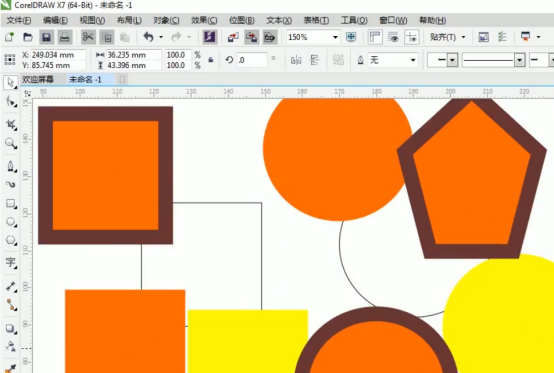
5.如果我们只填充轮廓,中间不要颜色,那么就可以点击填充选项里选择无填充,轮廓选项选择指定,那么填充的就只是轮廓了。
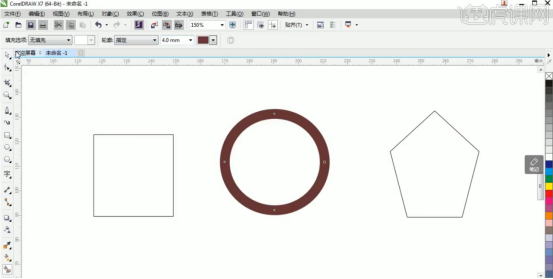
CDR怎么填充颜色的操作过程就为大家讲到这里,在现代社会要想立足于社会,就必须要接触各种各样的软件,以便在工作中更高效地完成领导下发的各项任务,今天的分享,希望可以帮助到大家。
本篇文章使用以下硬件型号:联想小新Air15;系统版本:win10;软件版本:CDR(X7)。