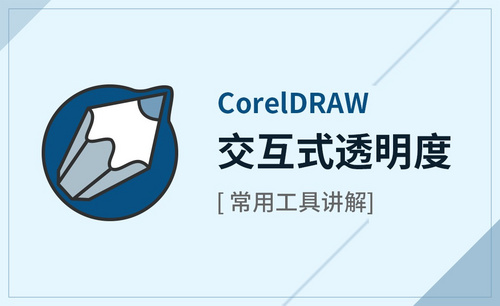CDR怎么调透明度
对于一个刚入门的新手来说要学好CDR软件,首先必须要熟悉CDR软件里各项工具的使用方法,熟悉以后使用起来才能够得心应手,今天小编为大家介绍的工具是:透明度的使用方法,那么CDR怎么调透明度呢?大家请看下面的操作。
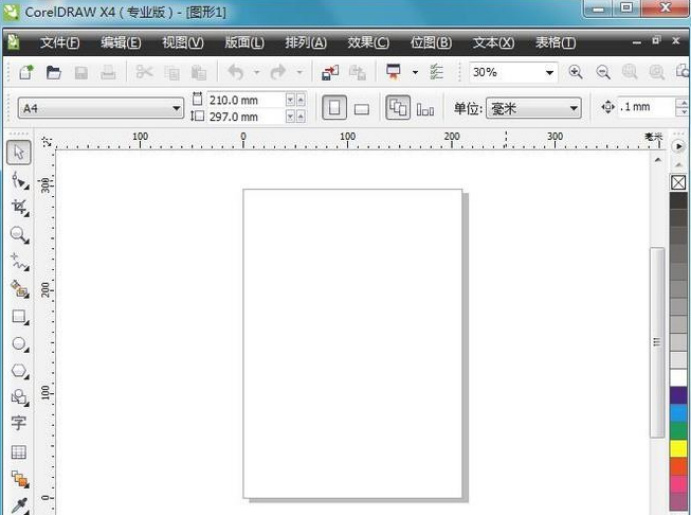
使用CDR怎么调透明度
对于一个刚入门的新手来说要学好CDR软件,首先必须要熟悉CDR软件里各项工具的使用方法,熟悉以后使用起来才能够得心应手,今天小编为大家介绍的工具是:透明度的使用方法,那么CDR怎么调透明度呢?大家请看下面的操作。
1.我们在桌面上双击cdr的快捷图标,将cdr这款软件打开,然后进入到该软件的操作界面如图所示。
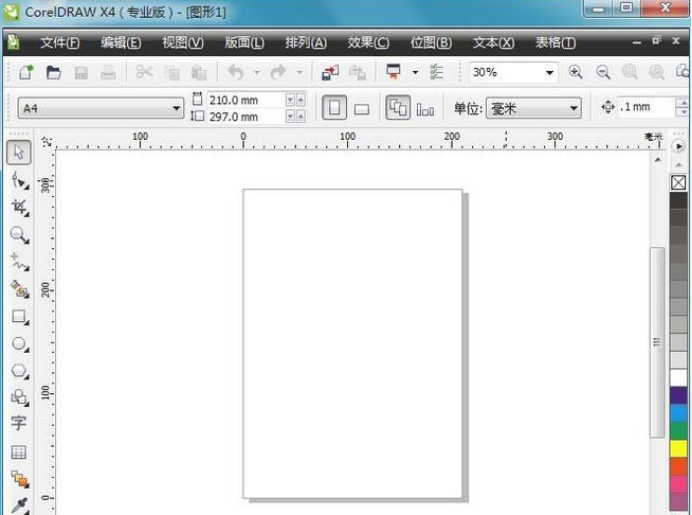
2.打开cdr之后我们在工具箱内找到椭圆形工具,如图所示。
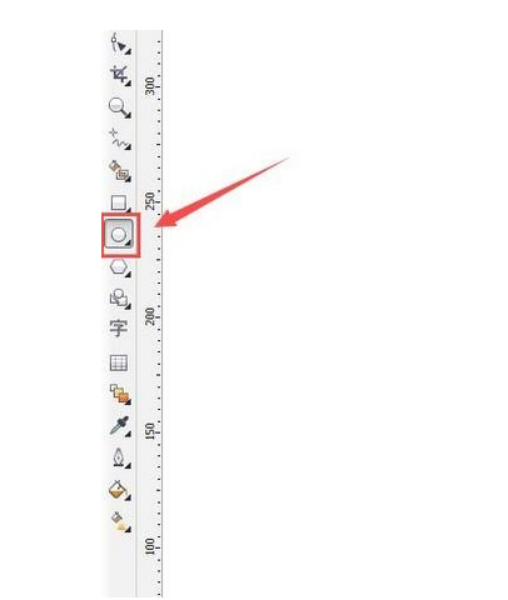
3.选择椭圆形工具在工作区里按下Ctrl键我们画出一个圆形,如图所示。
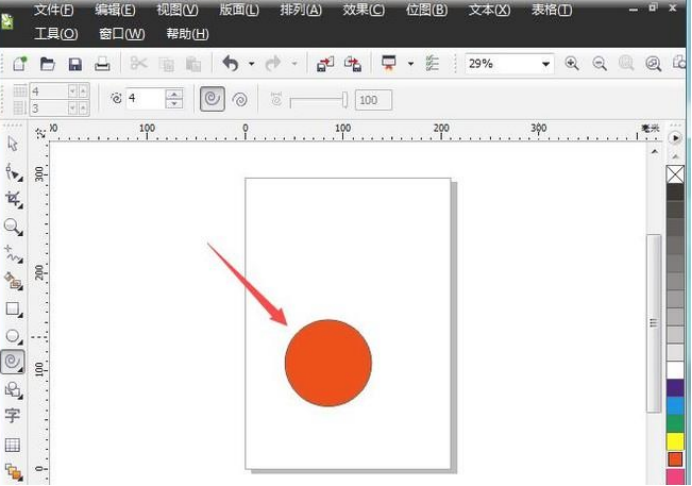
4.画出圆形之后在工具箱内找到调和工具,点击调和工具在其下拉菜单里找到透明度选项,如图所示。
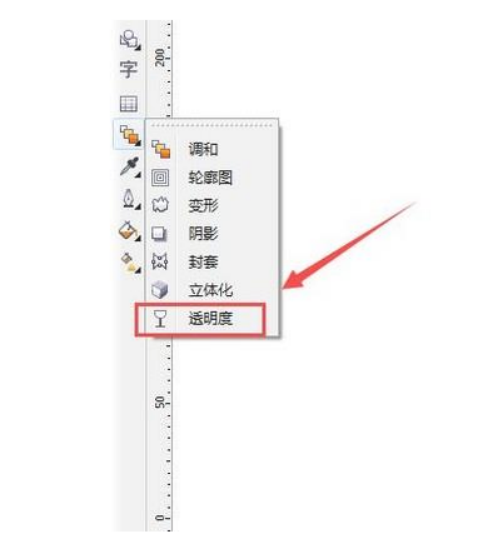
5.点击透明度选项,可以看到此时在图片上就出现调节图标,如图所示。
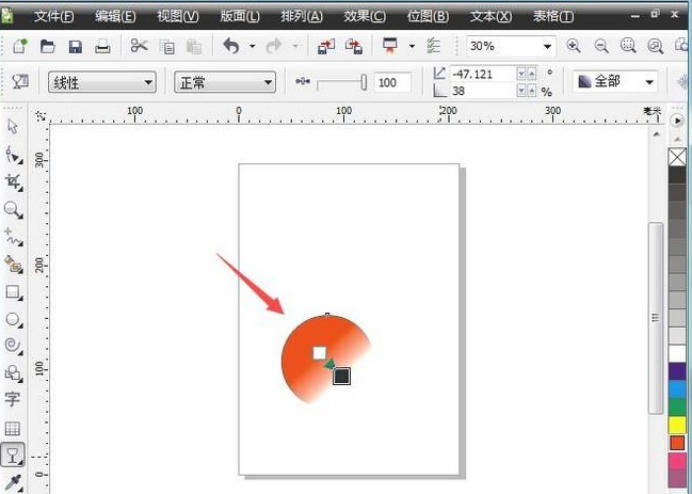
6.使用鼠标左键在圆形上拖动可以看到调节透明度后的效果如图所示。
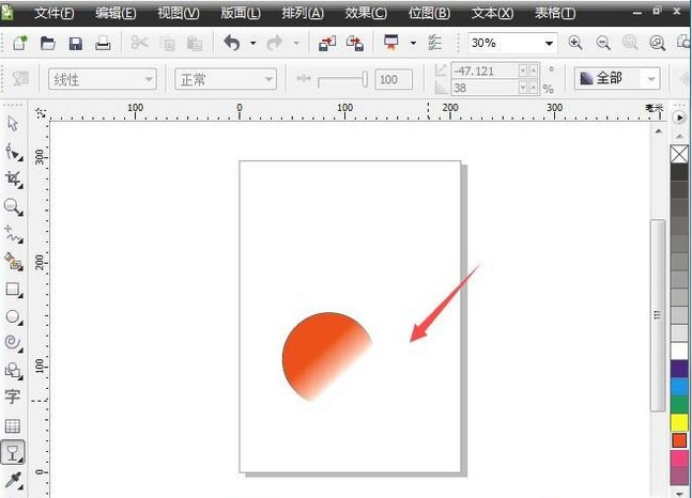
CDR怎么调透明度的方法就为大家讲解完了,这个操作也是我们在绘图时用的比较多的,它可以对任何图片调整透明度,而且操作起来还特别简便,今天小编为大家分享的CDR怎么调透明度,大家都学会了没有,如果还有什么疑问的话可以随时给小编留言,小编等着大家噢。
本篇文章使用以下硬件型号:联想小新Air15;系统版本:win10;软件版本:CDR(X4)。
CDR怎么调透明度
cdr软件是我们经常使用的设计软件之一,对于能熟练使用PS、AI的同学来说,CDR软件制图简直是小菜一碟。可对于刚开始入手学习CDR的同学来说,对CDR的一些功能使用不是很了解,连最简单的CDR调透明度都搞不定。那么,你知道CDR怎么调透明度吗?不知道没关系,今天我们就来说一下关于CDR怎么调透明度。为了方便大家理解,我给大家整理了以下文档,快来看看吧!
1、首先,我们需要打开电脑上的CDR软件;接着,我们点击【文件】的按钮,并在下拉菜单里面找到【打开】的选项;之后,我们置入一张图片。如图所示。
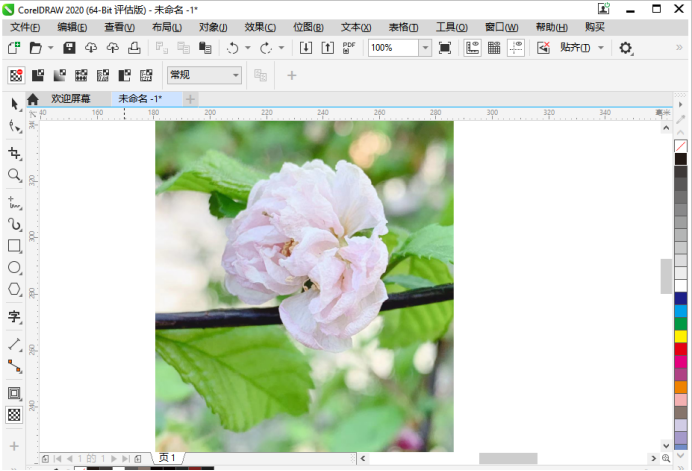
2、下一步,如果我们需要调节透明度的话,我们就先要找到它;点击左侧【工具栏】,在这里面,我们可以找到【透明度】的工具。如图所示。
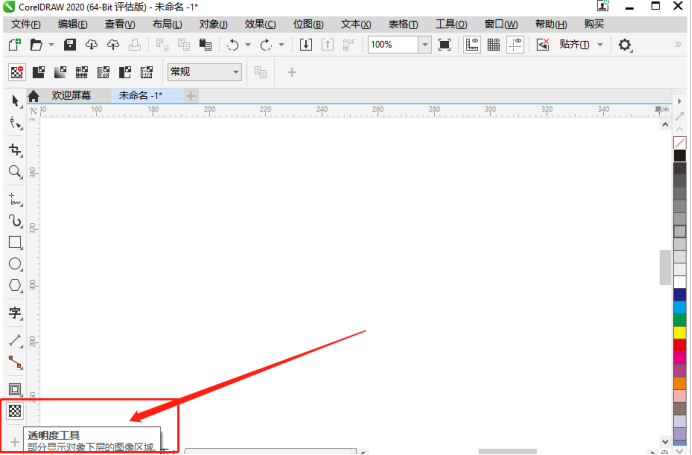
3、找到之后,我们点击一下进行打开。然后,我们从下往上拉,图片透明度就从下往上降低。其中,那个黑色方块我可以用来控制透明度的方向、长度哦!如图所示。
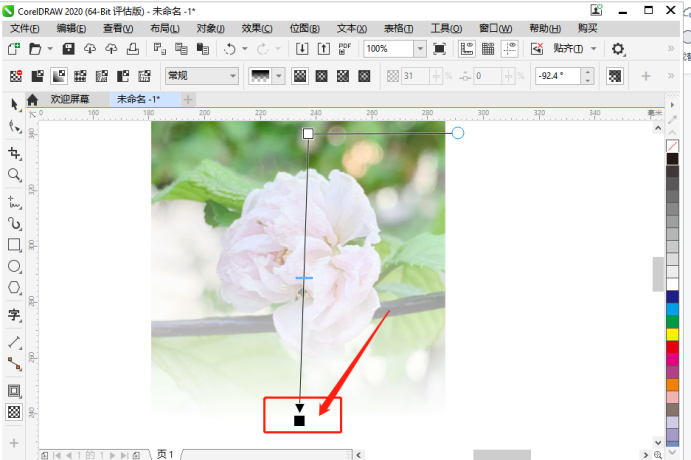
4、右边的白色圆圈就是调节透明度的透明度深浅位置的。如图所示。
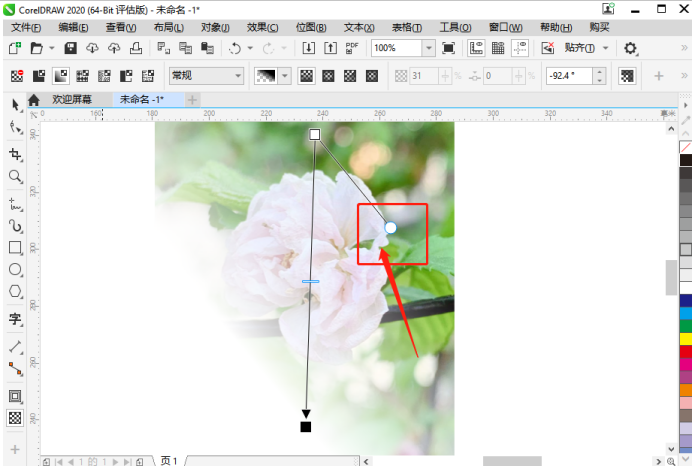
5、操作完成!以下就是我调节透明度的图片了。如图所示。
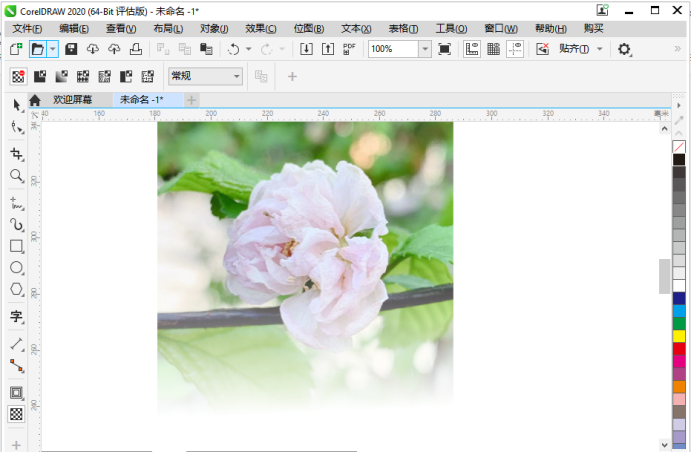
操作完成,以上就是关于CDR怎么调透明度的具体操作了,你们学会了吗?方法很简单,我们只需要在左侧【工具栏】中找到【透明度工具】,就能轻松完成透明的调整了。是不是很简单?好了,感兴趣的同学快去课下多多练习哦,我们今天就到这里,感谢观看!
本篇文章使用以下硬件型号:联想小新Air15;系统版本:win10;软件版本:CorelDRAW 2020。
CDR怎么调透明度?
今天跟大家介绍一下CoreDRAW中的透明度工具,也就是CDR怎么调透明度。本节课的课程目的是,了解透明度工具的基本功能,并可以进行简单的操作。
步骤如下:
1、首先,了解透明度的基本类型,以及掌握透明度工具的基本原理,对透明度工具的灵活运用,透明度工具位于工具栏中,阴影工具的下方,它的图标有点像高脚杯,我们先画一个矩形。
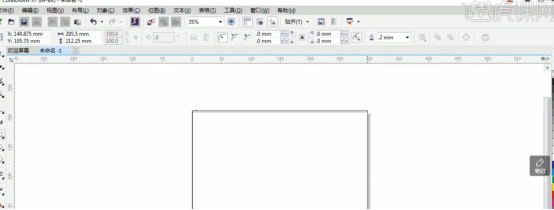
2、左键填充红色,Ctrl+D,再制一个,填充为黄色,在图形任意位置拖动鼠标,在你想结束的位置,松开鼠标,透明度就做出来了。
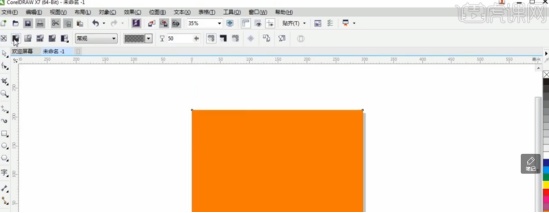
3、我们看属性栏中的第一个是无透零度,也就是删除透明度。
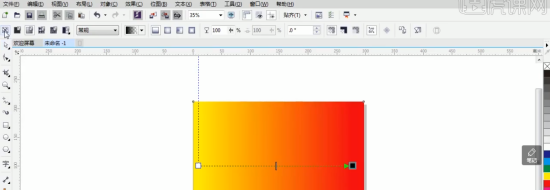
4、第二个是均匀透明度,也就是说图形中的每一个点的透明度值是一样的,在这里有软件自带的多种均匀透明度样式可以选择,透明度样式不同,那么右边的数值也相应的发生变化。
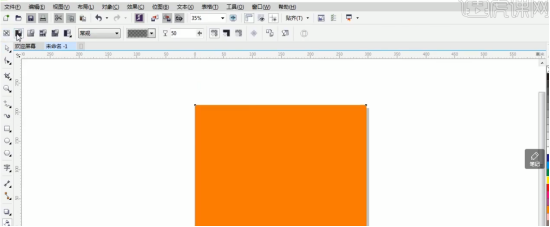
5.接下来是渐变透明度,这里有渐变样式,分别是线型渐变,椭圆形渐变,类似于PS中的镜像渐变,锥形渐变,这个类似于PS中的角度渐变,矩形渐变,类似于PS中的菱形渐变,中间的滑块可以调整渐变的过渡样式,白色控制点表示不透明度,黑色控制点表示透明度,点一下,下方会出现一个调整器,可以调整透明度。
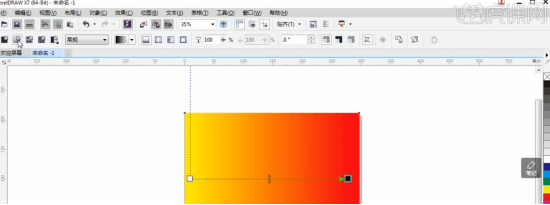
6.接下来,向量图样透明度,也就是给透明图形加一个向量的图案,通过控制点可以调整图案的大小和角度。
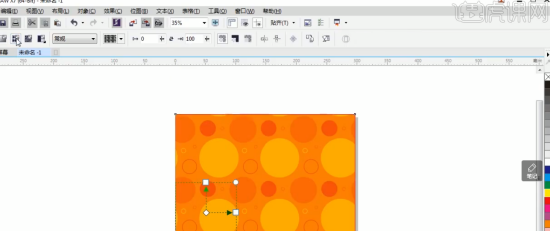
以上就是在CDR怎么调透明度的方法,在一些图片整理的时候应用的很多。大家要多多练习,CDR技术复杂且操作性强,一定要勤加练习,达到熟能生巧。好了,今天我们就先简单的分享到这里,希望大家课后多做练习和尝试,我们下节课再见。
本篇文章使用以下硬件型号:联想小新Air15;系统版本:win10;软件版本:CDR(X7)。