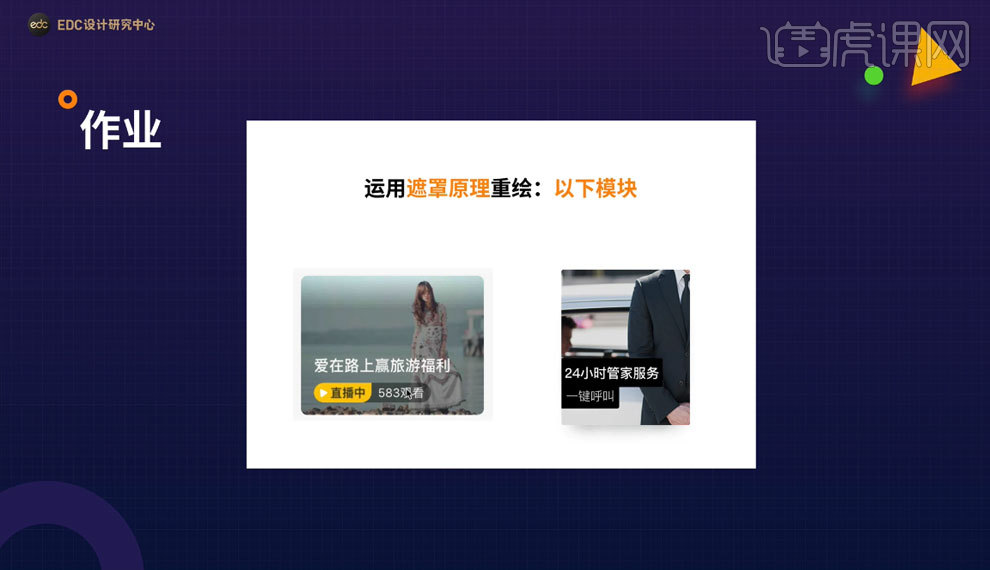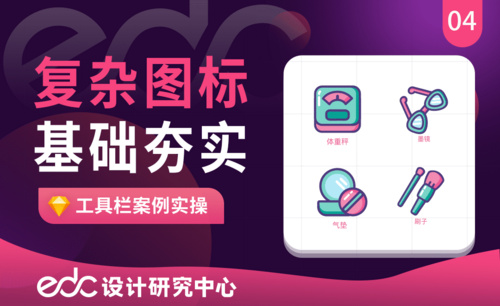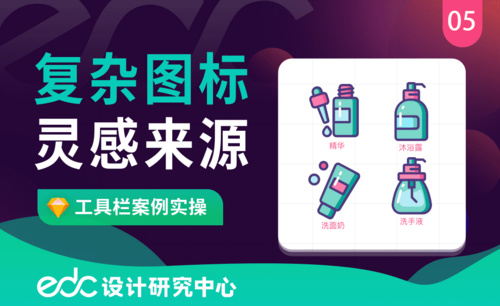Sketch画图标
sketch绘制图标使用的基本工具有编辑、旋转、钢笔、剪刀、布尔运算、外形、变平。Sketch绘制图标重点在于画图标的半像素锚点,可使用缩放功能来控制图标大小,图标转换成Symbols来使用,要注意图标画板等比放大偶数倍,比如4倍,然后再画图标,这样就不会出现对不齐的情况,在4倍状态下画图标,移动一格,等于在一倍状态下移动0.25格,这样画出的细节部分会更精准,方便,最后是图标风格的选择。以下是Sketch如何设计写实磁带图标的教程,一起来看看。
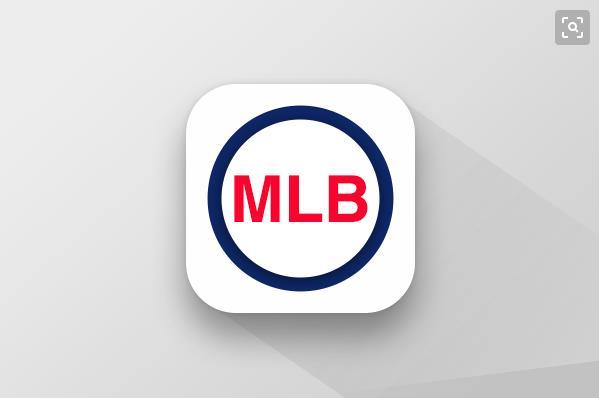
主页图标和微信图标的介绍
1.打开ps,使用【圆角矩形】,【半径10像素】,【ctrl+t】旋转45°,【复制】,缩放,【水平居中】【垂直居中】,具体如图所示。
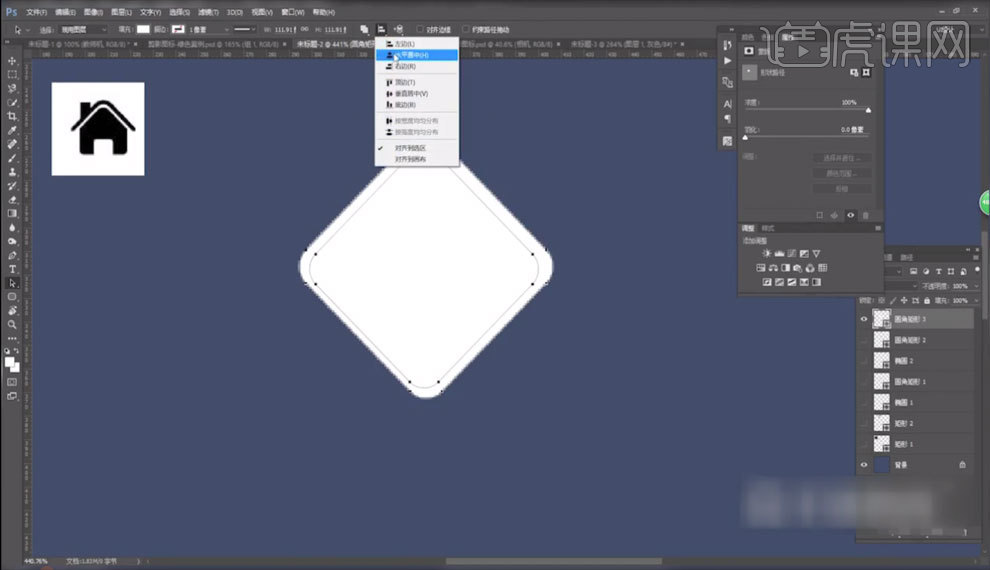
2.选择中间图形,【减去顶层形状】,【ctrl+j】【ctrl+t】,【合并形状】,调整位置,【合并形状】,具体如图所示。
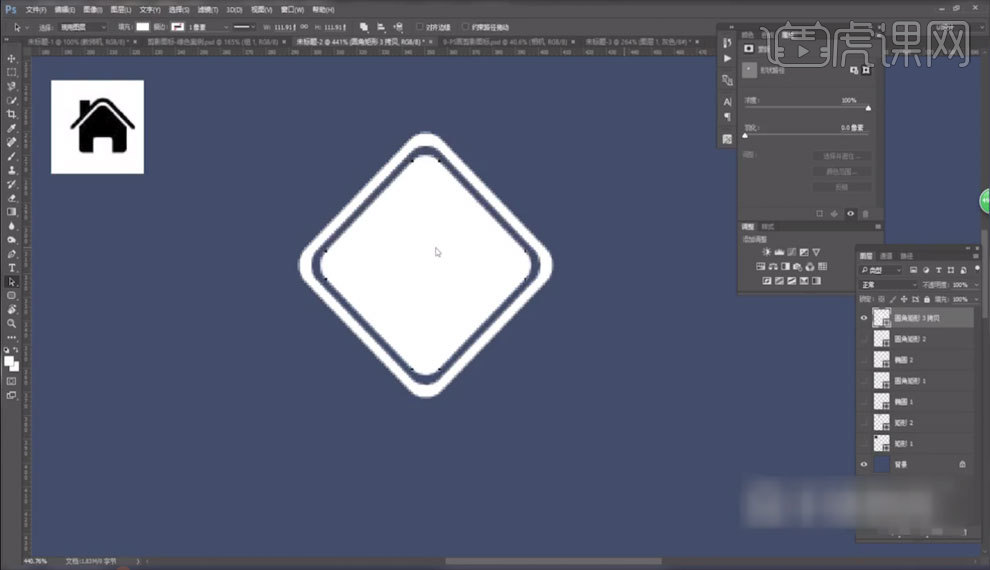
3.使用【矩形工具】,按住【alt】【空格】,减去下方形状,具体如图所示。

4.使用【椭圆工具】,减去多余部分,之后按住【shift】增加一个圆,【复制】【shift+a】选择黑箭头移动,【置为顶层】,具体如图所示。
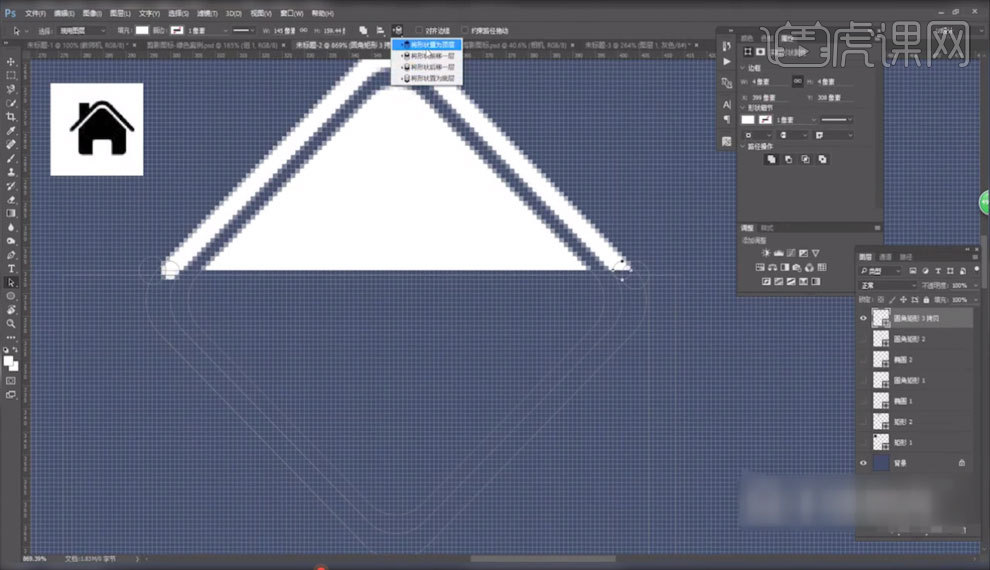
5.使用【圆角矩形】,上方圆角归【0】,【合并形状图层】具体如图所示。

6.使用【矩形工具】,【shife+a】选择白箭头,调整【锚点】,具体如图所示。
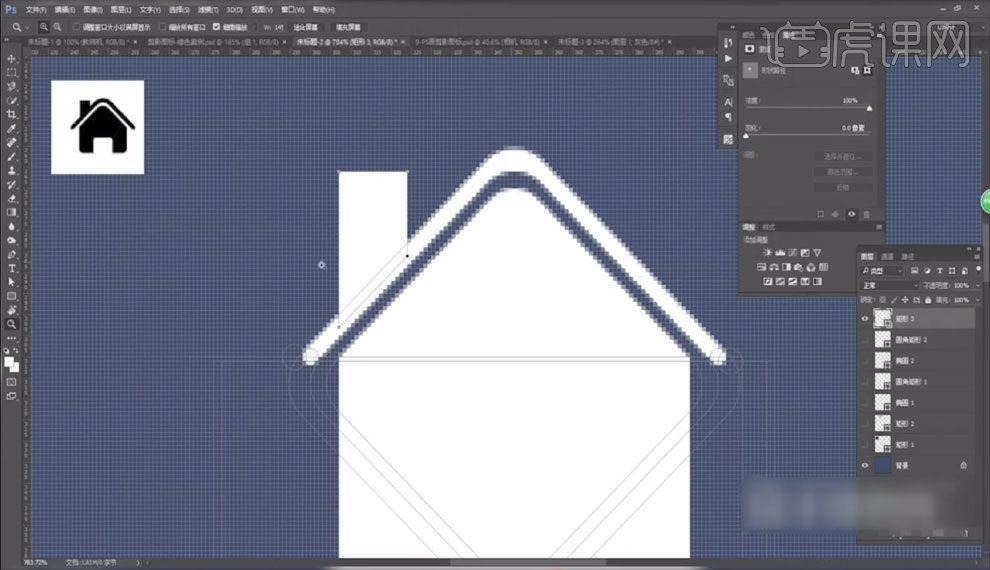
7.使用【矩形工具】,按住【alt】,减去形状,具体如图所示。
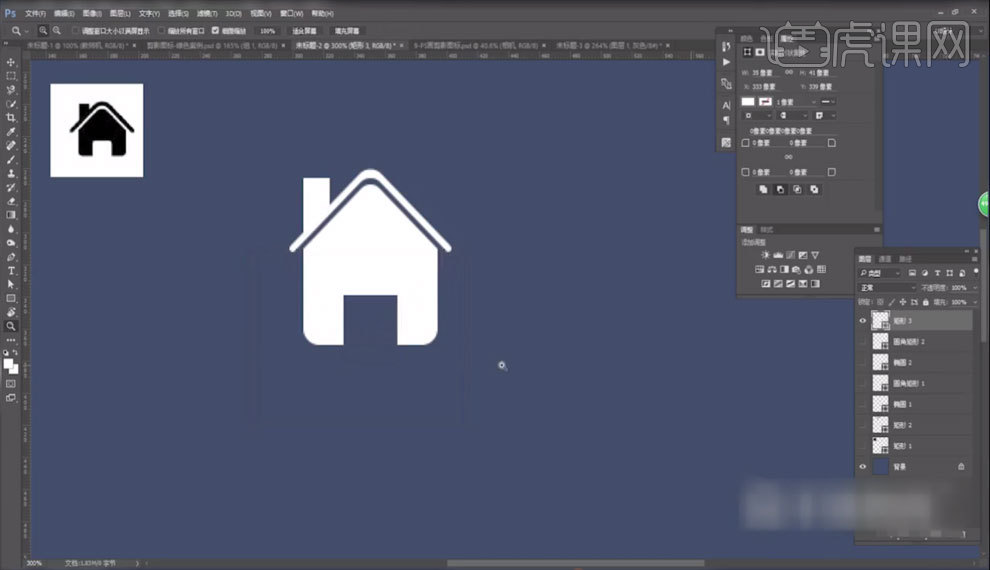
8.使用【椭圆工具】,【矩形工具】画出尾巴,具体【如图所示】。
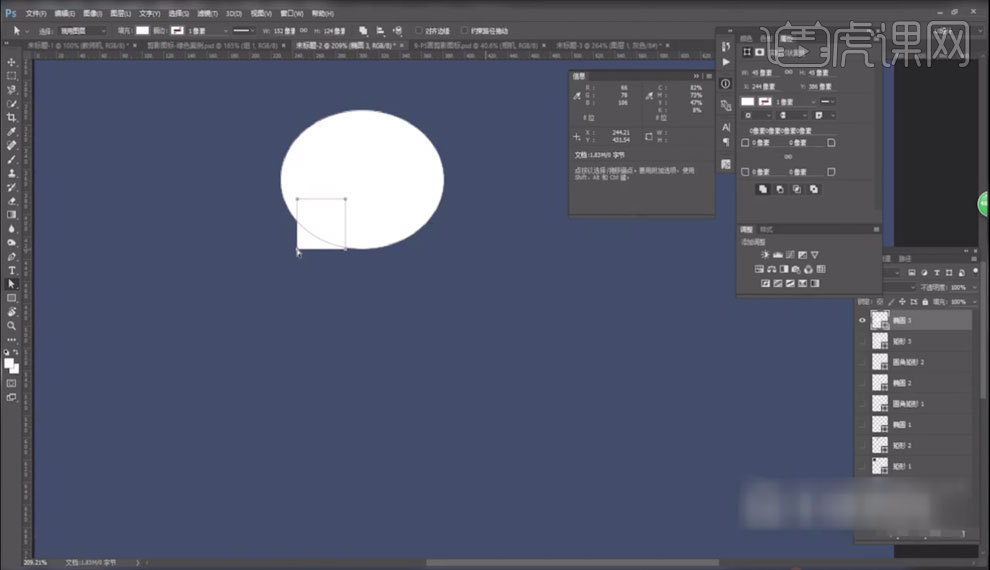
9.【shife+a】选择白箭头,调整【锚点】,用【钢笔工具】增加【锚点】,调整【锚点】,使用【椭圆工具】,按住【alt】剪出三个圆,调整位置大小,使用【按宽度均匀分布】,具体如图所示。
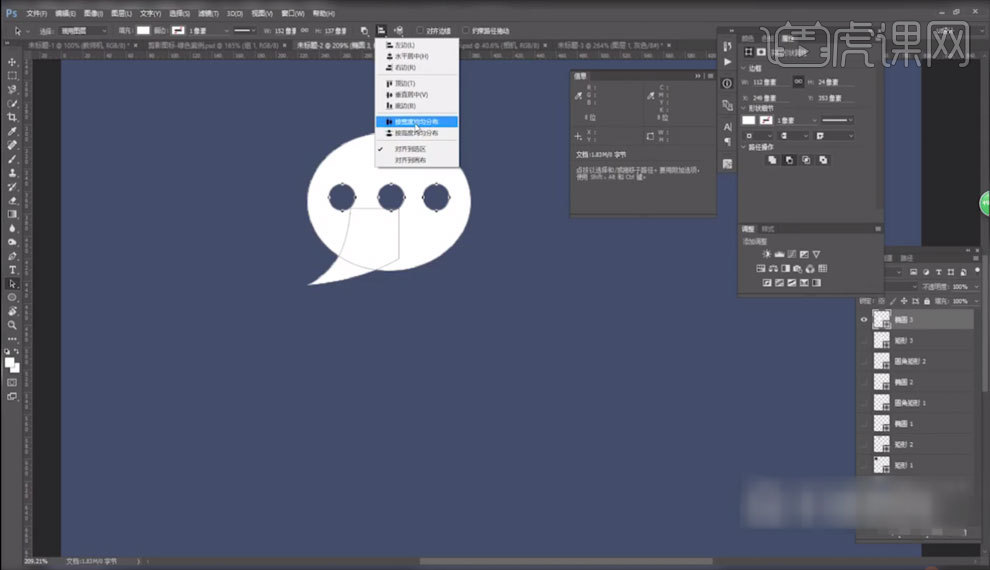
10,【复制】一个,【shift+a】选择黑箭头全部选择,【合并形状组件】,【复制】一个,【ctrl+t】【水平翻转】,调整位置大小,【减去顶层形状】,具体如图所示。
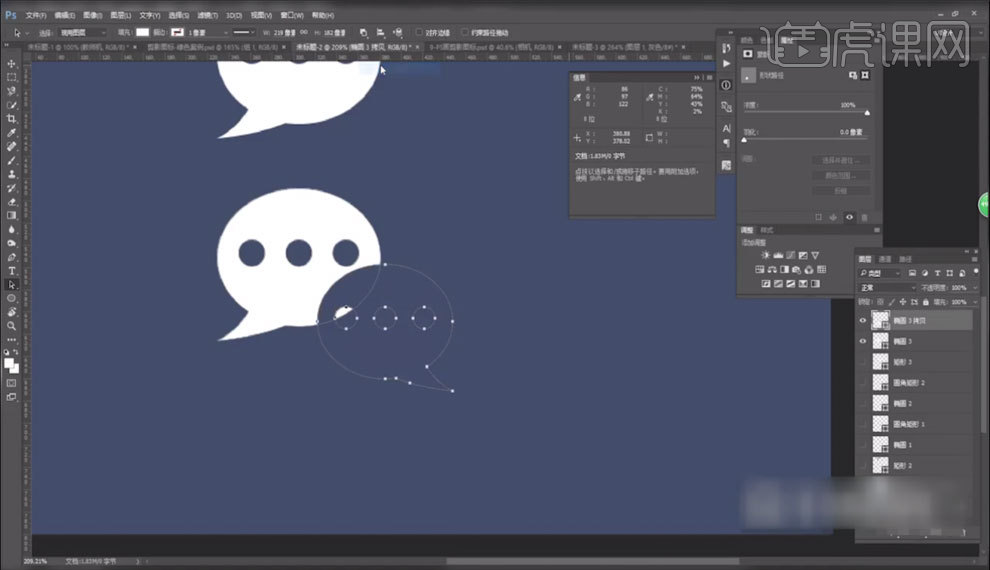
11.【shift+a】选择黑箭头【复制】,【ctrl+t】调整位置大小,【合并形状】,具体如图所示。

Sketch如何设计写实磁带图标
1.打开【Sketch】按【A】新建文档,【R】绘制矩形,调整至【圆角】,【高斯模糊】。
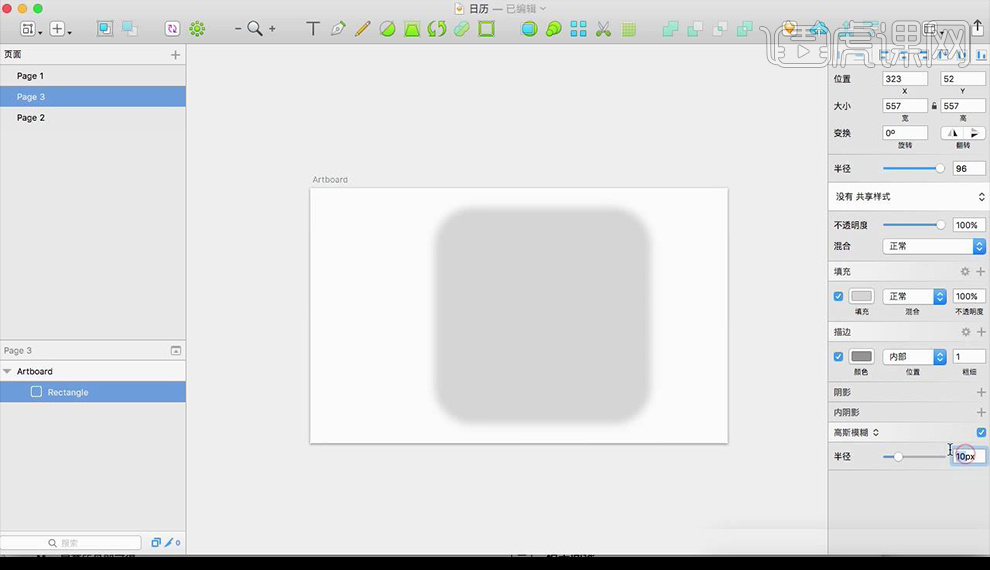
2.填充【渐变色】绘制圆角矩形,重复绘制矩形填充渐变色。
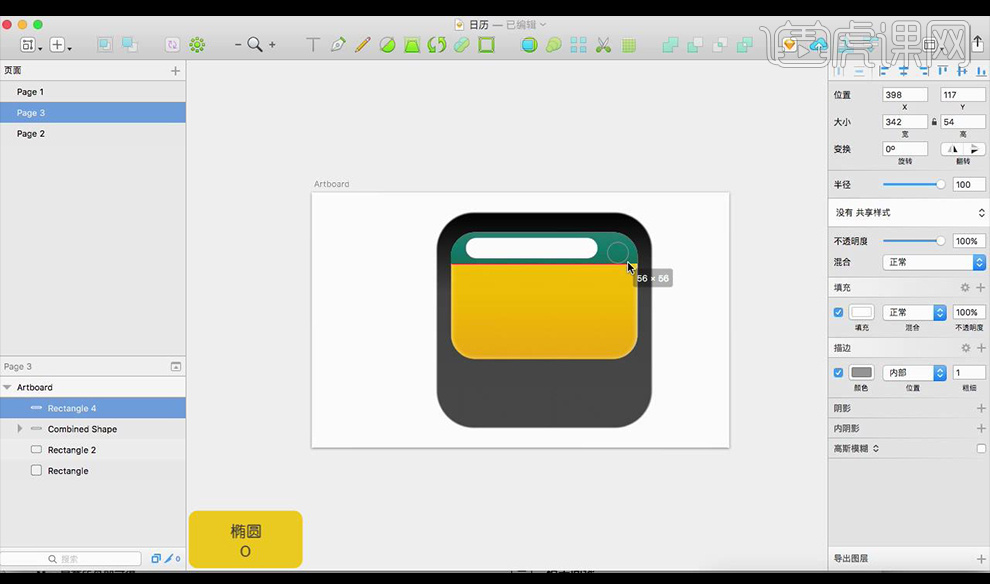
3.输入文案,继续绘制矩形添加渐变色。
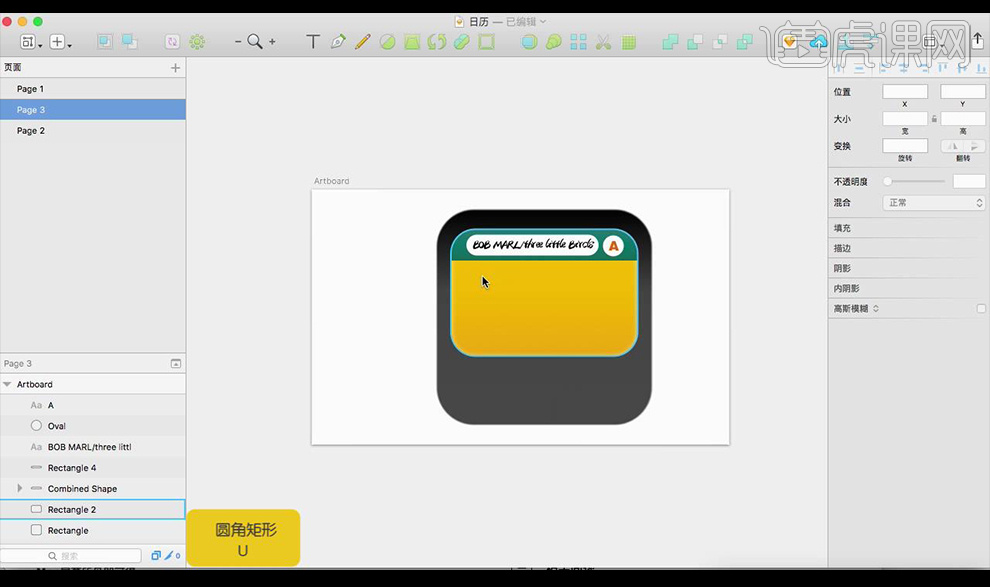
4.重复绘制组合成卡带形状,效果参照如图所示。
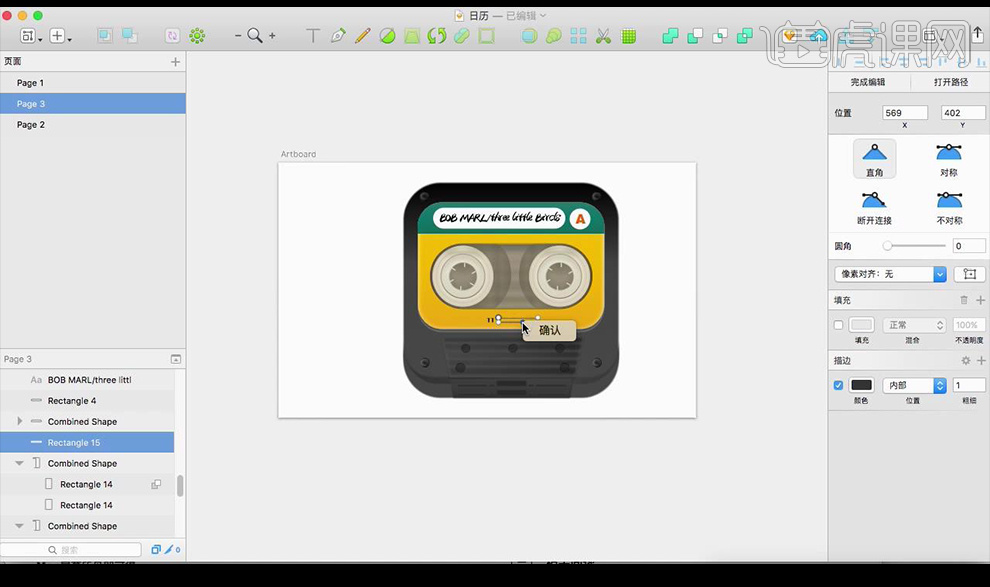
5.输入文案,拖入背景图。
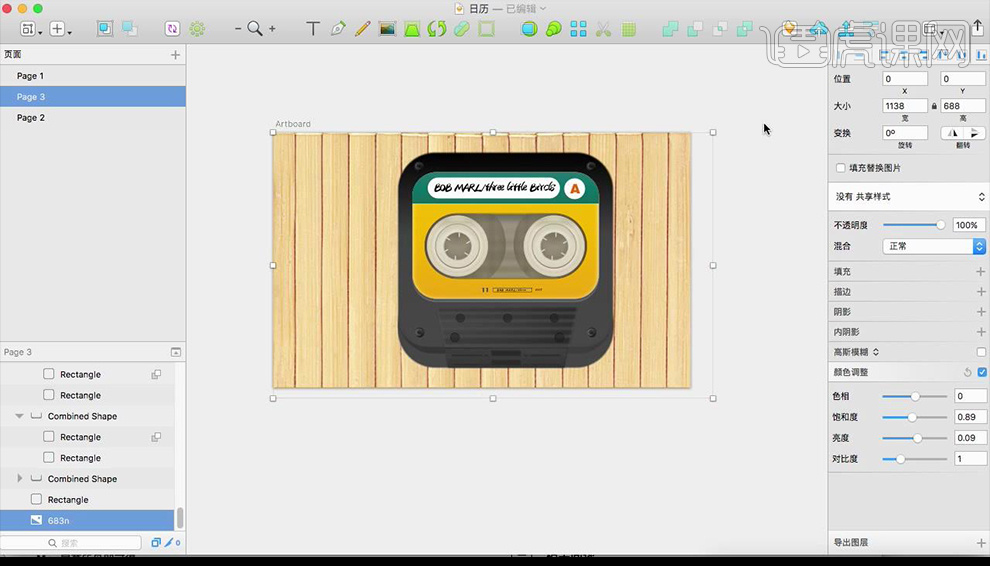
6.绘制投影,【高斯模糊】。
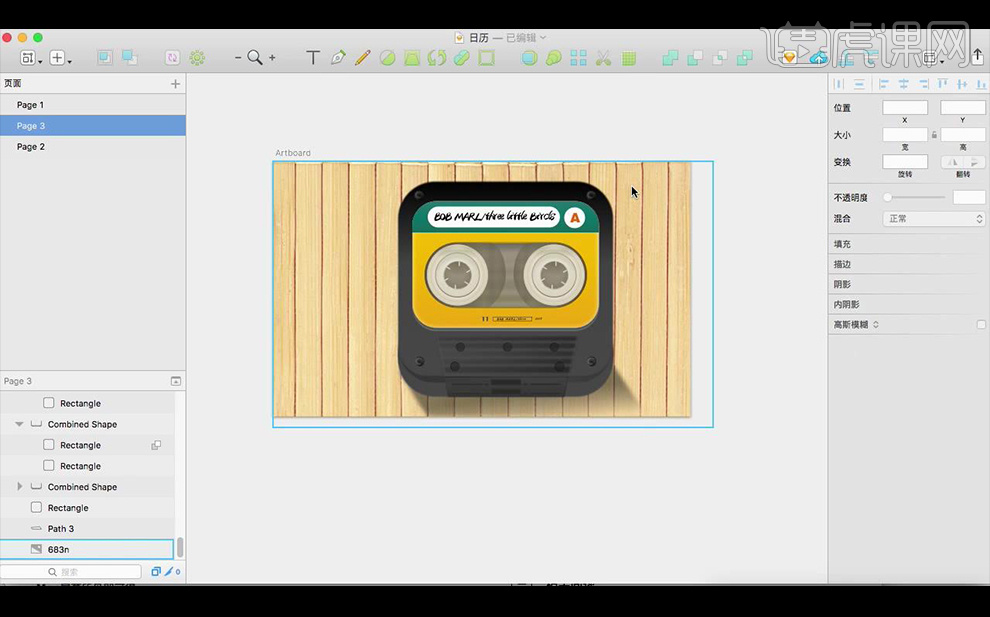
7.效果如图所示。
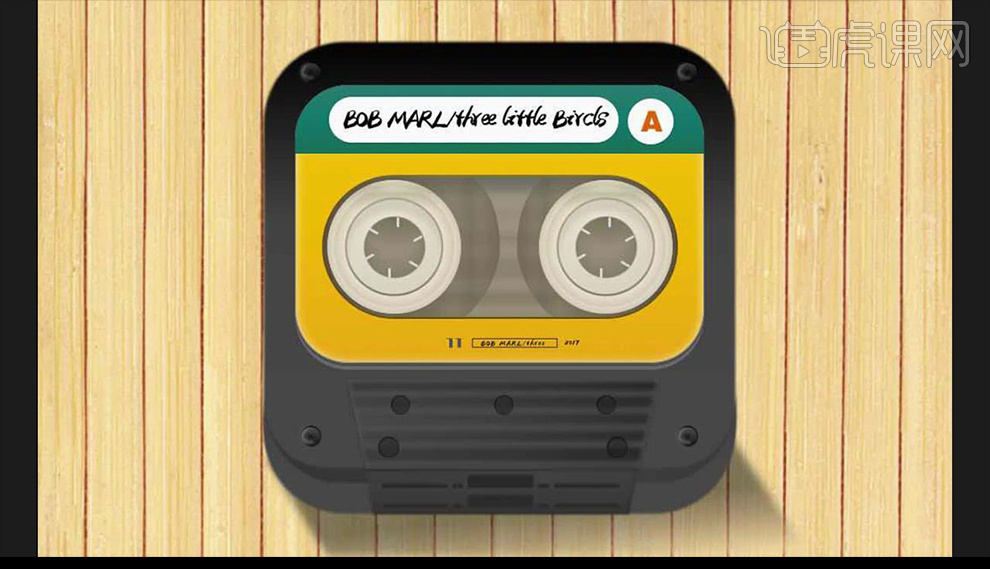
怎样用Sketch制作质感相机图标
1.打开【Sketch】新建空白文档,绘制画布,【R】绘制直角矩形。
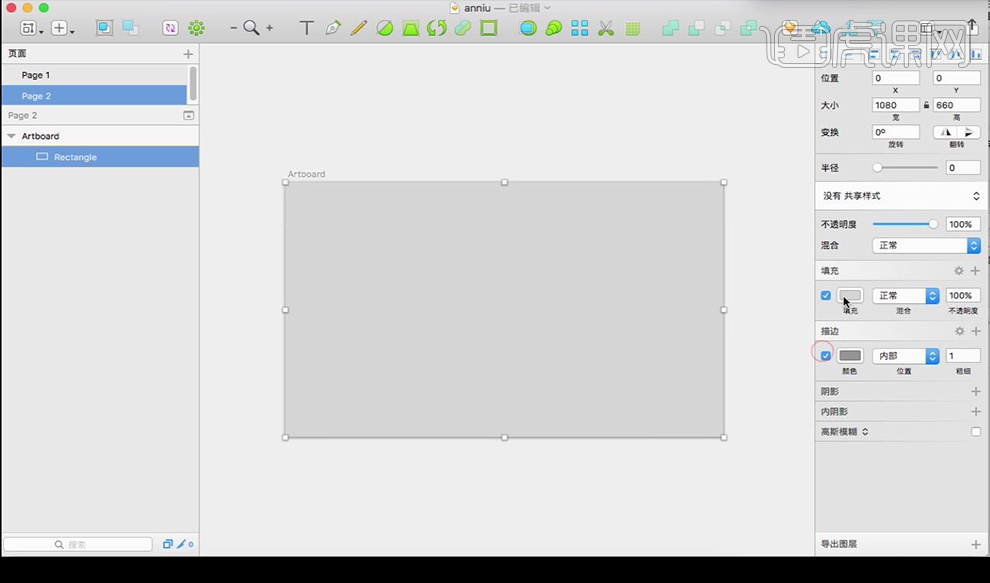
2.填充【黑色】渐变,【右键】锁定图层。
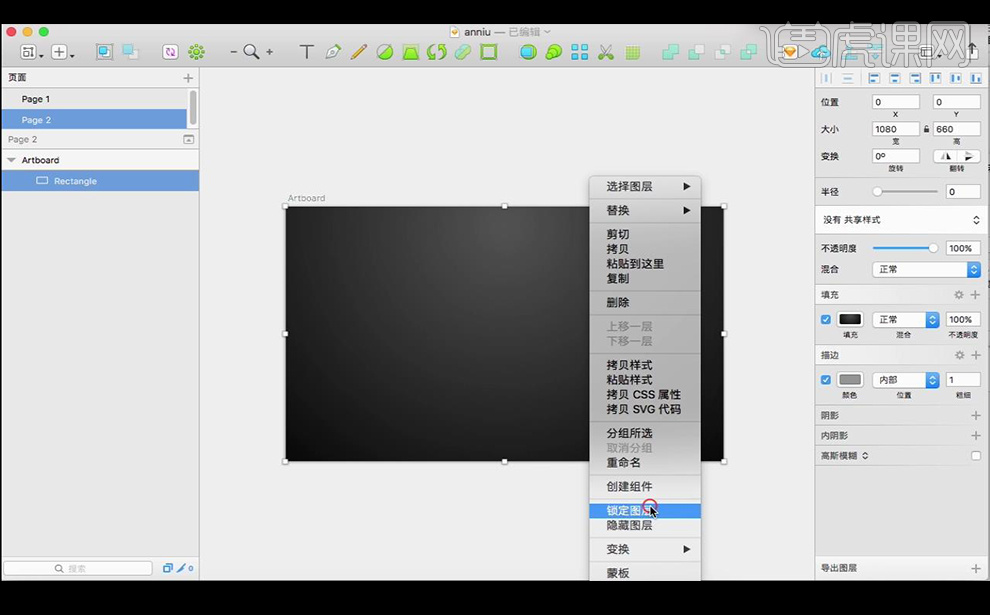
3.绘制一个矩形,拉出渐变,调整【内阴影】参数如图所示。
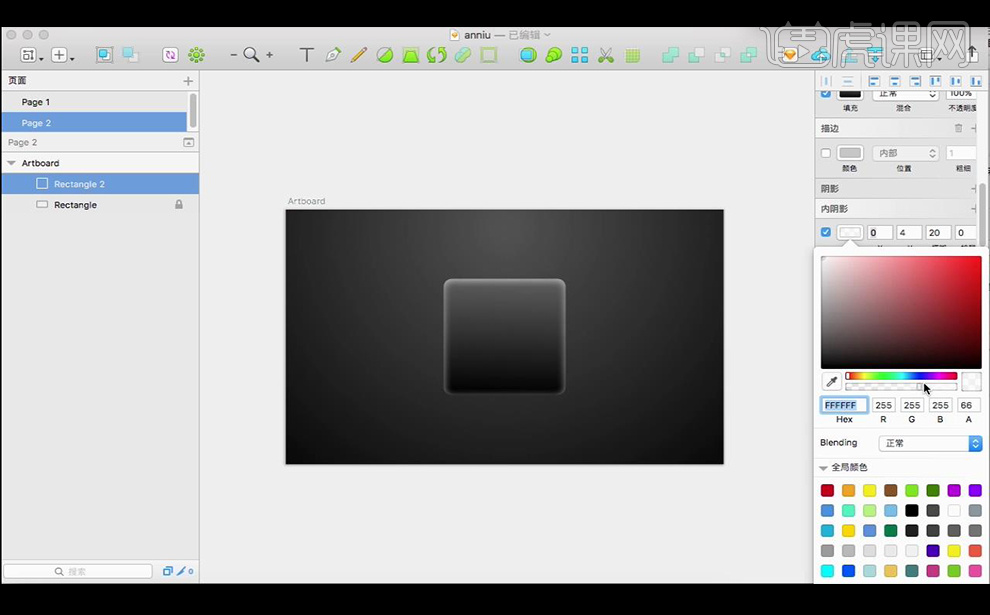
4.绘制一个圆形,【黑色】置于底层,【高斯模糊】。
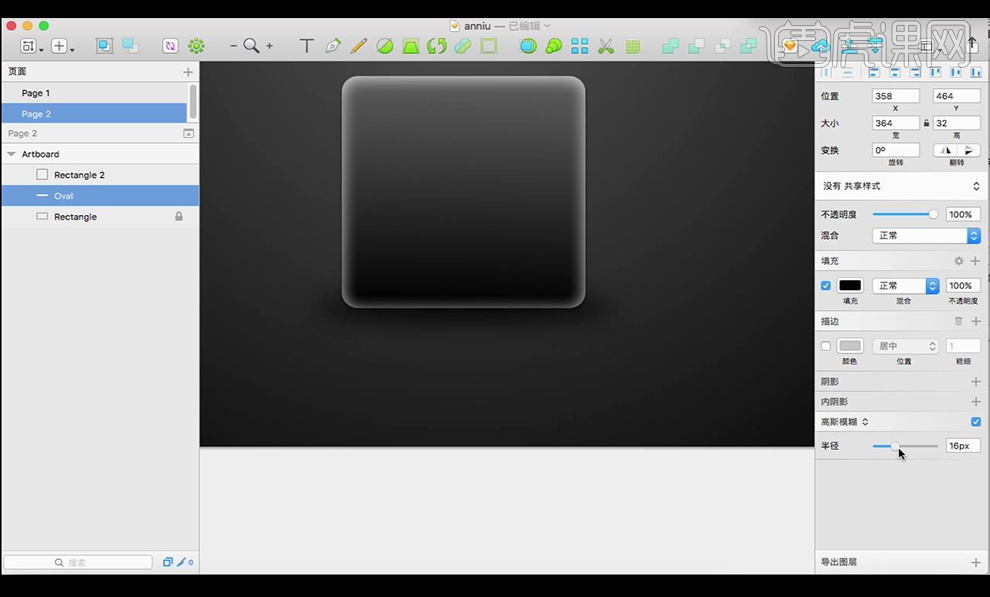
5.绘制圆形,填充【灰色】,【cmd+C】复制,【cmd+V】粘贴,填充【黑色】。
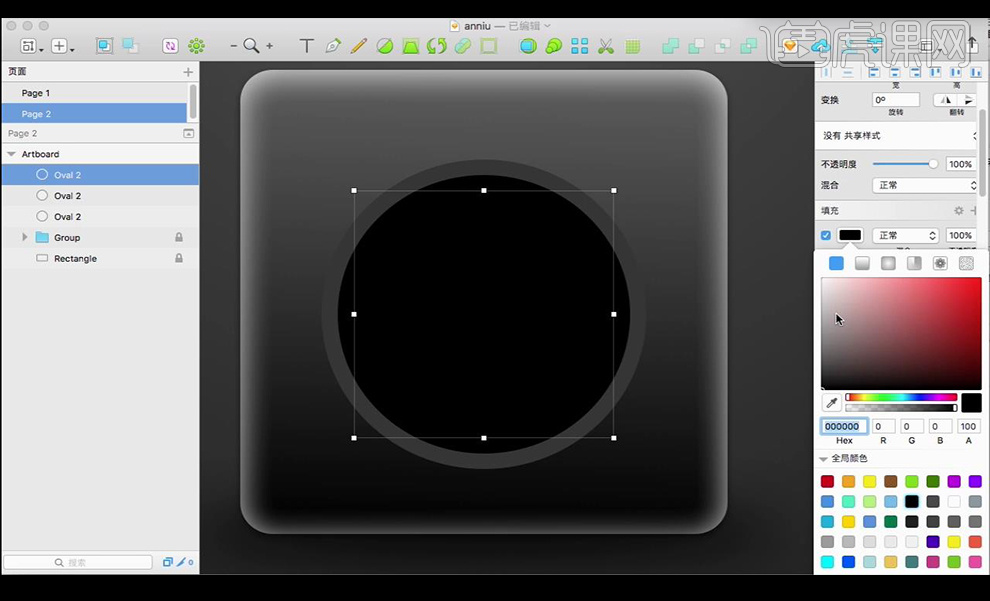
6.重复复制填充【渐变色】。
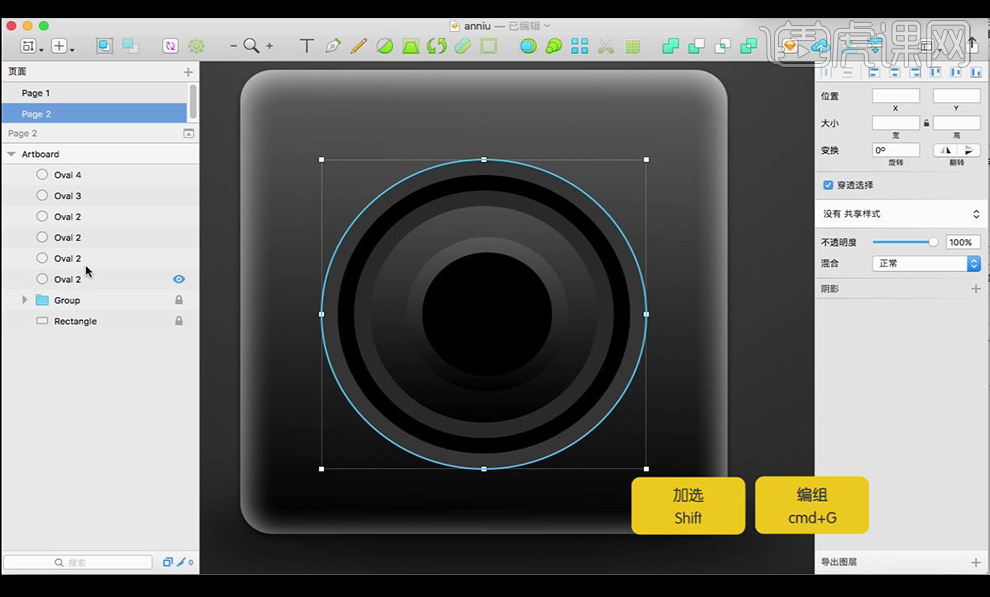
7.绘制矩形,调整旋转复制周围一圈,【ctrl+G】编组。
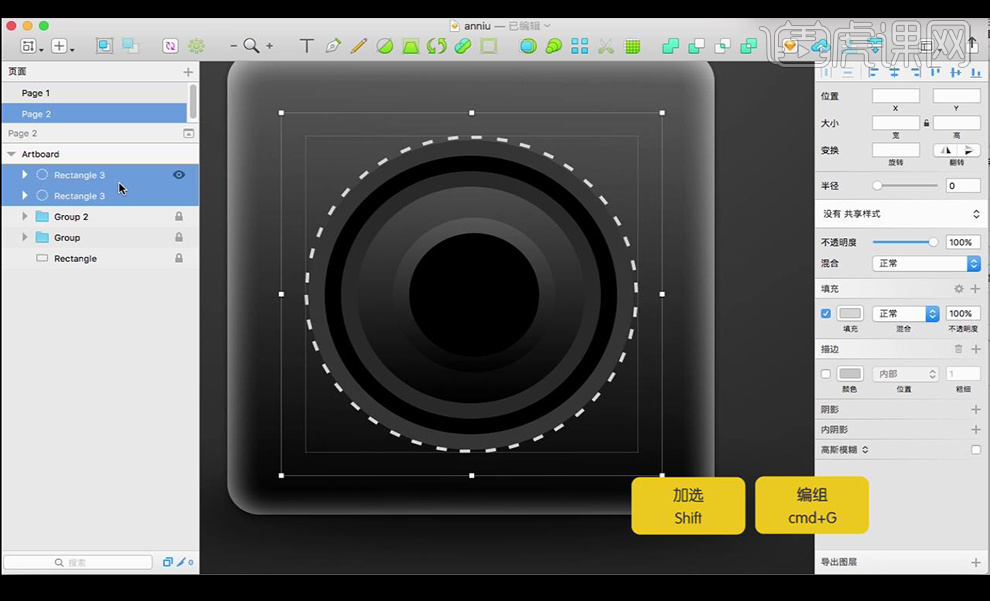
8.添加【渐变】,使用【布尔运算】调整【渐变】。
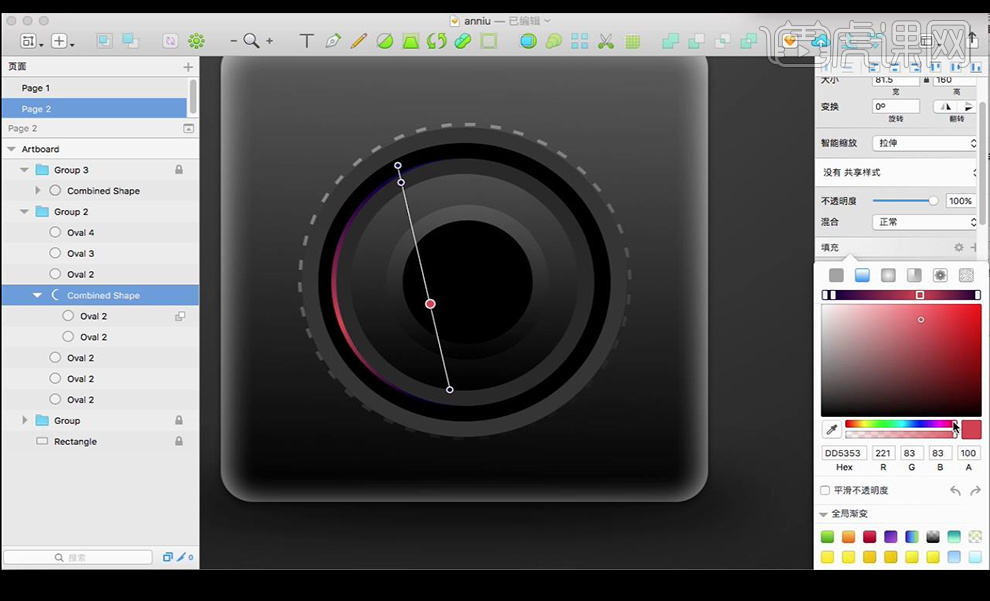
9.重复复制调整颜色大小。
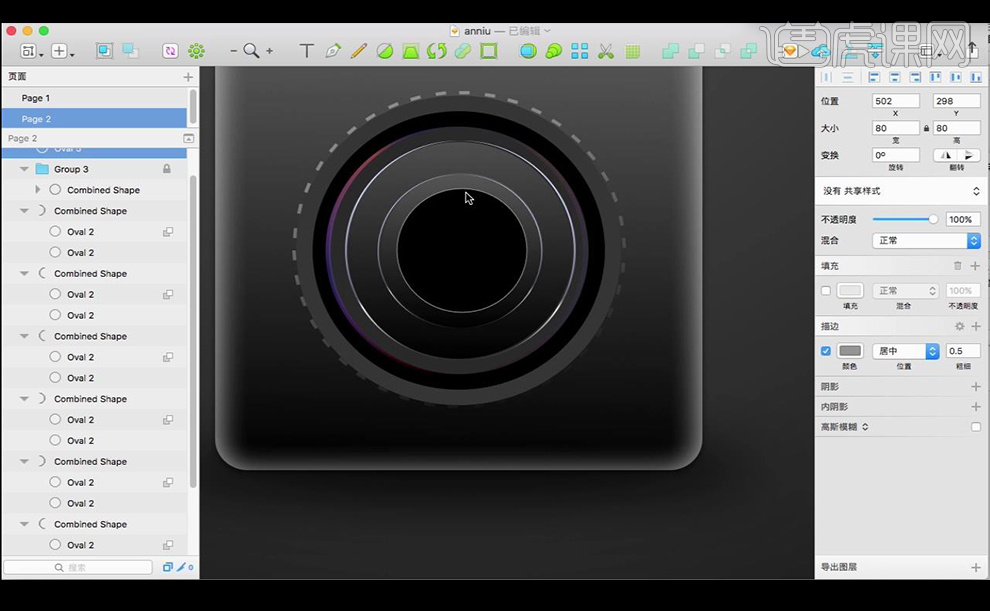
10.绘制不规则矩形,填充颜色,绘制小圆形填充【渐变色】【高斯模糊】。
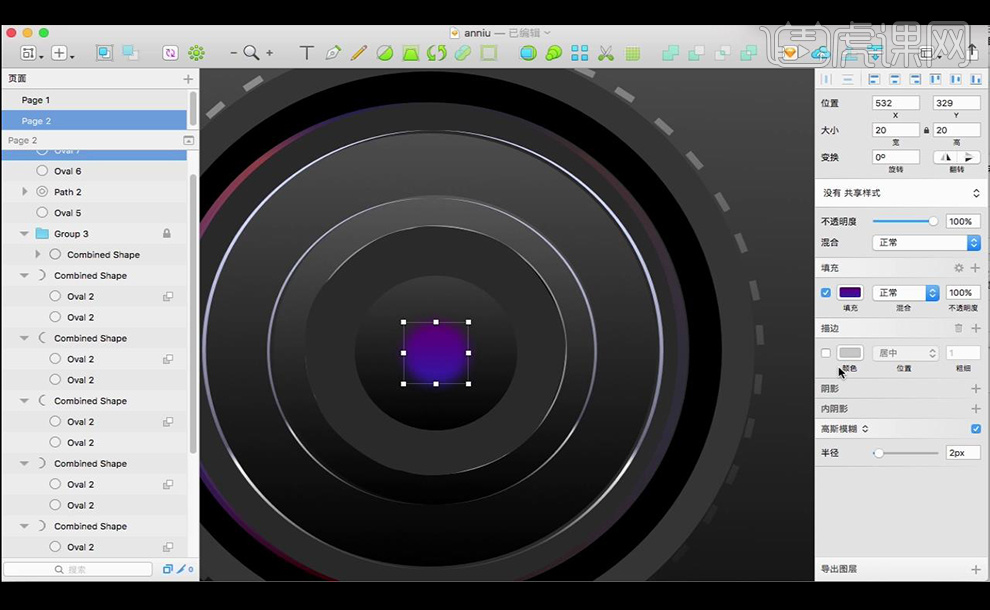
11.绘制小矩形当做高光,绘制大的高光,降低不透明度。
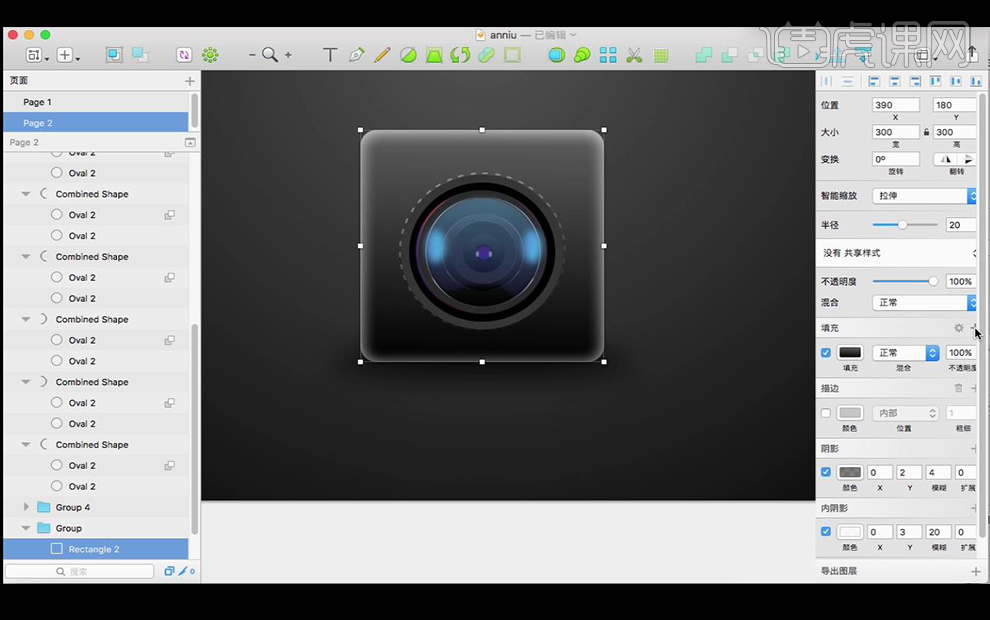
12.对大矩形添加花纹,调整细节部分。
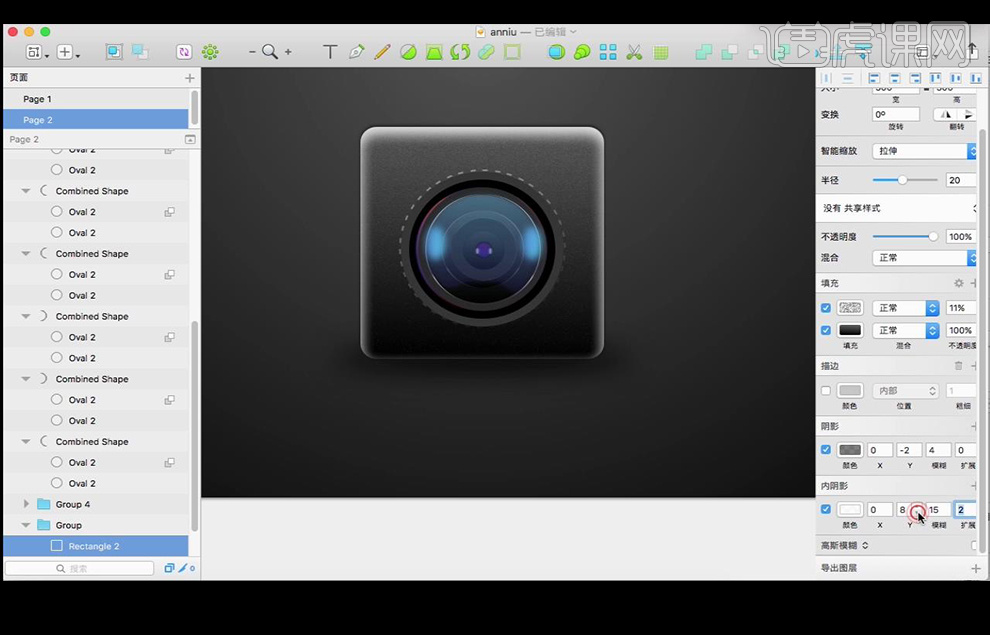
13.效果如图所示。
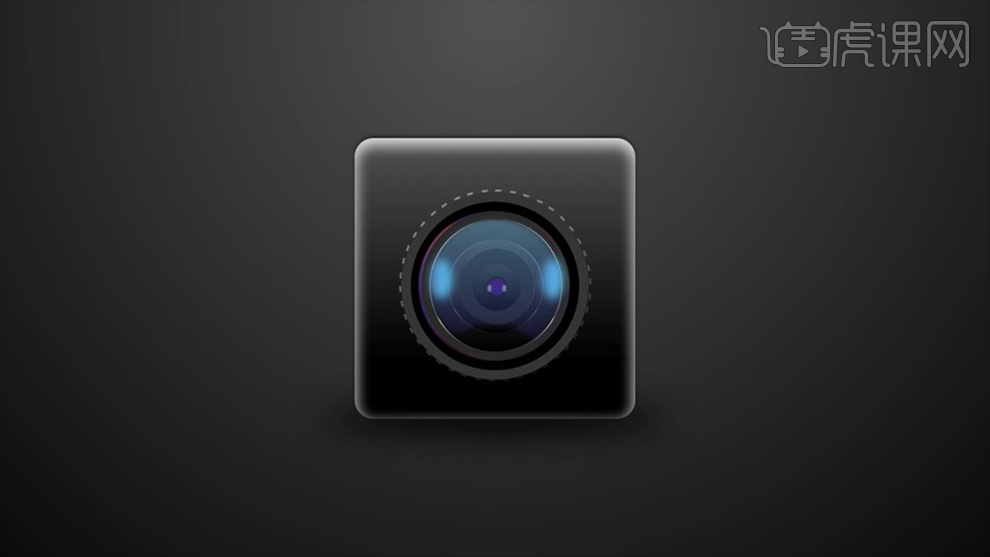
怎样用Sketch设计游戏精灵瓶图标
1、使用sketch建立一个(1080*660)画板,快捷键【A】,建立一个矩形背景【R】,填充(黑色)重命名bg,锁定图层【SHIFT+COMMAND+L】
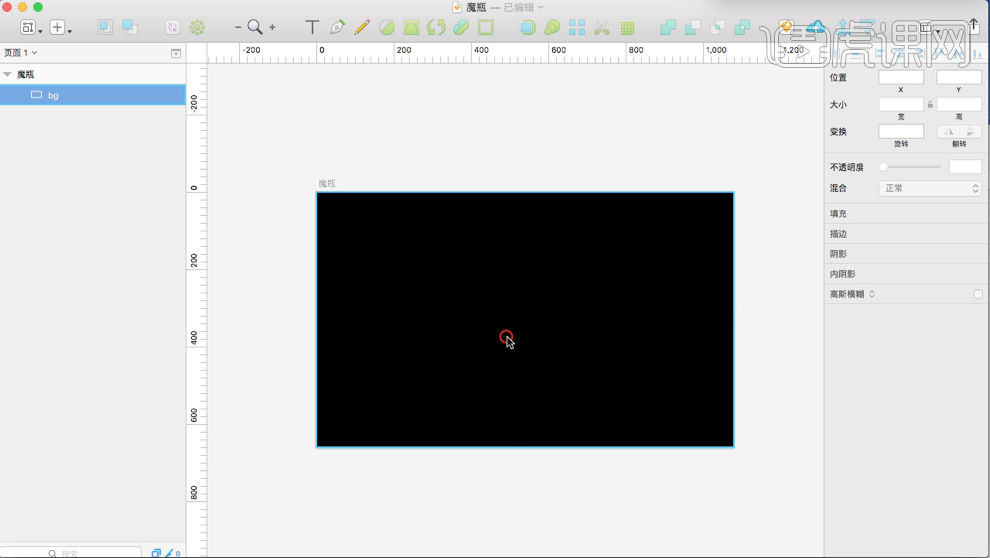
2.建立魔瓶瓶身画一个矩形(252*343)再画一个矩形(110宽)居中对齐,调整瓶身形状。最后把110的矩形调整大小做瓶颈。给瓶身【添加】渐变色(#26ADBF,#14B3C3,#0E8AAB,#0E3762)
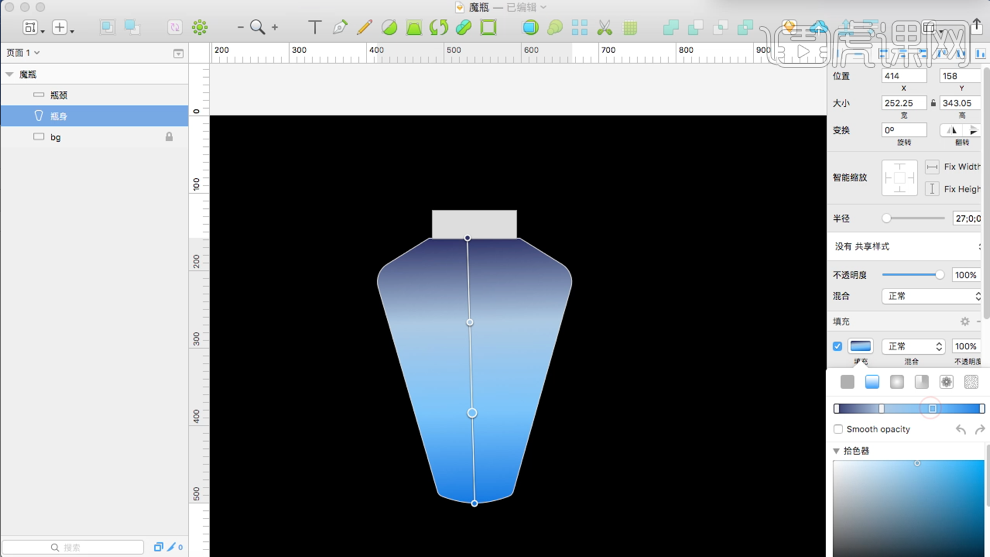
3.建立椭圆瓶口【o】,进行复制粘贴,适当调整形状,。分别渐变色拷贝瓶身样式粘贴样式。【ALT+COMMAND+C,ALT+COMMAND+V】适当调整颜色。
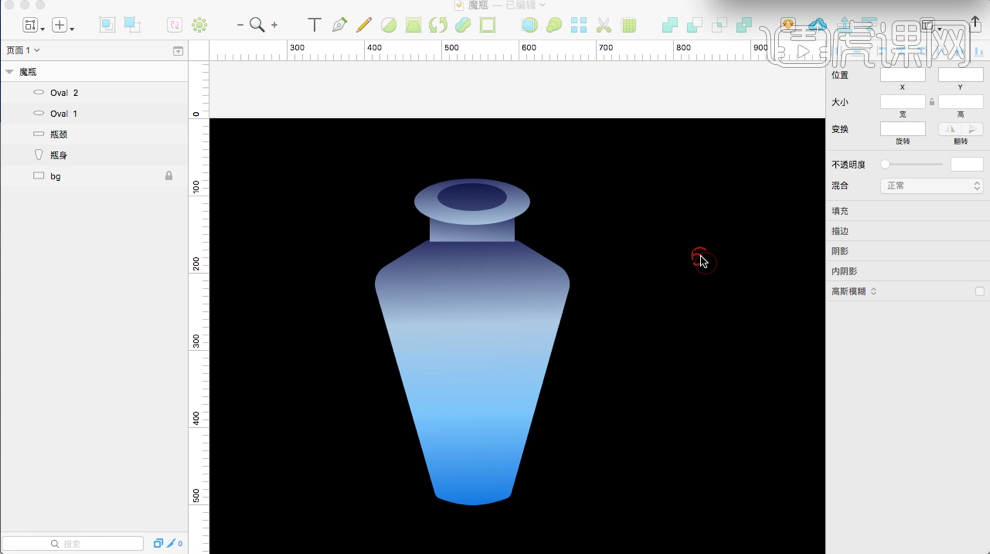
4.给魔瓶,添加瓶塞添加高光,建立一个矩形,【R】改变形状,建立椭圆形【o】调整形状大小,填充黄色的渐变瓶塞。(#B28A23,#D5AB47,#7D4D01,#783811)(#AC790C,#FDDA7F)【添加】白色内阴影。【添加】一些圆形【o】装饰。【添加】(#B7720D)高斯模糊(2)。建立成组【COMMAND+G】。
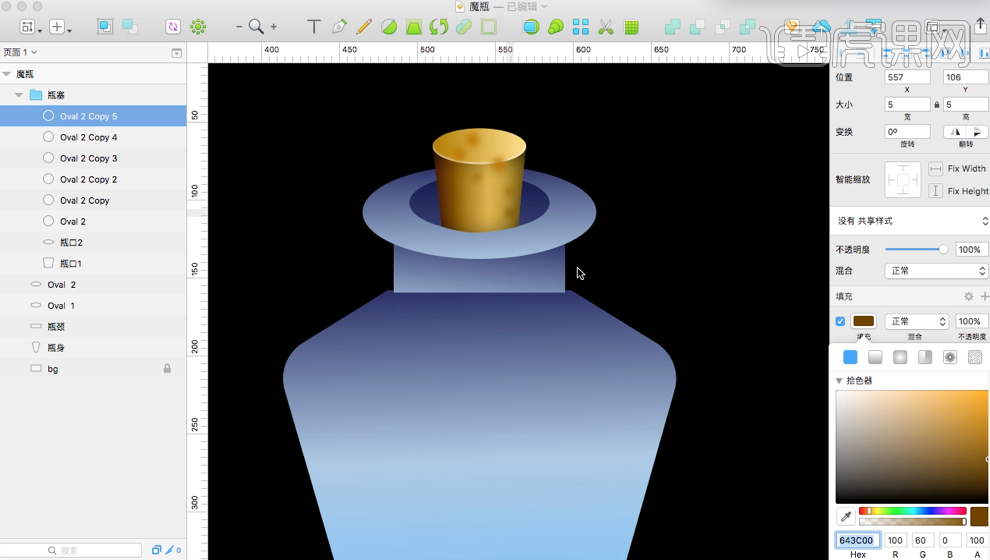
5.建立瓶身里的溶液,【复制】瓶身(COMMAND+C)【粘贴】(COMMAND+v),缩放大小,调整形状【填充】渐变色:(#26ADBF,#14B3C3,#0E8AAB,#0E3762)。建立一个弧度(v)【添加】渐变色(#237BB0,#006985,#002B58)高斯模糊2【添加】白色内阴影。吸管快捷键(CONTROL+C)
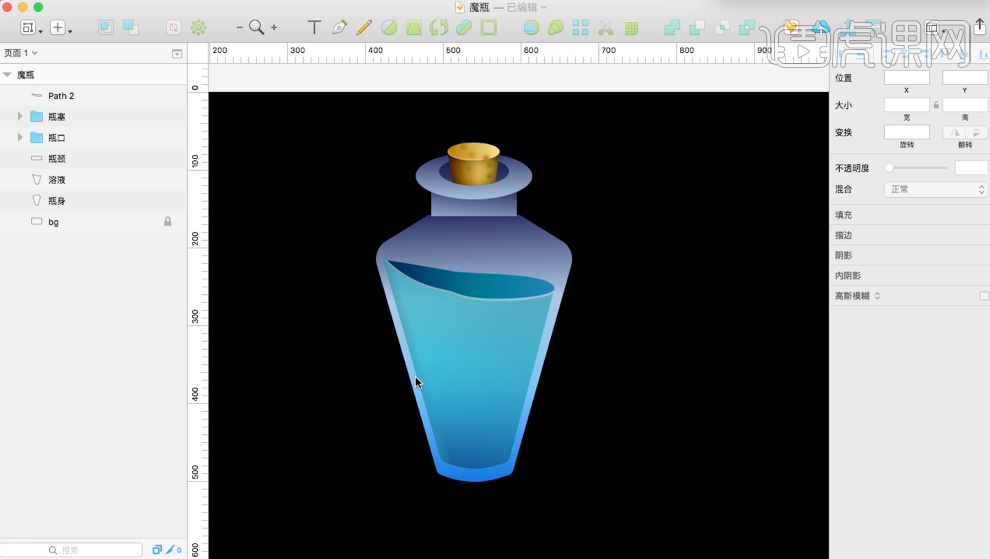
6.魔瓶添加高光,分别在瓶肚,瓶底,瓶侧,建立形状【v】【o】,【添加】渐变色,适当调整形状颜色。和高斯模糊。
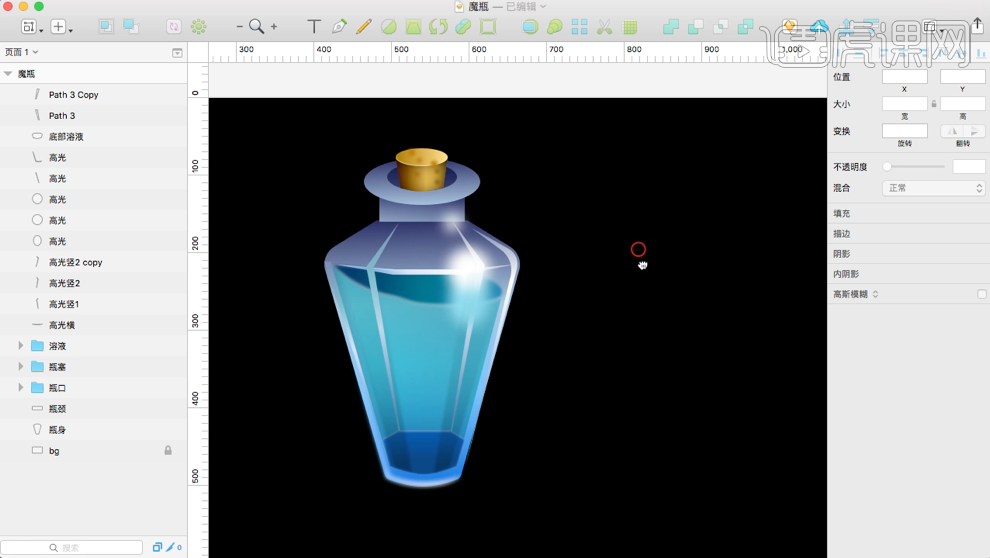
7.建立魔瓶里的泡泡【o】添加颜色(#41ADC9,#6CC8E1),描边(白色)。多【复制】几个改变大小。
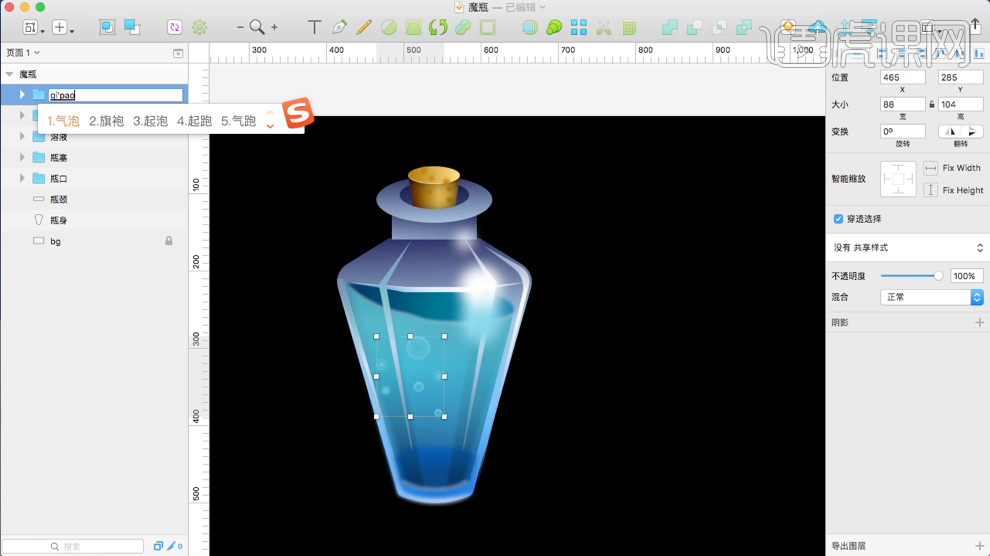
8.适当调整瓶口颜色,【添加】高光。利用布尔运算裁切出来,添加渐变色(#FFFFFF,#486286,#A0B0D3,#FFFFFF,)。
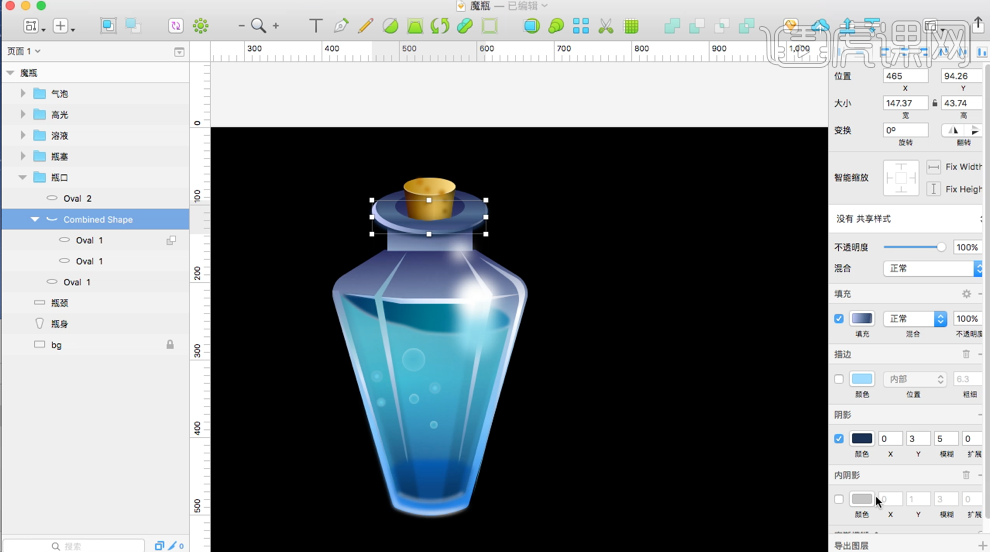
9.我们从素材库找到绳子,拖进sketch魔瓶,调整绳子,可以利用图层蒙版,进行调整。
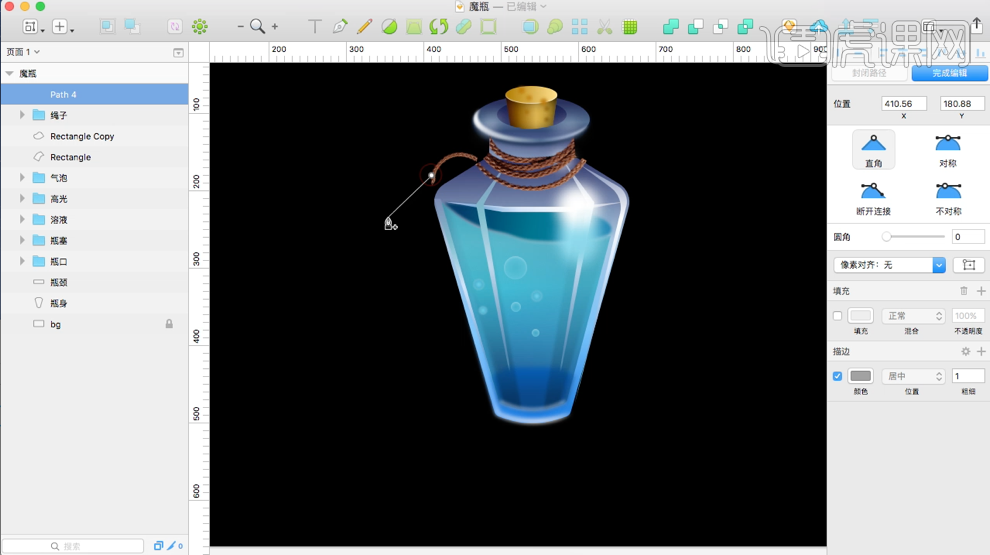
10.画一个不规则图形牌牌(v),调整颜色(#512A09,#F49D31,#E0B756),【添加】(白色)内阴影。利用布尔运算画【o】圆形,进行布尔运算裁切。【添加】(v)闪电装饰(#4A0E09)【添加】(白色)阴影。
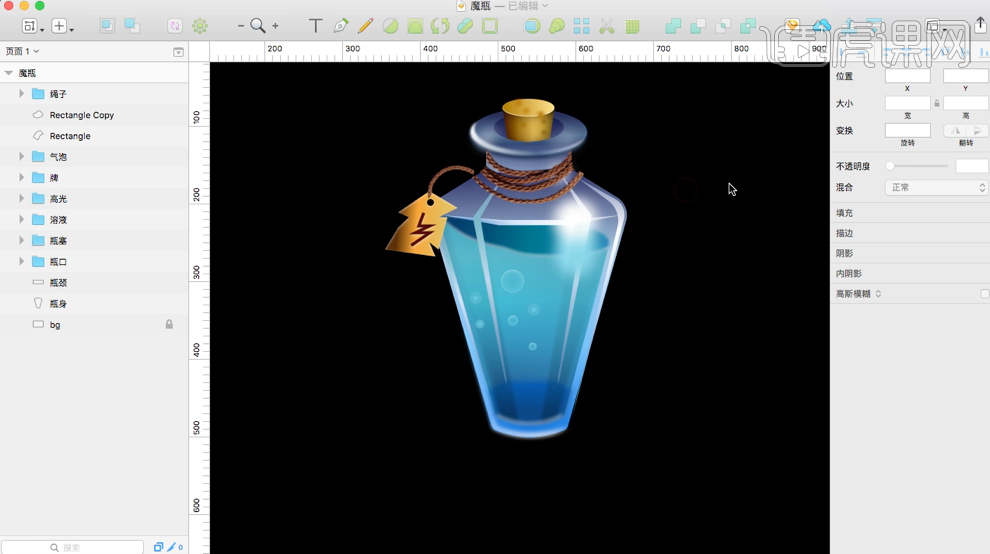
11.【编组】(COMMAND+G)魔瓶。【旋转】【添加】背景发光色。(#020923,#6966B5,#9A84F5,#020923),【添加】星光点缀,(o)调整颜色。不规则分布。
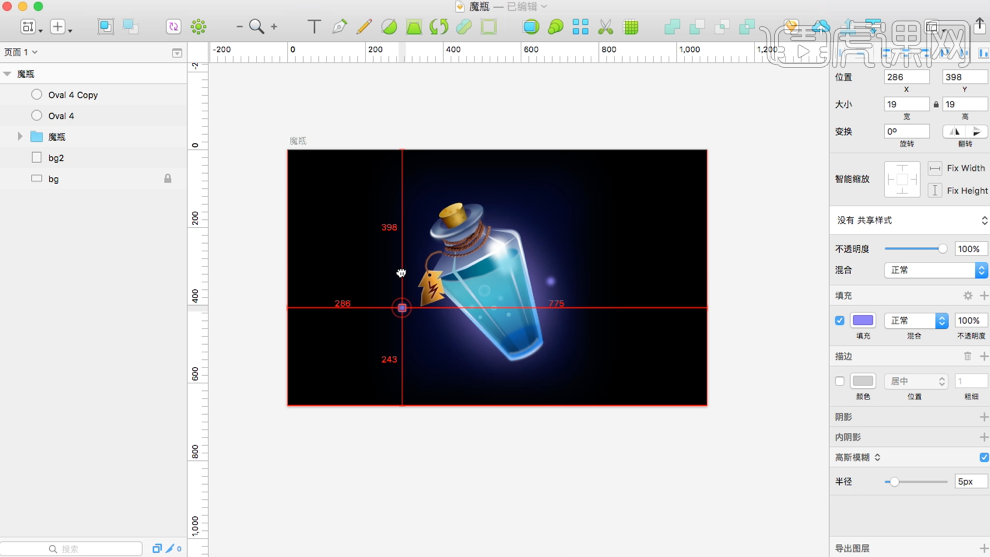
12.最终效果图如图所示。

Sketch图层管理术及蒙版
1.根据案例讲解,了解【做好图层管理的好处】,具体如图所示。
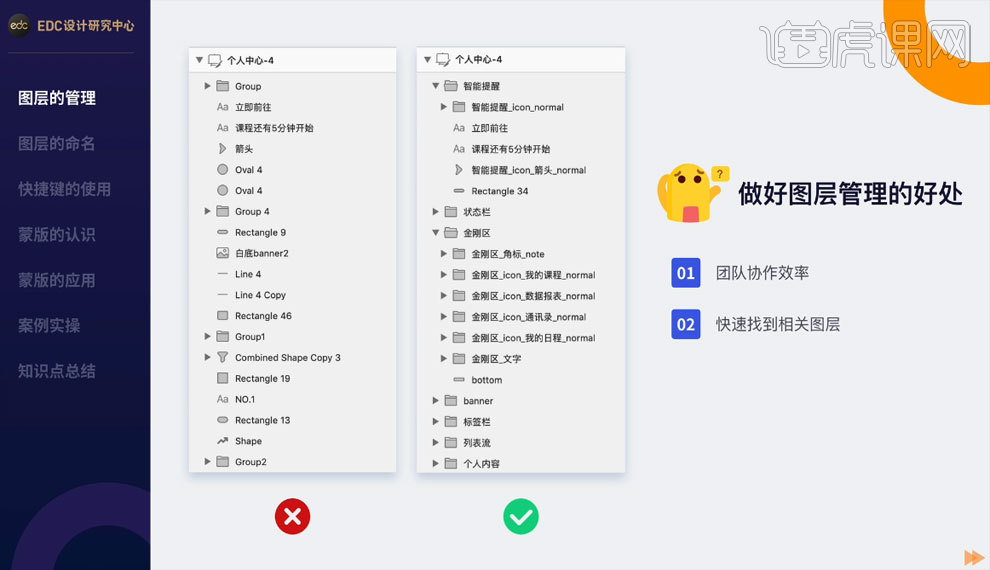
2.根据案例讲解,了解【图层命名规范】,具体如图所示。
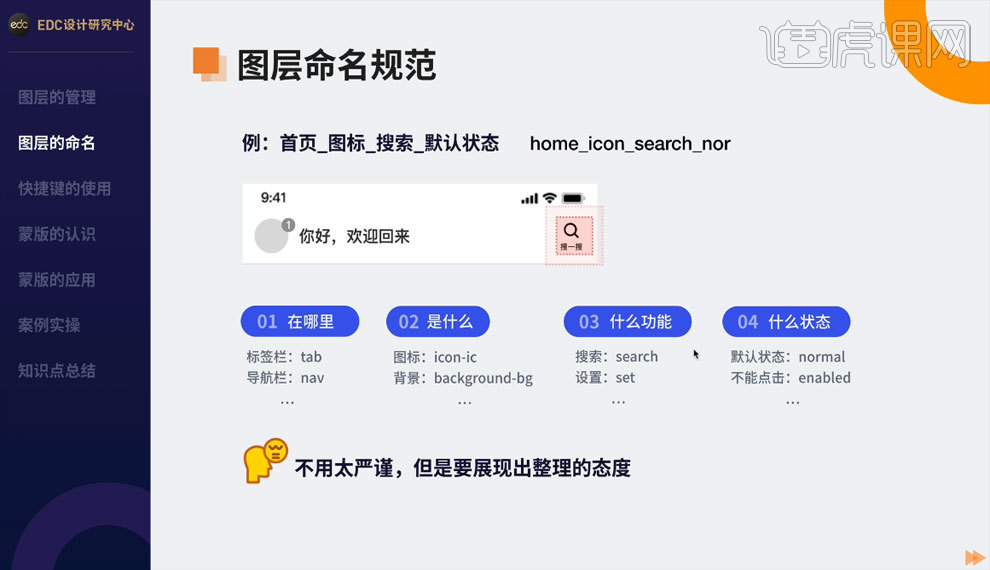
3.根据案例讲解,了解图层管理和图层命名的【总结】,具体如图所示。
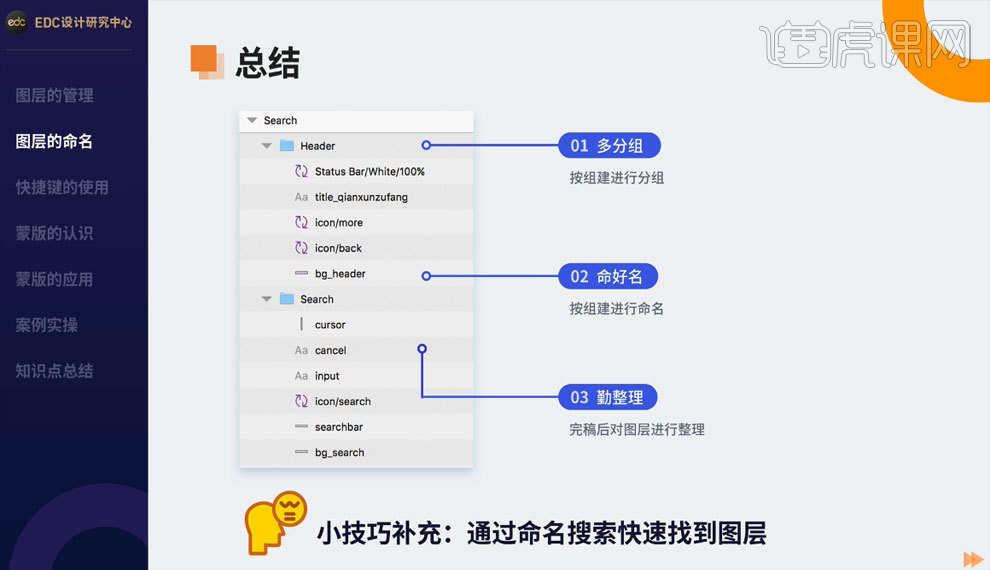
4.根据案例讲解,了解图层命名的【案例总结】,具体如图所示。
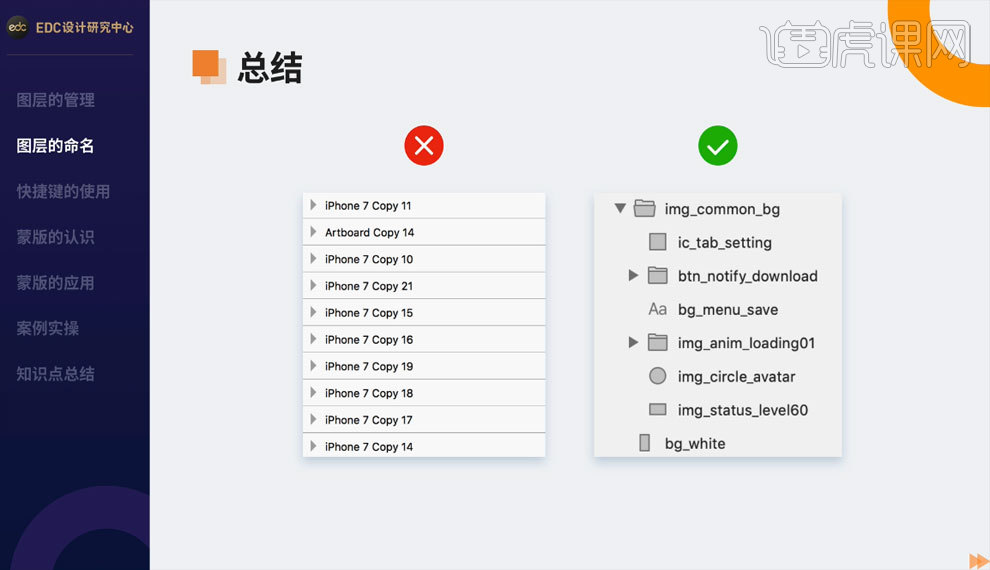
5.根据案例讲解,了解【熟悉快捷键】,具体如图所示。
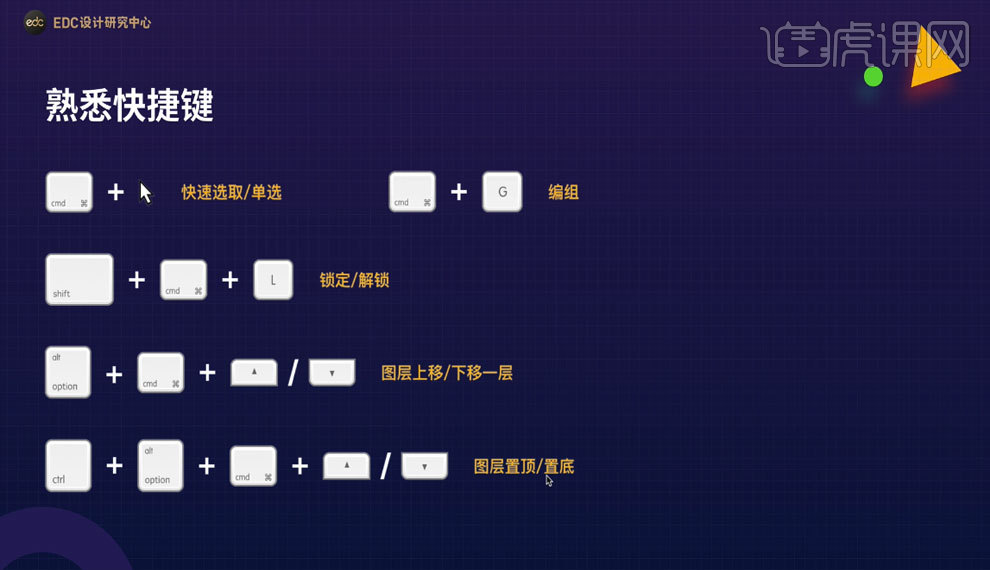
6.根据案例讲解,了解【蒙版原理】,具体如图所示。

7.根据案例讲解,了解【蒙版类型】,具体如图所示。
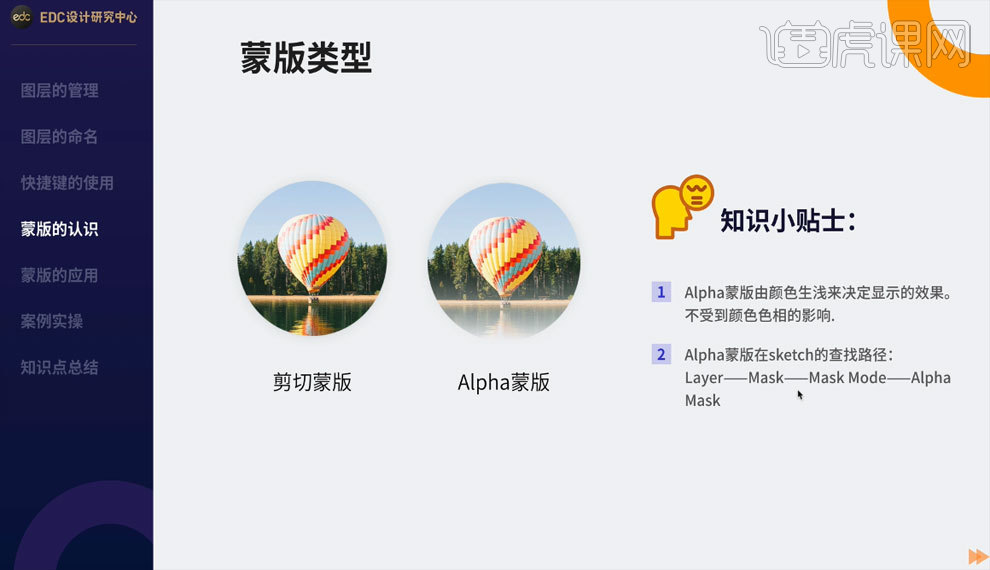
8.打开软件sketch,绘制矩形,把素材【图片】放在矩形中,选中两个图层,点击上方【Mask】,调整【Fills】中【渐变】,完成图层蒙版绘制,具体如图所示。
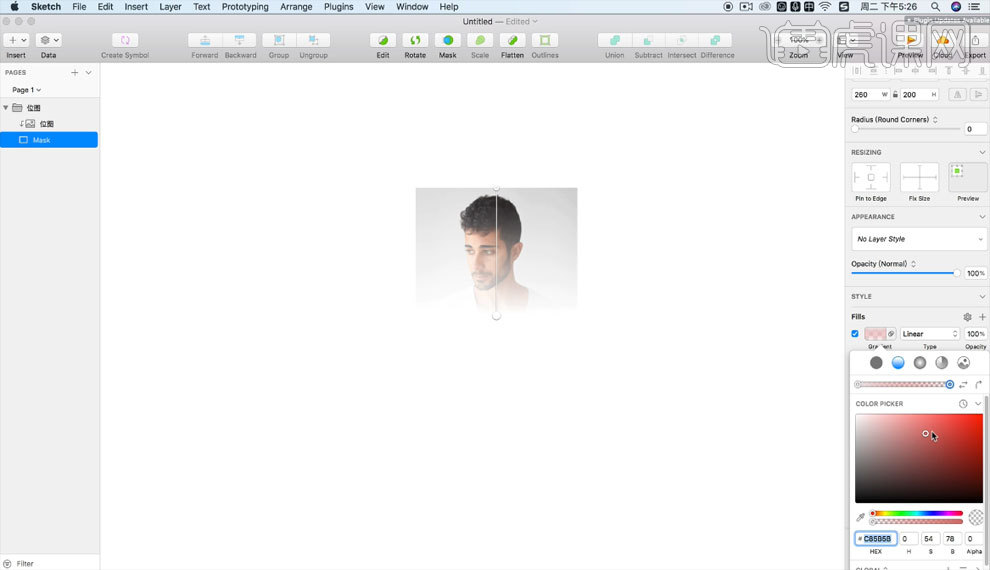
9.根据案例讲解,了解【蒙版的作用】,具体如图所示。
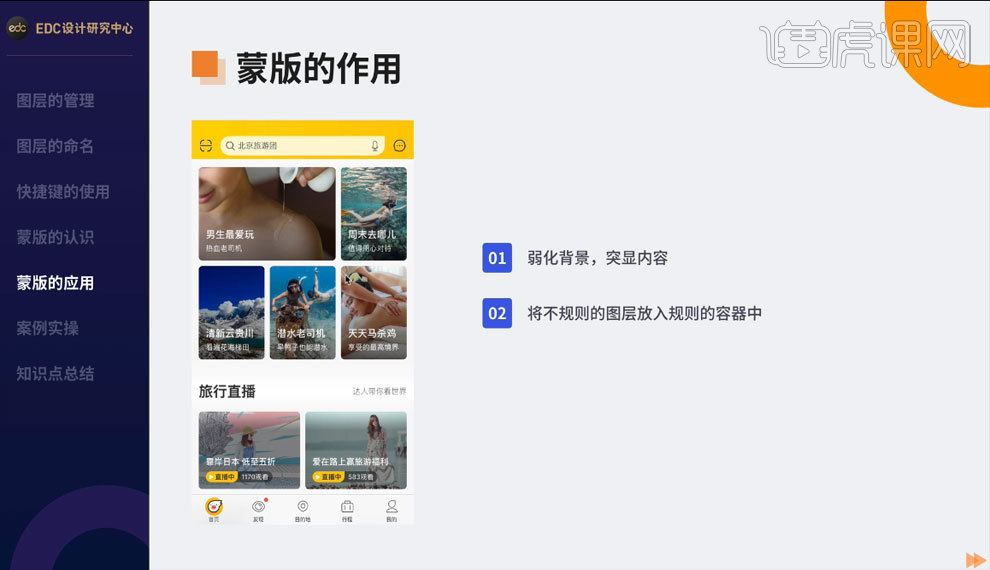
10.根据案例讲解,了解【项目拆解】,具体如图所示。
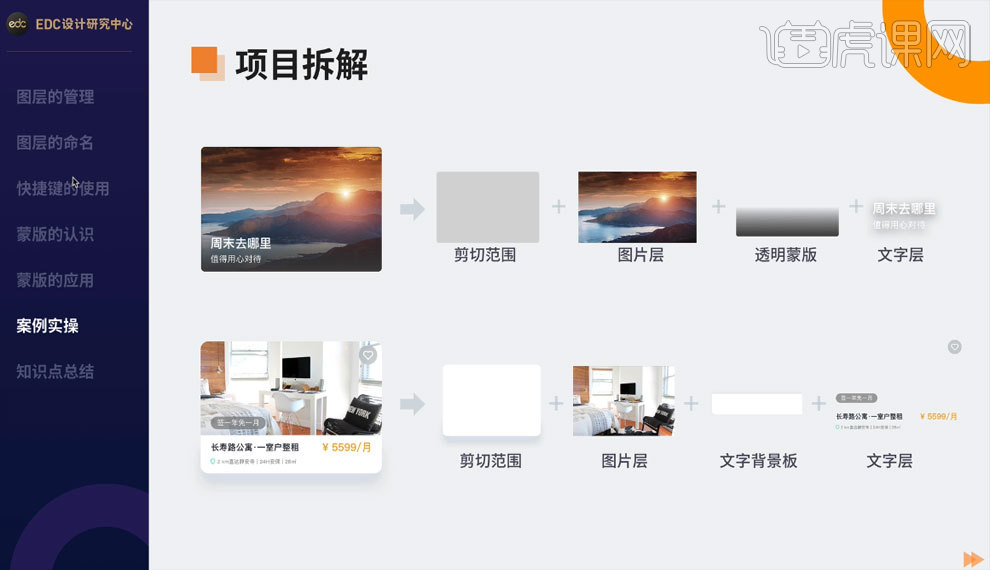
11.根据案例讲解,了解本课【知识点总结】,具体如图所示。
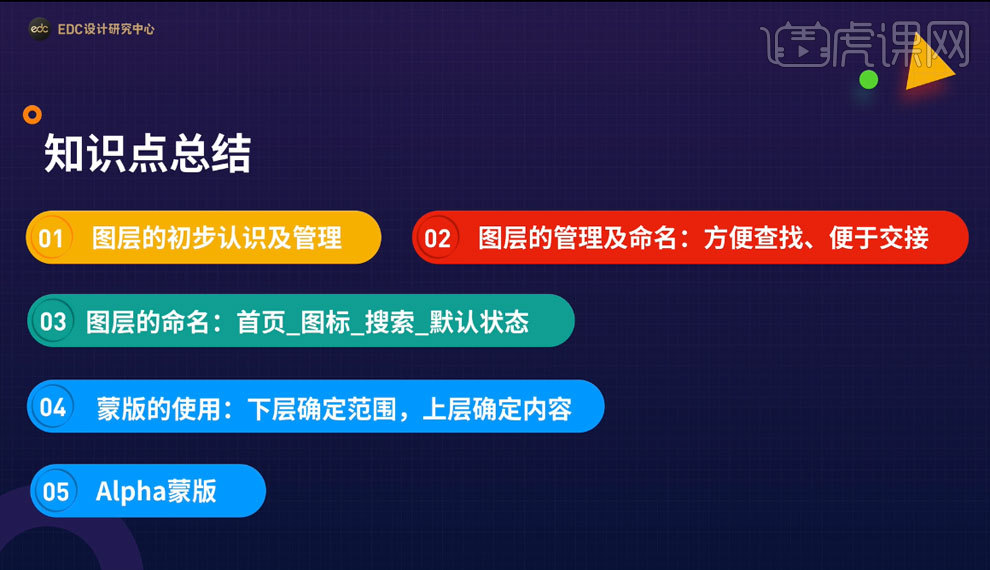
12.根据案例讲解,了解本课【作业】,具体如图所示。