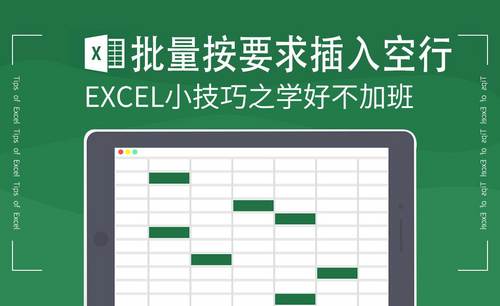Excel插入日历
我们在日常工作中使用到excel会求一些数值,也可能插入一些数据表或者图片来进行说明,让大家直观的看到数据的变化。但是近期身边的小伙伴们都在问Excel插入日历的方法,这一步骤不是很常见,所以大多数人遇到这个问题不知道怎么解决,使用我们之前学过的知识还是不能够插入成功,下面小编就来给各位小伙伴们分享一下具体的操作步骤,大家快来认真的学习吧!
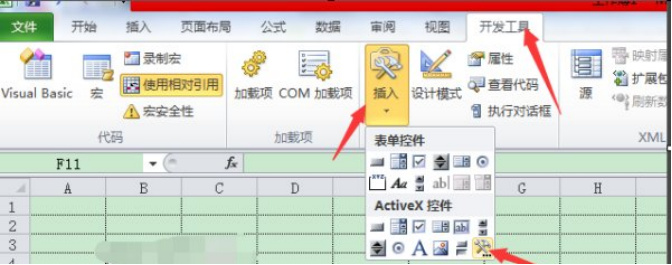
你想学习Excel插入日历的方法吗?
我们在日常工作中使用excel会求一些数值,也可能插入一些数据表或者图片来进行说明,让大家直观的看到数据的变化。但是近期身边的小伙伴们都在问Excel插入日历的方法,这一步骤不是很常见,所以大多数人遇到这个问题还真不知道怎么解决,使用我们之前学过的知识还是不能够插入成功,下面小编就来给各位小伙伴们分享一下具体的操作步骤,大家快来认真的学习吧!
1.首先,点击【开发工具】,然后点击【插入】,选择【其他工具】,如下图红色箭头指向所示:
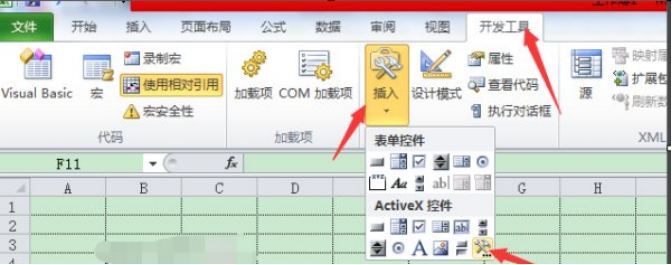
2.然后,选择【Microsoft Date and Time Picker Control】,点击【确定】,如下图红色箭头指向所示:

3.接下来,点击【设计模式】,此时会退出【设计模式】,如下图红色箭头指向所示:
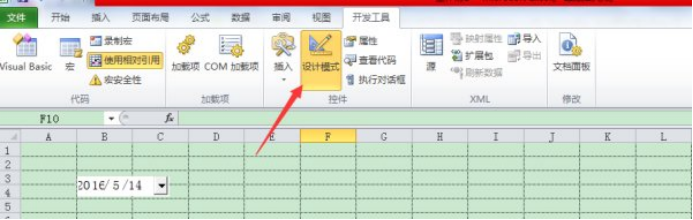
4.最后,点击下拉框,可以看到效果,如下图红色箭头指向所示:
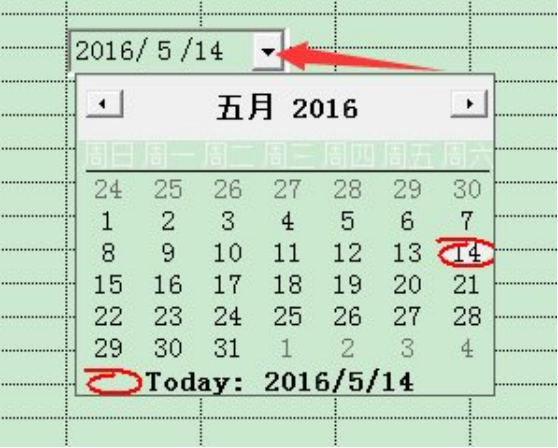
上边的4步操作步骤就告诉了大家Excel插入日历的方法,是不是很简单呢?但是里边有一些细节的问题需要大家在操作的时候多多注意。避免自己不能成功的把日历插入进去。学习完了操作步骤,那么大家就要动手操作,看看自己到底有没有掌握呢?最后,希望可以帮助到你!
本篇文章使用以下硬件型号:联想小新Air15;系统版本:win10;软件版本:Microsoft Excel 2010。
Excel中怎么插入日历和动态日期?
硬件型号:联想小新Air15
系统版本:win10
软件版本:WPSOffice2016
当您看到有的工作表插入了日历,您当时会不会有所疑问,Excel表格中怎么插入日历呢?好操作吗?其实Excel插入日历的方法非常简单,只需要您仔细跟随小编的步骤慢慢来操作,下面就让我们一起来学习吧。
1、打开WPS表格,表格中创建一个简单的表格,在单元格中的输入数据。
2、鼠标左键单击【开发工具】,选择【其它控件】图标,如下图所示。
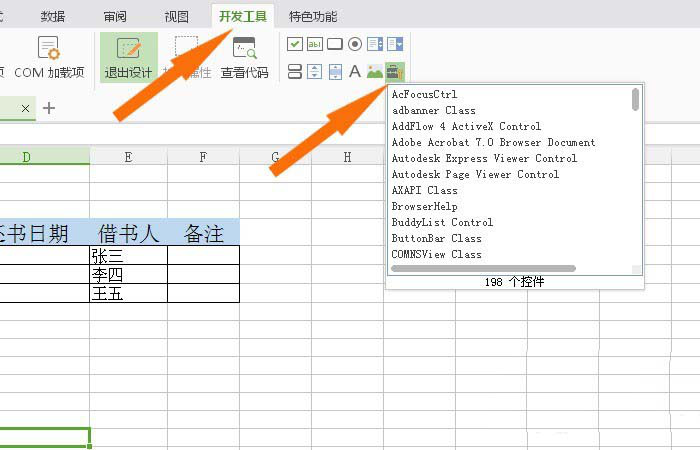
3、鼠标左键,在【其它控件】的下拉列表中,选择【日历控件】,如下图所示。
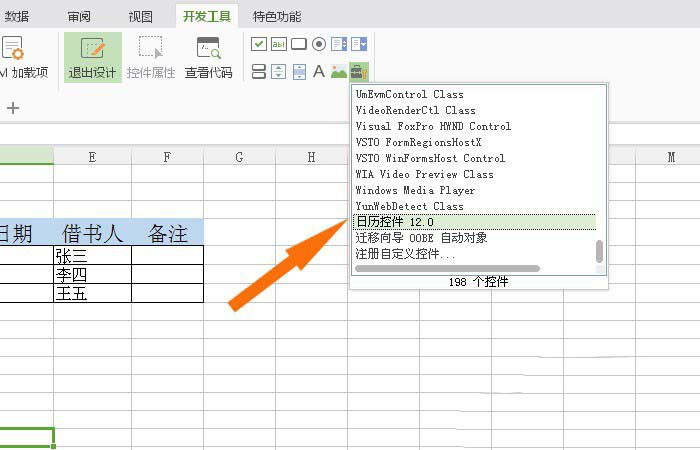
4、鼠标左键在表格绘制出日历控件,并调整控件的大小,如下图所示。
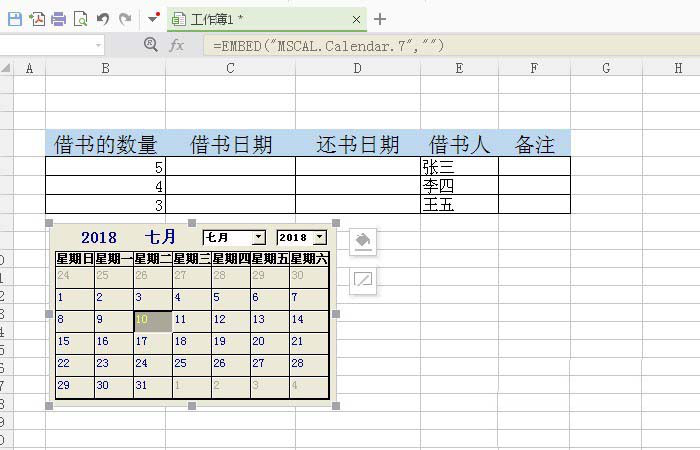
5、鼠标左键选择日历控件,单击【查看代码】,在代码编辑器中输入代码,表示把日历控件中的日期显示在单元格中,如下图所示。
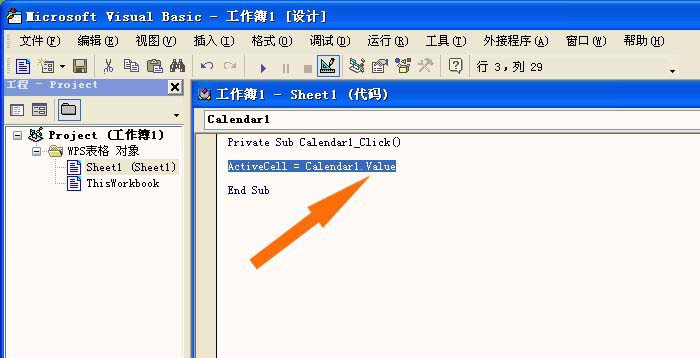
6、退出【设计模式】,左键选择要输入日期的单元格,如下图所示。
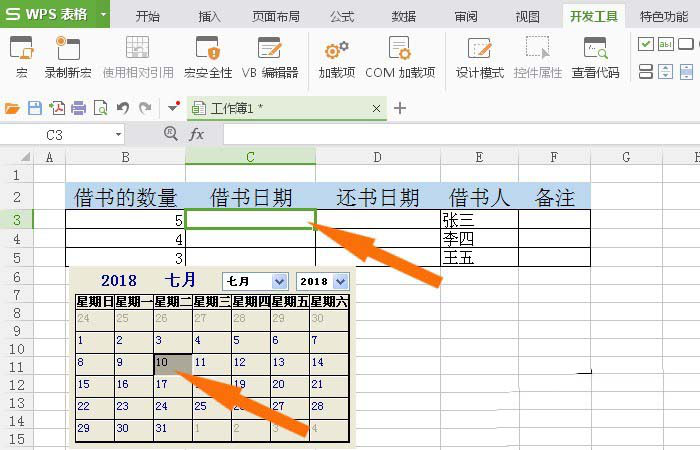
7、鼠标左键单击【日历控件】上的日期,可发现日期显示在单元格中了,通过鼠标选择,可以把借书和还书的日期直接输入了,如下图所示。
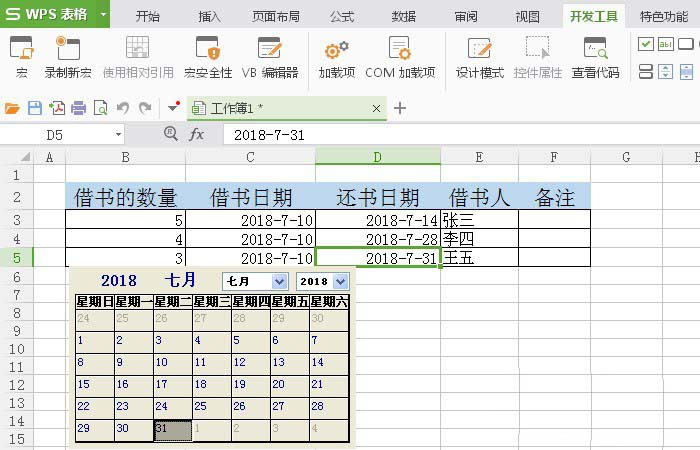
下面小编再教您一个输入动态日期的小方法,选中要输入动态日期的单元格,输入公式:“=today()”,然后单击回车键,就可以设置动态日期,是不是特别方便呢?
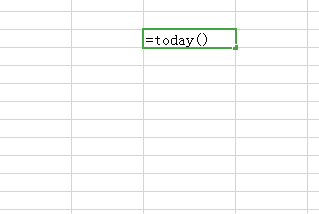
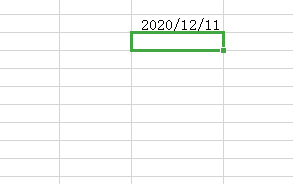
经常用到的表格软件Excel其实还有些咱们不经常用到的功能,就比如咱刚刚学到的Excel插入日历。但是只要您仔细阅读小编所写的文章,无论是常用还是不常用的功能,都能帮您轻松上手。