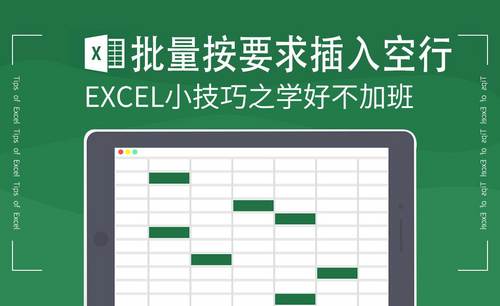Excel插入日期
我们在使用Excel办公软件的时候,经常要使用到一些常用的函数,其中,日期函数就是比较常用且实用的函数之一,下边,我们就演示Excel插入日期函数的方法,其实,日期函数很多,我们简单列举常用的Excel插入日期函数的步骤和使用方法。
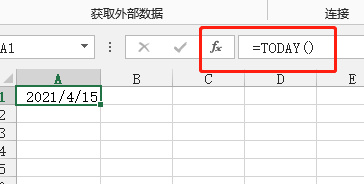
Excel插入日期函数怎么做?
我们在使用Excel办公软件的时候,经常要使用到一些常用的函数,其中,日期函数就是比较常用且实用的函数之一,下边,我们就演示Excel插入日期函数的方法,其实,日期函数很多,我们简单列举常用的Excel插入日期函数的步骤和使用方法。
1、=TODAY(),输入即可以得到电脑系统日期,电脑系统时间正确的话,一般也就是我们当前的日期。比如今天是4月15日,我们直接输入这个函数,就能够得到如下结果:
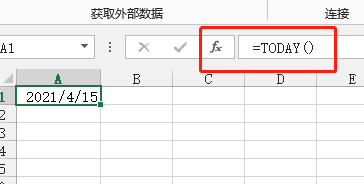
2、=NOW(),也就是现在的意思,不仅涵盖当前日期还有时间的显示。如下图:
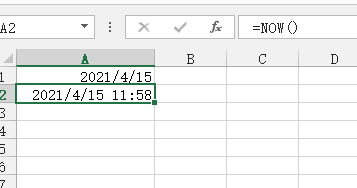
3、=NOW()-TODAY()也就是现在的日期和时间,减去日期,那么我们就只剩时间!我们看看结果如下:
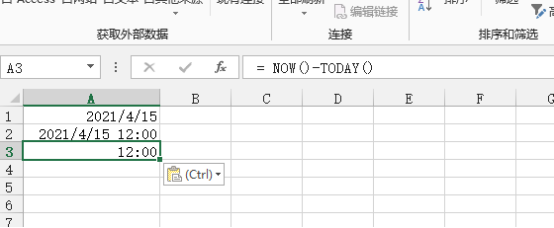
上述这个函数使用,必须注意单元格格式,要选择时间格式,否则不显示上述时间样式。
4、=YEAR(TODAY())可以直接返回当前年份。
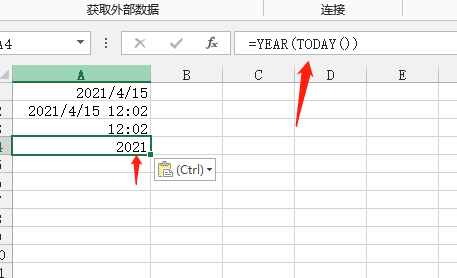
5、=MONTH(TODAY())
=DAY(TODAY())
与返回年份类似,分别返回月份以及日期。
6、=WEEKDAY(TODAY(),2)
计算今天是星期几。
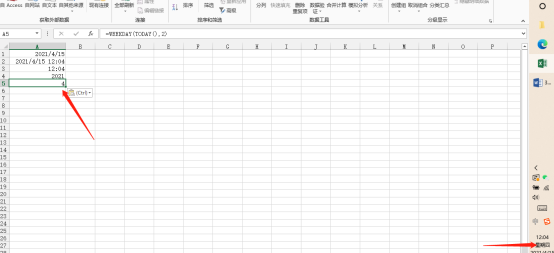
7、还有一个很有用的函数:DATEDIF函数,这个函数作用强大,用法大致归纳如下:
=DATEDIF(开始日期,结束日期,返回什么结果)
第三参数写成"m",就是计算两个日期之间的整月数。
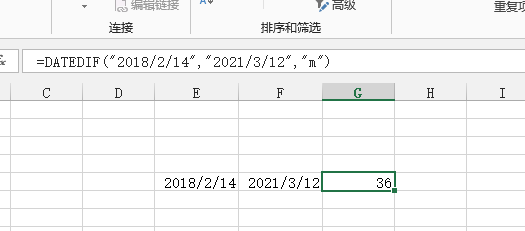
如果”m”写成"Y",就是计算两个日期之间的整年数。这个在计算年龄以及工龄的时候经常用到的。
Excel插入日期函数的方法以及常用日期函数的使用我们就分享到这里,上述日期函数都是很实用的,如果你还有没有掌握的部分,一定要认真掌握和学习,更多日期函数的应用需要我们在扎实基础的前提下不断探索与学习哦!
本篇文章使用以下硬件型号:联想小新Air15;系统版本:win10;软件版本:Microsoft Office 2013。
excel下拉日期选择器如何设置?
excel作为我们工作中必不可少的办公软件,拥有很多的实用功能,但并不是每一个功能都会被人所熟知,比如excel下拉日期选择器如何设置,相信很多朋友们都会很感兴趣。那么,下面小编就和大家来分享一下,希望可以帮助到大家。
在菜单栏中选择“数据”,点击“数据验证”,出现一个对话框,点击“允许”,选择“序列”。

来源选择左边表格中对应的位置即2011到2018,单击“确定”即可完成日期年的下拉菜单。
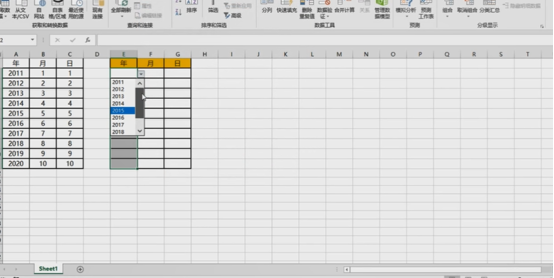
月的下拉菜单也同样操作,选择右边单元格月下面出现的空白单元格,在菜单栏选择“数据”,点击“数据验证”,出现一个对话框。

在设置点击允许中选择“序列”,勾选提供下拉箭头,来源选择左边表格中对应的位置即月一到十,单击“确定”即可完成日期月的下拉菜单。
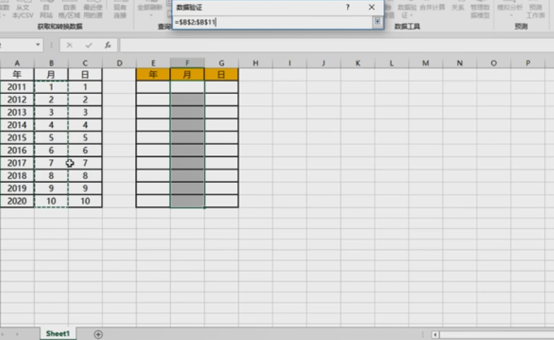
日的下拉菜单也同样操作,选择右边单元格日下面出现的空白单元格,在菜单栏中选择“数据”,点击“数据验证”,出现一个对话框,在设置点击允许中选择“序列”,勾选提供下拉箭头,来源选择左边表格中对应的位置即日一到十这列单元格,单击“确定”即可完成日期日的下拉菜单。
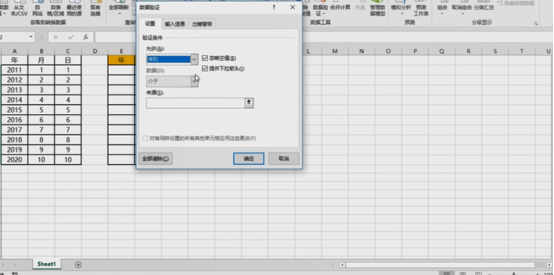
那么以上内容就是excel下拉日期选择器如何设置的方法啦!小伙伴们学会了吗?俗话说:百看不如一练,所以小编希望大家在看过以后可以打开电脑练习一下,这样在加深印象的同时,也检验了自己是否真正学会了。
本篇文章使用以下硬件型号:联想小新Air15;系统版本:win10;软件版本:Excel2017。