Excel插入快捷键
无论使用哪一种软件,结合快捷键的使用,无疑能够提高我们整个工作的工作效率,熟练使用快捷键能够直达命令,节约不少的操作时间。在Excel办公软件的使用中,插入行或者列可以说是非常常见的操作,那么,它们的快捷键是什么呢?下边,我们一起来学习起来吧!
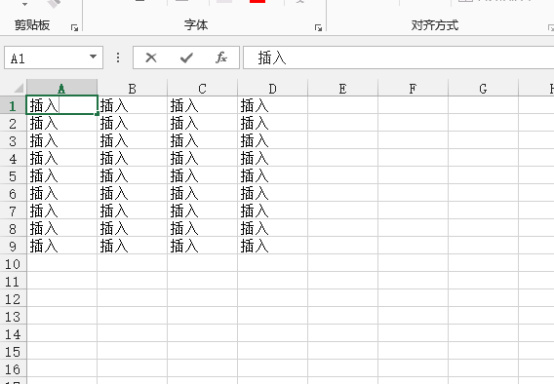
Excel插入快捷键是什么?
无论使用哪一种软件,结合快捷键的使用,无疑能够提高我们整个工作的工作效率,熟练使用快捷键能够直达命令,节约不少的操作时间。在Excel办公软件的使用中,插入行或者列可以说是非常常见的操作,那么,它们的快捷键是什么呢?下边,我们一起来学习起来吧!
1、首先,我们在电脑桌面,双击Excel文件,新建并打开一个Excel表格,输入简单的内容,便于操作演示。
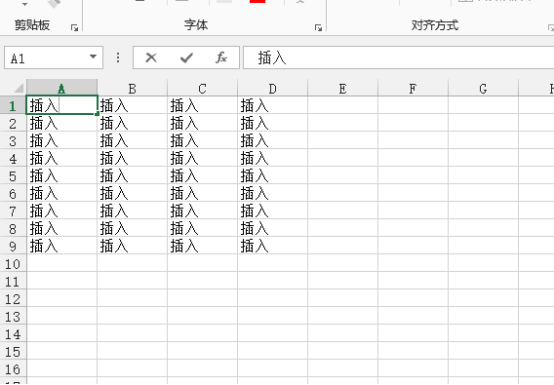
2、比如,我们想在第四行和第五行中间插入一行,这时候我们需要选中第五行,鼠标点击行前面的数字,选中全行。
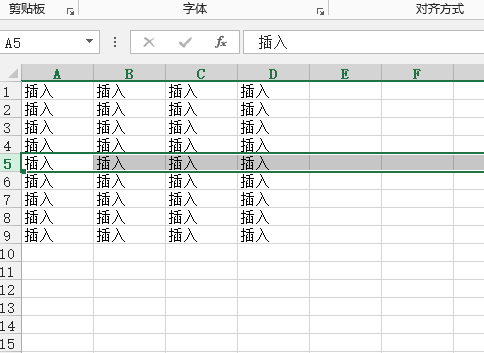
3、这时候,我们按下快捷键【ctrl+shift+“+”】,是往上插入行,想要插入几行,就需要按几次我们这个快捷键。
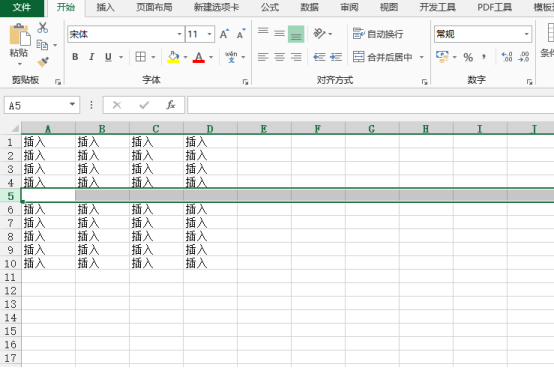
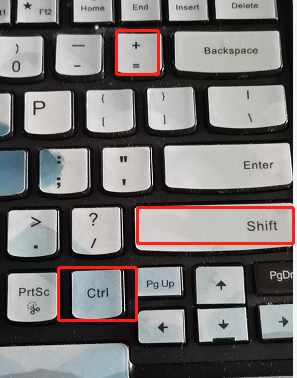
4、如果我们需要进行删除行的操作,我们首先选择需要删除的行。同样,也有删除快捷键,按下快捷键【ctrl+“-”】,这个操作是向下删除,同样需要向下删除几行,就按几次快捷键。
5、同样,如果我们想要进行列的插入,方法也是这样,按下快捷键【ctrl+shift+“+”】,是往左边插入列。
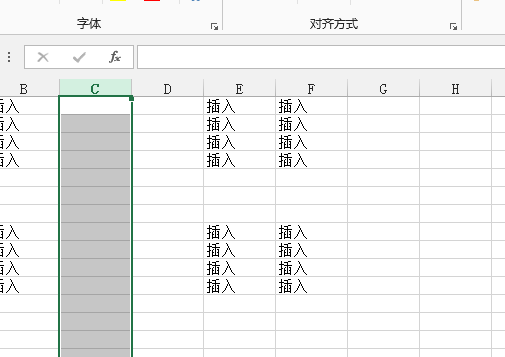
怎么样?是不是快捷键的操作要比我们鼠标选择插入的方法更加快捷,关于Excel插入快捷键的使用,咱们必须积极多使用,才可以熟练掌握,这样慢慢地我们的效率就会得到一定程度的提高,还有很多Excel快捷键值得我们去掌握和学习,一定要积极使用起来哦!
本篇文章使用以下硬件型号:联想小新Air15;系统版本:win10;软件版本:Microsoft Office 2013。
Excel插入快捷键怎么操作?
在Excel中怎样快速的插入一行或者一列呢?是不是好多小伙伴们对这个操作还是不了解,下面我就教大家如何快速在Excel中插入行和列,具体的操作不住如下:
1:打开EXCEL以后,根据需要选择插入行的位置,比如需要在14行和第15行的位置插入一行,这时选中第十五行,右击【选择插入】,(如图所示)。
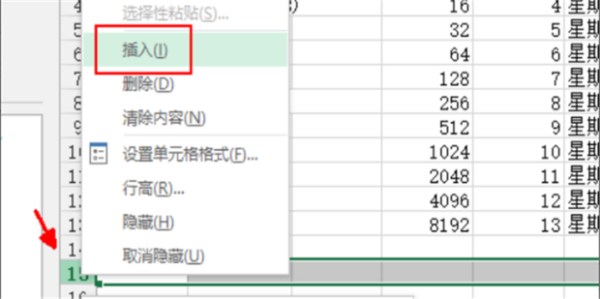
2:上面的这一步还可以使用选项卡里面的插入项,点击插入下面的小箭头,选择插入工作表行。
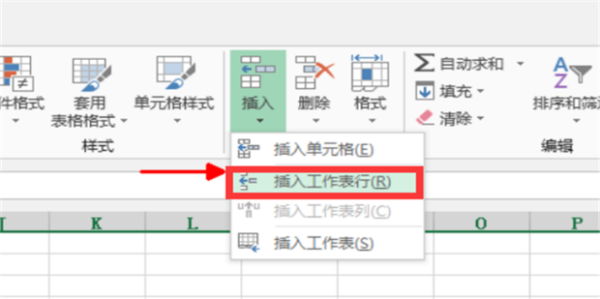
3:刚刚只是插入了一行,如果是在刚刚的位置要插入多行的话,接着按【F4】键就可以,比如要插入5行,就再按4下【F4】键即可。
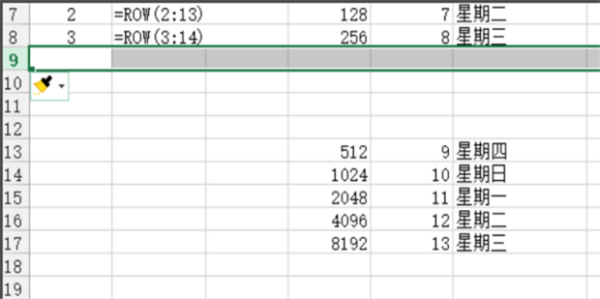
4:如果要在第9行前面插入五行的话,选择第9行到第13行,然后右击,选择插入,统一插入五行,(如图所示)。
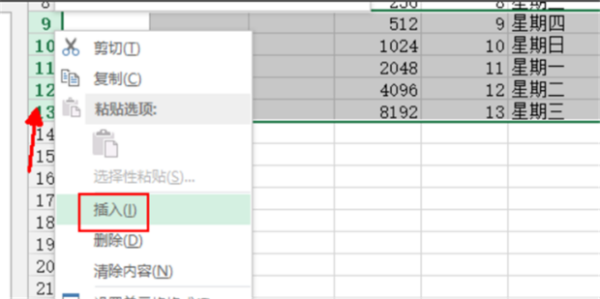
5:如果是在第9行之后插入两行,先选中第8行和第9行,按住【shift】键,将鼠标放在第9行行标的右下角,可以看到鼠标变成一个双线的显示,向下拉动两个行放开。
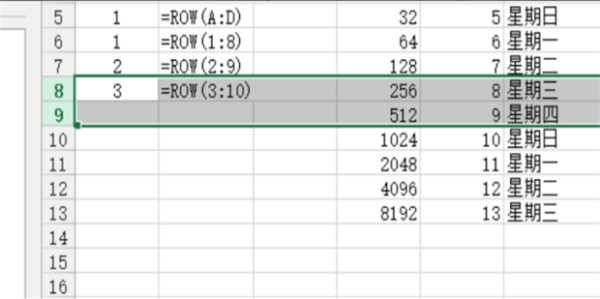
6:此外还可以使用复制粘贴大法,在空行位置复制,比如五行,然后再需要插入的位置【ctrl+v】粘贴过去即可。
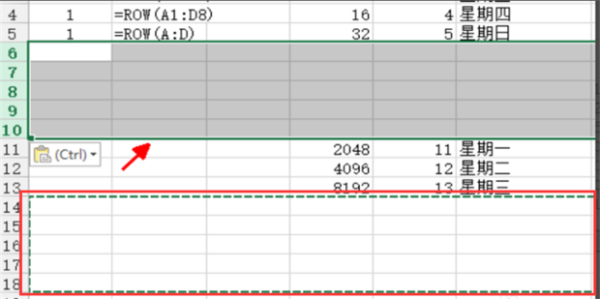
以上的6步就是在Excel中插入快捷键,上边的步骤都很详细,重点信息也都用红色线条圈出来了,小伙伴们按照步骤来学习吧!
本篇文章使用以下硬件型号:联想小新Air15;系统版本:win10;软件版本:Excel 2020。

