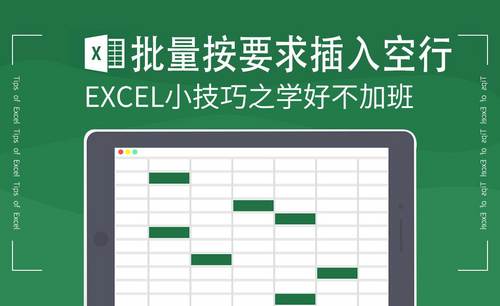Excel插入斜线
我们在使用Excel制作表格,有时候会遇到需要插入线条或斜杠,例如每年的开学季,新的学期就会需要制作课表,不知道有没有小伙伴发现,其中就有斜杠出没的身影。Excel插入斜杠的一些方法都知道有哪些吗?
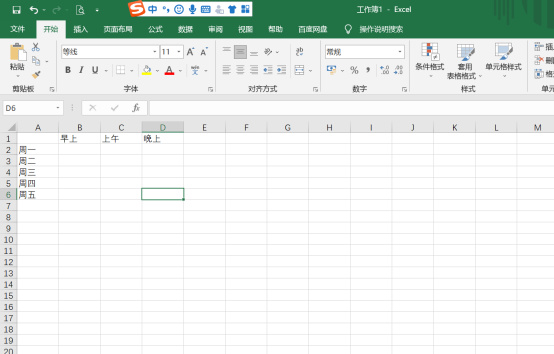
Excel怎么插入斜杠?
我们在使用Excel制作表格,有时候会遇到需要插入线条或斜杠,例如每年的开学季,新的学期就会需要制作课表,不知道有没有小伙伴发现,其中就有斜杠出没的身影。Excel插入斜杠的一些方法都知道有哪些吗?
步骤如下:
方法一:设置单元格格式。
1.打开Excel,点击菜单栏中的【文件】,新建一个表格。
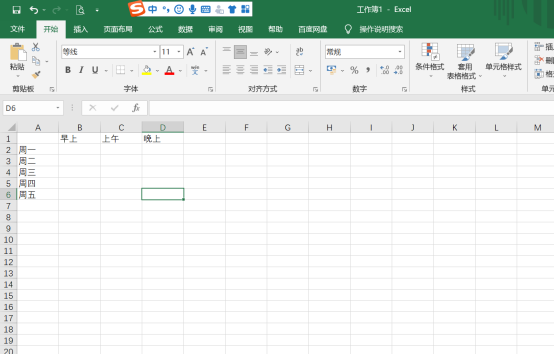
2.选中第一个单元格,点击菜单栏中的【开始】在“单元格”选项卡中点击格式,打开下拉框选择设置单元格格式。
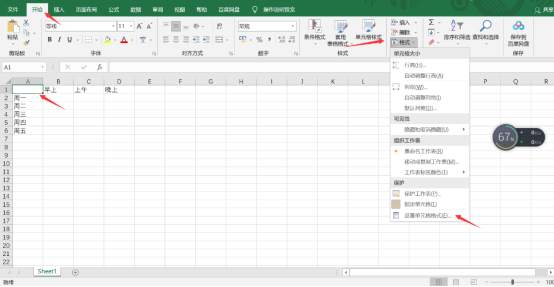
3.在弹出的【单元格格式】对话框中,切换到边框界面,选中右下角的斜杠。

4.点击后,我们可以在预览框中看到文本上斜杠,点击确定完成操作。
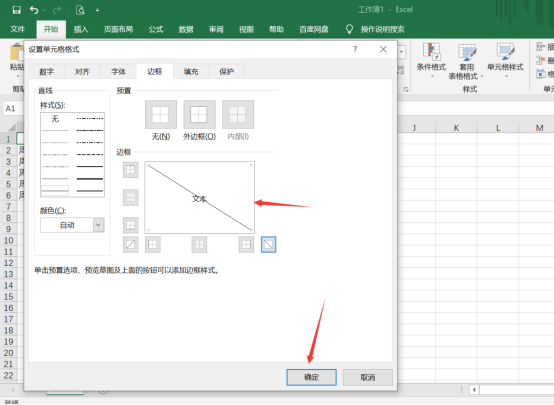
5.回到刚开始选定的第一个单元格,输入内容,要是文字紧凑可以中间敲几个空格键,完成排版,这样在Excel中插入斜杠就完成了。
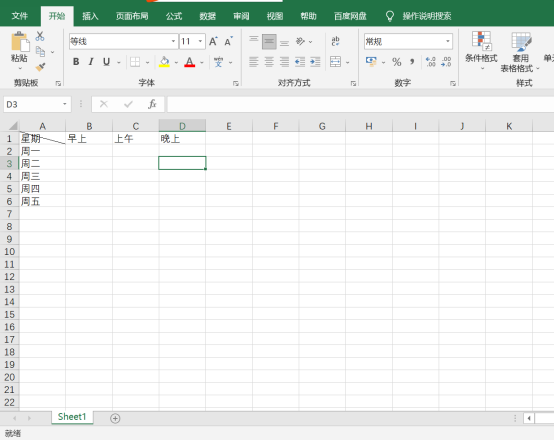
方法二:使用快捷键。
1.在单元格中输入文字,再同时按住键盘上的Alt和回车键。
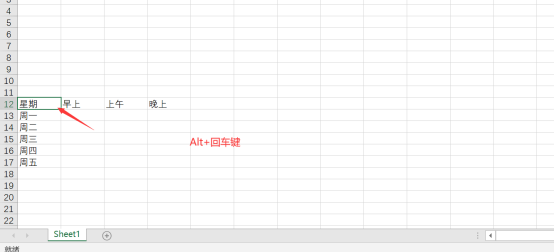
2.再输入第二个文字,选中单元格,点击菜单栏中的【插入】,找到形状,打开下拉框在里面选择右斜线。
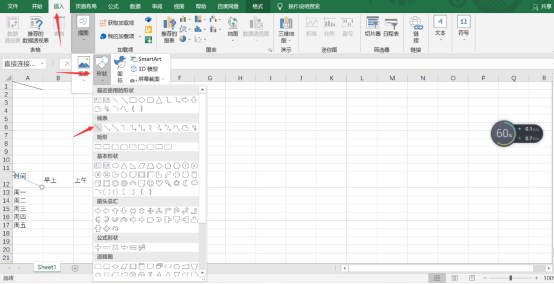
3.从单元格左上角拉到右下角,可在样式中选择自己需要的样式,点击形状轮廓打开下拉框,可以设置颜色、粗细等。
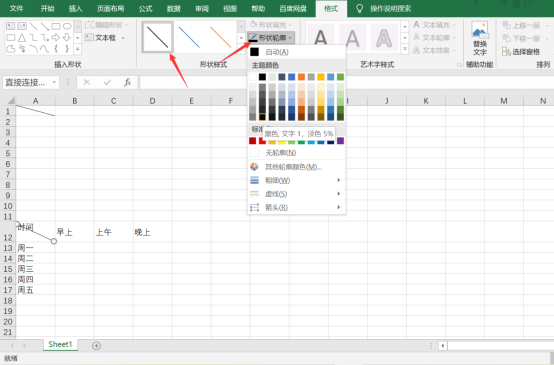
以上有关Excel插入斜杠的两种方法大家都会了吗,你们还有其他的方法吗?都可以去尝试找一找。
本篇文章使用以下硬件型号:联想小新Air15;系统版本:win 10;软件版本:Microsoft Excel 2019。
excel表格怎么画斜线?
在使用EXCEL表格的时候有时候会自己制作表格,那么制作标的时候就会遇到表格被一分为二或者一分为三的情况,这个时候我们就需要在单元格中画斜线来实现,想要在表格中添加斜线有难度,下面小编就来分享给大家excel表格怎么画斜线。
1.首先,我们打开自己的EXCEL表格,需要给单元格A1画上斜线,如下图所示:
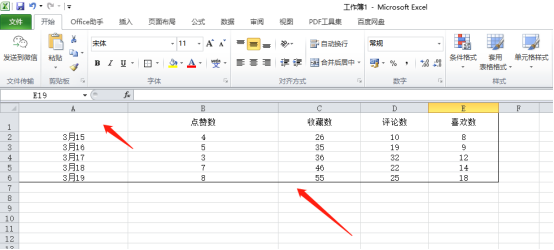
2.我们选中单元格A1,找到菜单栏上边的【开始】-边框标志,如下图红色圈出部分所示:
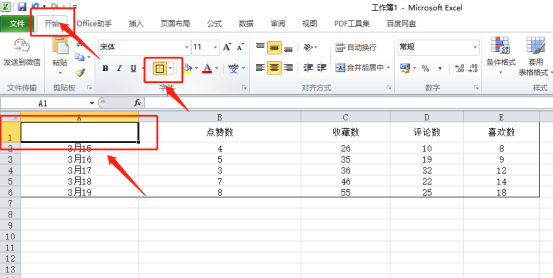
3.接下来,我们选择边框里边的【绘制边框】按钮,如下图红色圈出部分所示:
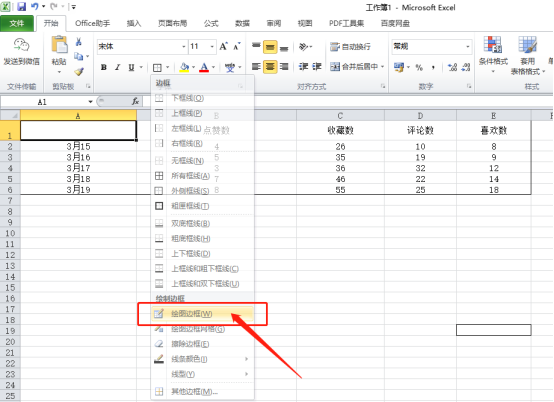
4.最后,点击绘图边框工具之后,鼠标就变成了一直画笔,直接在空白的表格中画一条斜线就可以了,如下图所示:
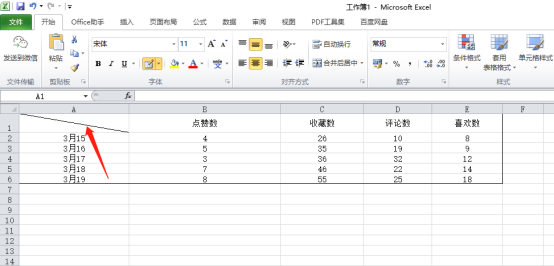
5.还有一种方法是:在空白的表格中点击鼠标右键,在弹出来的菜单项目中,选择【设置单元格格式】,如下图所示:
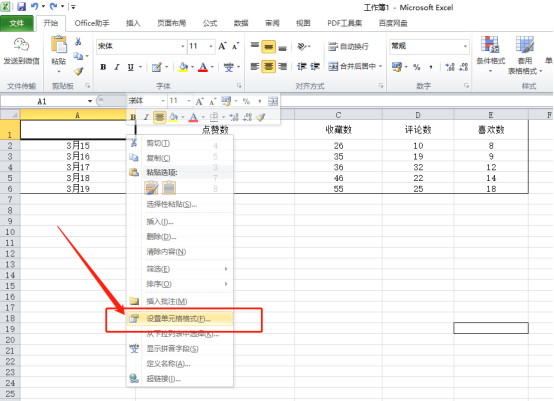
6.在设置单元格格式窗口中,选择【边框】设置,如下图红色圈出部分所示:
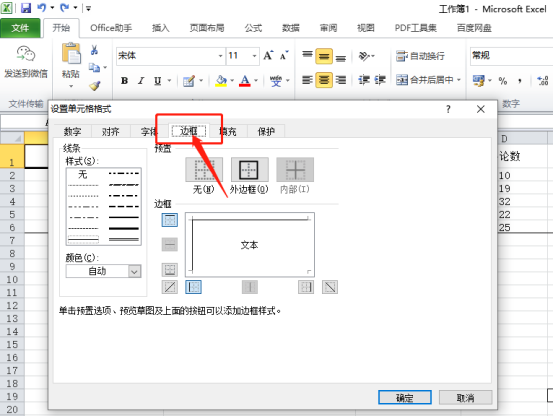
7.在空白边框的文本中,用鼠标点击斜线的中间,斜线也会出来,或者选择文本边框右下角的斜线边框,然后点击【确定】,如下图所示:
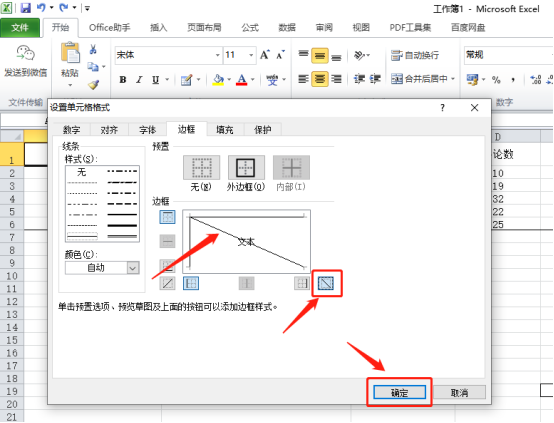
excel表格怎么画斜线上边有两种操作方法,大家可以依照个人喜欢选择一种方法掌握牢固就可以了,感谢小伙伴们的观看,祝大家学习愉快!
本篇文章使用以下硬件型号:联想小新Air15;系统版本:win10;软件版本:Microsoft Excel 2010。
Excel单元格斜线怎么画?
Excel表头斜线的作用是在一个单元格中添加两个或三个字段文字,一个是行的字段,另一个是列的字段,但在Excel快捷菜单及菜单工具中没有生成表头斜线的功能。那么,接下来小编就告诉大家Excel单元格斜线怎么画,想要学习的小伙伴可以来了解一下哦!
在单元格点选中需要画斜线的表格,右键打开【设置单元格格式】。
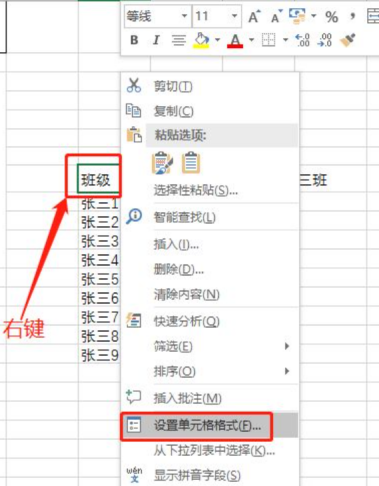
然后选择【边框】,再点击添加斜线按钮,点击确定,可以看到表格斜线已经画出来了。按住键盘“Alt+Enter”强制文字换行。把鼠标输入光标移动到行文字前,按空格键调整行文字位置即可。
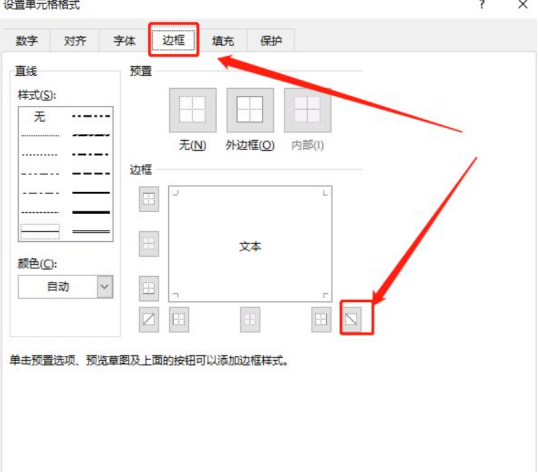
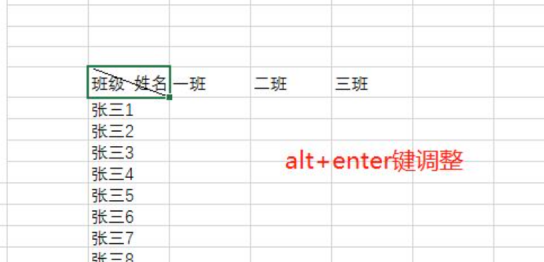
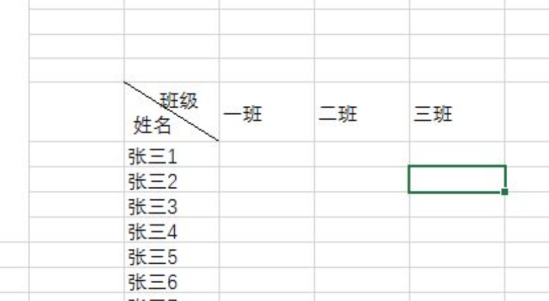
画两条或多条线
Excel表格分三个区域,画两条斜线,点击插入菜单,选中形状中的直线。

然后点击选择单元格左上角,出现一个点,鼠标拖动线条尾部到单元格右侧边框的中间位置,同样添加第二条直线到底部边框的中间位置。
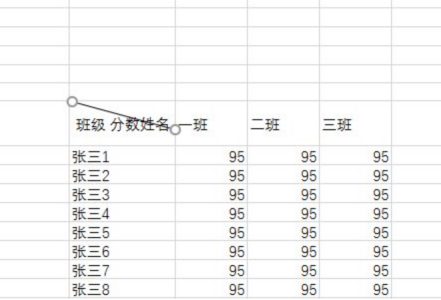
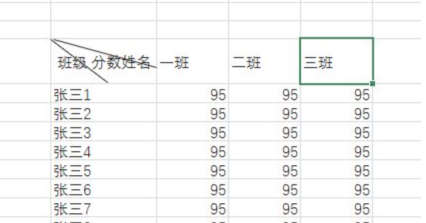
使用“Alt+Enter”按下将三个字段文字强制分成三行,通过文字前按空格键调整它们各个的位置,稍微调整表格的宽度即可。

那么以上就是Excel单元格斜线怎么画的方法啦!小伙伴们是否学会了呢?久经职场的朋友应该都知道Excel是我们常用的的办公软件,可以用来制作表格、统计数据等。
其实用久了以后你会发现,熟练地使用Excel并不是单纯地制作各种表格,而是提高处理数据的效率,把节省下来的时间用在别的工作上。同时,熟练地掌握Excel的使用方法,也会让结果更加准确,不会犯低级的错误。所以,很多初入职场的小伙伴一定要学会利用空闲时间来学习对办公软件的使用,而且要找到靠谱的学习方法哦!
本篇文章使用以下硬件型号:联想小新Air15;系统版本:win10;软件版本:Excel2010。
Excel怎么画斜线
我们在日常的生活中经常使用excel来制作表格,但是好多小伙伴们都不了解Excel怎么画斜线,近期这个问题问的最多,那么今天我就给大家分享具体的操作步骤,就在下方,小伙伴们可以认真的看一看!
1.首先,我们打开我们的电脑,然后我们打开我们电脑上面的excel,(如下图所示)。
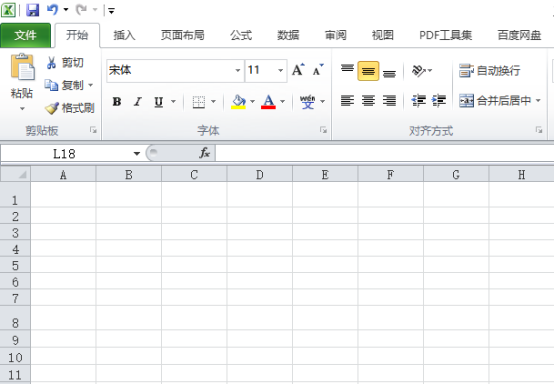
2.之后我们选择一个区域准备先制作一个表格,(如下图红色箭头指向所示)。
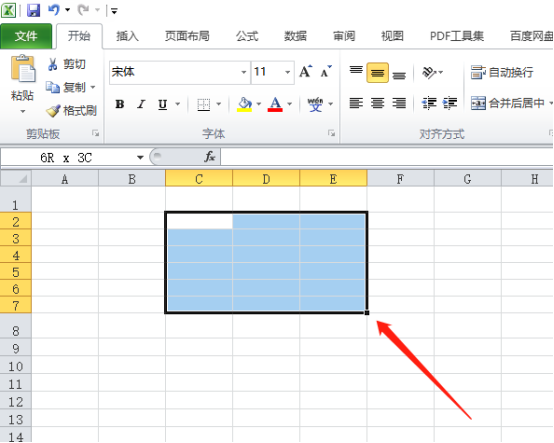
3.然后,我们点击边框按钮边上的【下拉箭头】,弹出的界面,我们点击【所有框线】,(如下图红色圈出部分所示)。
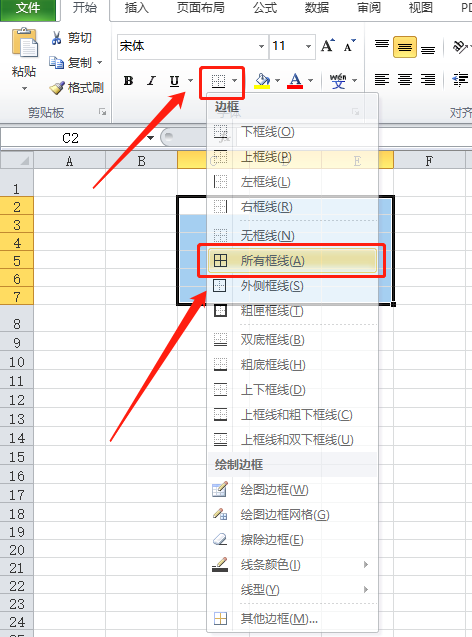
4.之后我们点击选中表格左上角的那个单元格,(如下图红色圈出部分所示)。
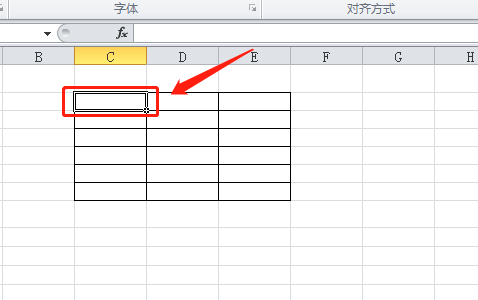
5.之后我们右击选择设置单元格格式,(如下图红色指向所示)。
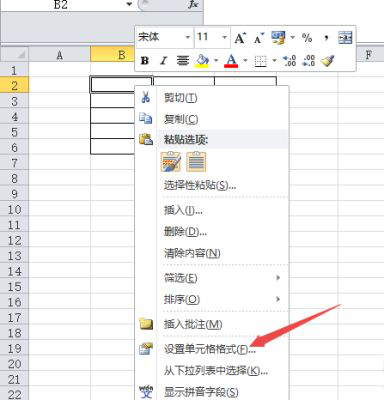
6.弹出的界面,我们点击边框,弹出的界面,我们就可以看到斜线了,我们点击斜线选项按钮,(如下图所示)。
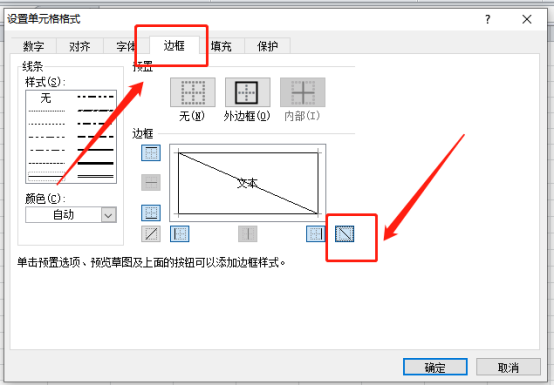
7.之后我们就可以在预览中看到斜线的预览了,我们之后就可以点击确定按钮了,(如下图红色圈出部分所示)。
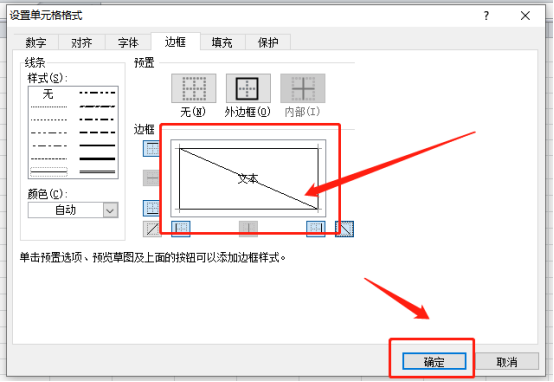
8.最终结果如图所示,这样我们就画出斜线了。
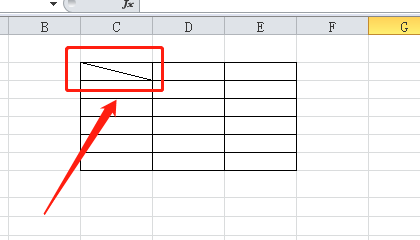
以上的8步操作步骤就是Excel怎么画斜线的具体操作步骤,已经给大家罗列出来了,小伙伴们按照以上的操作步骤就可以操作出来了。最后,希望以上的操作步骤对你有所帮助!
本篇文章使用以下硬件型号:联想小新Air15;系统版本:win10;软件版本:Microsoft Excel 2010。
Excel表格中如何画斜线
如果要把表格表头用斜线的方法拆分,如何在Excel中画斜线实现?在日常excel工作表格制作时,经常需要制作斜线表头来表示二维表的不同内容。下面我们分别介绍一下画两栏斜线表头和三栏斜线表头的方法。
一、画两栏斜线表头
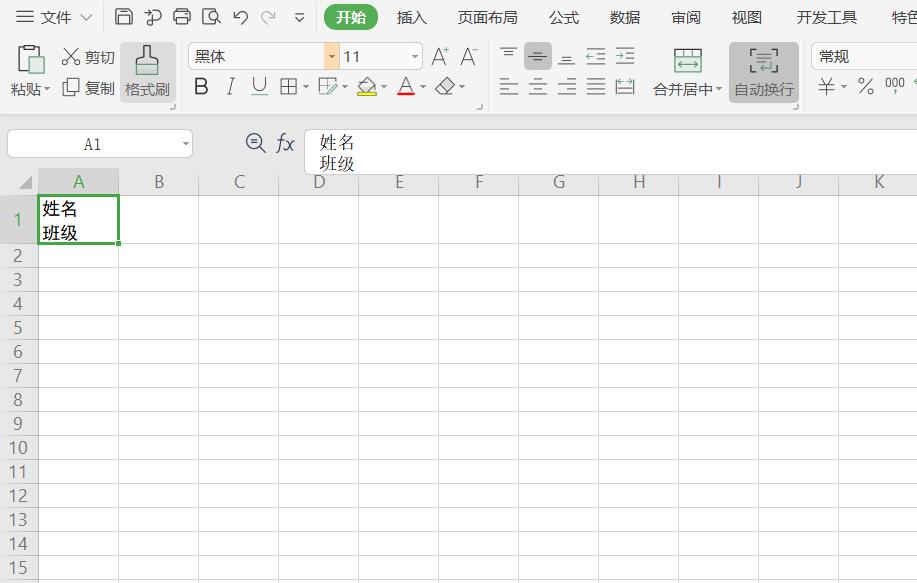
第一步,在A1单元格输入“姓名”两个字,然后按Alt+Enter换行,输入“班级”两个字,然后选择单元格内容【左对齐】。
选中A1单元格,鼠标右键 -【设置单元格格式】-【边框】- 点击右下角的【斜线】按钮添加一条自单元格左上角到右下角的斜线,完成后确定,效果如下图。
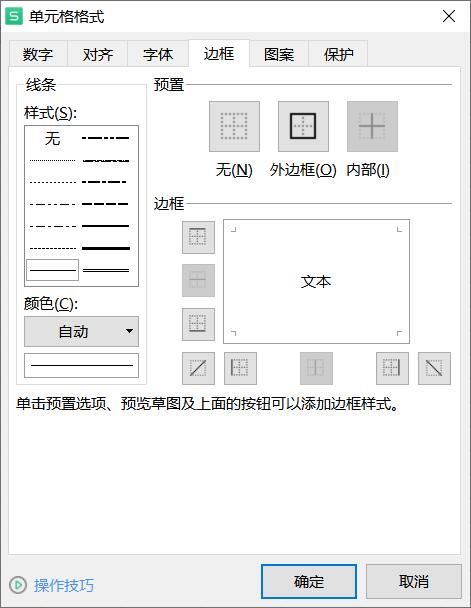
将光标放在“姓名”前面,加上适量空格达到如下效果即可。
也可以直接通过换行和加空格先达到如下效果:
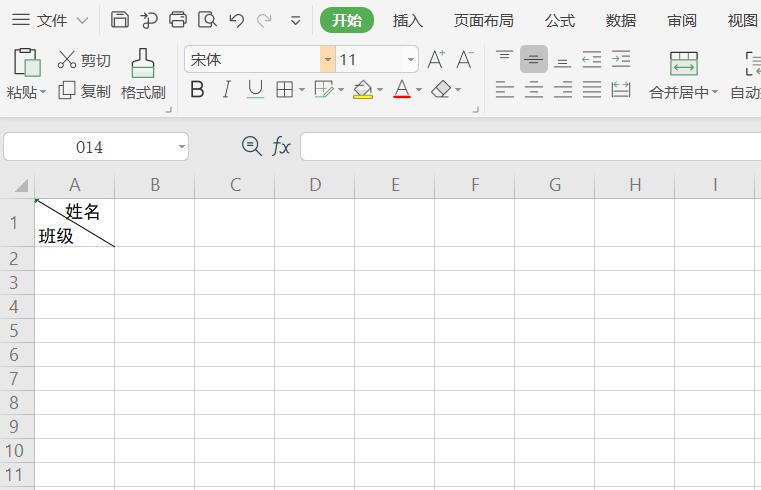
然后【插入】-【形状】,选择【直线】,从单元格左上角开始用鼠标画出一条直线也可以达到两栏斜表头的效果。
二、三栏斜线表头的方法
和两栏斜线表头的第一步类似,输入三个字段、换行并加适量空格。
选择【插入】-【形状】-【直线】,自单元格左上角画出两条分隔线就完成了三栏斜线表头的制作。
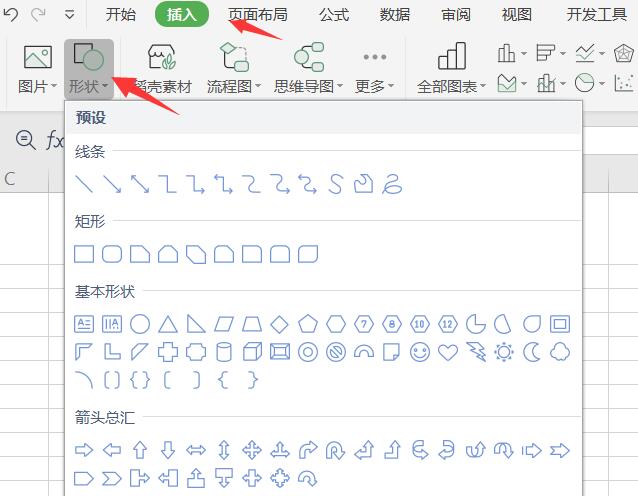
三栏斜线表头也可以通过下面的方法制作:在A2输入“姓名”,B1输入“年级”并加适量空格,B2输入“级别”并左对齐。
再插入两条直线划分成三栏斜线表头即可。
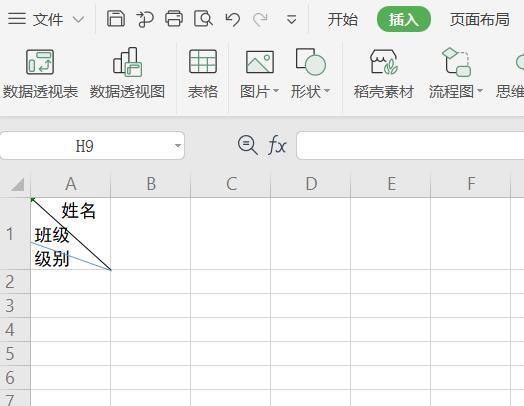
上面两种不同形式的Excel表格中画斜线的方法是大同小异的,也就是说以后遇见画更多斜线的问题,也可以照猫画虎,也就没错了。