Excel插入折线图
Excel表格是我们工作中离不开的好帮手,它功能强大,操作简单,能帮我们处理很多繁杂的数据;熟练使用的话,还能提高我们的工作效率。有时候,我们会在Excel表格中插入折线图;那Excel插入折线图该怎么完成呢?其实,方法很简单哦!我们只需要在Excel单元格中填好相对应的数据,就能自己生成。为了方便大家理解,我为大家准备了一篇文档,希望可以帮助你们。感兴趣的同学一起来看看吧!

Excel插入折线图该怎么操作
Excel表格是我们工作中离不开的好帮手,它功能强大,操作简单,能帮我们处理很多繁杂的数据;熟练使用的话,还能提高我们的工作效率。有时候,我们会在Excel表格中插入折线图;那Excel插入折线图该怎么完成呢?其实,方法很简单哦!我们只需要在Excel单元格中填好相对应的数据,就能自己生成。为了方便大家理解,我为大家准备了一篇文档,希望可以帮助你们。感兴趣的同学一起来看看吧!
步骤如下:
1、首先,我们需要打开excel表格;然后,我们选择需要插入折线图的数据,并点击【插入】的按钮。如图所示:

2、接着,我们在【插入】的子菜单中找到将【折线图】的选项进行点击。如图所示:
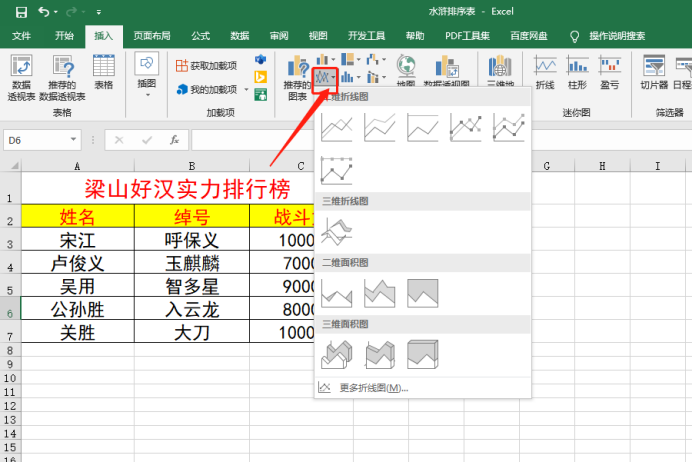
3、接下来,我们就能看到Excel表格中已经生成了折线图。这里,我们可以选择自己喜欢的折线布局。如图所示:
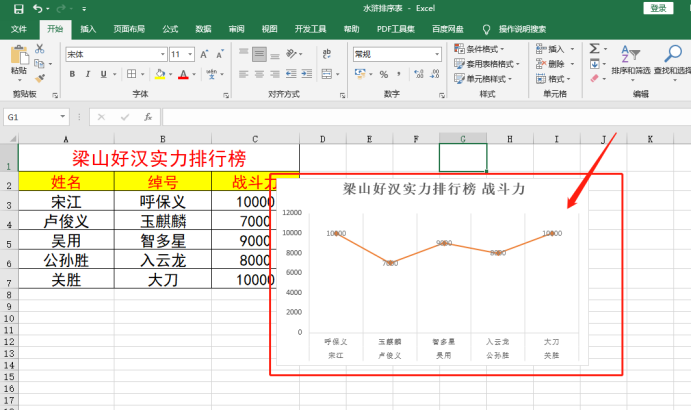
4、如果要进行修改的话,也十分简单!例如:我们选中【图表标题】将图表标题修改成统计表格里面的标题。如图所示:
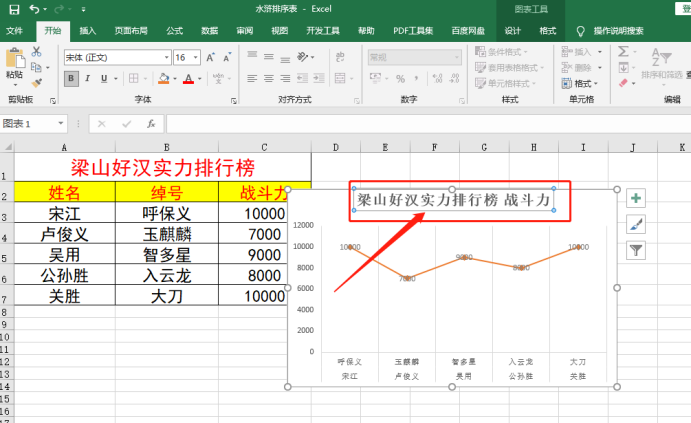
5、我们折线图插入好了之后,用鼠标【右键】单击并选择【设置图标区域格式】的选项。如图所示:
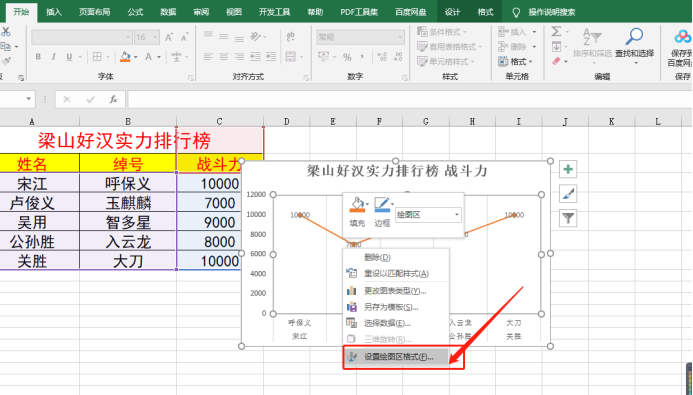
6、最后,我们为插入的折线图统计进行效果填充;这样一来,我们的excel折线图就弄好了。如图所示:
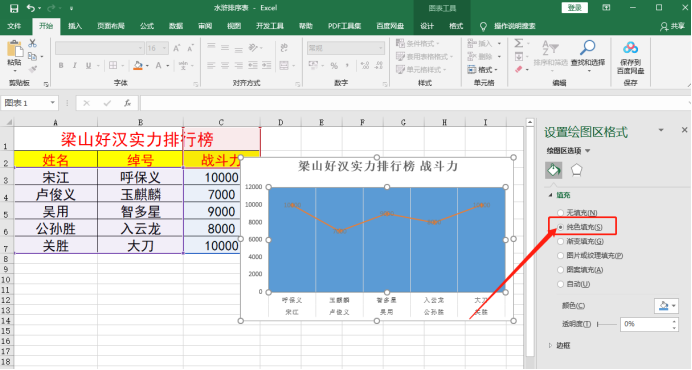
其实,在Excel表格中做折线统计图很简单,我们根据数据可以进行直接插入就能轻松完成!好了,以上就是关于Excel插入折线图的全部步骤了,你们学会了吗?总体来说,操作起来十分简单,对小白同学也十分友好哦!那我们今天的分享到这里就结束了,我们下期再见!
本篇文章使用以下硬件型号:联想小新Air15;系统版本:win10;软件版本:Microsoft Office excel 2019。
Excel插入折线图怎么做?
Excel表格是办公软件的一种,它可以实现对日常生活以及工作中表格的数据处理,它通过友好的人机界面,方便易学的智能化操作方式,使用户轻松拥有实用美观个性十足的实时表格,是我们工作与生活中的得力助手。
对于Excel表格的使用,有很多小伙伴表示不清楚Excel插入折线图如何操作,那么今天小编就来介绍下 Excel插入折线图的方法。
在Excel表格中,为了更直观的查看数据的波动,我们会使用折线图,如何绘制表格折线图呢?今天,就为大家介绍操作步骤。
首先打开Excel需要插入折线图的工作表,然后选中数据区域,点击工具栏“插入”—“折线图”即可完成折线图的插入。
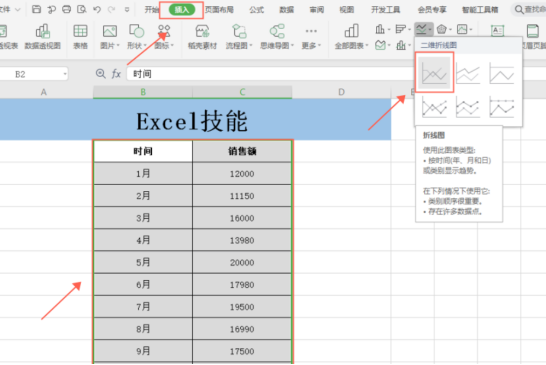
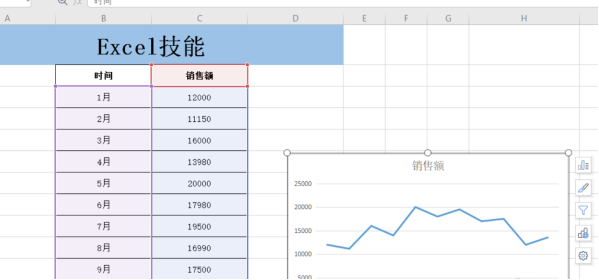
如果需要显示数据,可以点击工具栏“图表工具”—“添加元素”,选择数据要添加的位置即可。
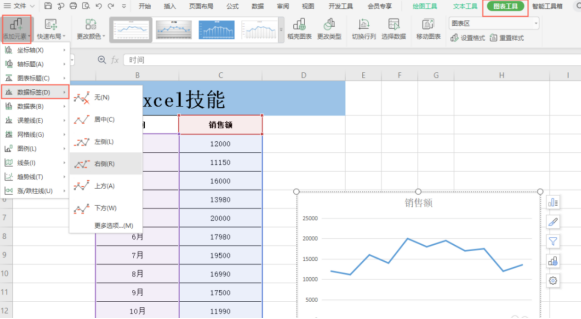
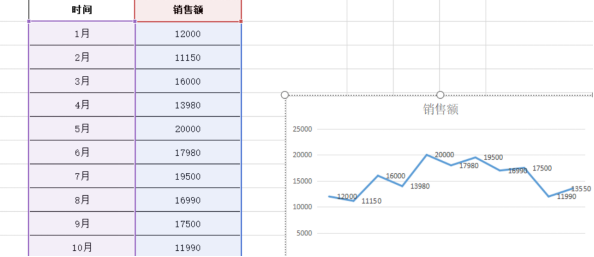
需要改变图表横纵坐标的话,可以右键图标,点击“选择数据”,在“系列生成方向”中可以自定义xy轴数据。
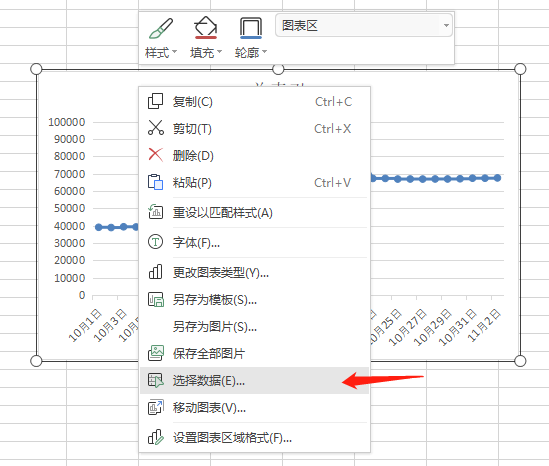
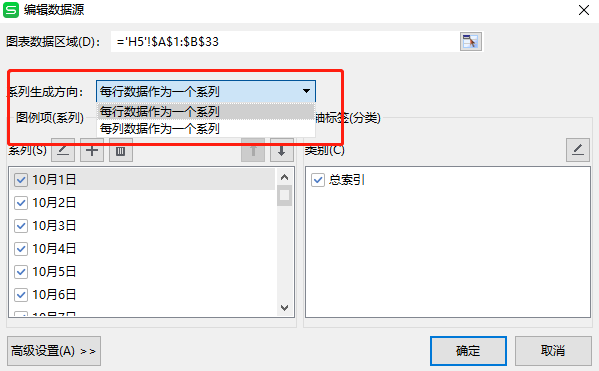
如果需要改变图表样式,可以点击工具栏“图表工具”—“快速布局”,选择需要的样式即可完成。
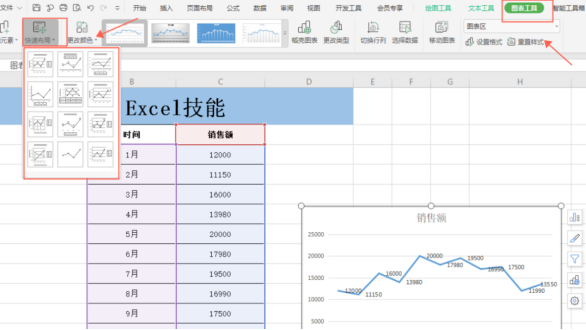
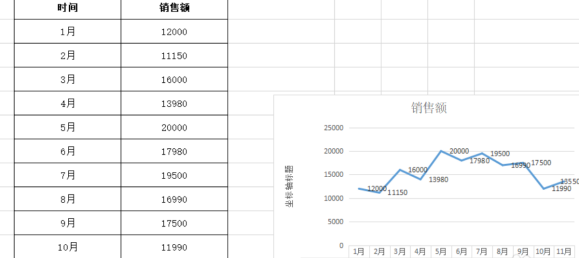
以上所介绍的内容就是Excel插入折线图的方法啦,是不是一点都不难呢?小伙伴们在学习的过程中也可以打开电脑自己操作一下,俗话说“百看不如一练”。能够熟练掌握Excel不单单是丰富自己的技能,同时也会成为你求职以及升职加薪的资本。所以小伙伴遇到合适的机会就要抓住哦,合理的利用时间来学习总是没错的。
硬件型号:联想小新Air15
系统版本:win10
软件版本:Excel2019


