Excel插入视频
你们知道Excel插入视频该怎什么操作吗?说实话,之前我都没有想过Excel中竟然可以插入视频。直到在室友的作业里,我才知道,原来Excel表格还能插入视频啊!真是让我打开眼界。后来,我在同学的帮助下完成了Excel插入视频;方法有些复杂,可能对于刚入手Excel的同学来说有些吃力。今天,我就来给大家分享一下关于Excel插入视频的方法,感兴趣的同学快跟我一起来看看具体的操作步骤吧!

Excel插入视频该怎么操作
你们知道Excel插入视频该怎什么操作吗?说实话,之前我都没有想过Excel中竟然可以插入视频,直到在室友的作业里,我才知道,原来Excel表格还能插入视频啊!真是让我大开眼界。后来,我在同学的帮助下完成了Excel插入视频,方法呢有些复杂,可能对于刚入手Excel的同学来说有些吃力。废话不多说,接下来我就来给大家分享一下关于Excel插入视频的方法,感兴趣的同学快跟我一起来看看具体的操作步骤吧!
步骤如下:
1、首先,我们打开需要插入视频的Excel文件;然后,我们点击【菜单栏】上的【开发工具】的按钮。如图所示:
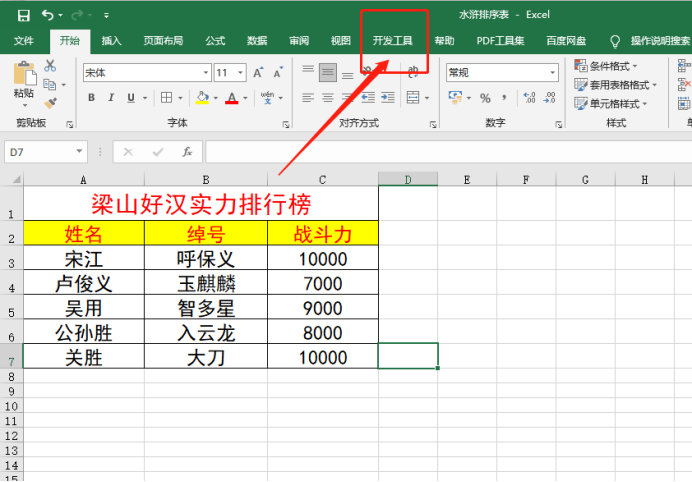
2、接下来,我们在【开发工具】中选择【插入】的按钮;然后,我们找到插入里选择最右下角的【图标】,这个图标表示【其他控件】。如图所示:

3、下一步,我们点击【图标】后,界面上会弹出【其他控件】的对话框,我们可以在这里选择我们想要的控件。如图所示:

4、我们看到了Windows的自带播放软件【Windows Media Player】的时候,点击并按下【确定】。如图所示:
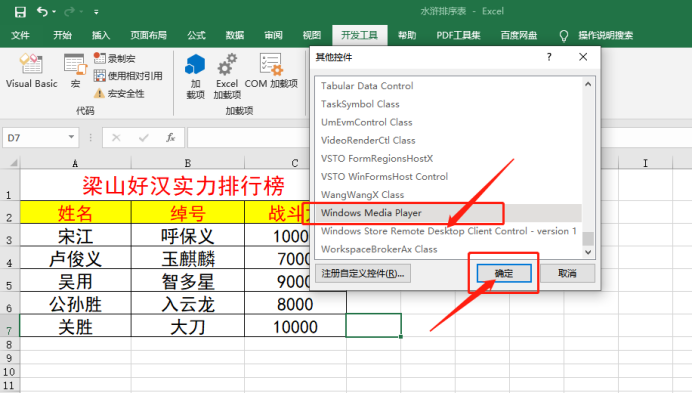
5、我们选择完成后,系统自动出现在【设计模式】的界面;接着,我们需要设定视频窗口的大小,用鼠标拉动一下就可以了。如图所示:
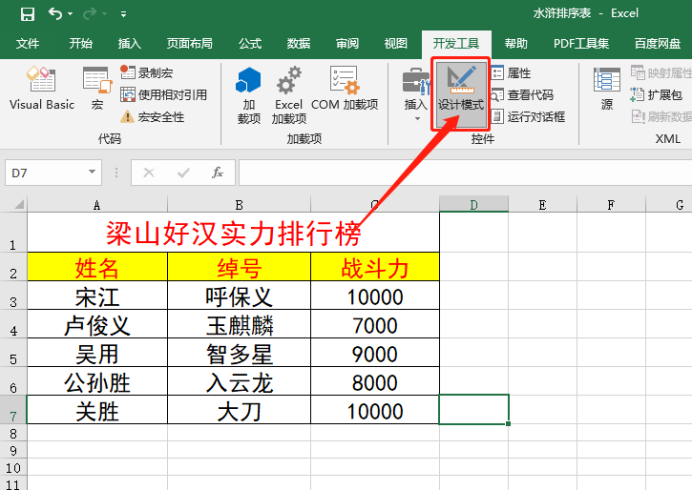
6、当我们选好视频窗口大小后视频页面就自动出现了。如图所示:

7、接下来,我们我们点击【控件】里的【属性】的按钮,界面上会弹出【视频属性】的对话框。如图所示:
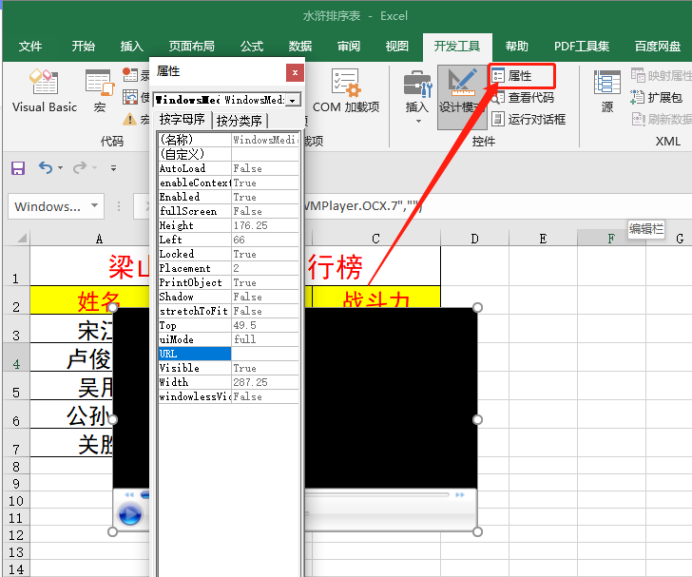
8、接下来,我们在属性对话自定义栏最右侧有【···】的按钮,;我们点击它就可以弹出话框。如图所示:
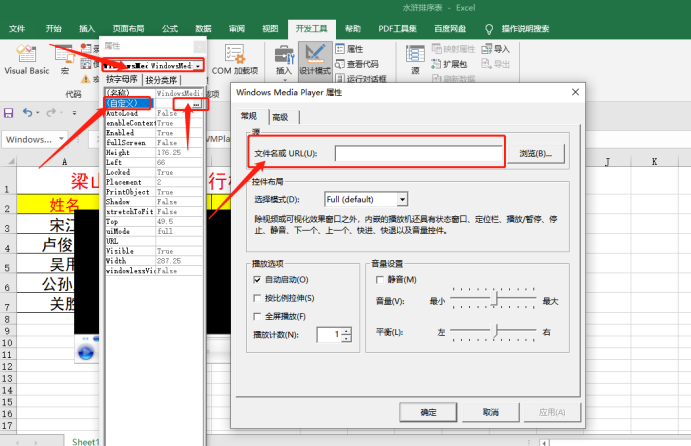
9、最后,我们在对话框中可以选择电脑中的视频文件并进行一些其他设置;设置完成之后,我们点击【确定】的按钮即可。这样一来,我们就把视频插入到Excel中了。如图所示:
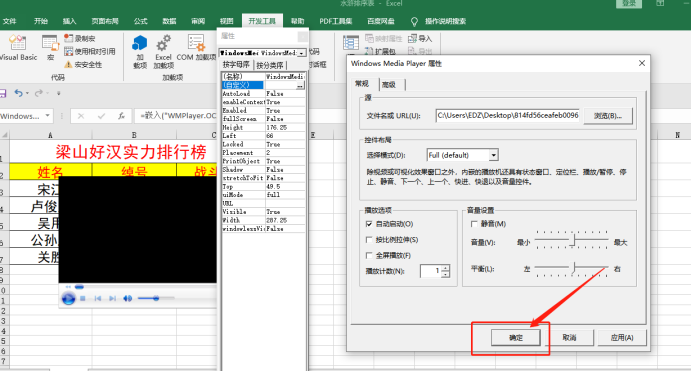
好了,以上操作就是关于Excel插入视频的方法了,你们学会了吗?总体来说,步骤有些复杂,不过,我们只需要找到【开发工具】中找到【控件】中的【属性】就能轻松完成!我们今天的课程分享到这里就结束了,希望我的课程可以帮到你们,再见!
本篇文章使用以下硬件型号:联想小新Air15;系统版本:win10;软件版本:Microsoft Office excel 2019。
Excel插入视频的方法
Excel是我们现在经常会运用到的办公软件,它不再是单纯数据展示的平台,我们以前看到在word里可以添加各种格式的文件,是不是有的新手朋友还不知道excel里也可以插入更多的格式文件了,今天我们就教大家:Excel插入视频的方法。
1、首先打开excel,这里只纯粹做一个视频。
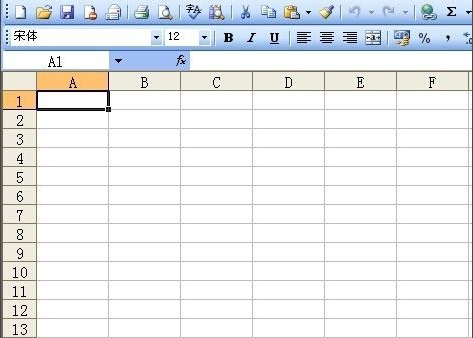
2、找到控件工具栏,如果没看到的话,可以点击“视图”菜单——“工具栏”——“控件工具栏”,这样就打开了。
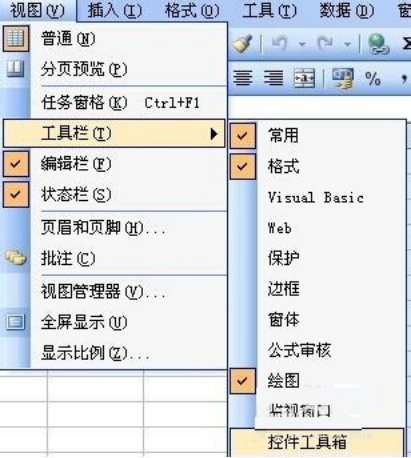
3、现在可以看到控件工具栏是个浮动的窗口。
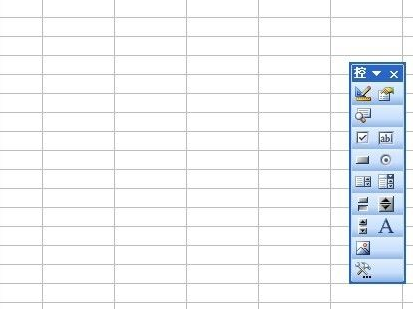
4、点击最下面的其他控件。
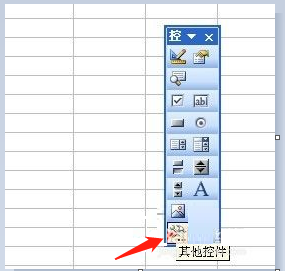
5、找到“windows media player 控件”。
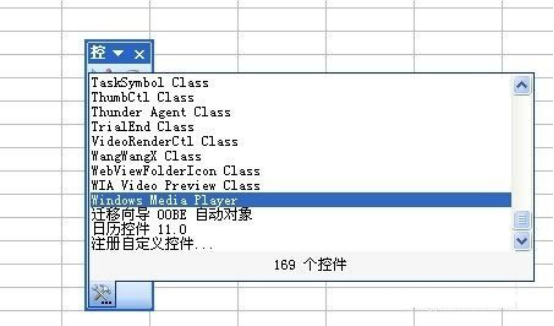
6、直接在表格上用鼠标拉出一个大小合适的窗口。
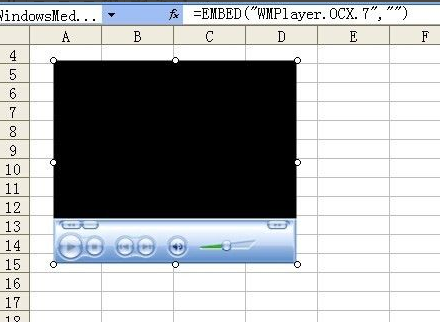
7、现在就来设置一下,点击右键,找到属性。

8、注意下图中插入视频的位置。
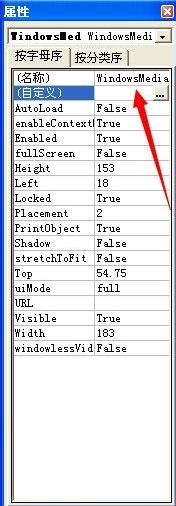
9、弹出下面的对话框,这时候就可以找到你要播放的文件了。
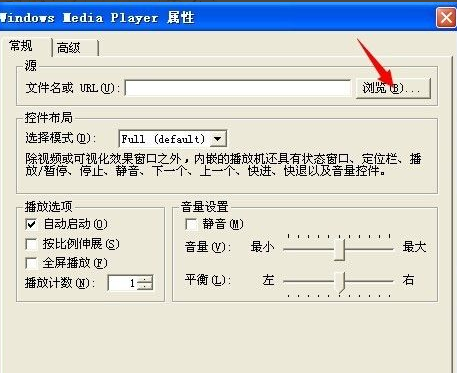
10、现在就做好了,但是不是没有视频出来。
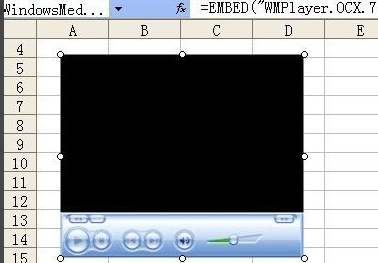
11、一定要把“退出控件模式”点一下,如下图。
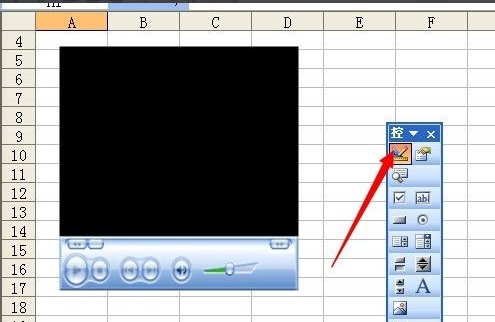
12、大家再注意看是不是就可以播放了呢。
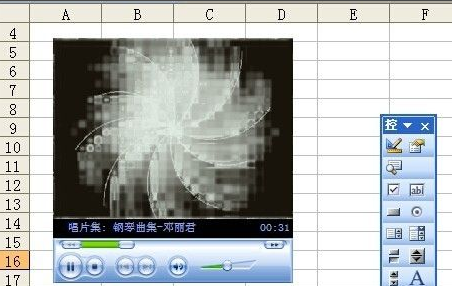
我们之前只听说过word和PPT里可以插入视频,excel也能实现这个操作听起来很陌生吧,这节课的步骤比较多,课下要反复的操作和记忆,以后我们就可以做出更复杂的excel文件了。
本篇文章使用以下硬件型号:联想小新Air15;系统版本:win10;软件版本:excel 2010。
