Excel插入选项
我们在使用Excel表格的时候,经常需要插入一些选项,这样可以方便表格数据的填充操作,能够大大地提高我们的工作效率,但是,很多小伙伴并不会进行插入选项的操作,我们下边就分享一下如何Excel插入选项,希望对你有所帮助和启发哦!
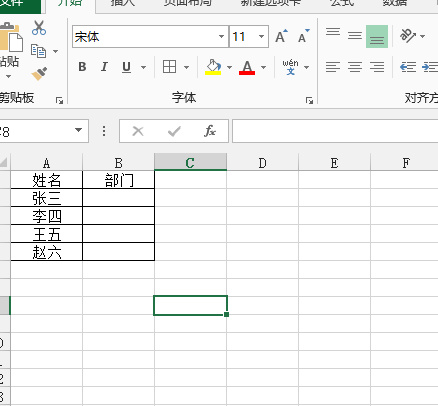
Excel插入选项怎么操作?
我们在使用Excel表格的时候,经常需要插入一些选项,这样可以方便表格数据的填充操作,能够大大地提高我们的工作效率,但是,很多小伙伴并不会进行插入选项的操作,我们下边就分享一下如何Excel插入选项,希望对你有所帮助和启发哦!
1、首先,我们新建并打开一个Excel表格,进行简单的编辑,便于我们下边的演示操作。
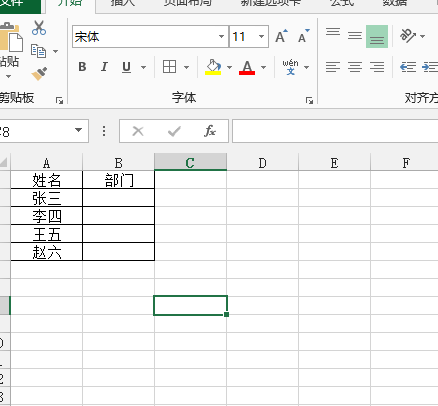
2、我们随意在一个空白列中输入我们需要进行填充的选项内容。
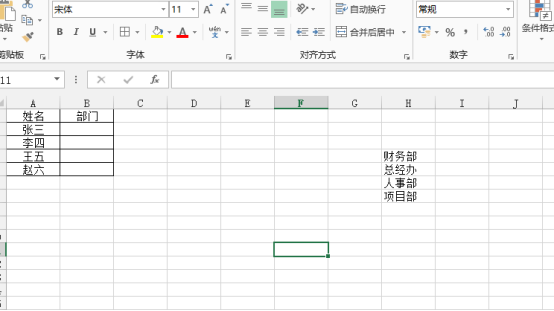
3、随后,我们选中需要添加选项的一个单元格,也就是B2单元格,再进行点击“数据”,选择“数据验证”,将验证条件设为“序列”,单击“来源”框,选择引用的来源,这个来源我们鼠标框选我们空白了输入的内容即可。
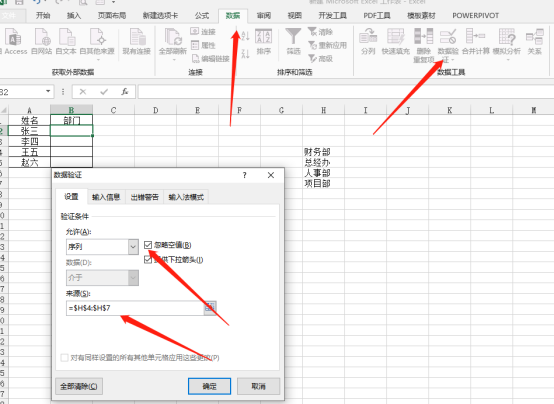
4、操作完成之后,我们在单元格右侧就会看到旁边的下拉箭头,点开后可看到所添加的选项,点选哪个,哪个即成为单元格内容。
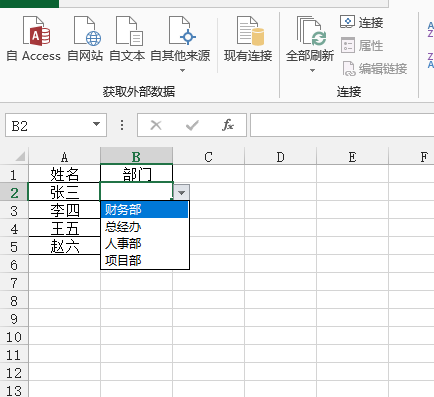
5、使用鼠标同样可以进行下拉复制操作,随后,我们选中空白列中我们所输入的部门名称,可以将字体颜色设置成白色,这样就不会影响我们的整体美观性。
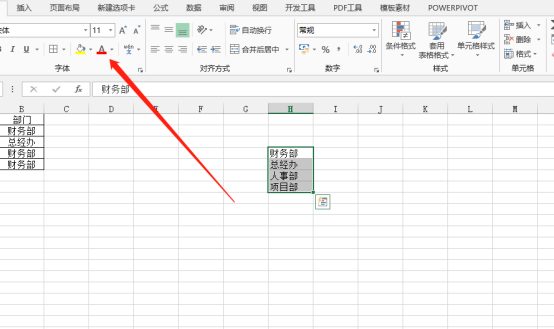
Excel插入选项的操作其实并不复杂,通过Excel插入选项的操作,可以使我们的表格更加便于填写和规范,而且显得更具备专业性,如果你还没有进行过类似的操作,可以按照我们的步骤练习操练哦!
本篇文章使用以下硬件型号:联想小新Air15;系统版本:win10;软件版本:Microsoft Office 2013。
Excel中如何插入选项?
办公制作表毋庸置疑一定是使用Excel,Excel的功能有多厉害,大家有目共睹,今天给大家分享的是Excel中如何插入选项?话不多说,我们直接步入主题。
步骤如下:
一.Excel怎么添加下拉选项。
1.首先新建一个人员年假统计表,在部门列添加公司的部门供选择,公司的部门可以说是一个长期不会变动的值,所以可以用下拉菜单来做处理。
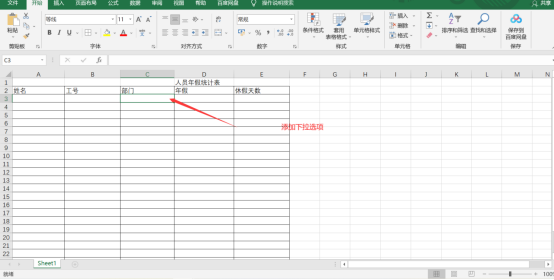
2.接着我们可以先把公司的部门明细用一个列先存下来,供后面使用。这里要注意,一个单元格存储一个名称。
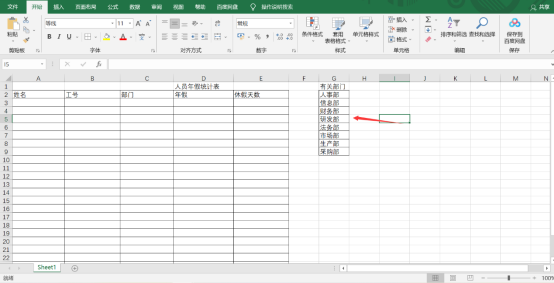
3.选中表格中部门列的其中一个单元格,一般选择第一个单元格进行格式设置。选中单元格后点击菜单栏中的数据,找到数据验证点击展开。
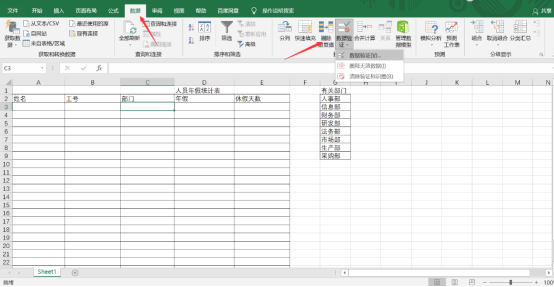
4.在弹出的【数据验证】中,点击允许下拉菜单,点击选择其中的序列点击确认。
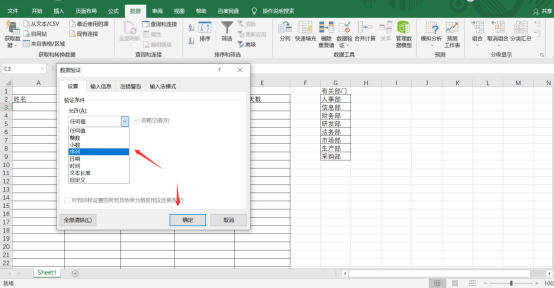
5.点击来源图标,选择我们前面添加的部门信息列,最后选择完成后点击确定即可。
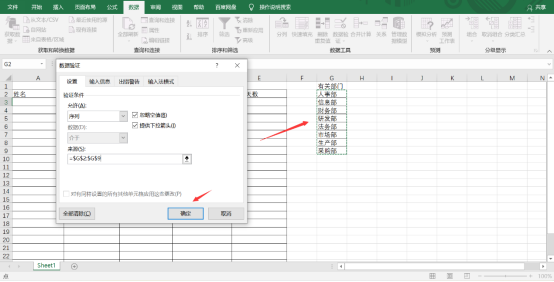
6.把鼠标放到设置好的单元格右下角往下拖,让整列的单元格都可以实现下拉选择。
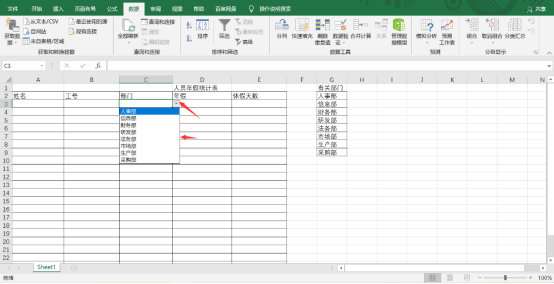
7.选中之前的有关部门信息,鼠标右击选择清除内容即可,整个操作就完成了。
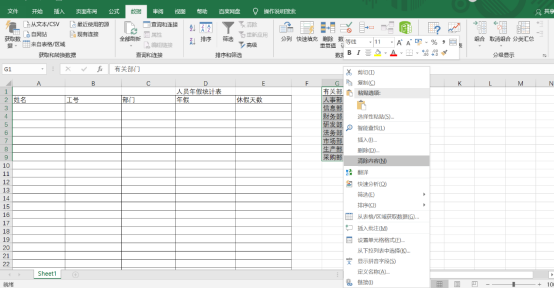
二.在Excel表中插入是否选项。
1.打开需要插入选项的Excel表,选择C4单元格,如图所示。
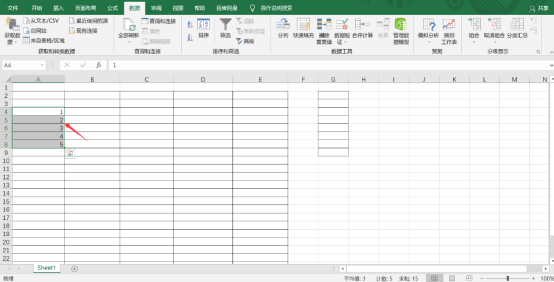
2.点击菜单栏中的【数据】,点击数据验证,打开下拉框选择第一个,如图所示。
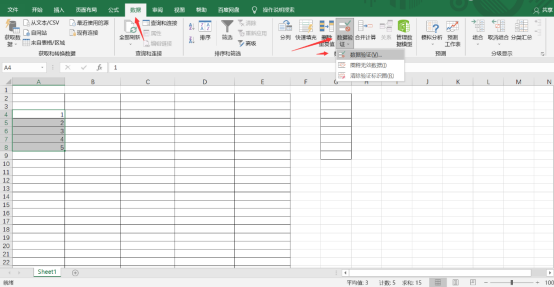
3.在弹出的【数据验证】对话框中,验证条件允许下拉菜单选择“序列”,在来源中属于“是否”;最后点击确认即可。需要注意的是,是和否中间的逗号,使用的是英文中的逗号,不然Excel无法识别,会导致选项中出现2个“是,否”。
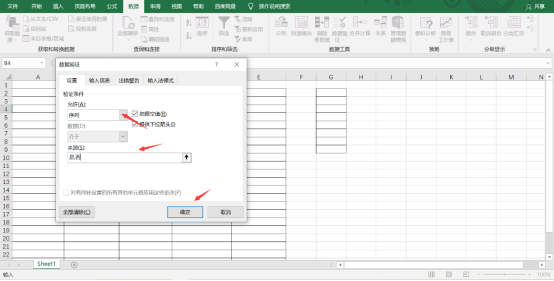
4.鼠标移动至C4单元格右下角,出现十字星后向下拉动,最终完成其余表格数据制作。
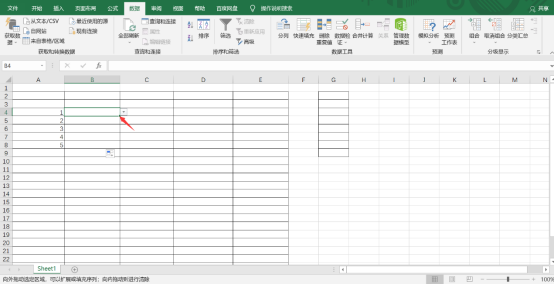
以上关于Excel的插入选项方法就分享到这了,希望对大家能有所帮助。
本篇文章使用以下硬件型号:联想小新Air15;系统版本:win 10;软件版本:Microsoft Excel 2019。

