Excel导出图片
如何使用Excel导出图片?
在我们使用Microsoft Office Excel这一办公软件时,当我们处理好各种各样的数据、计算,生成最后结果后,有时为了更方便保存和使用,需要把内容导出为图片,那么,你知道该如何使用Excel导出图片吗?今天,小编就来为大家详细演示一遍如何使用Excel导出图片,可要认真学习啦。
1.首先打开Excel,在里面点击【菜单】按钮,如图所示。
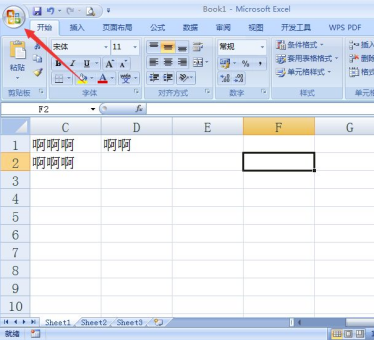
2.然后在弹出来的选项,点击【另存为】,如图所示。
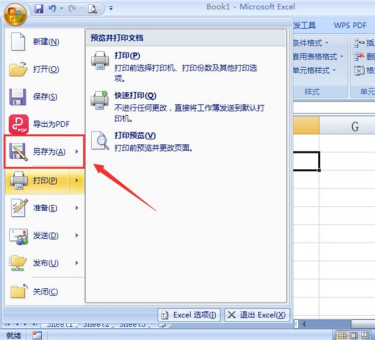
3.然后在另存为窗口,点击保存类型的下拉箭头,如图所示。
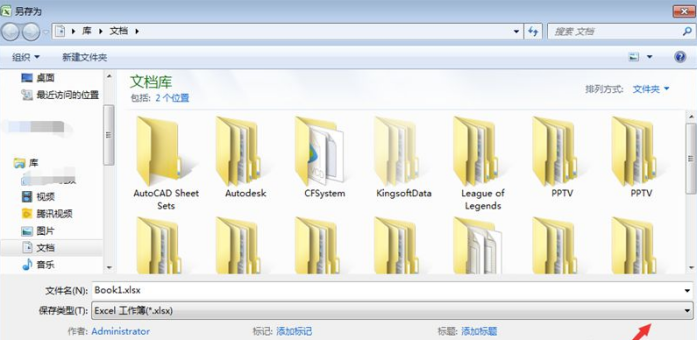
4.然后在里面选择网页格式,如图所示。
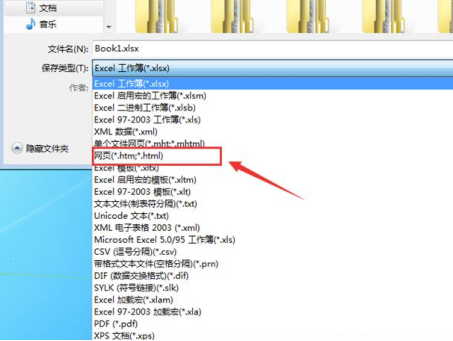
5.然后点击下面的保存,将其保存到电脑,如图所示。
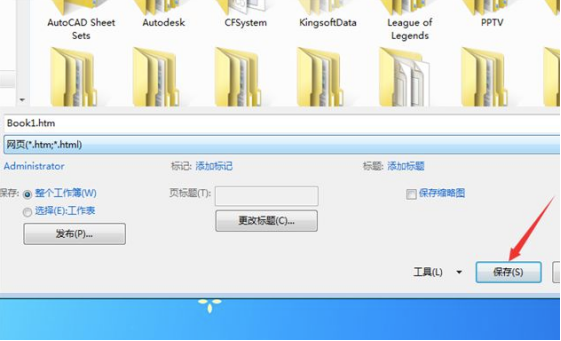
6.然后我们将保存的文件打开,表格就会以图片的形式显示,我们可以将其保存起来即可,如图所示。
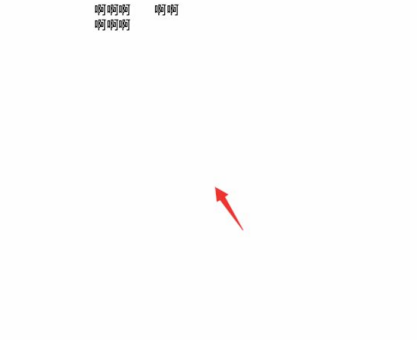
上面就是关于“如何使用Excel导出图片”这个问题的详细解决方式了,你都学会了吗?通过上面所介绍的方法,只需要短短几步我们就可以很方便的用Excel导出图片啦。当然,上面介绍的只是最基础一种使用Excel导出图片的方式,Excel的功能相当强大,还有很多其他的方法,这些都在等着你去尝试,动起来吧!
本篇文章使用以下硬件型号:联想小新Air15;系统版本:win10;软件版本:Microsoft Office Excel 2007。
Excel导出图片怎么操作?
在日常的工作生活中,我们常常会收到图片与数据穿插的Excel表格文件。有时,你很喜欢其中的一些图片,想在其他地方二次使用或发给他人时,但在网上找不到一模一样的素材。那么,今天小编就教你一个小技巧!只需五步直接就能导出Excel表格中你心仪的图片。
Excel导出图片全步骤如下:
1,下图就是一张放在Excel中的图片,我们想要将图片导出,然后保存成图片的格式,怎么操作呢?
2,首先,我们尝试鼠标右键单击看看,有没有“图片另存为”的选项,结果发现并没有相应的选项。
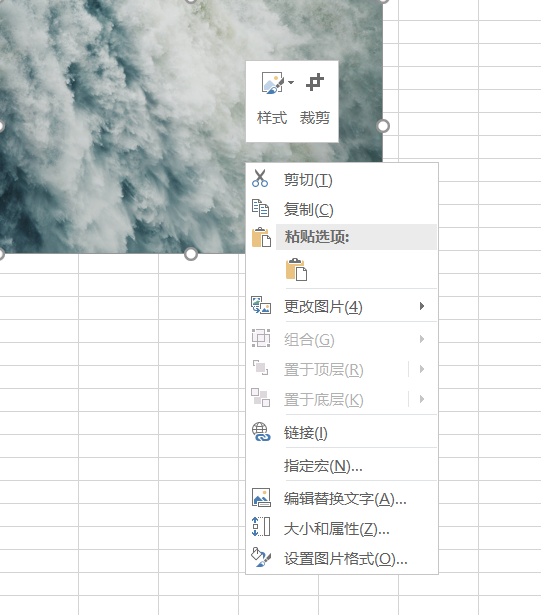
3,那么,我们再点击图片,看看“图片工具”选项卡上是否有相应的选项,结果还是没有。
这是因为Excel在设计的时候是针对数据处理的,并没有相应的保存图片的功能,这就需要其它的载体来帮助我们进行保存。
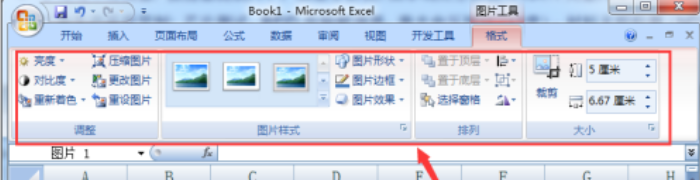
4,我们首先选中图片,鼠标右键单击,然后选择“复制”。
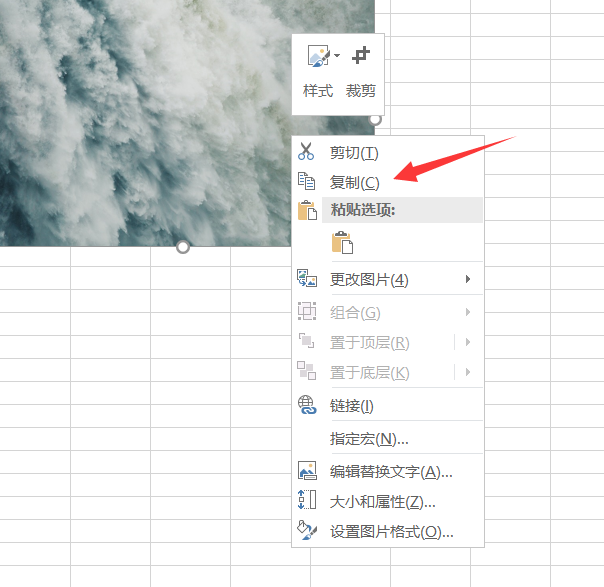
5,把你要从Excel中导出的图片,粘贴到Word中,然后再选中图片,用鼠标右键单击,这时,就可以看到“另存为图片”的选项。
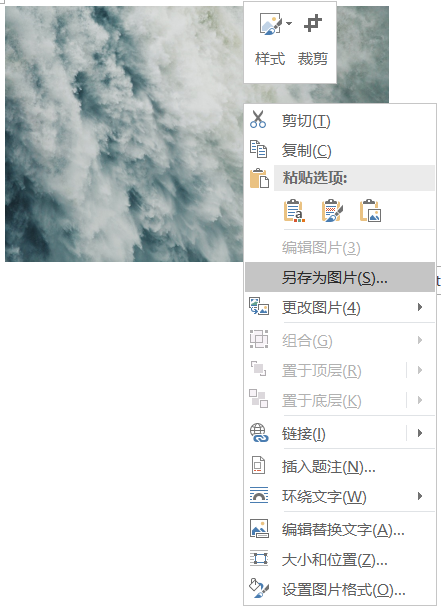
6,选择图片保存的位置,然后点击“保存”按钮,就可以保存刚才的图片了。
以上就是我向大家推荐的Excel导出图片的小技巧,这样我们就不会错过任何一张心仪的图片素材啦!

