Excel导出pdf
有时候我们在办公时,为了更好的整理数据,我们经常会用到Excel表格。通常,我们在制作完成Excel表格时需要进行导出,因为需求不同,导致我们需要保存的文件格式不同。而且,我也相信同学们对Excel保存已经很熟练了。那么,你们知道Excel导出pdf该怎么操作吗?不知道没关系,我在这里准备了一篇文档,希望可以帮到你们,感兴趣的朋友赶紧来看看吧!
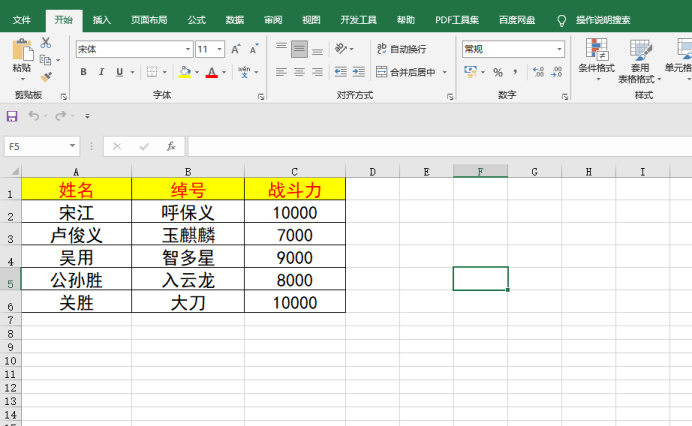
Excel导出pdf如何操作
有时候我们在办公时,为了更好的整理数据,我们经常会用到Excel表格。通常,我们在制作完成Excel表格时需要进行导出,因为需求不同,导致我们需要保存的文件格式不同。而且,我也相信同学们对Excel保存已经很熟练了。那么,你们知道Excel导出pdf该怎么操作吗?不知道没关系,我在这里准备了一篇文档,希望可以帮到你们,感兴趣的朋友赶紧来看看吧!
步骤如下:
1、首先,我们需要打开电脑上的Excel表格。接着,我们新建并打开一个Excel文档,并在单元格中输入一些文字用作标识。
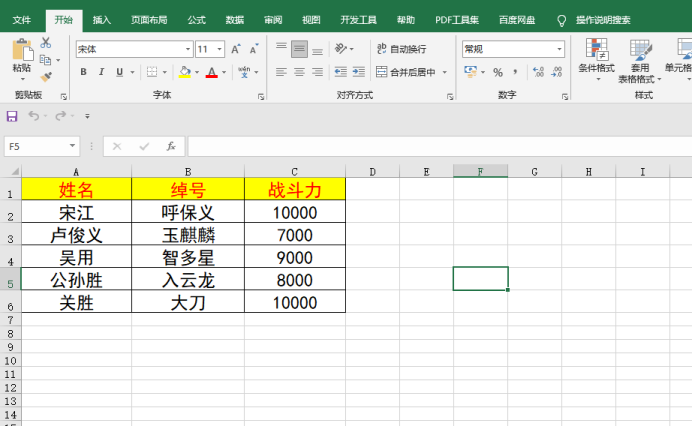
2、下一步,我们在【开始】的选项卡左边找到【文件】的按钮并点击;从而,进入文件页面。
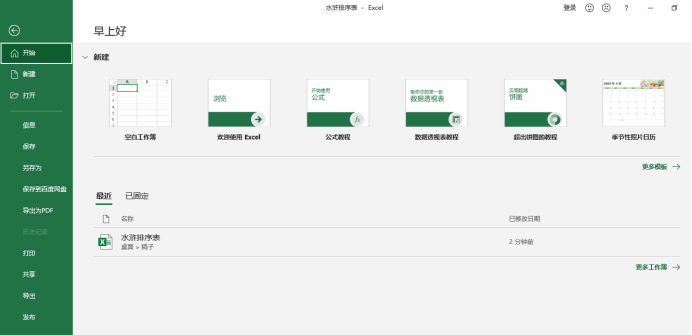
3、下一步,我们在【选项栏】里找到【导出】的按钮,点击导出为pdf文件。
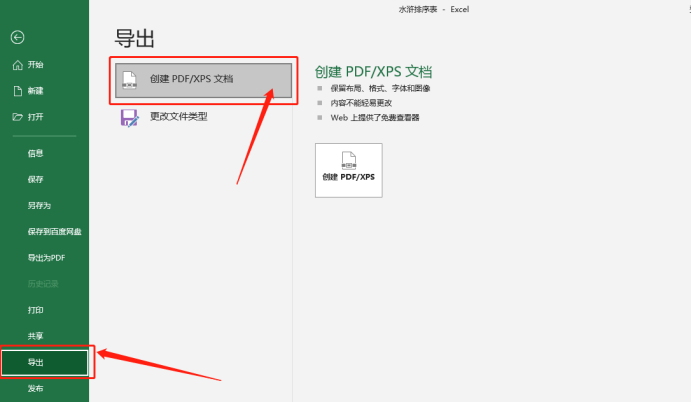
4、下一步,我们需要填写一下自己想要的名称。
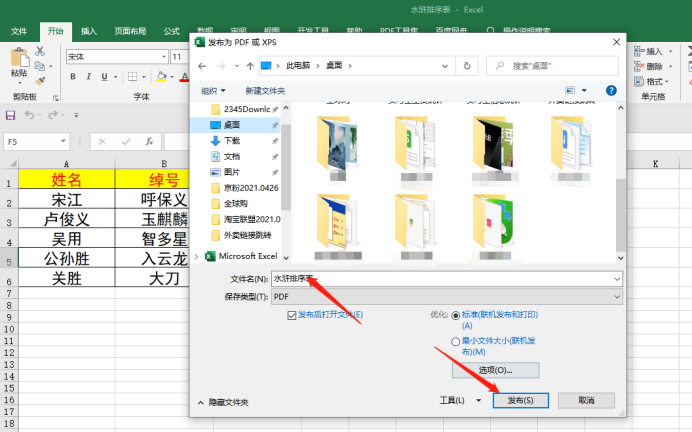
5、我们选择最小的文本大小;选择成功之后,我们点击【确定】的按钮。
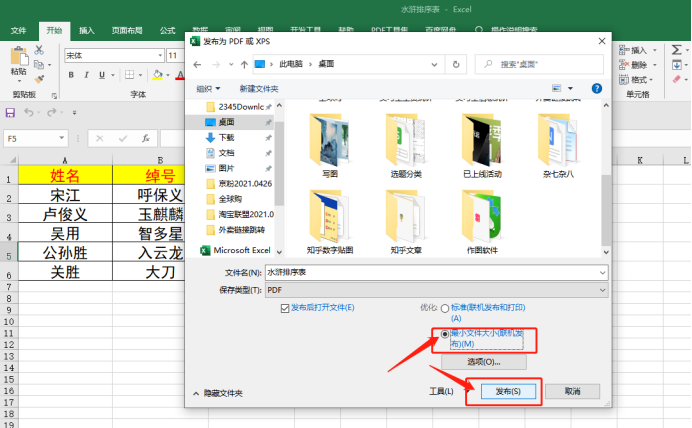
6、操作完成!这样一来,我们想要的pdf文档就生成了,快来看一下效果吧!
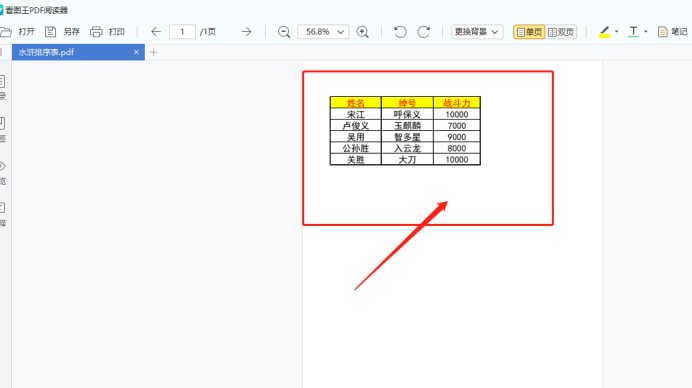
好了,以上操作就是Excel导出pdf的详细操作了,方法是不是很简单呢?我们只需要在【文件】的下拉菜单中找到【导出】的选项就能轻松完成!那我们今天的课程就到这里了,再见吧!
本篇文章使用以下硬件型号:联想小新Air15;系统版本:win10;软件版本:Microsoft Office excel 2019。
解答!Excel导出pdf方法如下!
EXCEL是我们日常办公中最常见的一个软件,我们可以利用它来处理一些数据,会提高我们的工作效率,但是关于Excel导出pdf的步骤你是否掌握了呢?下面我就来教给为小伙伴们具体的操作步骤,就在下方,小伙伴们快来认真的学一学吧!
1.首先,我们打开一个EXCEL表格,(如下图所示)。
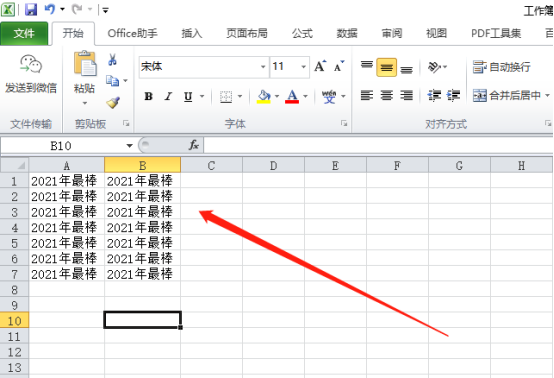
2.然后,在开始选项卡左边点击【文件】,进入文件页面,(如下图红色圈出部分所示)。

3.接下来,我们这里选择【导出为PDF】,(如下图红色圈出部分所示)。
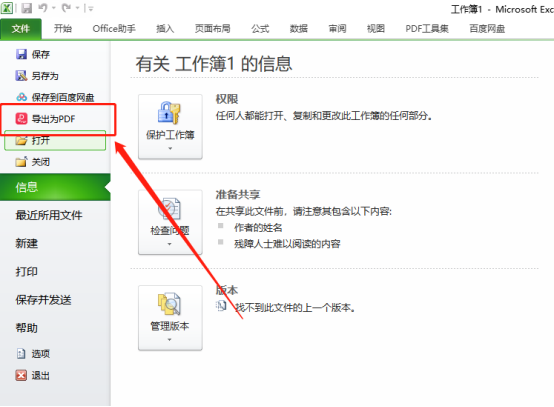
4.会弹出一个弹框,我们可以选择【当前工作表】和【所有工作表】其中的一个,再点击【开始导出】,(如下图红色圈出部分所示)。
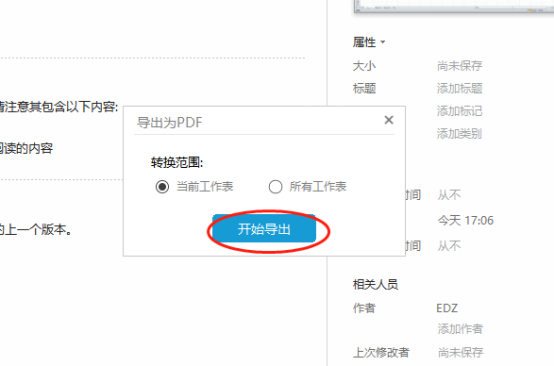
5.最后,等待它转出完之后就变成了PDF的格式,即完成了操作。
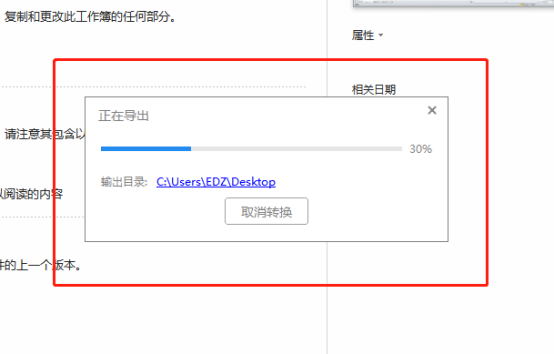
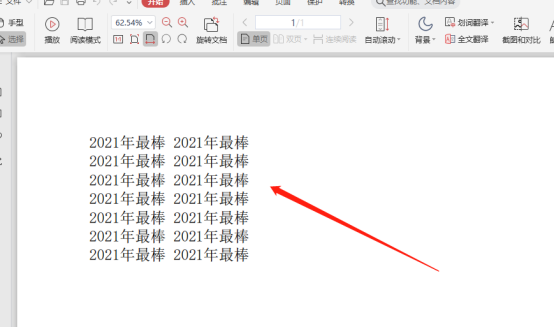
以上的5步操作步骤就是Excel导出pdf的具体操作步骤,已经非常详细的给小伙伴们罗列出来了,大家按照以上的操作步骤按步就班的就可以操作出来了。如果你想要熟练的掌握这个功能的话在课下还可以尝试多重复操作几次,这样才会掌握的更牢固。当你身边的小伙伴们遇到同样的问题的时候你也可以帮助他们来解决!最后,希望以上的操作步骤对你有所帮助!
本篇文章使用以下硬件型号:联想小新Air15;系统版本:win10;软件版本:Microsoft Excel 2010。
