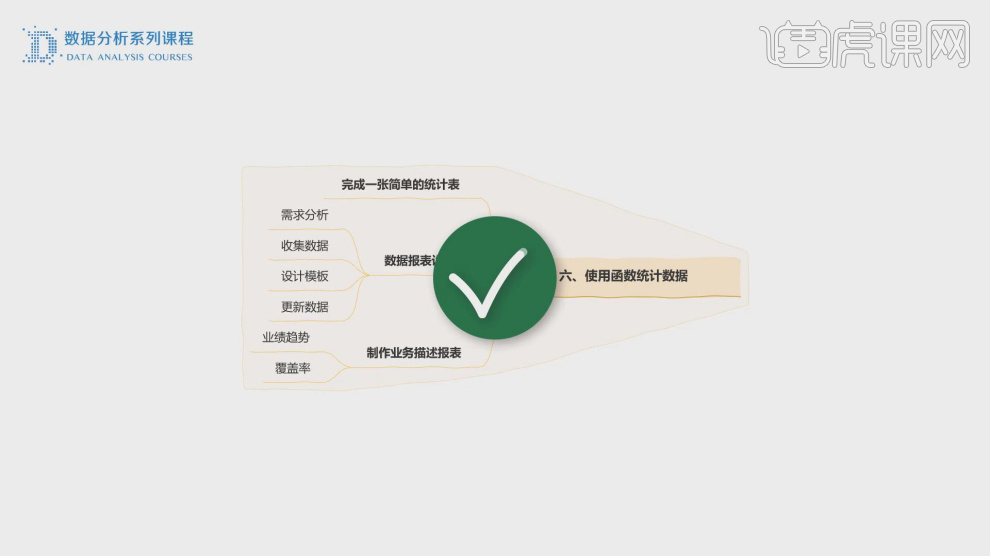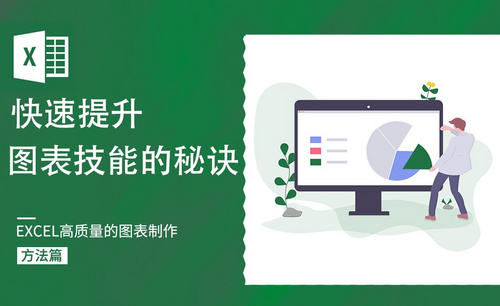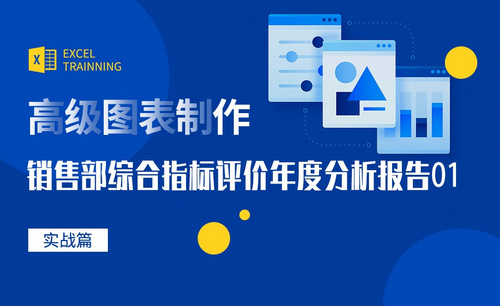Excel函数
Excel函数是我们现在在教学当中常用的, 那你你只带如何降低Excel函数出错的几率吗?Excel函数降低的方式就是先要险种我们准备添加的区域,然后选择公式--自定义名称一栏进行调整,还有其他的方式比如选择我们需要改善的区域,然后在我们需要改善的区域当中输入名称然后按回车就可以了,还有其他的方式,下面让我们来详细的了解一下关于Excel函数的知识介绍吧!

Excel如何降低函数出错几率
1、【方法一-教材法】:选中添加区域,选择【公式-自定义名称】。
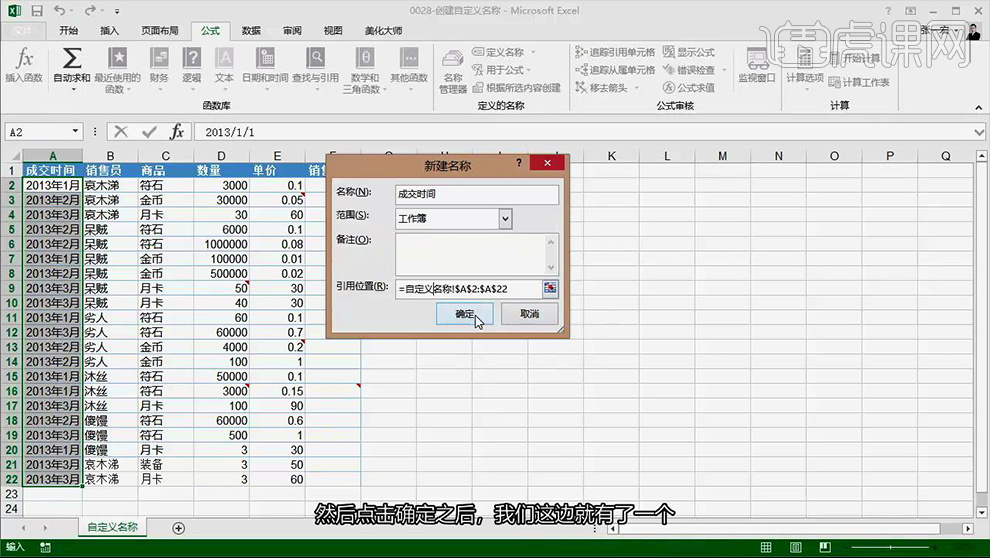
2、【方法二】:选中区域后,在【自定义名称的区域内输入名称-回车】。
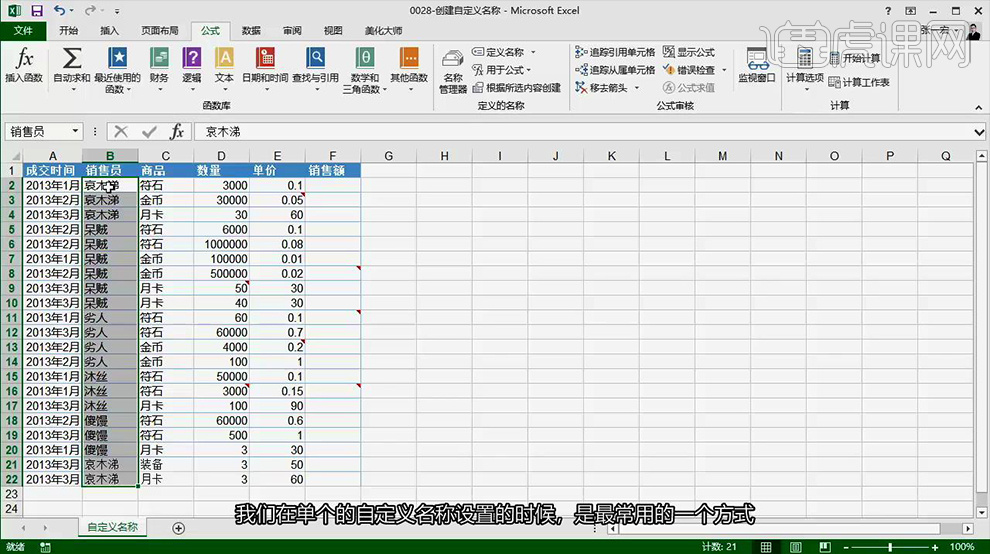
3、【方法三】:选中多个列,选择【公式根据所选内容创建】(可以事先删除前两部创建的名称)。
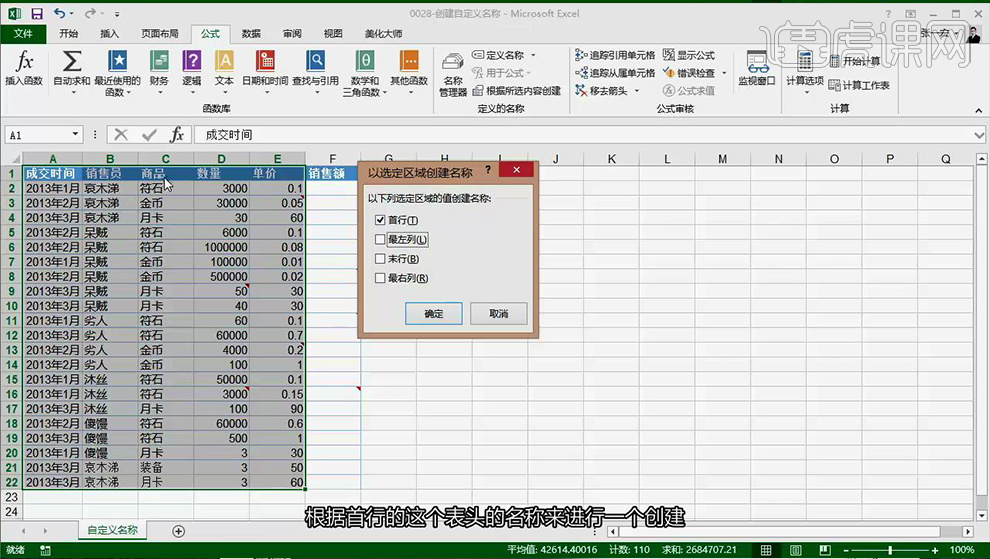
4、本节课内容到此结束。
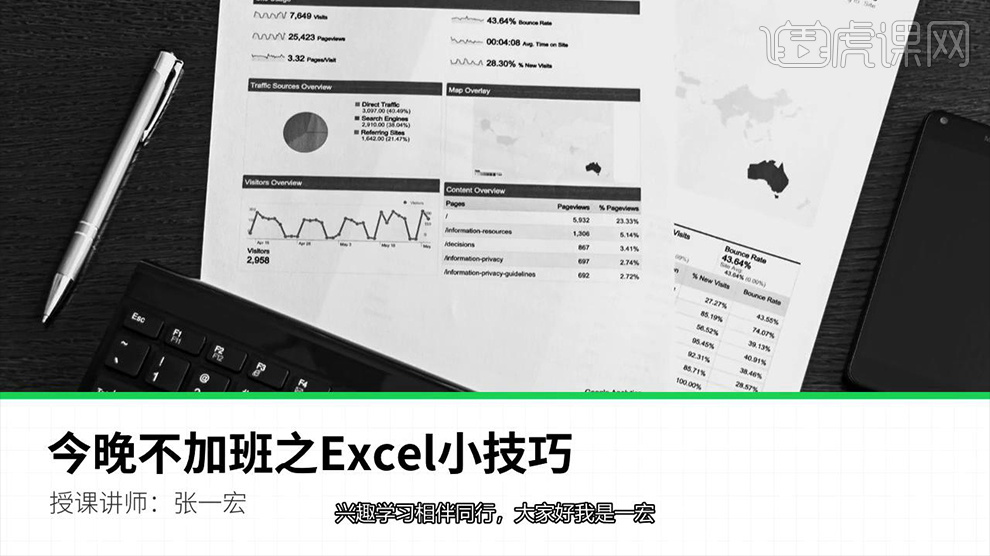
Excel sumifs函数用法
1、输入【年份、月份列】【在年份单元格下输入公式=year(选择交易日期单元格)】【月份的公式=mouth(交易日期)】。
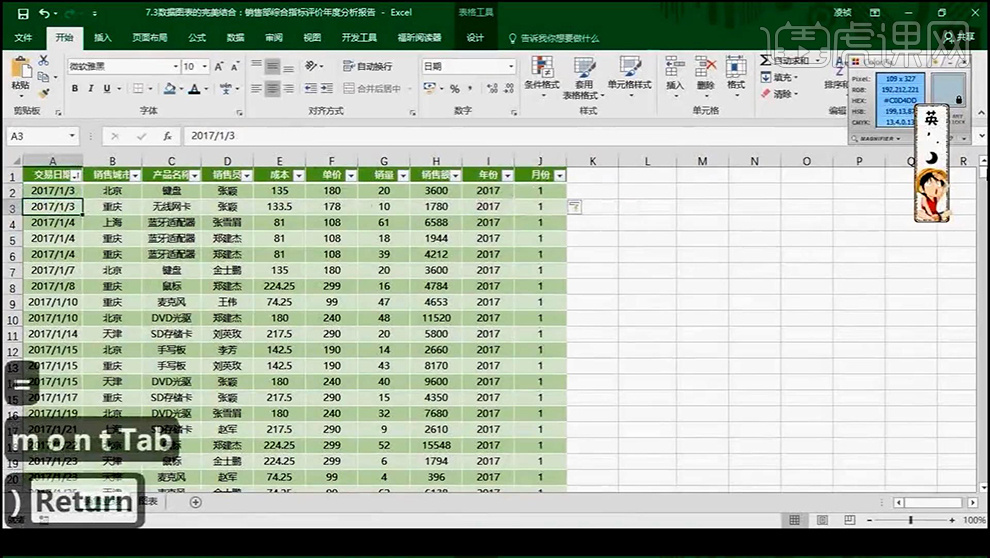
2、【年月组合的方法】=【年份&“年”&月份&“月”】。
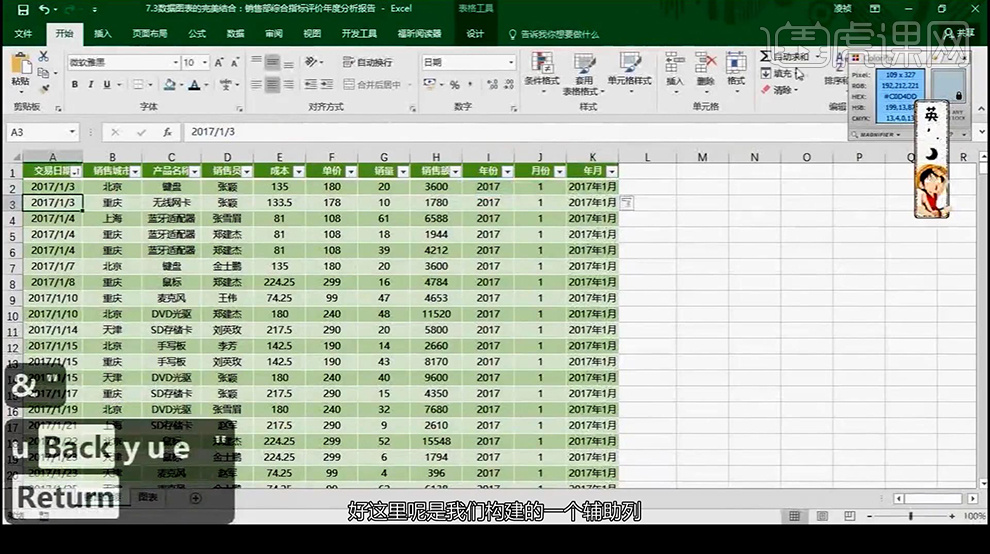
3、【新建工作表格-命名为年报】然后【CTRL+C粘贴原表格的表头-在新的窗格中-CTRL+V粘贴-选择保留源列宽】。
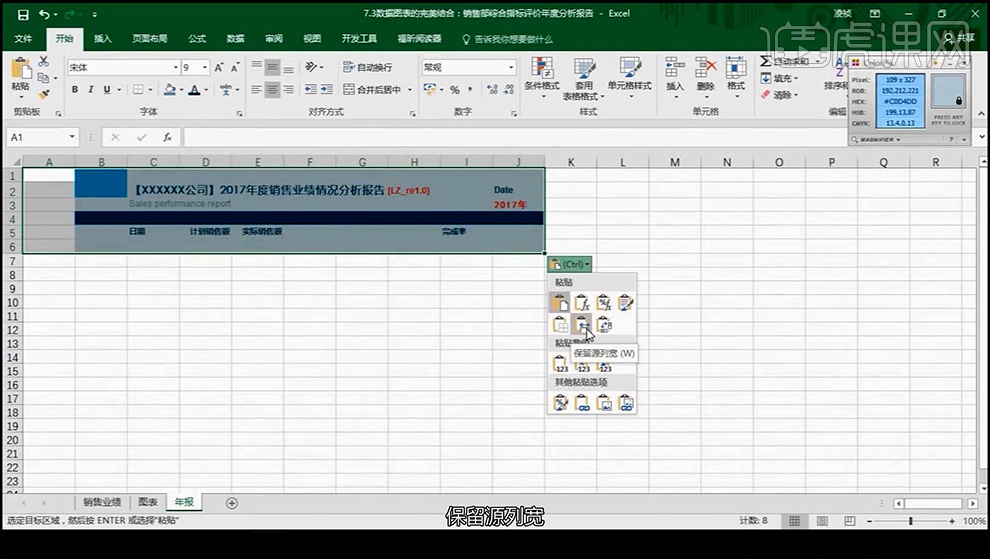
4、然后【粘贴年月信息】然后给【整个单元格填充蓝色】【蓝色数值如图】(调整字体(微软雅黑、加粗、10号字)-居中对齐)。
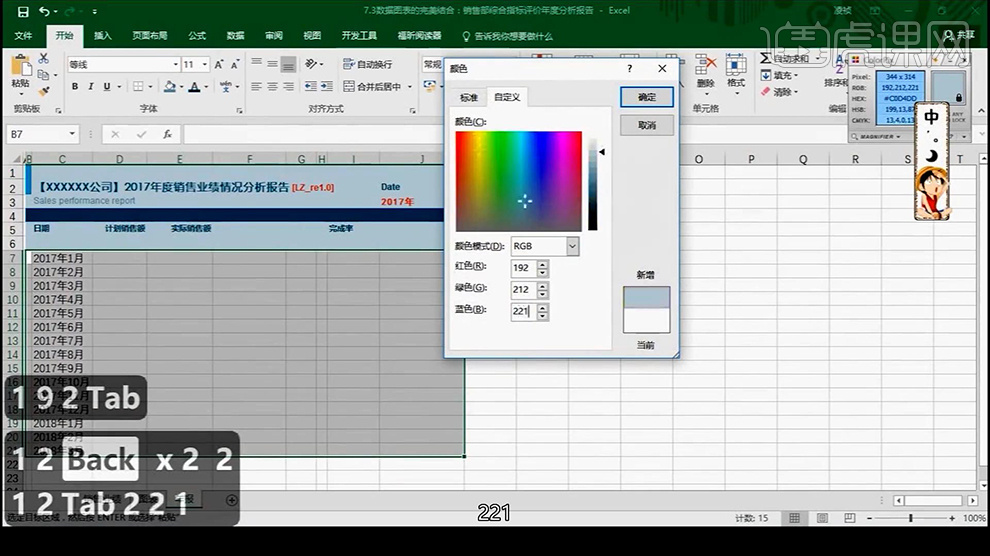
5、然后选择【带蓝色背景的单元格】选择【开始-条件格式-管理规则-新建规则-使用公式确定要设置的单元格】【输入如图所示的公式】(预览调整的是奇数行/偶数行的颜色)。
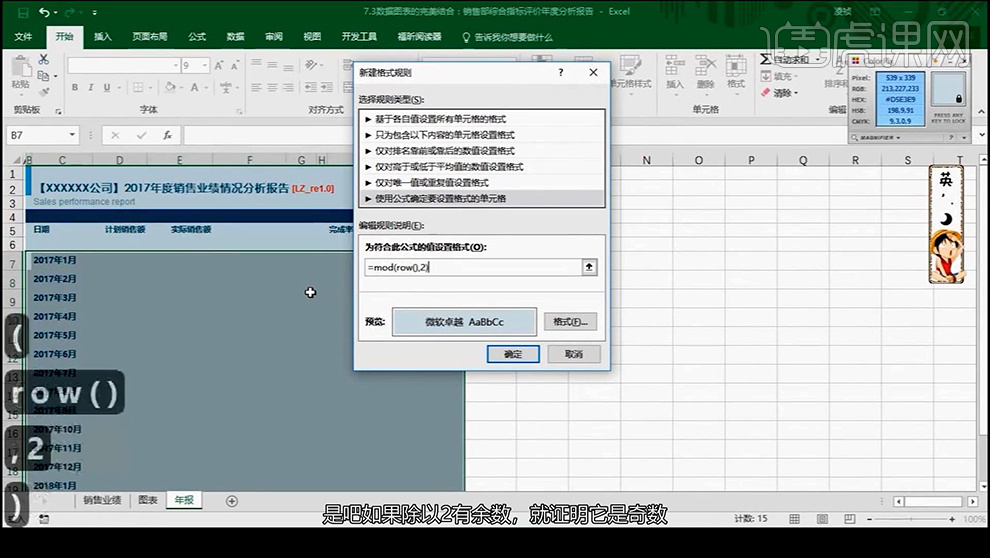
6、然后【右键-设置单元格格式-边框】参数如图。
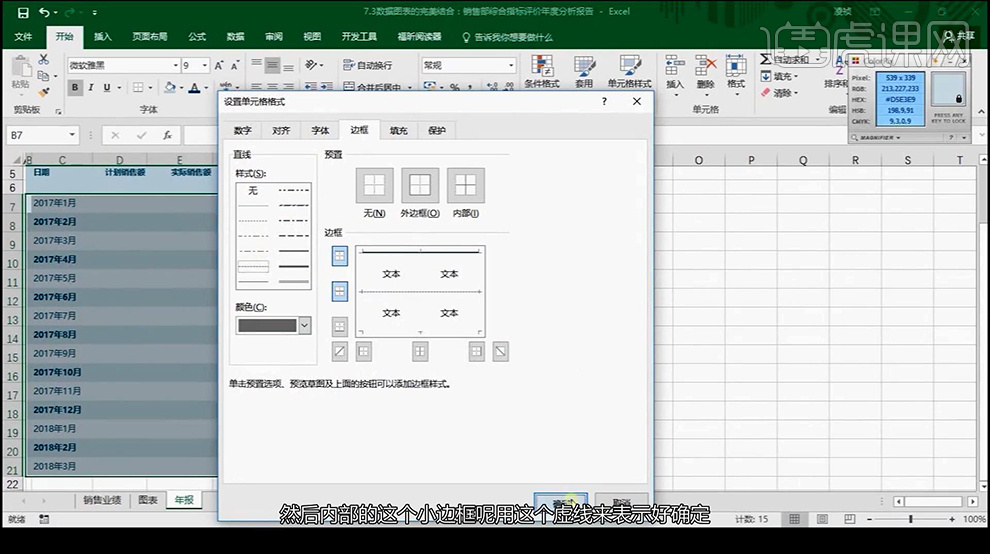
7、【计划销售额】公式【=VlookUP-然后选择销售业绩中的M1:N16的区域然后F4锁定+,+2,0】(具体公式查看上方输入栏)【然后拖拉填充-右键-设置为不带格式填充】。
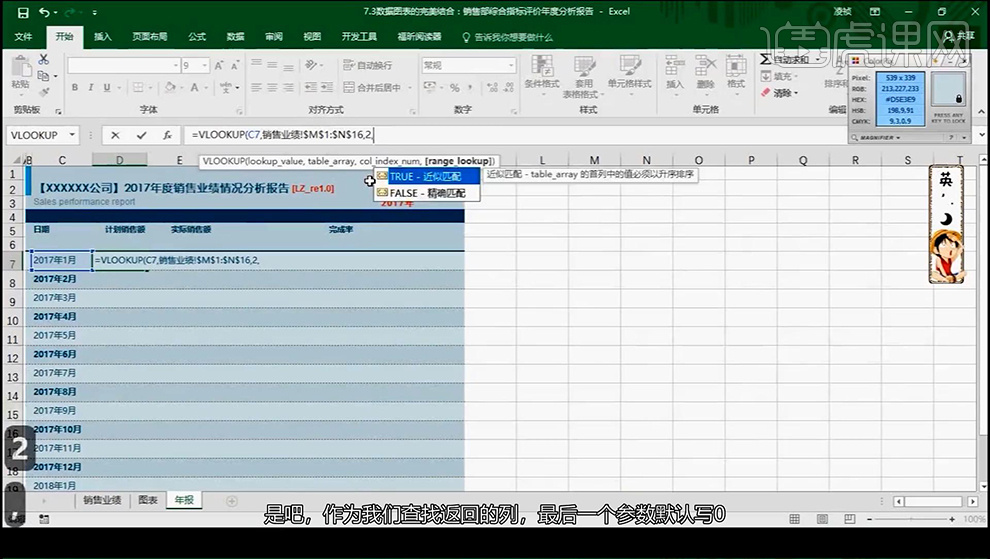
8、然后在【实际销售额下输入公式=SUMIFS(求和区域:条件区域:条件值)】。
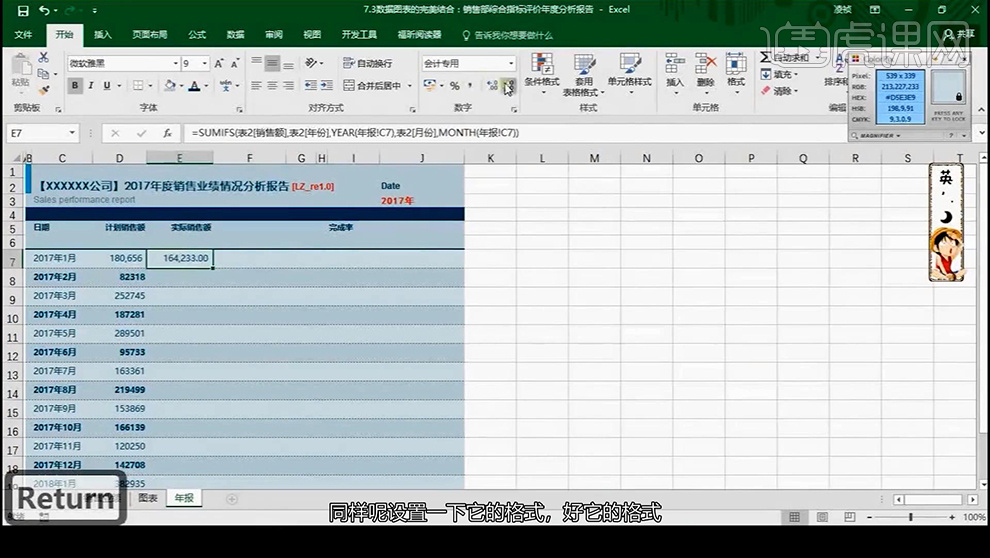
9、然后是【完成率的公式】(实际销售额/计划销售额-百分比显示)。
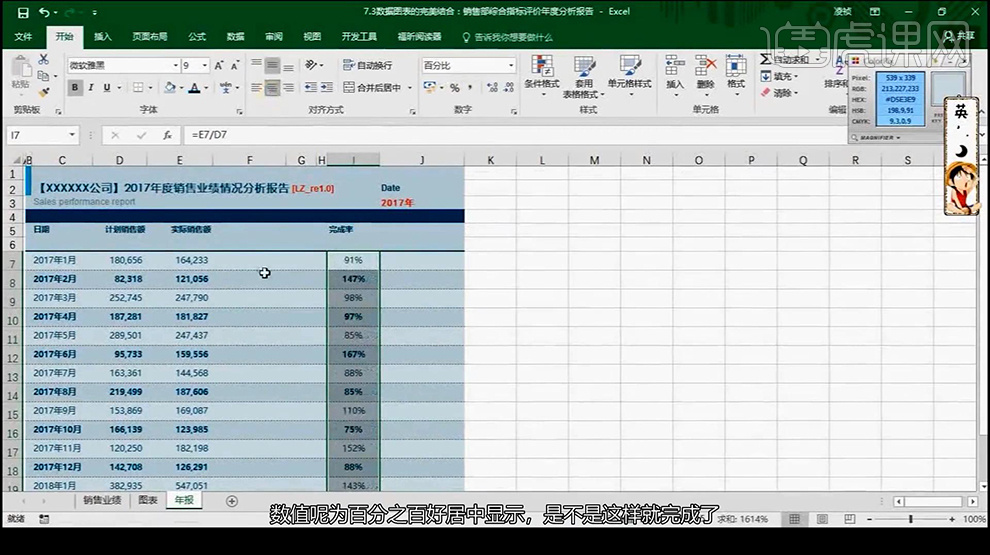
10、【平均值】【=AVERAGE(实际销售额的区域按F4)】。
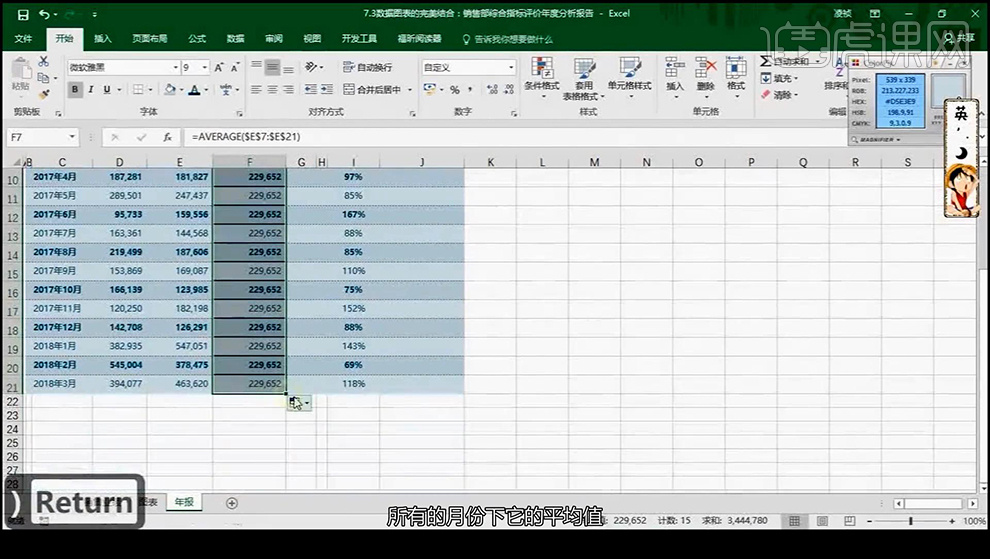
11、然后选中【实际销售额+平均值的两列】插入【条形图-删除多余部分】然后选中【数据系列条-右键-设置数据系列格式】【填充改为无色填充-实线边框(灰色线)】。
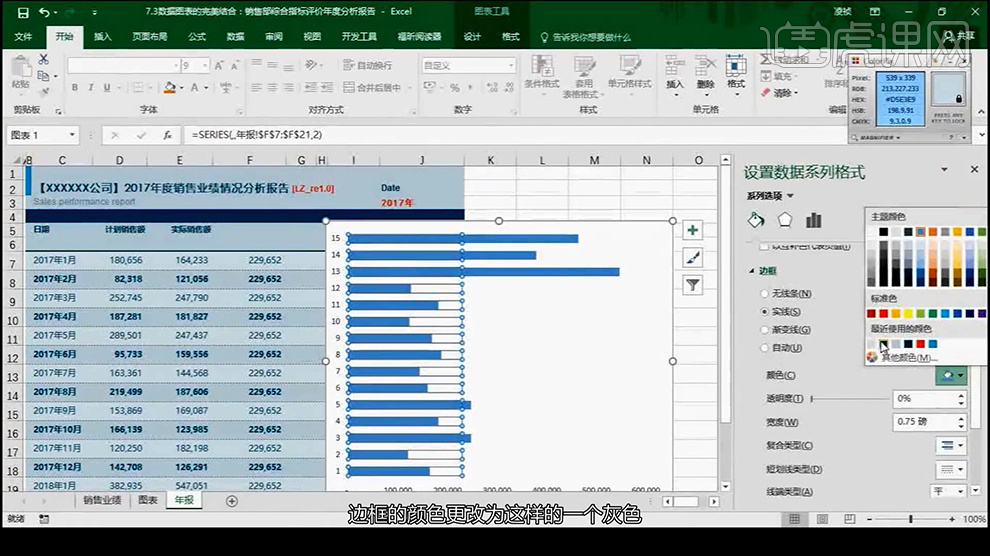
12、然后【选中坐标轴的竖列】执行【设置坐标轴格式-勾选逆序类别】(然后删除坐标轴)。
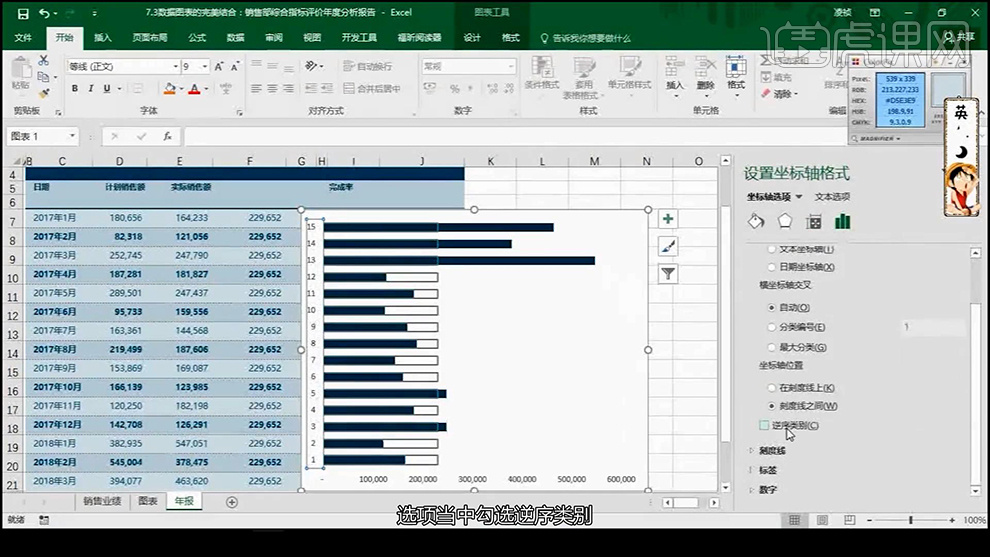
13、然后将【条形图的背景色同样设置为无色填充】然后将【表格的图标区域和绘图区域调整到大小一样】然后缩小【摆放到平均值对应的位置】。
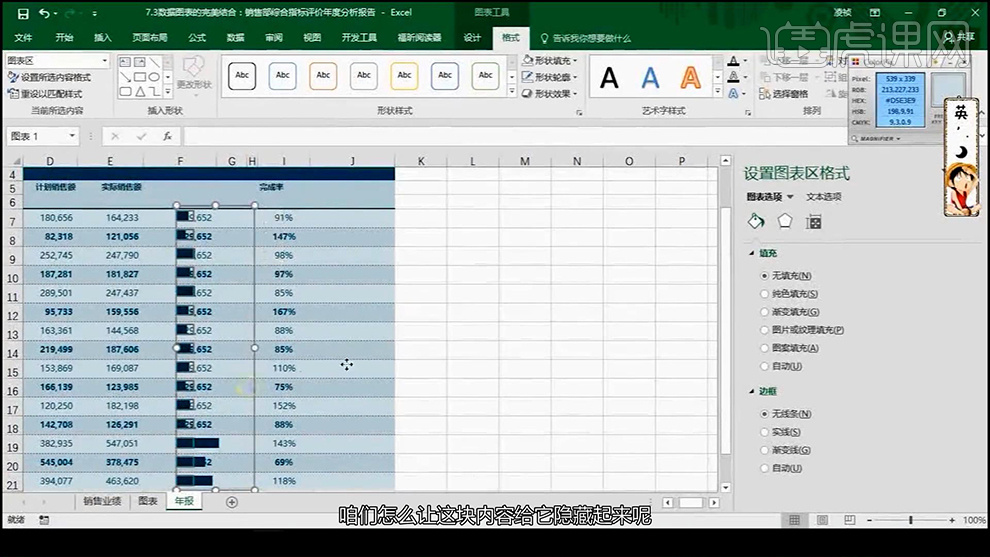
14、然后【选中F7:F21单元格】【右键-设置单元格格式-数字-自定义-输入:::】。
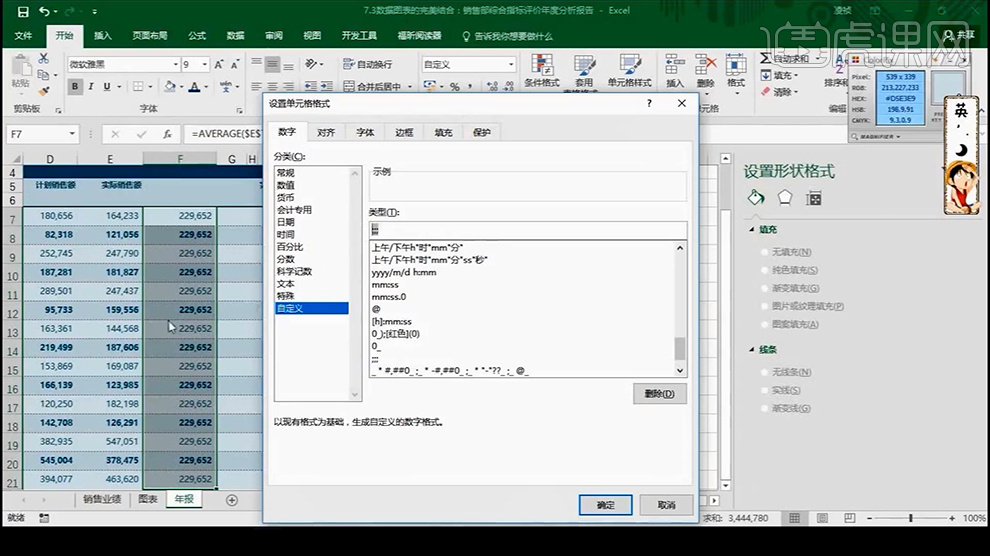
15、然后继续【移动、调整条形图的大小】(修改表格一中的参数,表格二中的图表会跟随变动)。
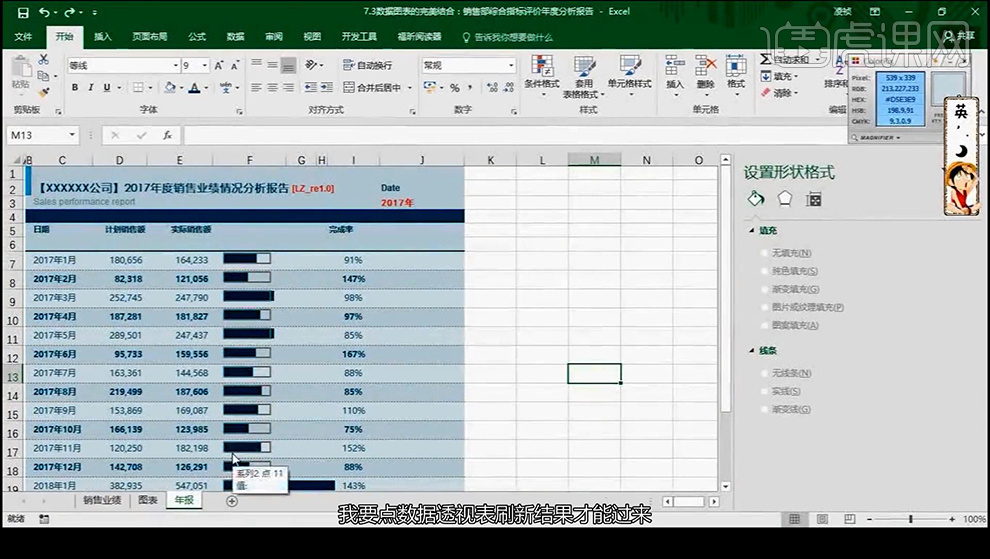
16、然后【最后一列】【从下往上一次输入0.5】在【倒数第三行中】输入【公式=J20+0.5】。
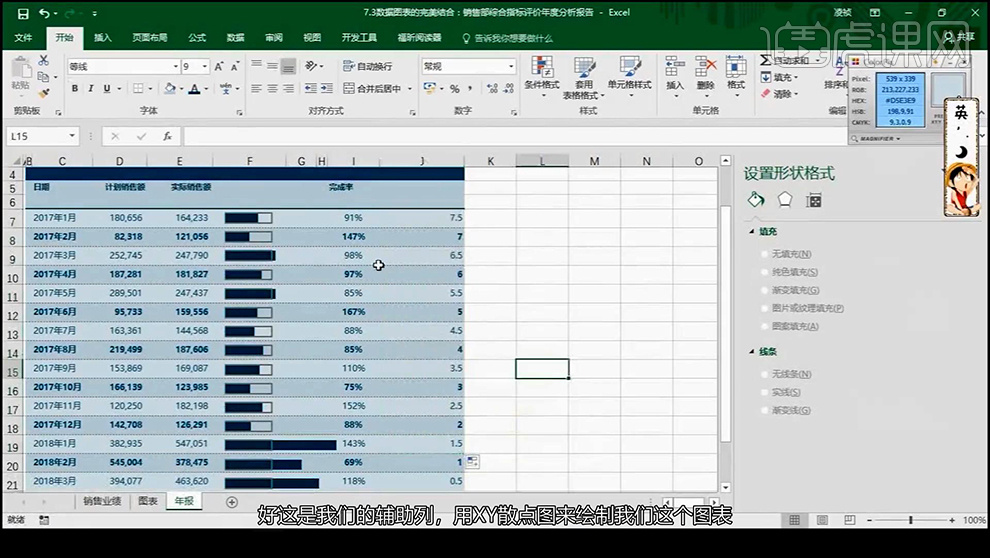
17、然后选择【最后两列单元格】插入【XY散点图】【删除多余的标注】【图标设置为无轮廓、无填充】。
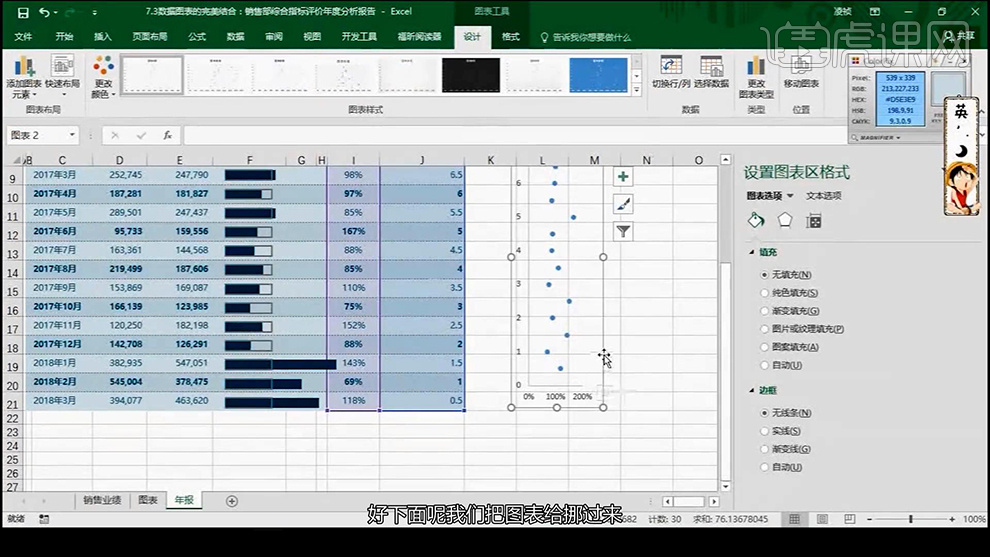
18、然后对【图标进行美化】参数如右侧所示。
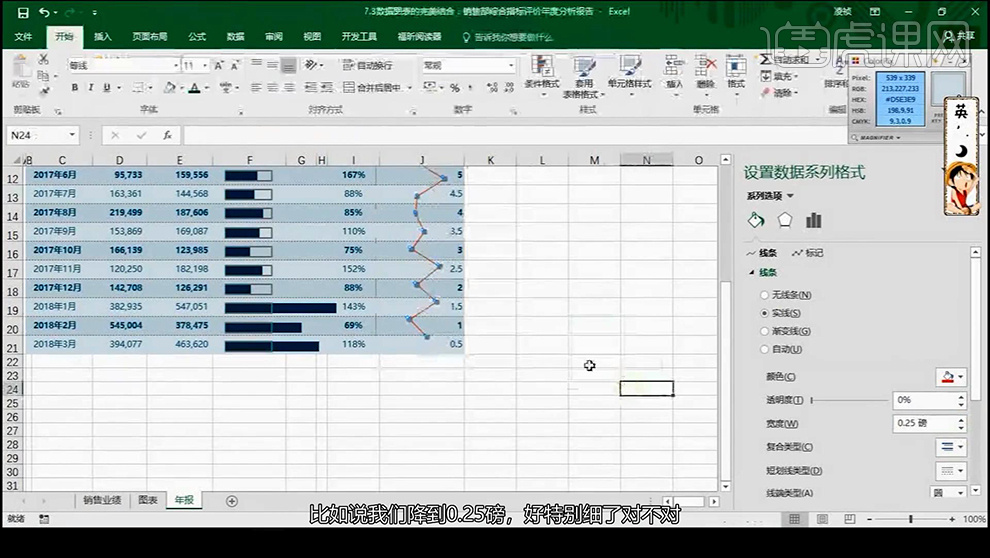
19、同样输入【三个‘分号’的方法隐藏辅助列】然后调整【散点图的位置和大小】。
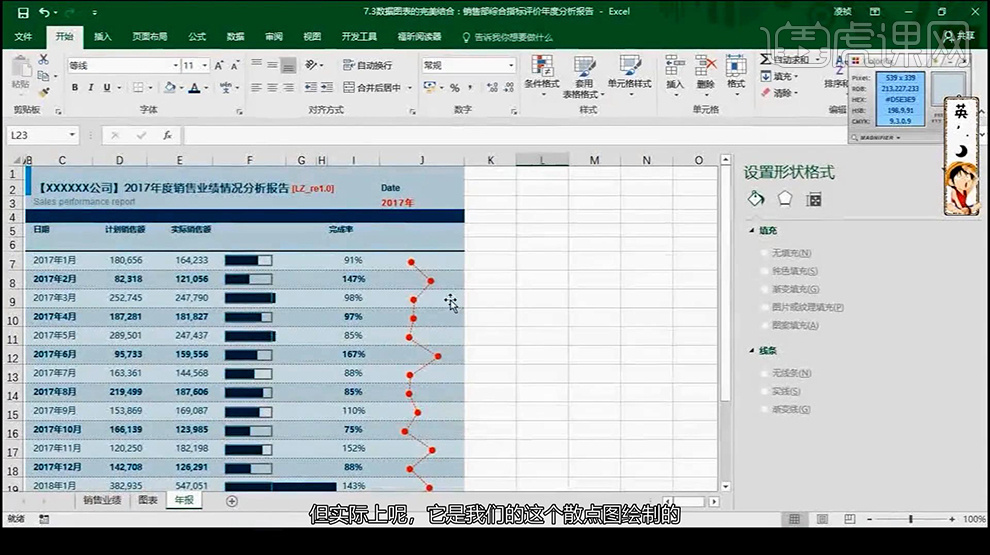
20、然后【复制汇总行】使用【sum进行求和操作】(进入设置单元格格式调整显示类型)。
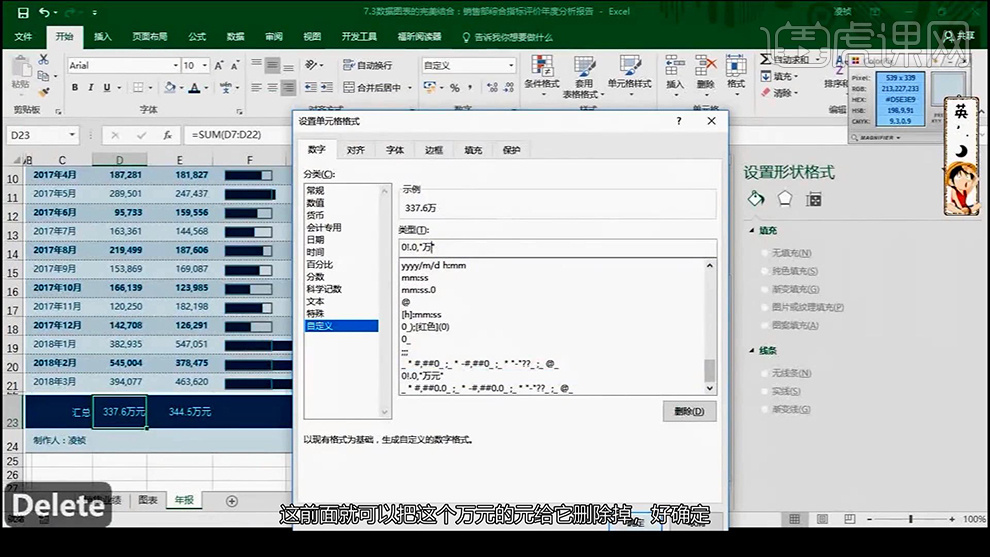
21、最终效果如图,本节课内容到此结束。
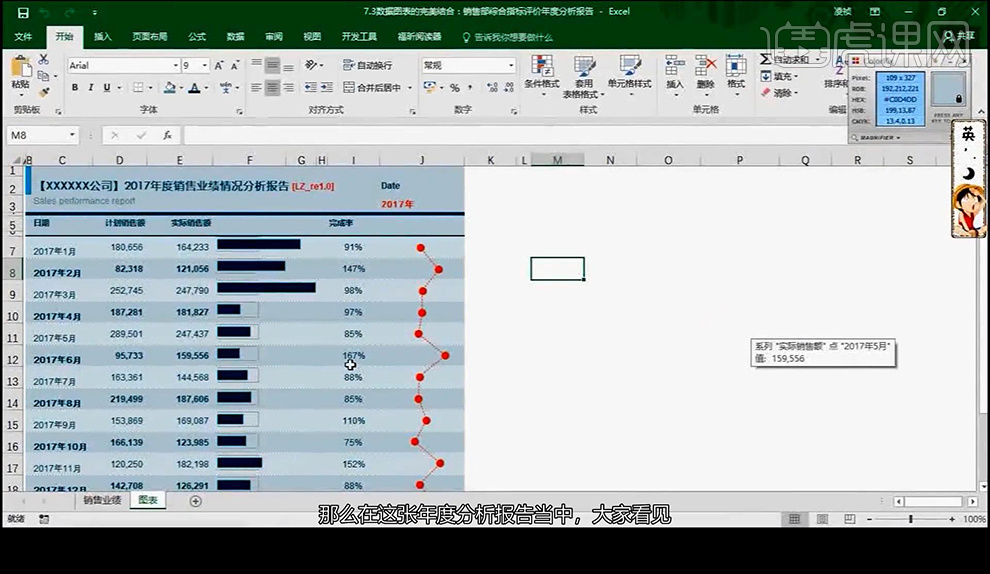
常与数组联用的join函数有哪些
1、本节课讲解Exel表格 VBA基础-1.6常与数组联用的join函数,本节课中用到的素材,会放置在素材包内,请各位学员点击右侧黄色按钮自行下载安装。
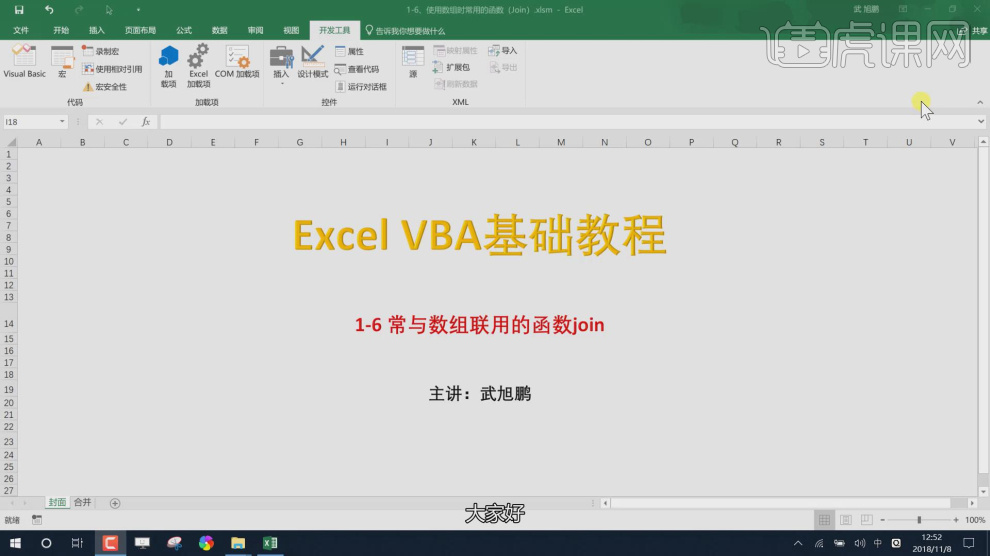
2、首先我们打开本节课的工程文件,进行一个课程内容的讲解,如图所示。
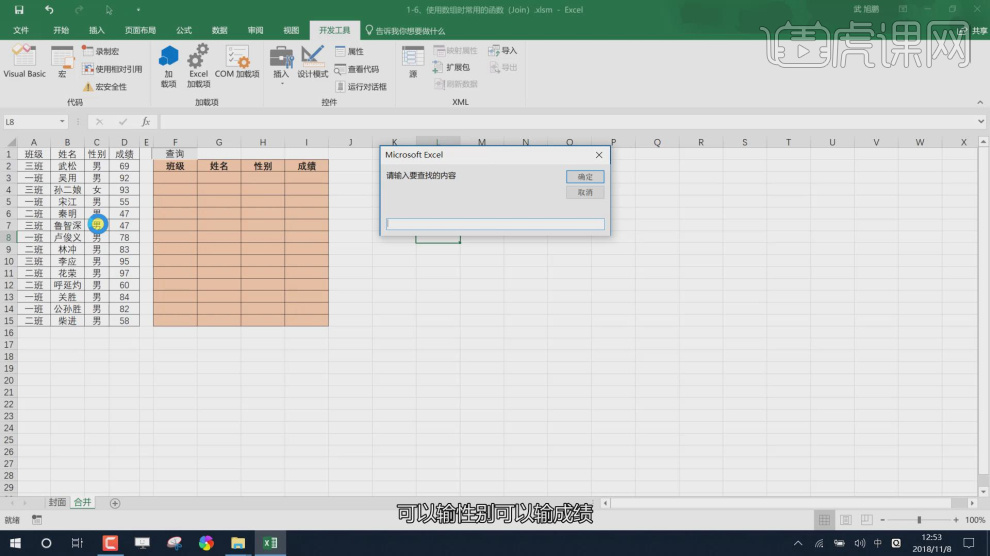
3、我们在上方的【开发工具】中,我们找到【Visual Basic】,如图所示。
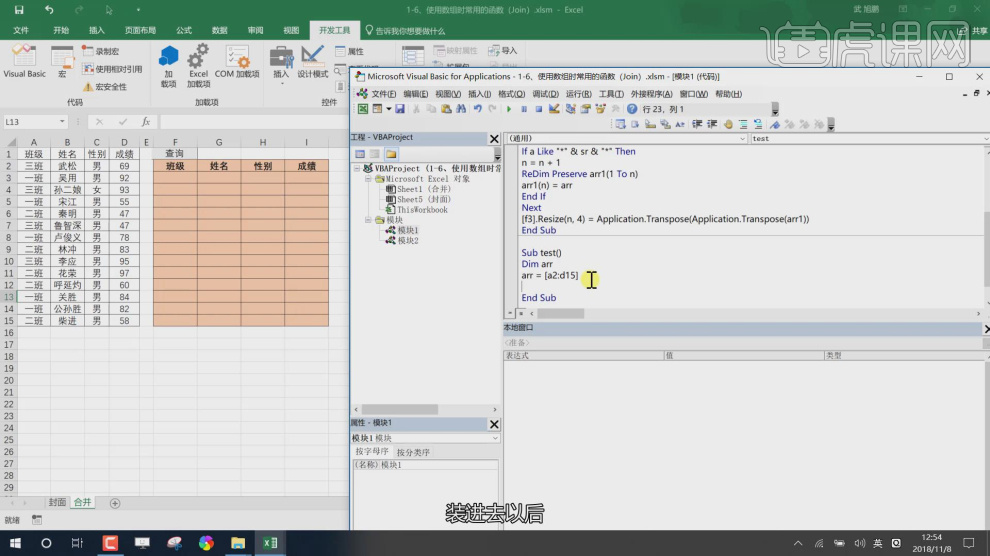
4、在Visual Basic的面板中我们在下面一栏中输入arr=[a2:d15] sr=InputBox(‘请输入要查找的内容’),如图所示。
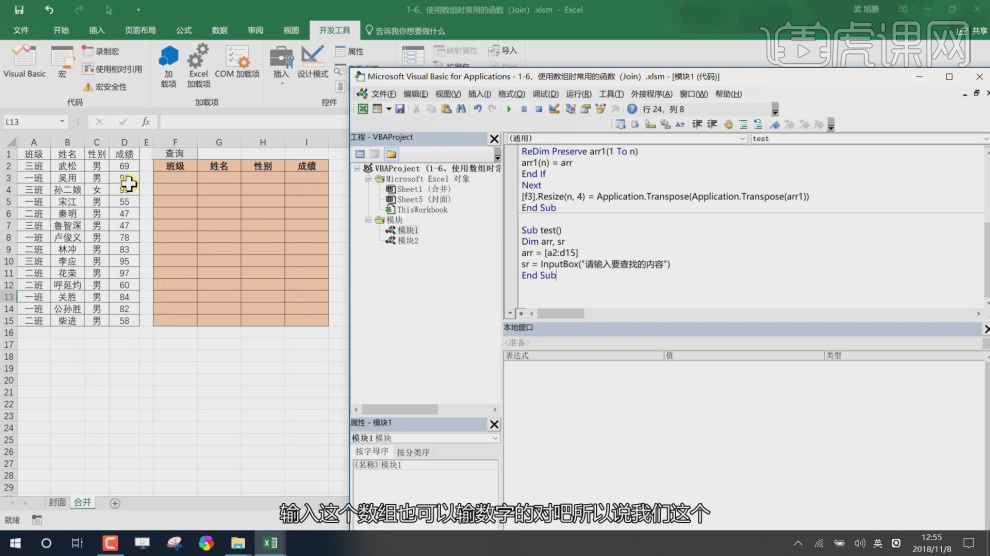
5、这里我们讲解一下我们输入的内容,如图所示。
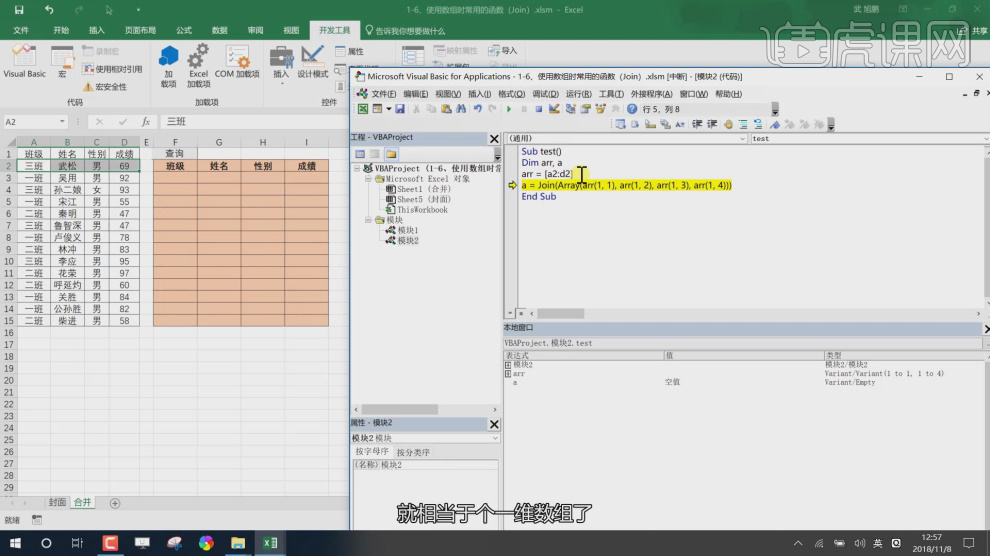
6、我们在下方的【本地窗口】中进行一个讲解,如图所示
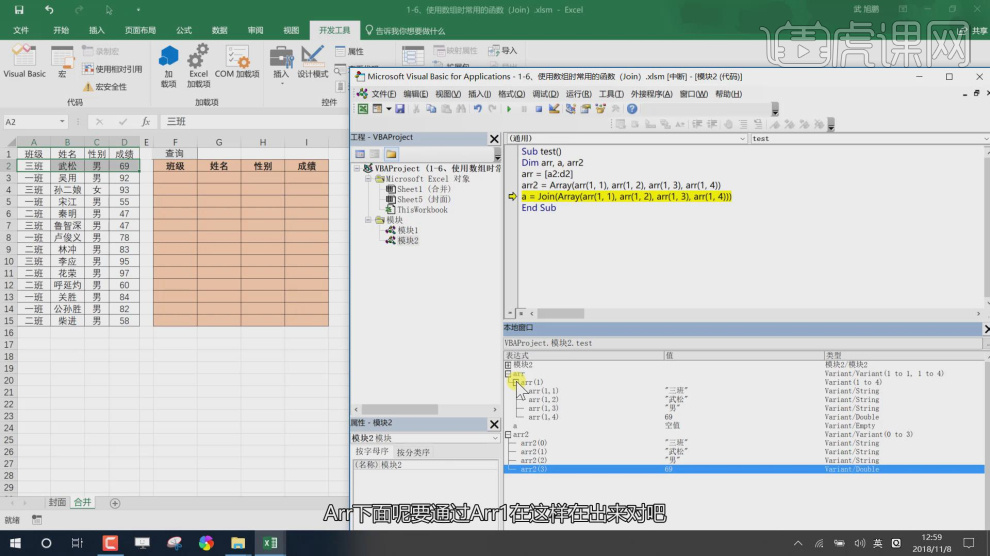
7、然后我们输入循环的内容For i = 1 to 14,如图所示。

8、向下一栏中输入a = Join (Array (arr(i,1),arr(i,2)arr(i,3)arr(i,4))),如图所示。
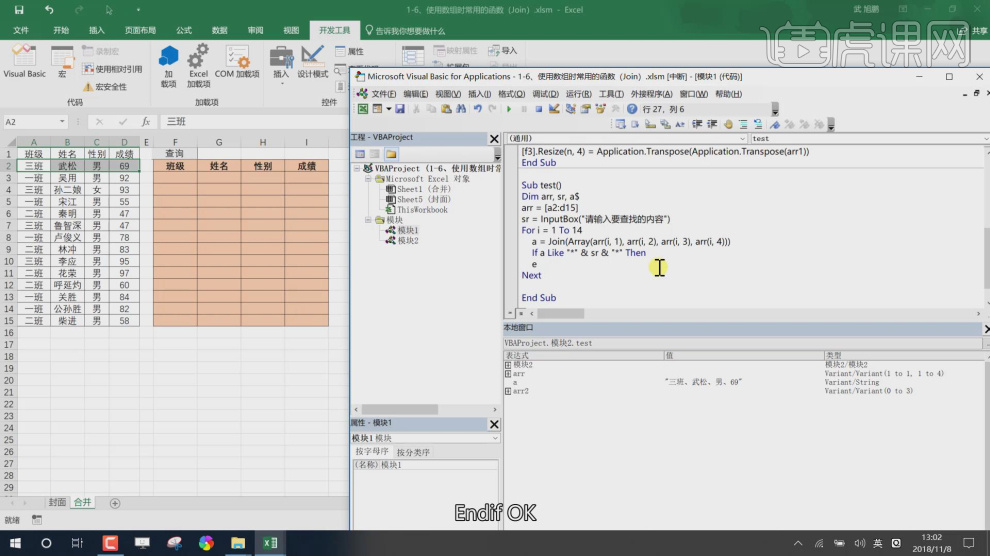
9、向下一栏中输入n = n + 1,如图所示。
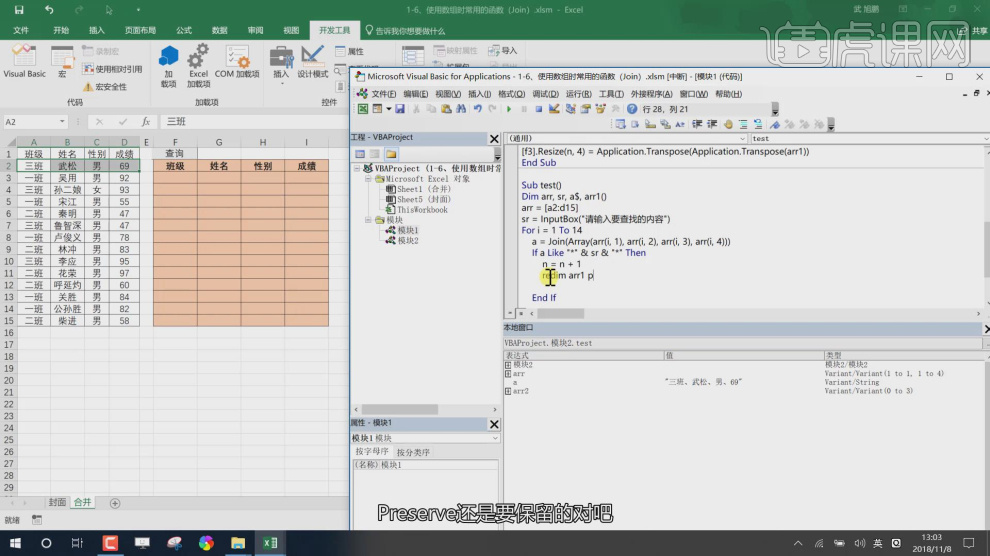
10、这里我们讲解一下我们输入的内容,如图所示。
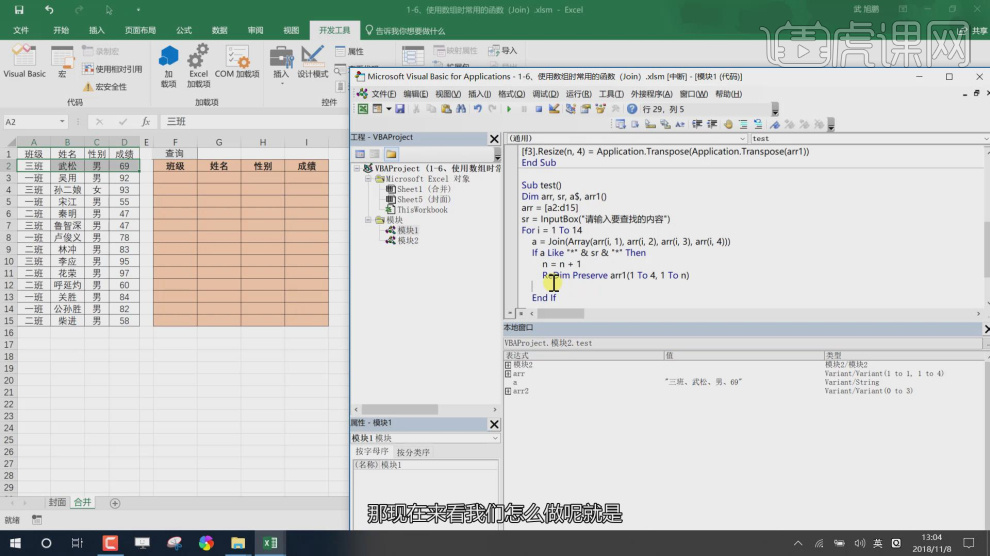
11、返回exel表格进行一个讲解,如图所示。
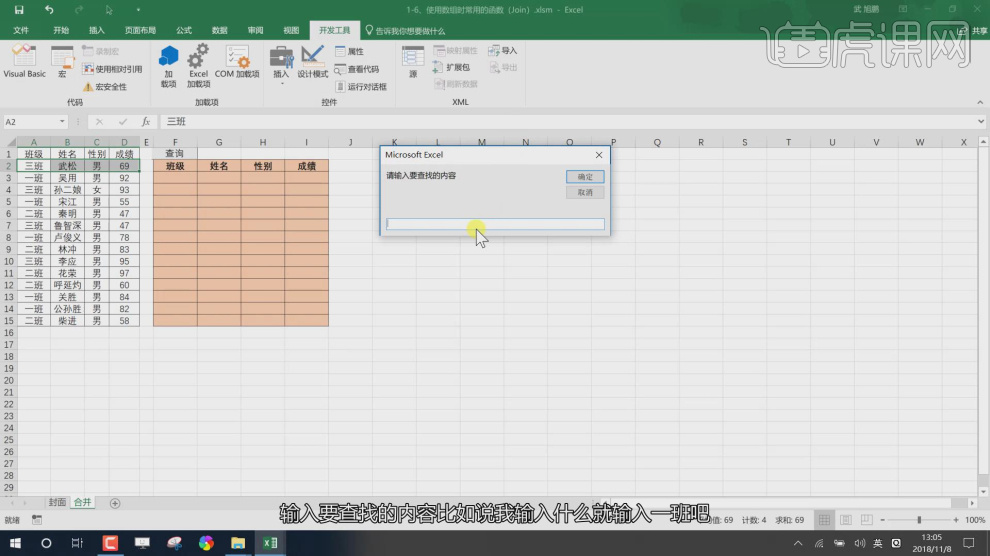
12、然后打开【Visual Basic】面板将内容进行一个整理,如图所示。
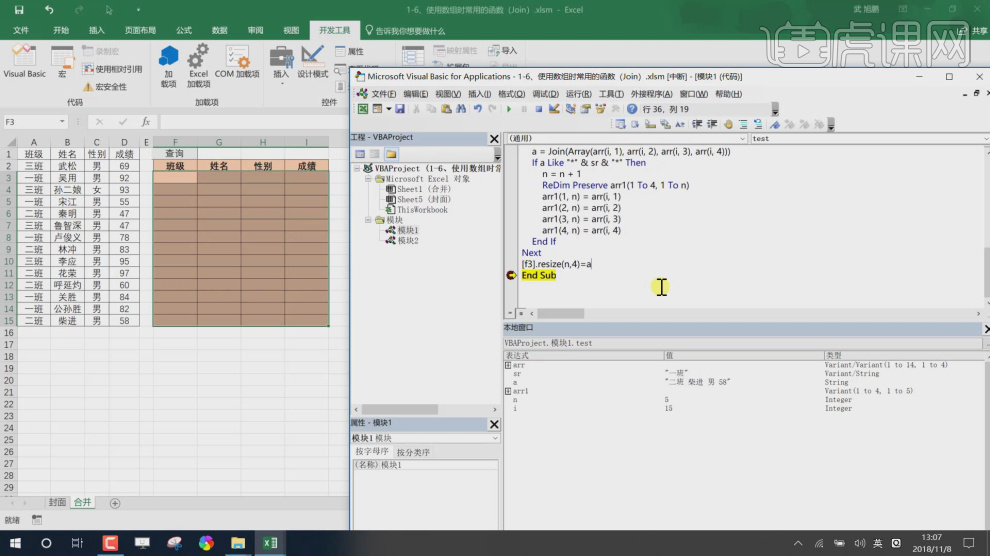
13、向下一栏中输入[f3].Resize(n,4)=Application.transpose(arr1),如图所示。
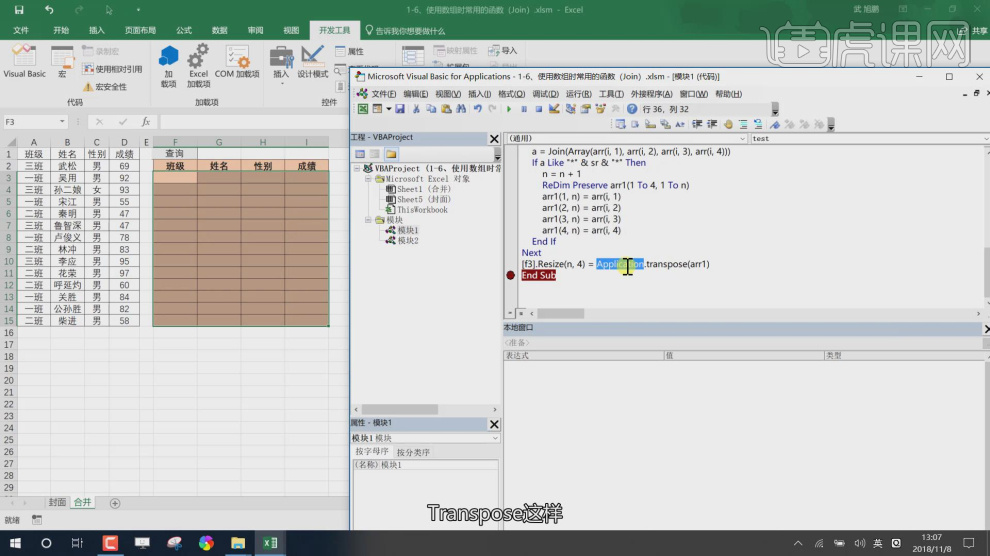
14、这里我们讲解一下我们输入的内容,如图所示。
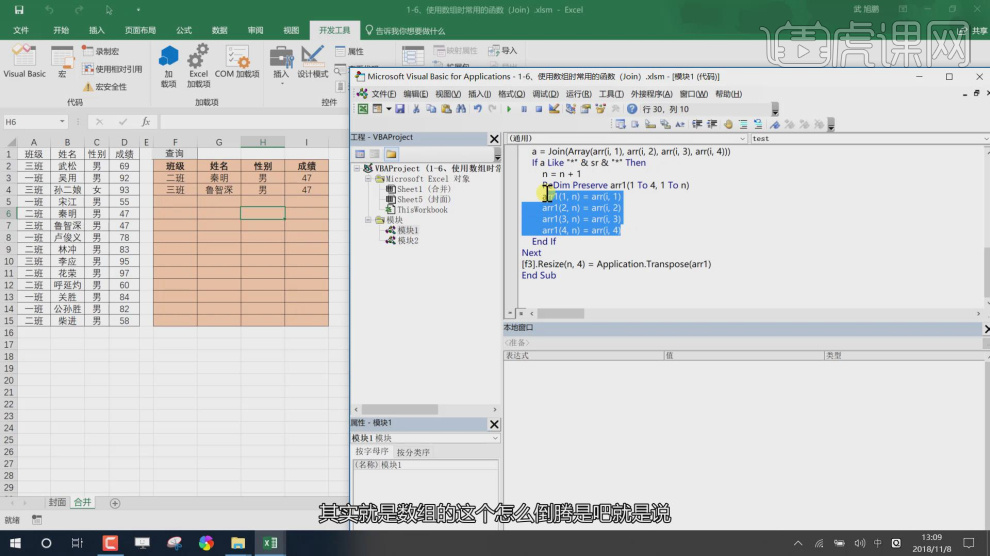
15、谢谢观看。
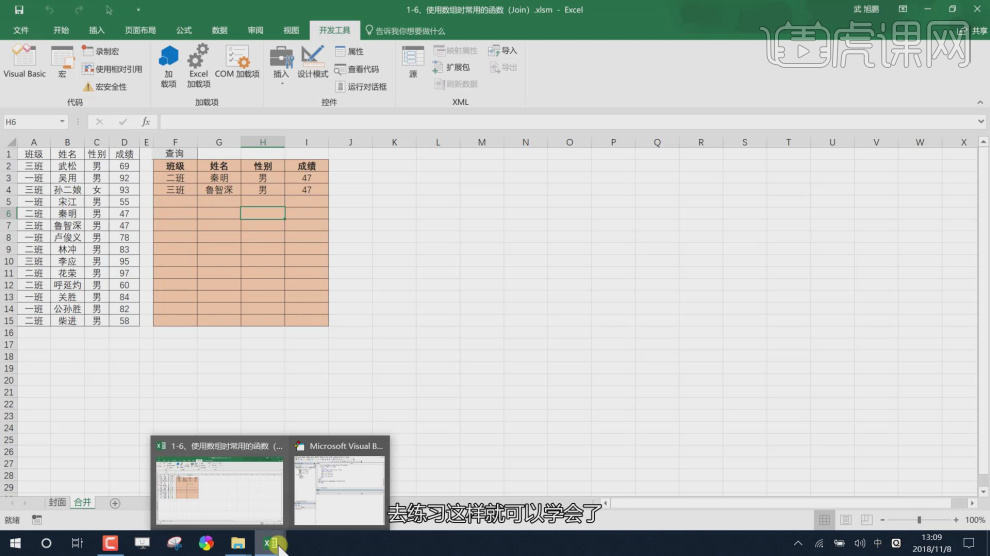
职场Excel:函数与模块化思维
1.本节主要内容为函数与模块化思维。

2.【Excel】的表格名称如下图,区域是由一个个单元格组成。
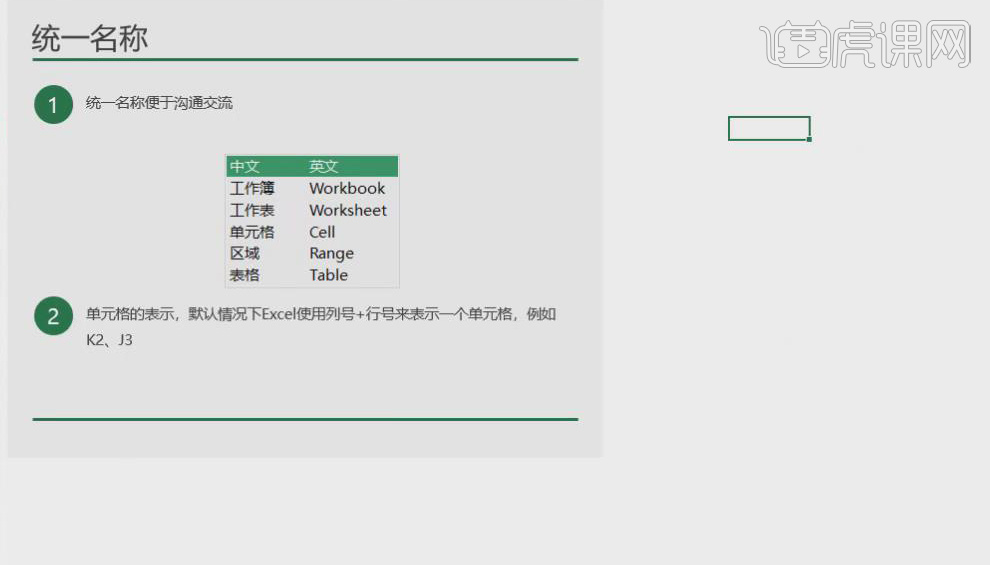
3.【函数】在Excel中是如何运用的,以【SUMIF】函数为例,具体如下图,点击【公式】选项卡即可找到更多函数公式。
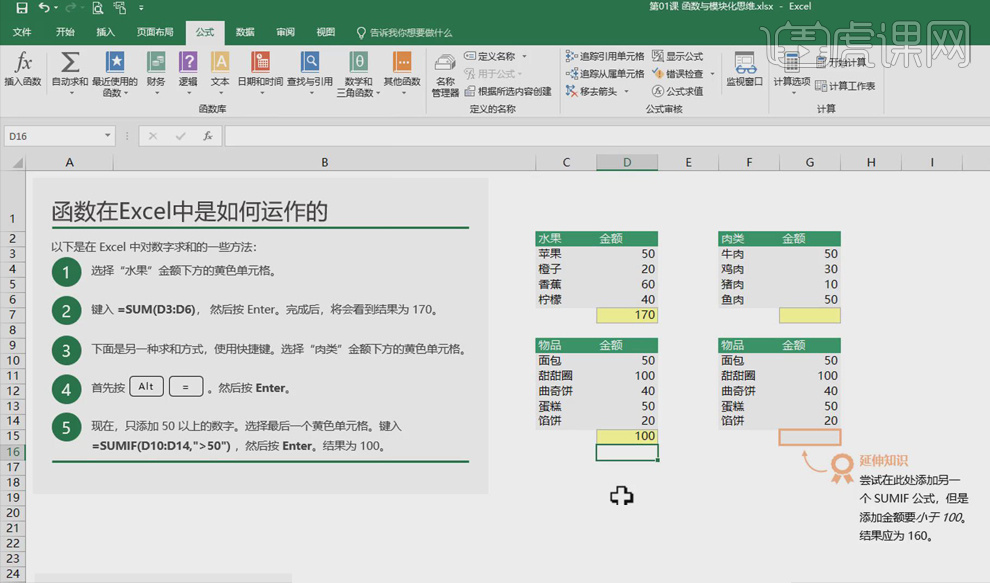
4.使用【函数】处理文本,具体操作如下图。
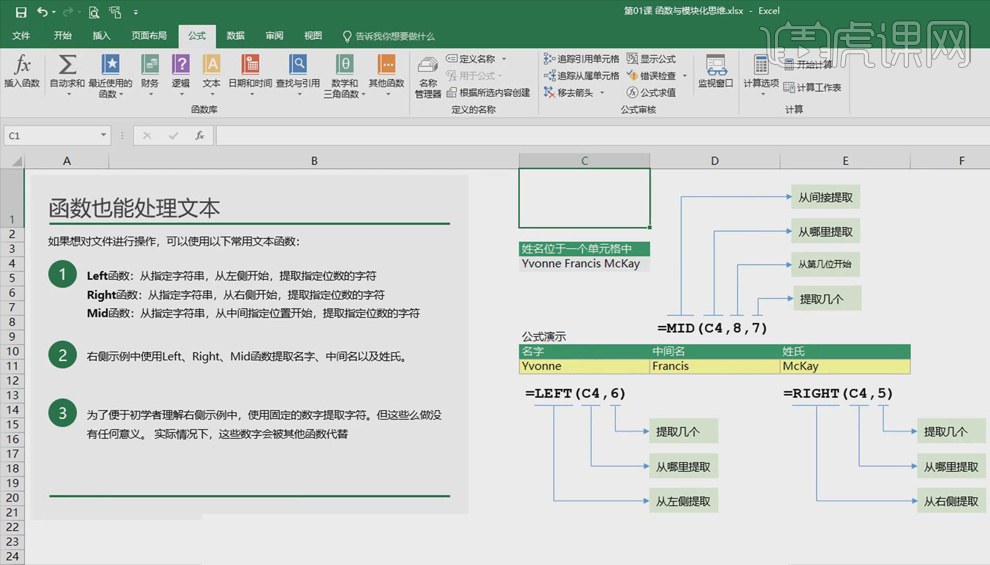
5.Excel中的日期和时间输入,具体操作如下图。
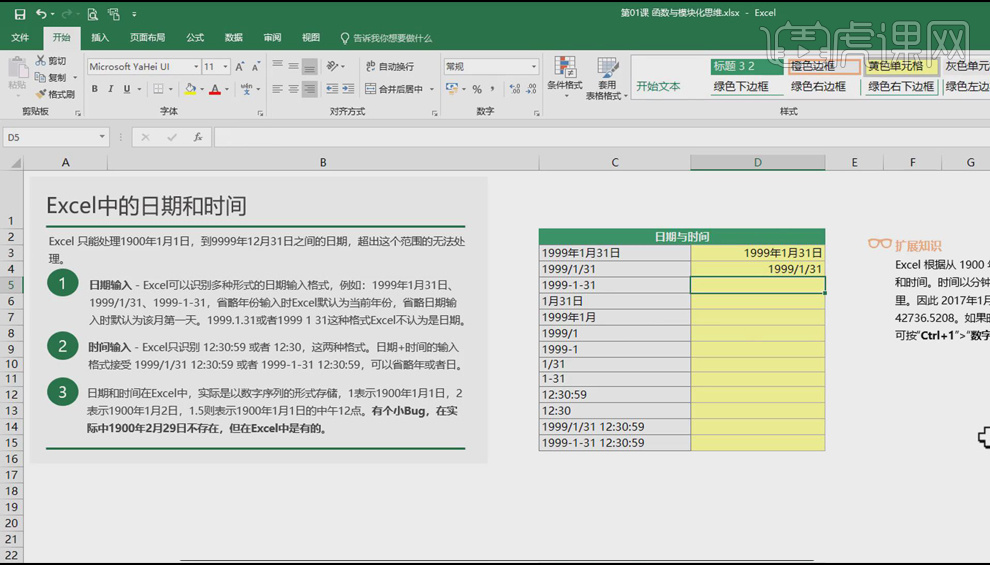
6.使用【函数】处理Excel中的日期和时间,具体操作如下图。
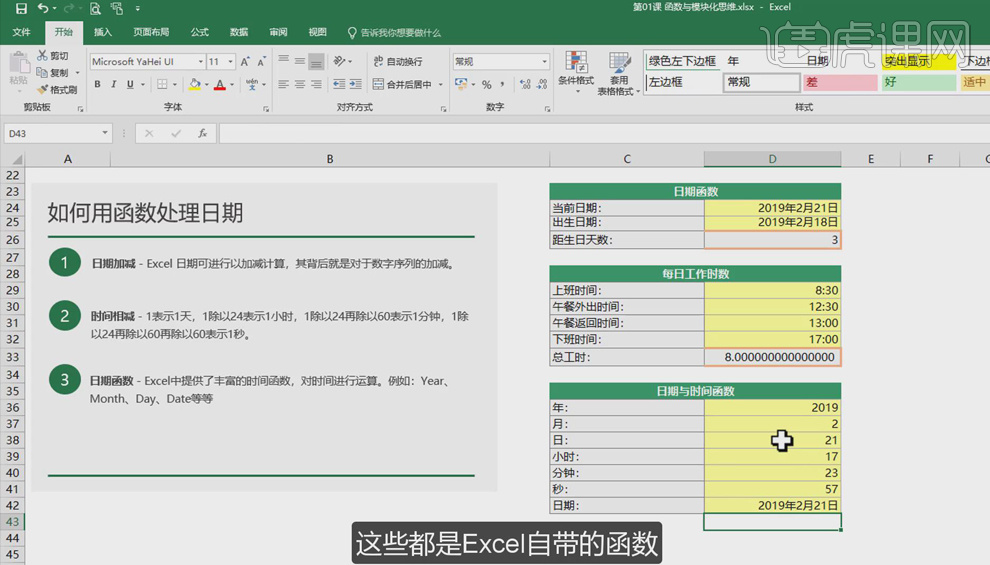
7.从广义角度去理解函数,具体如下图。
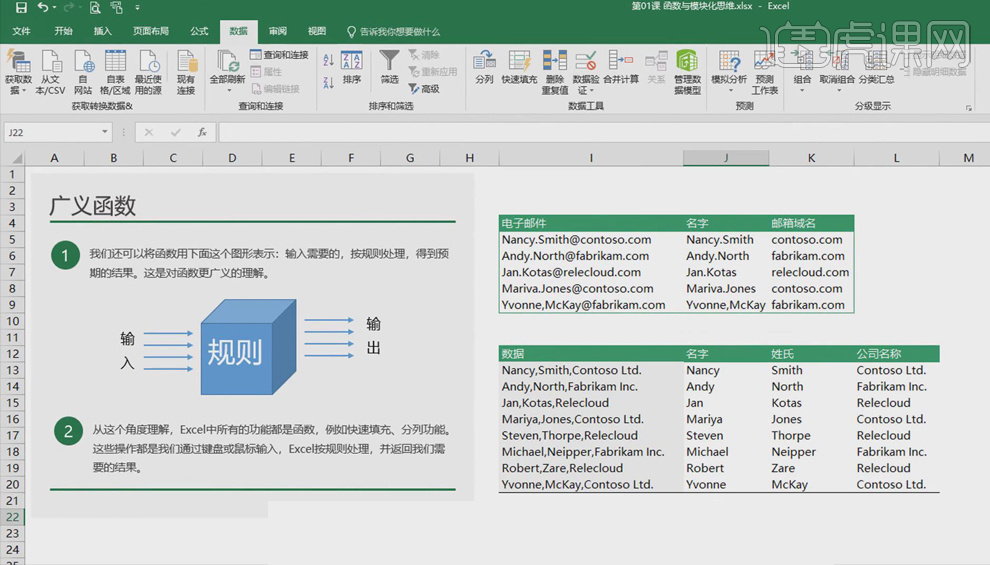
8.使用【函数公式嵌套组合】对文本进行拆分,具体操作如下图。
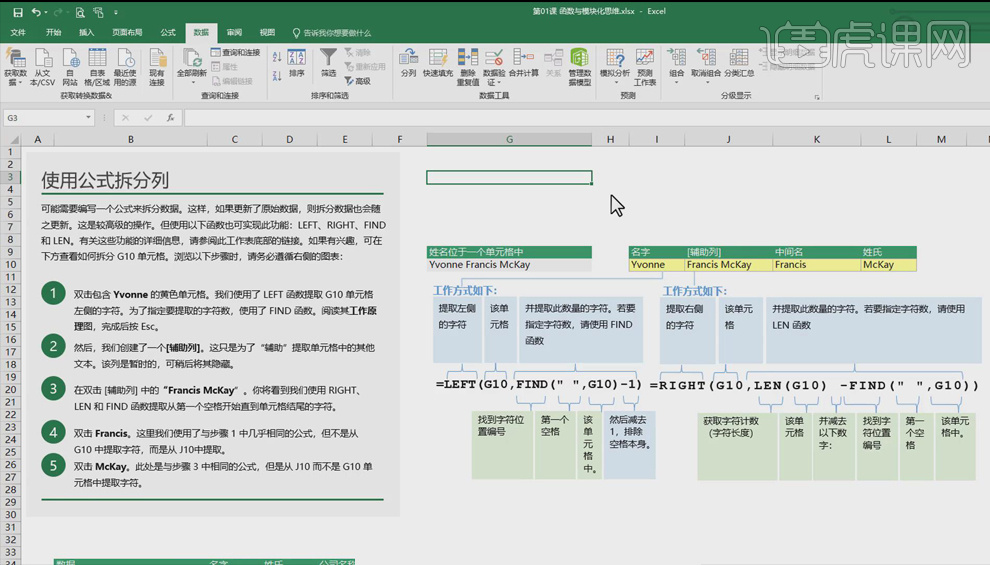
9.文本拆分实操:根据上步中的公式,分别在C35/D35/E35/F35中输入公式,点击【Enter】,【选中】C35/D35/E35/F35单元格,鼠标移至右下角,出现黑色加号,向下拖动快速填充。
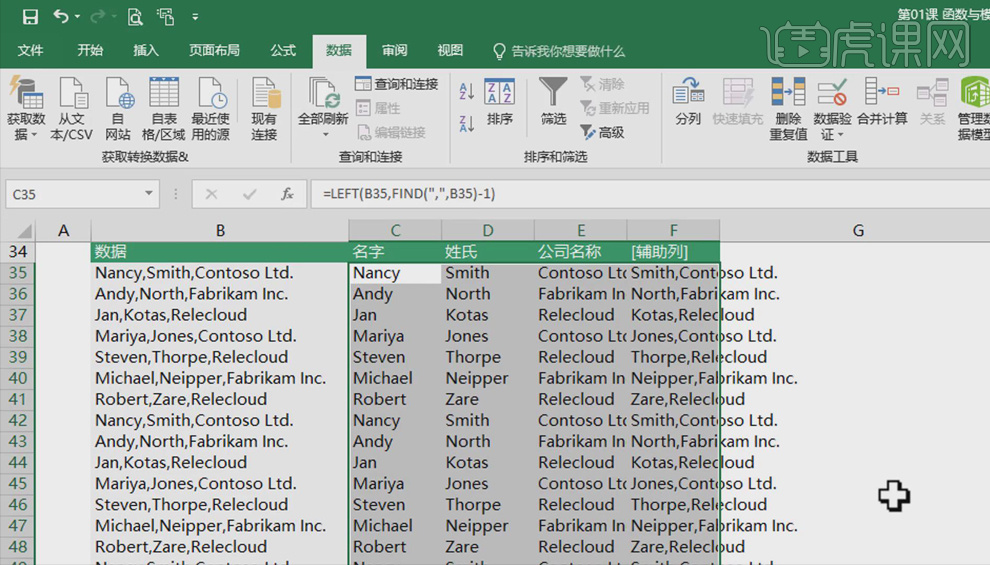
10.【模块化思维】是组合使用Excel功能,来解决实际问题的思维方式,以营销区域挑选为例进行讲解。
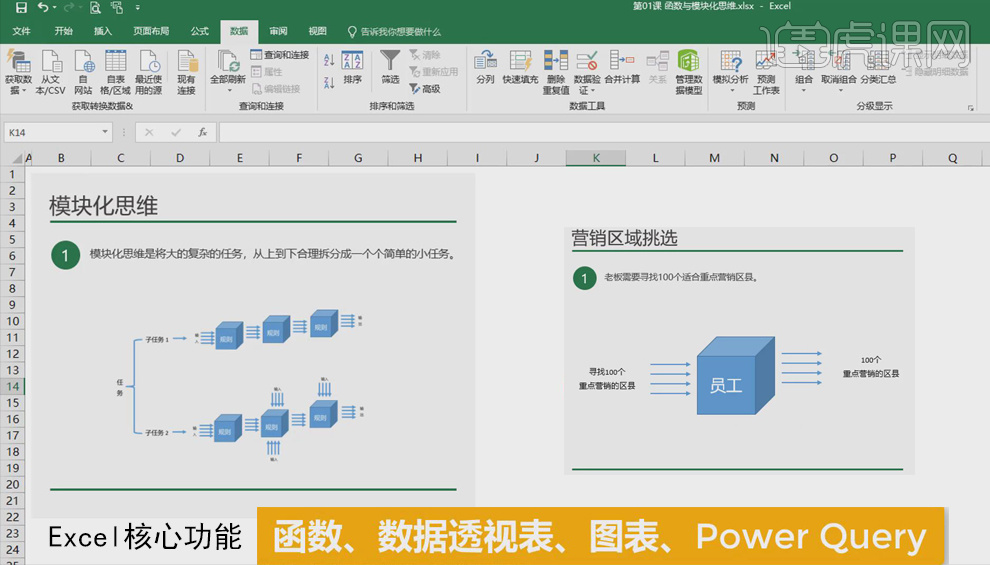
11.在资源足够多的情况下,外包给咨询公司,具体方案如下图,但不可能总用。
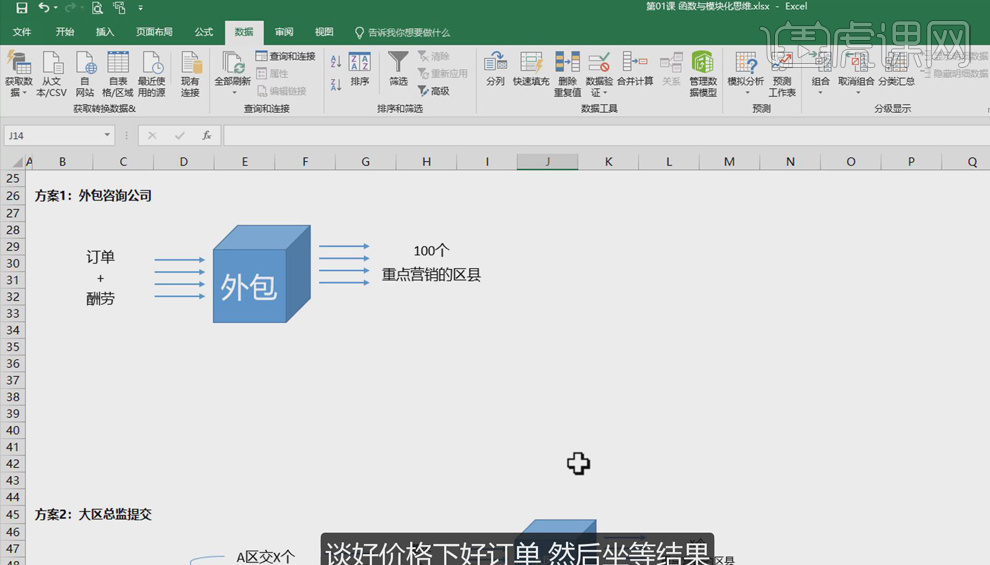
12.省钱的情况下,具体方案如下图,但不一定符合老板要求。
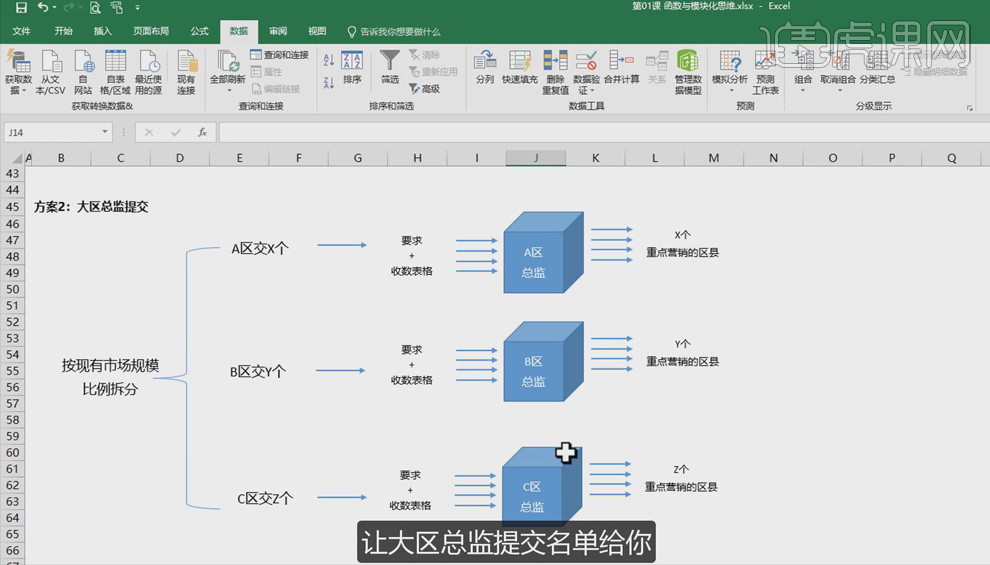
13.自己收集数据分析,具体方案如下图,如果是数据分析相关岗位,第二种和第三种方案的结合最可行。
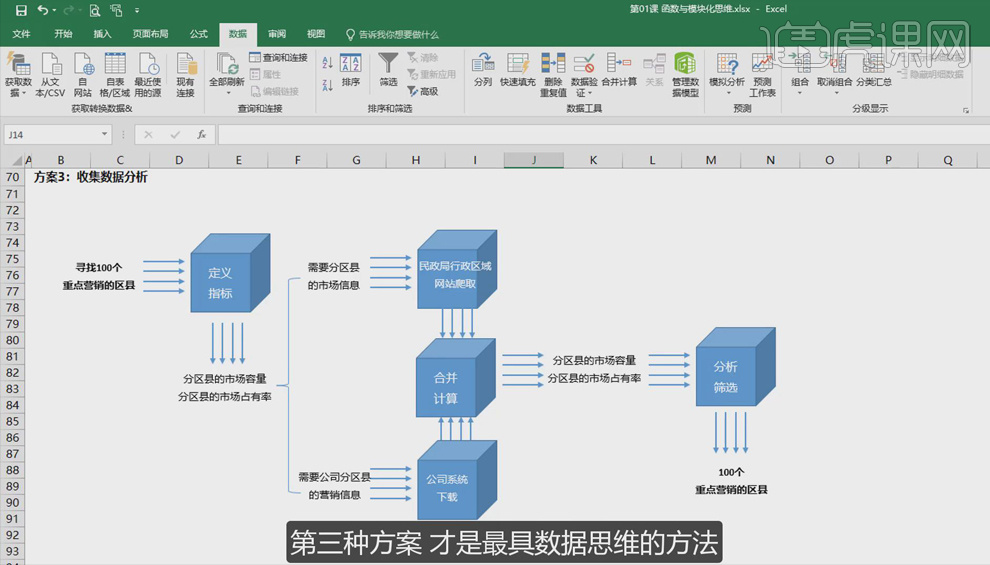
14.本节内容总结如下图。
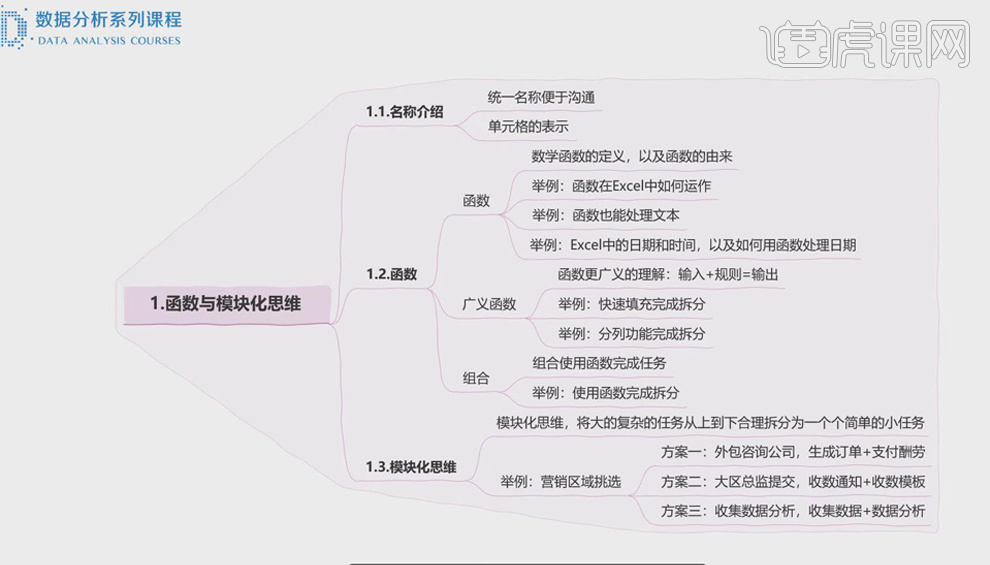
职场Excel:使用函数统计数据
1、本节课讲解第6课 使用函数统计数据。

2、我们先了解一下本节课将会讲解到的内容,如图所示。
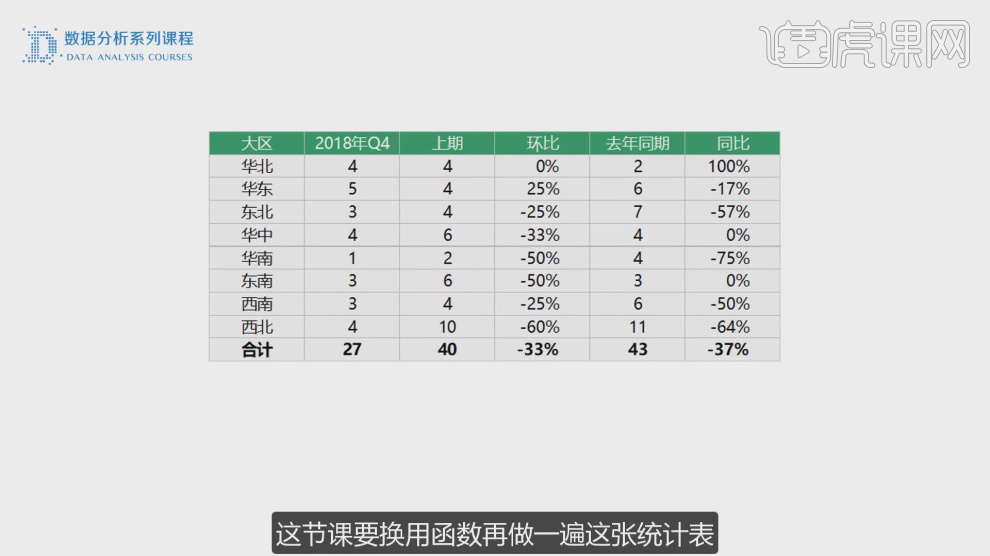
3、打开表格,然后在顶部的空白处我们输入函数=countifs(签约表....,如图所示。
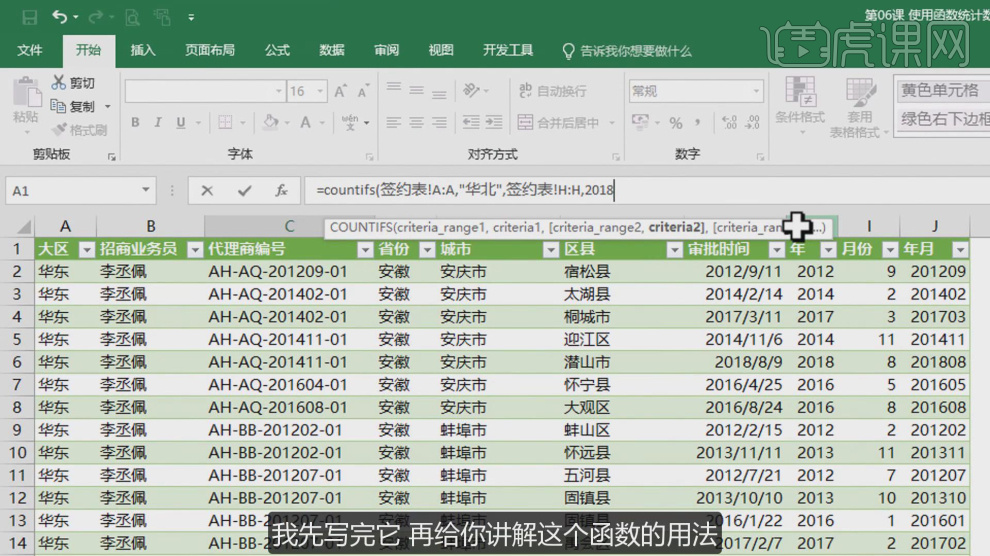
4、这里我们在中间部分点击场景内的数据,如图所示。
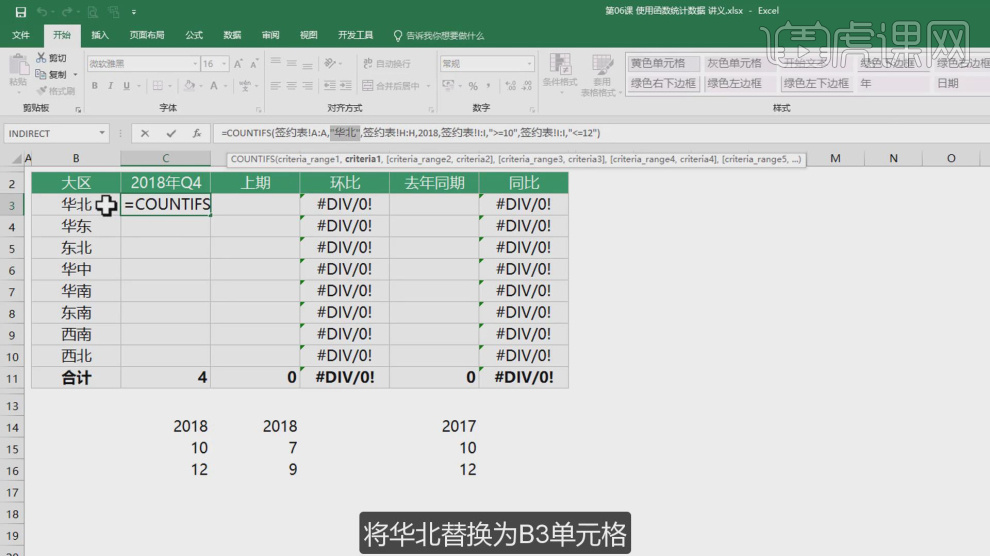
5、我们将调整好的函数进行覆盖,如图所示。
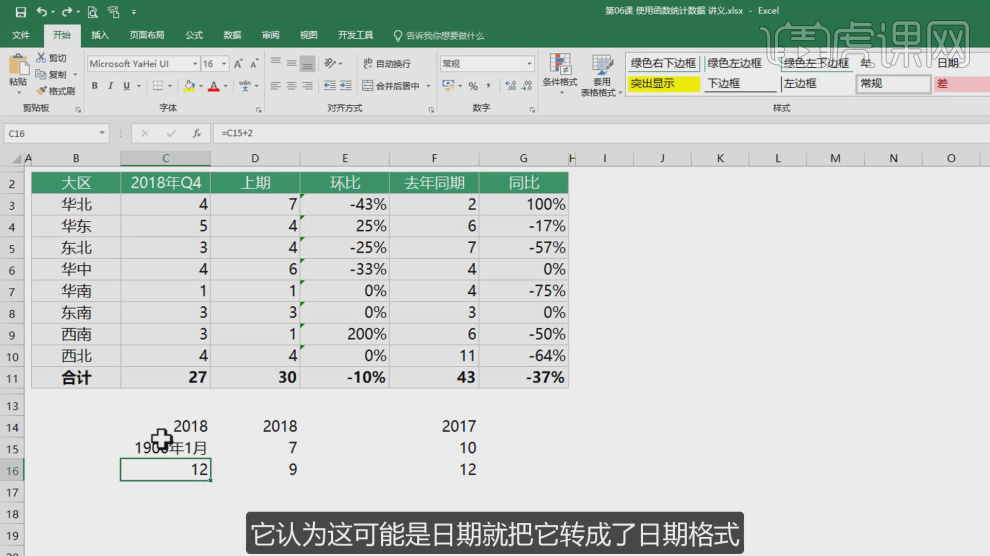
6、这里我们将表格的制作步骤分为了四个,如图所示。
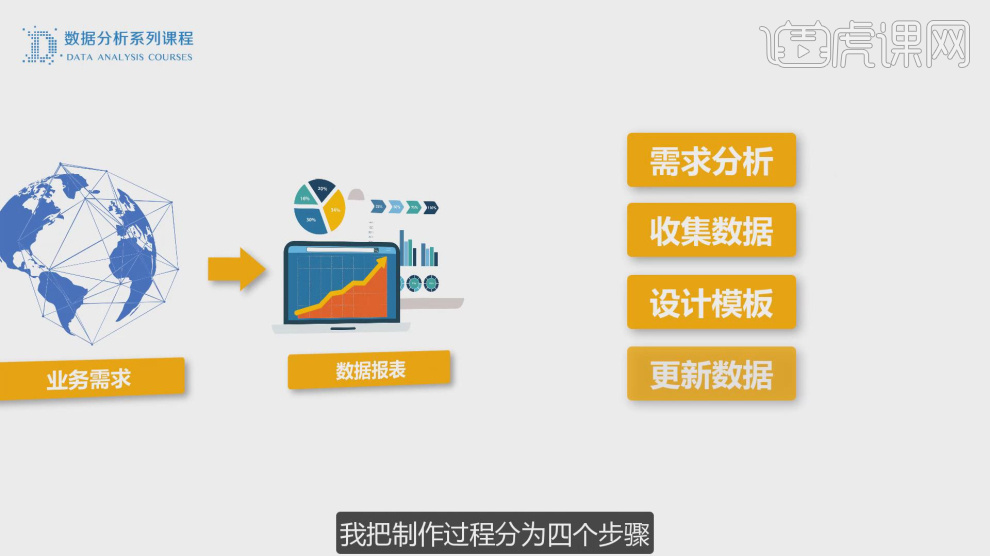
7、然后将四个内容进行拆分,进行详细的讲解,如图所示。
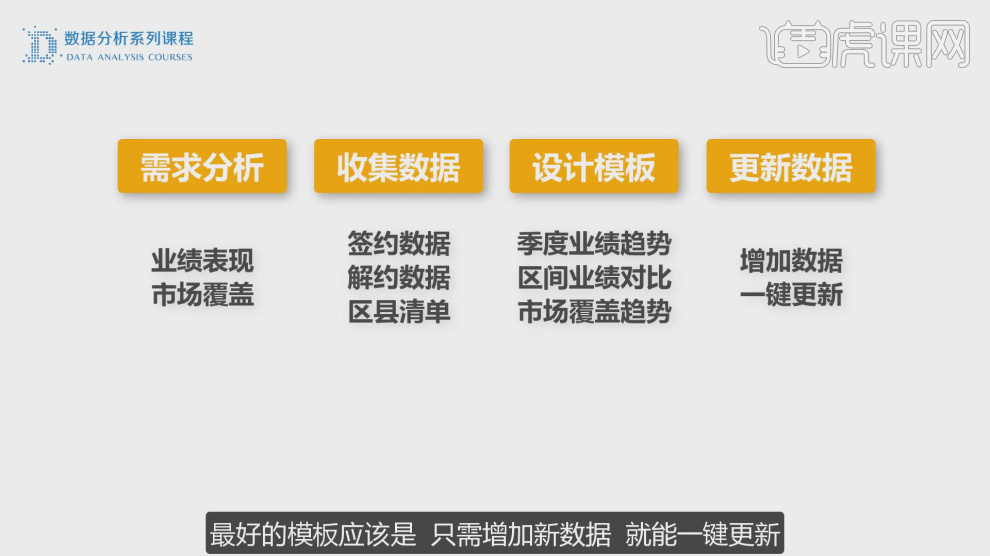
8、我们打开表格,对这个表格的内容进行分析,如图所示。
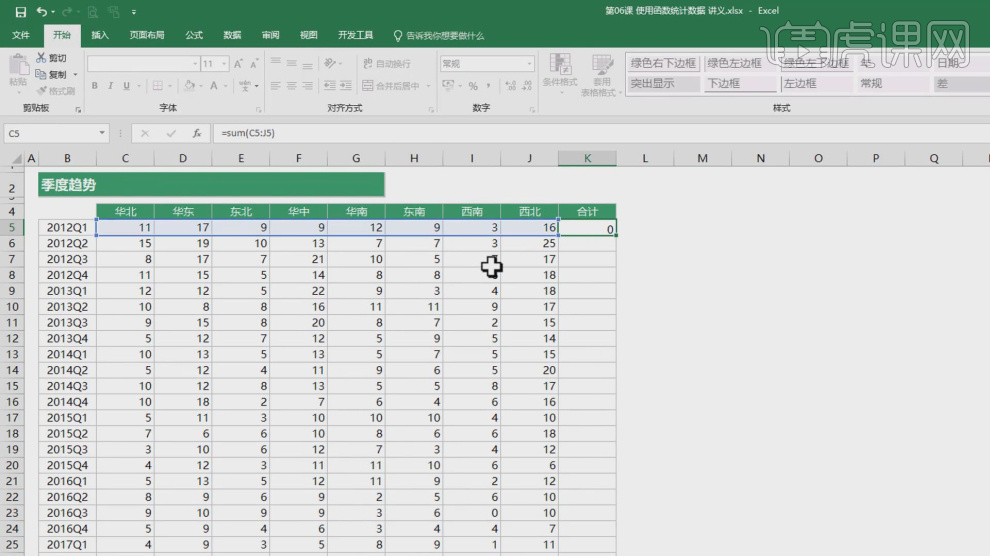
9、我们在后面的表格中,查看一下他的函数,并根据这个函数讲解如何进行制作,如图所示。
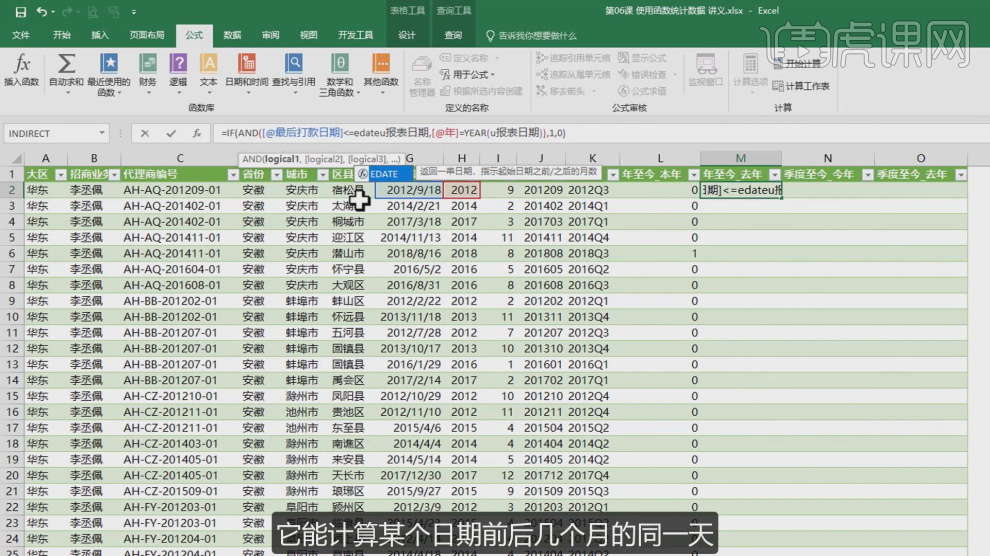
10、这些看起来很厉害的报表都是有这些细微构建出来的,所以同学们在制作过程中需要耐心细心的去完成,如图所示。
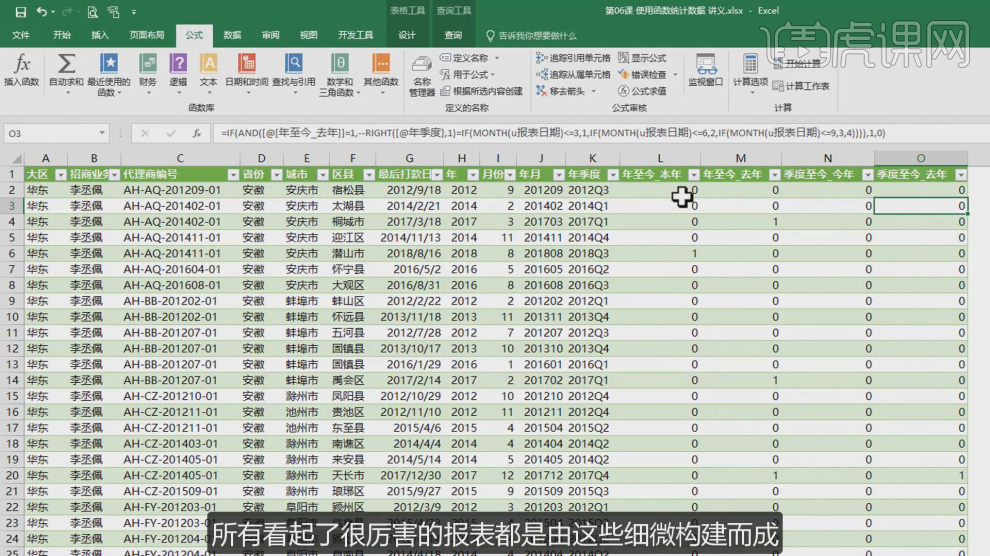
11、我们打开一个表格,讲解一下表格的一下设置,如图所示。
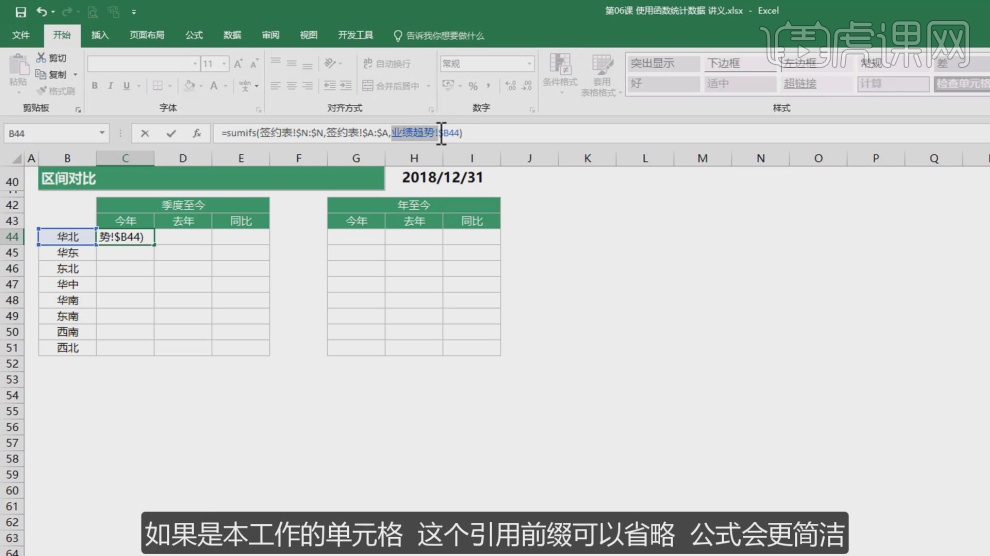
12、我们在打开一个新的表格时候,计算机会对这个表格进行一个计算,如图所示。
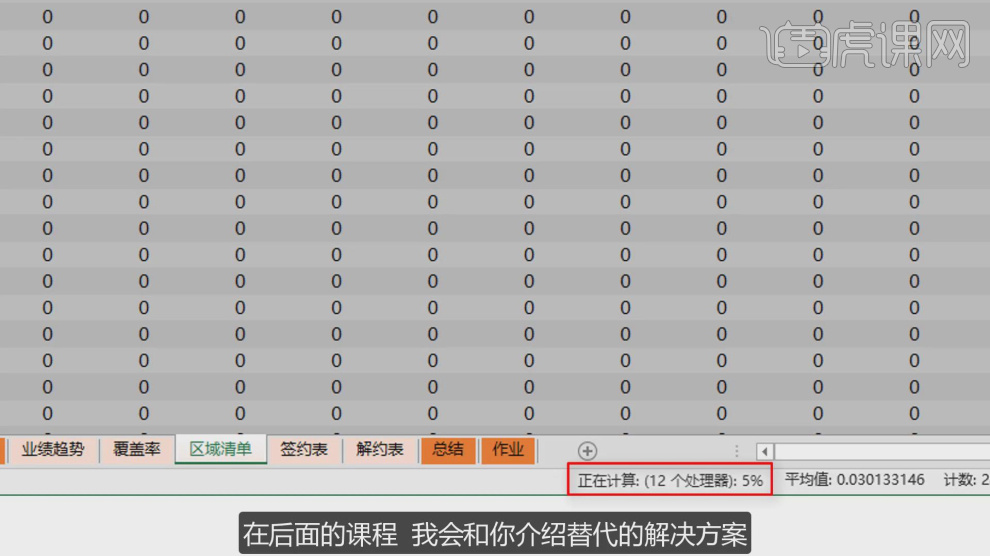
13、我们在华北区第一栏中,我们使用函数算式并选择内容,如图所示。
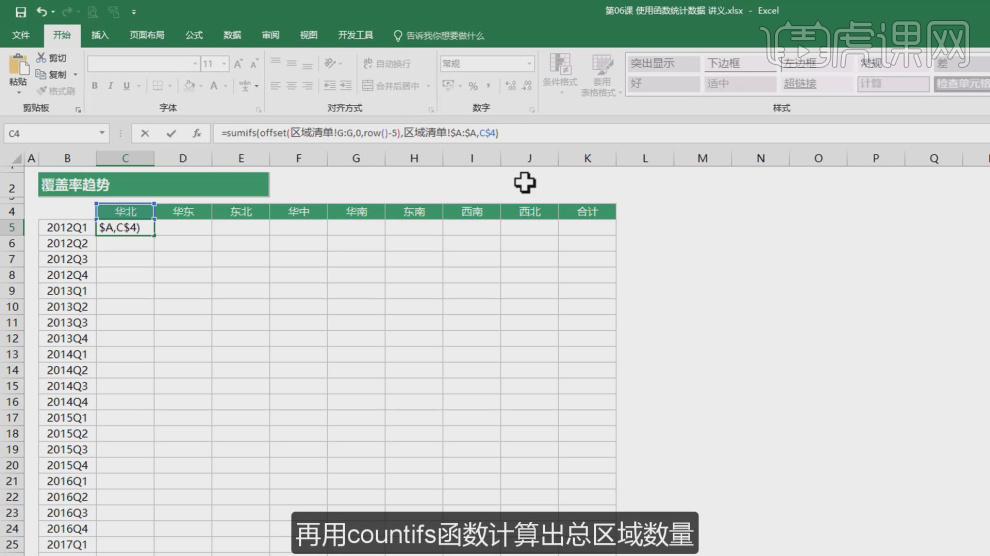
14、然后将调整好的样式进行复制到其他的空白处,如图所示。
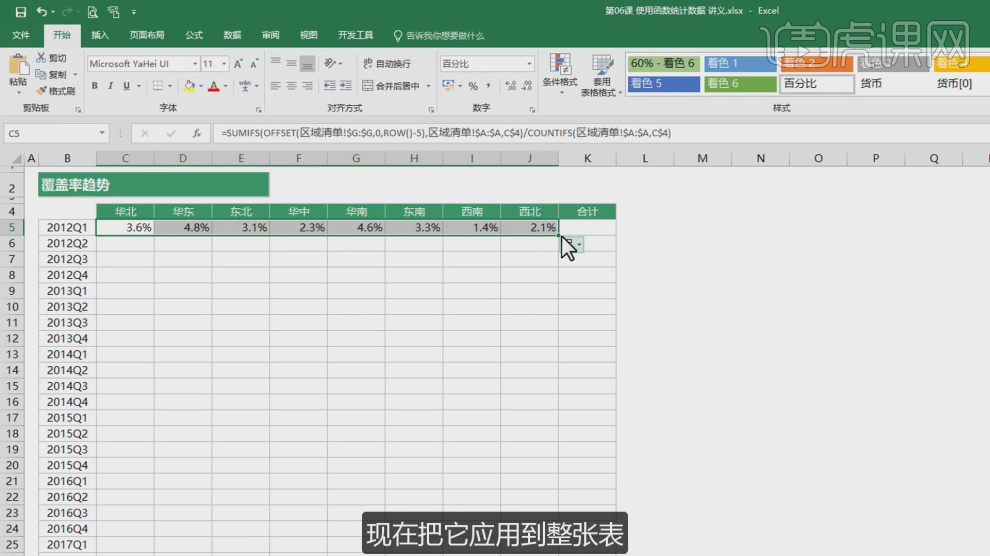
15、我们在表格的制造中需要正确的使用函数,才可以达到自己需要的结果,如图所示。

16、我们回顾本节课讲解的内容并对内容进行一个巩固,如图所示。
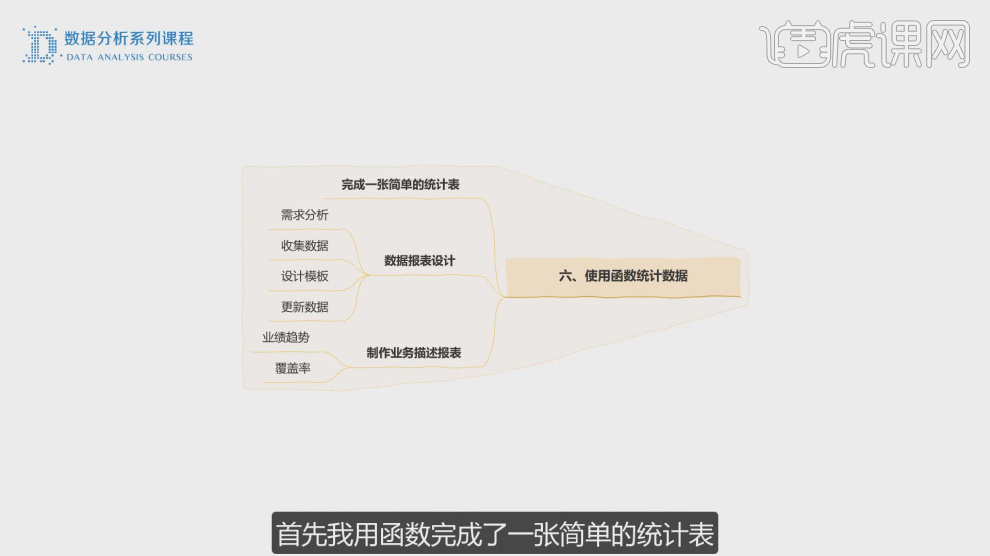
17、谢谢观看。