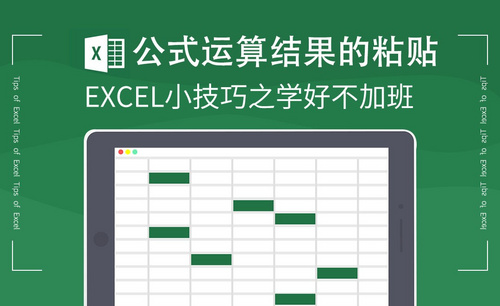Excel平均值函数
Excel平均值函数如何运用?
Excel在办公软件中以独特直观的界面、出色的计算功能和图表工具,深受办公族的喜爱,我们之前接触过关于在Excel中使用函数的知识,比如简单的求和Sum,最大值最小值等等。今天想为大家介绍Excel平均值函数的知识。平均值想必大家不陌生吧,顾名思义,一行数据的平均数,那么怎么用函数表达呢,今天就跟着小编一起学习吧。
第一步:如图所示,打开一个Excel程序,输入我们的数据,或者插入要进行平均值的数据,进行演示。
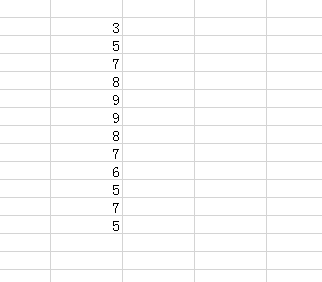
第二步:如图所示,点击空白处的单元格,找到公式选项中的插入函数,选择平均值函数。平均值函数公式是“Average”,找到该函数。取值范围就是我们表格的第一个到最后一个的数值,也就是图片中的B3:B14的数据,输入后就会进行计算这一串数字的平均值。
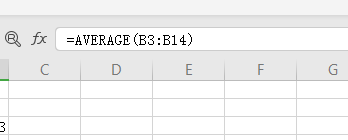
第三步:如下图所示,经过函数的计算,最后我们得到了平均值。
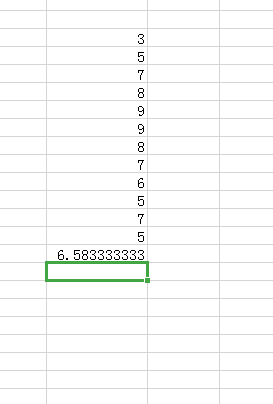
以上的步骤就是Excel中计算平均值的具体操作方法了,Excel相对于Word可能专业性更强,操作步骤更加严谨,需要大家认真努力!平均值函数在实际工作中的应用很多,可以制作简介的数据统计,也可以将复杂的数据进行整理,希望小伙伴们继续努力,继续学习更多的计算机办公技能。
本篇文章使用以下硬件型号:联想小新Air15;系统版本:win10;软件版本:wps 2016。
怎样使用Excel平均值函数?
Excel是常用的Office办公软件,对我们来说,通过Office Excel处理数据已经不是难题了,这里我将详细为大家介绍一下Excel平均值函数的使用方法和步骤,方法多样,简单实用,大家快来看看吧。
1、首先,点击图片所示位置,选择“插入函数”。
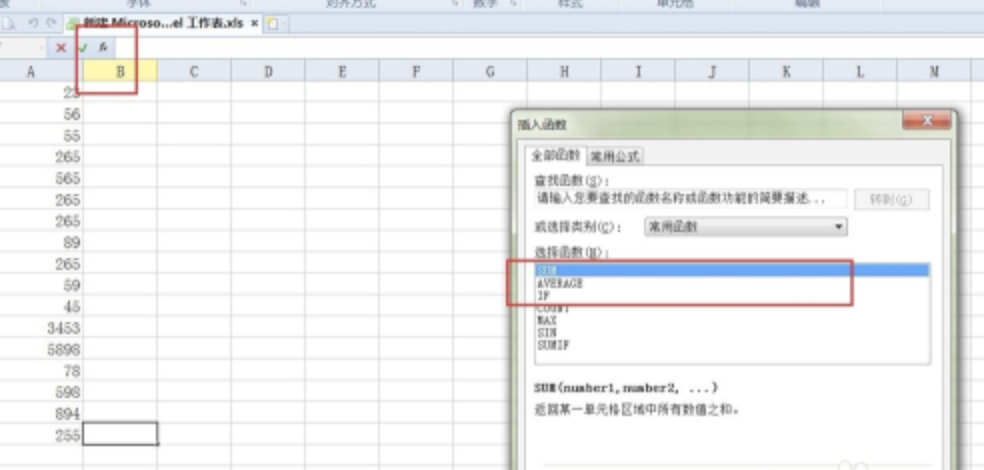
2、接下来我们需要使用鼠标圈中要求数据平均值的单元格,然后我们会发现,软件自动将所求的公式列举出来,当然对于高手来讲,也可以手动输入公示,一样的道理的。

3、点击“回车”键,然后软件将自动在我们起初点击的单元格中计算出这列数据的平均值,这个办法也很简单吧。
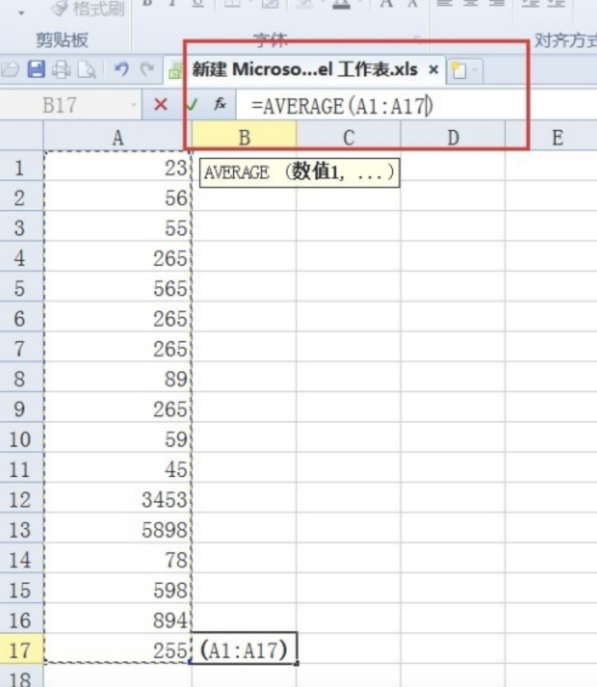
或者我们也可以这样操作:
1、在Excel中输入一些数字,点击工具栏中的“公示”
图片来源:
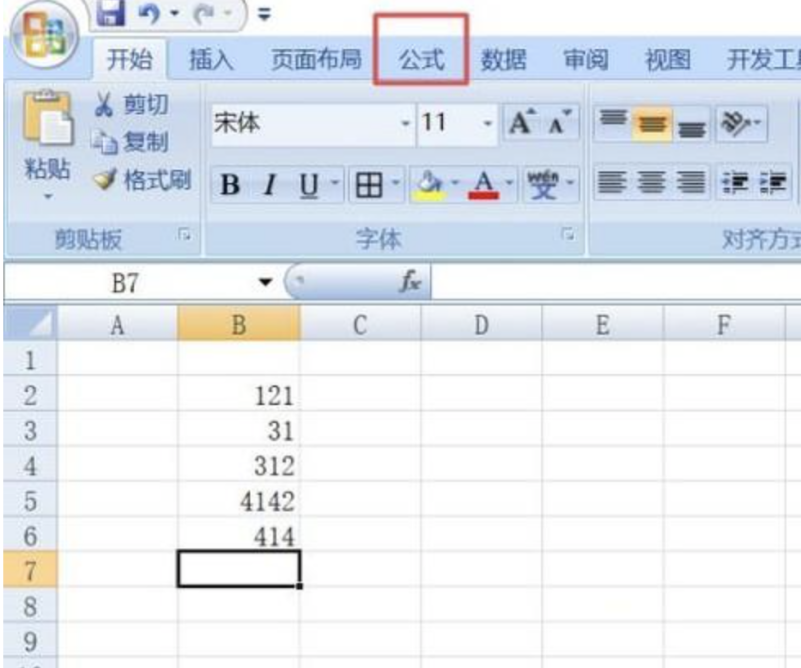
2、然后我们点击自动求和的下拉箭头,弹出的界面,我们点击平均值;
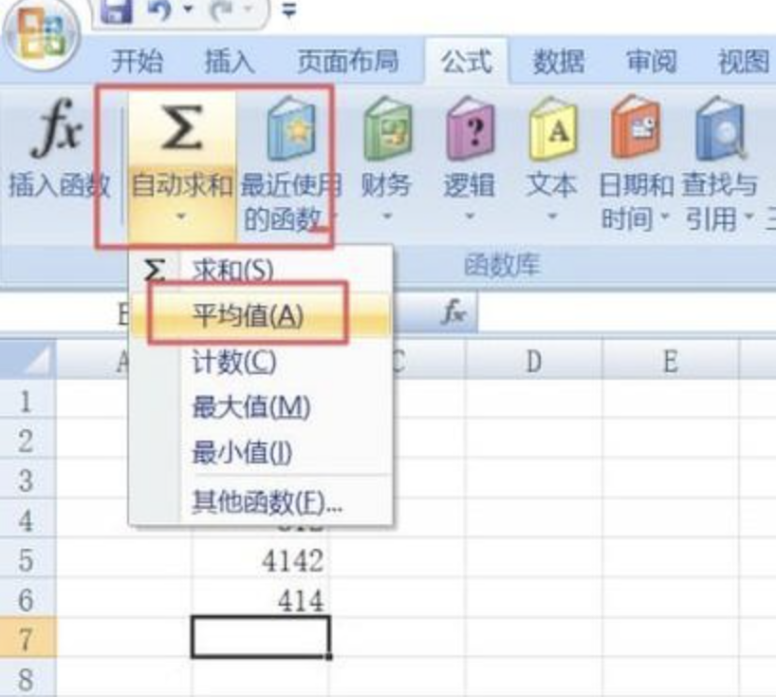
3、弹出的界面,如图所示,我们点击回车键就可以了;
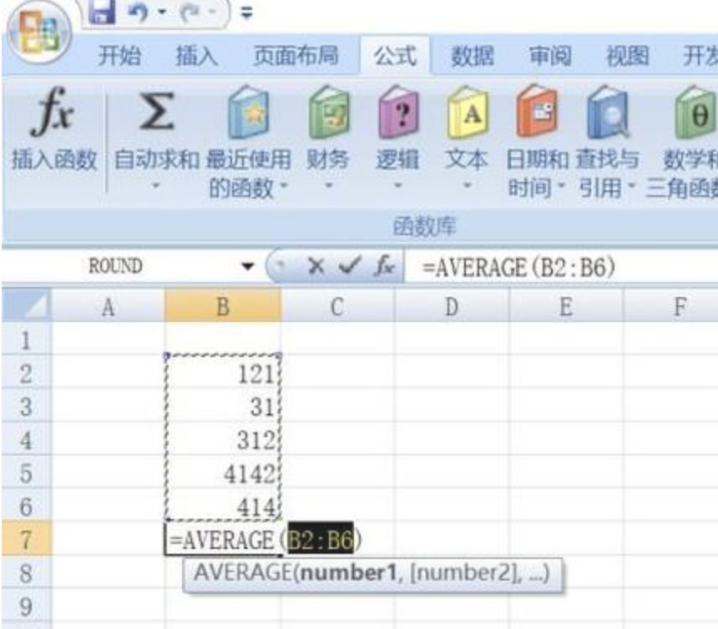
4、结果如图所示,这样就求出平均值了,还是比较容易的。

说起来平均数大家肯定都不会陌生,它是我们从小学数据就开始学习的内容,很多人也都知道他的计算方式,但是当数据很多时,如果我们还一个个的计算,那就太麻烦了。因此平均值的函数对我们还是非常有用的,快来试试上面我分享的内容吧。
本篇文章使用以下硬件型号:联想小新Air15;系统版本:win10;软件版本:excel2019