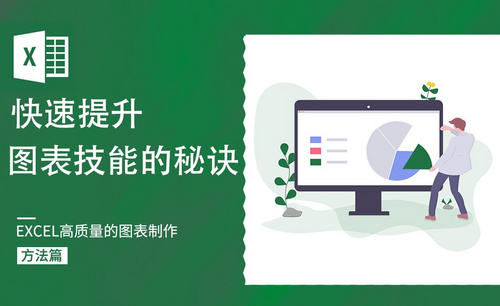Excel求和函数
Excel是款功能非常强大的制表和数据处理软件,办公人员可以利用一些函数公式进行数据的统计、筛查和计算等操作,而求和函数在Excel中是用的比较多的函数之一,操作方便也是比较简单的,下面小编给大家讲解下excel求和函数怎么操作。
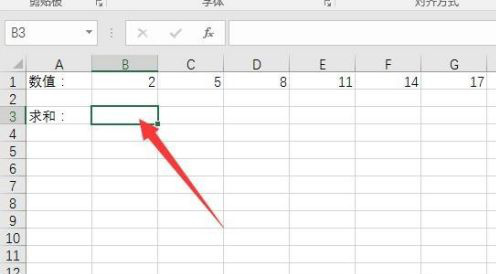
excel求和函数怎么操作?
Excel是款功能非常强大的制表和数据处理软件,办公人员可以利用一些函数公式进行数据的统计、筛查和计算等操作,而求和函数在Excel中是用的比较多的函数之一,操作方便也是比较简单的,下面小编给大家讲解下excel求和函数怎么操作。
方法一:
1、鼠标点击要显示求各值的单元格。
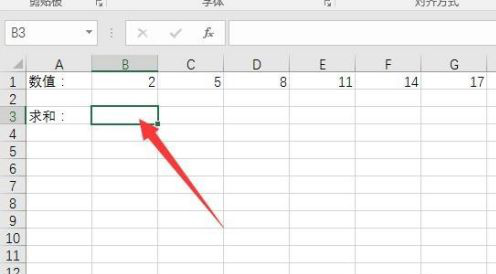
2、按键盘上的“=”号,输入等于号,函数都是有等于号开始的。
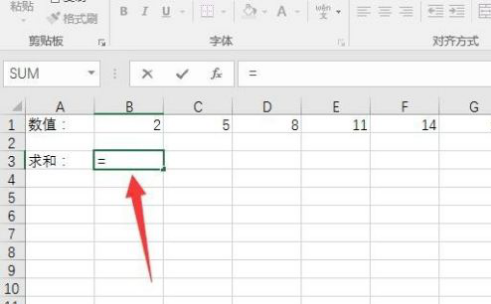
3、输入求和的函数名sum,只要输入一个字符就会自动显示出有这个字符的所有函数提示,如果不记得函数的全写也能很方便的使用。可以通过键盘上的上下箭头按钮或鼠标来选择。
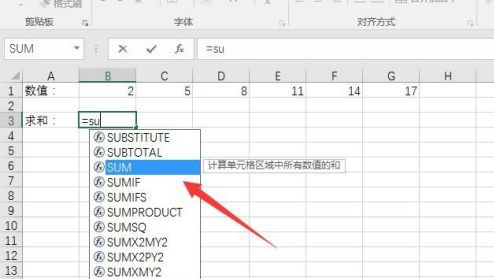
4、选中SUM后双击鼠标或按TAB键完成函数的自动填充,不要回车哦。
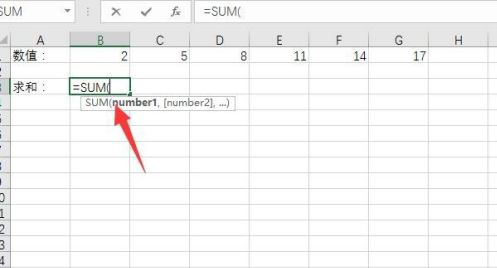
5、可以在单元格或顶上的命令行中操作函数参数,各个数值之间以“,”号分开。
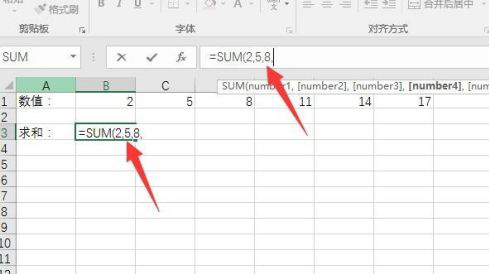
6、点击边上的打勾按钮,或直接回车,就完成数据的求和了。
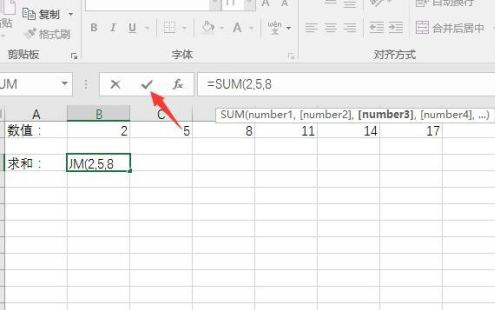
方法二:
1、上面的方便是手动输入所有的数字,这在平常使用还是比较少的,最常用的就是把表格中的几个单元格的数据进行求和,如图。
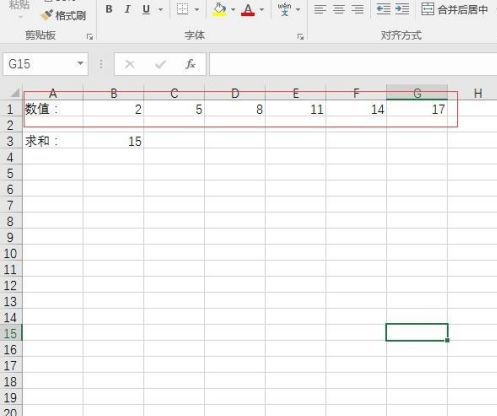
2、同样在单元格内输入函数SUM
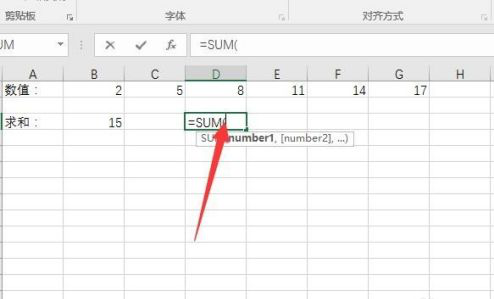
3、在输入数字参数的位置时,鼠标拖动选中要求和的数值。此时SUM函数中的参数变成了B1:G1,代表了单元格B1到G1之间的所有单元格。
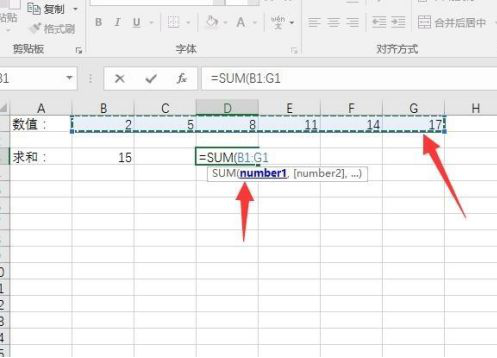
4、回车,完成数值的求和
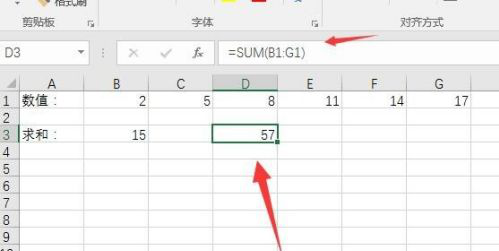
以上就是Excel求和函数的操作方法,是不是比较简单呢?大家选择任意一种方法求和都可以,没操作过的赶紧来试试吧。
本篇文章使用以下硬件型号:联想小新Air15;系统版本:win10;软件版本:Excel2016。
excel求和函数如何轻松计算出结果?
珠算和计算器是很传统的计算工具,很多时候它们给我们带来运算的便利。但是随着信息时代的不断进步,办公软件的不断深入使用。在利用excel进行数据处理的时候,函数的作用日益显着,比如,excel求和函数,复杂的数字利用一个函数就可以轻松计算出结果,免去了人工单独一个一个去相加数字带来的时间浪费,也提高了准确性。那么excel求和函数怎么操作呢?我们就一起学习一下!
excel求和函数使用方法:
1、首先我们新建一个excel表格,随意输入一组比较复杂的数字,便于我们操作计算。如下图所示:
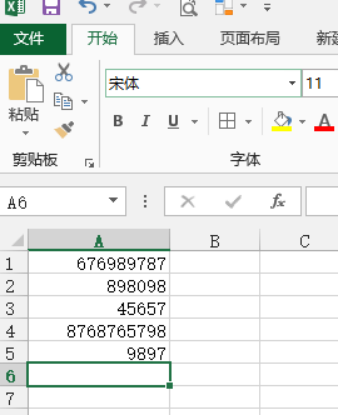
2、这里比如我们想要得到这五个数字的和的话,我们需要圈选这几个数字,之后如下图中所示,点击自动求和按钮。
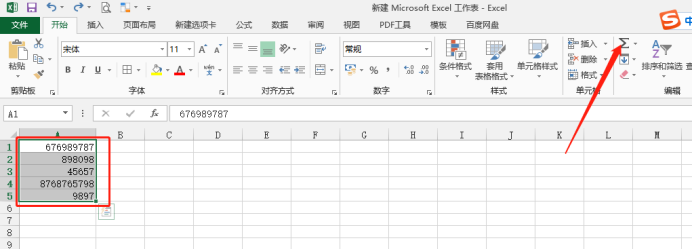
3、这时候,结果会在五个数字下方显示。如下图所示:
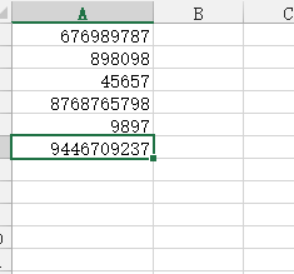
如果我们希望结果出现在我们想要的位置的话,我们可以如下操作:
1、我们选定一个自己需要显示结果的单元格,之后点击自动求和按钮,如下图所示:
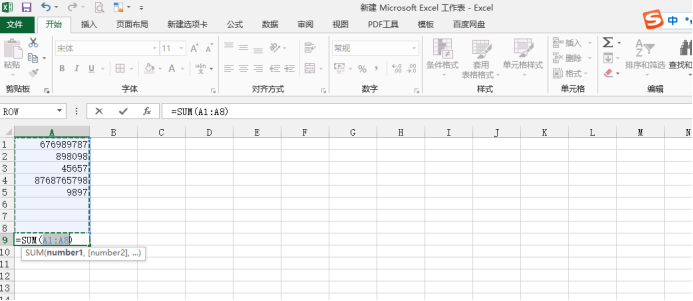
2、这时候我们可以看到,它自动确定参数范围,此时我们可以手动输入参数范围,或者鼠标左键拉动改变参数虚线框即可,如下图所示:
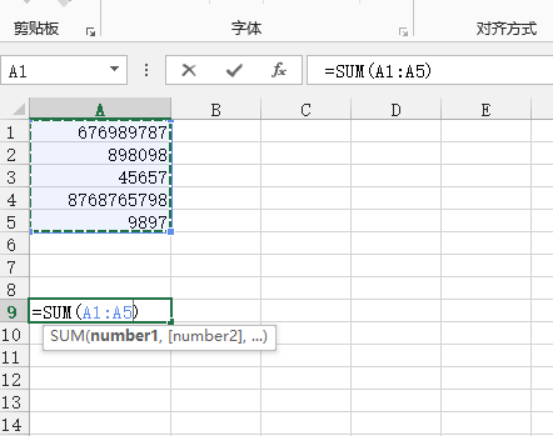
3、之后点击enter,结果就会出现在相应表格内。
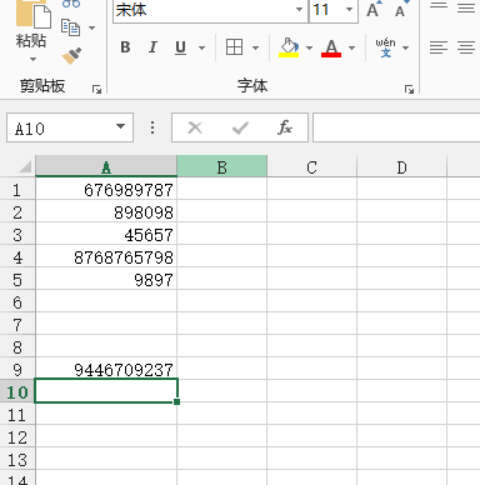
当然,如果你能记住函数公式的具体内容,可以手动输入函数公式,也能够达到同样的效果。关于excel求和函数的使用你学会了吧!快快操练起来,争取熟练掌握!
本篇文章使用以下硬件型号:联想小新Air15;系统版本:win10;软件版本:Microsoft Office 2013。
excel求和函数如何使用
珠算和计算器是很传统的计算工具,很多时候它们给我们带来运算的便利。但是随着信息时代的不断进步,办公软件的不断深入使用。在利用excel进行数据处理的时候,函数的作用日益显着,比如,excel求和函数,复杂的数字利用一个函数就可以轻松计算出结果,免去了人工单独一个一个去相加数字带来的时间浪费,也提高了准确性。那么excel求和函数怎么操作呢?我们就一起学习一下!
excel求和函数使用方法:
1、首先我们新建一个excel表格,随意输入一组比较复杂的数字,便于我们操作计算。如下图所示:
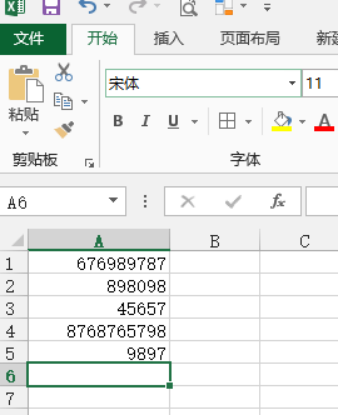
2、这里比如我们想要得到这五个数字的和的话,我们需要圈选这几个数字,之后如下图中所示,点击自动求和按钮。
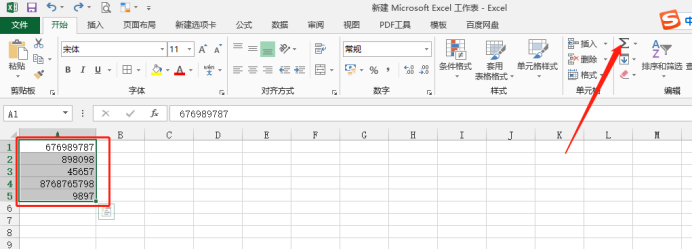
3、这时候,结果会在五个数字下方显示。如下图所示:
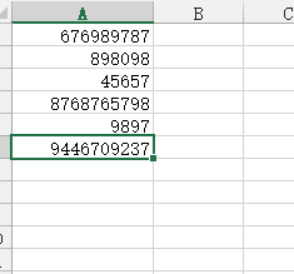
如果我们希望结果出现在我们想要的位置的话,我们可以如下操作:
1、我们选定一个自己需要显示结果的单元格,之后点击自动求和按钮,如下图所示:
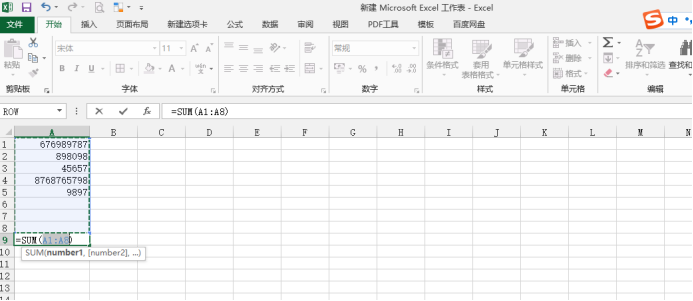
2、这时候我们可以看到,它自动确定参数范围,此时我们可以手动输入参数范围,或者鼠标左键拉动改变参数虚线框即可,如下图所示:
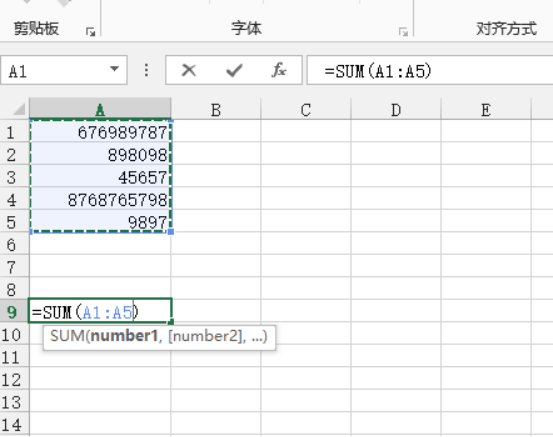
3、之后点击enter,结果就会出现在相应表格内。
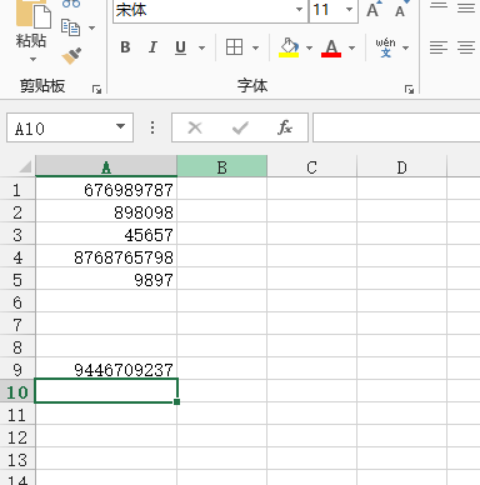
当然,如果你能记住函数公式的具体内容,可以手动输入函数公式,也能够达到同样的效果。关于excel求和函数的使用你学会了吧!快快操练起来,争取熟练掌握!
本篇文章使用以下硬件型号:联想小新Air15;系统版本:win10;软件版本:Microsoft Office 2013。
excel中计算B3至D3单元格总和函数公式是什么?
在Excel表格中,我们用到最简单的函数运算就是求和了。对于,一些经常使用Excel的老炮儿来说,运用函数求和真是很简单;但对于刚接触Excel的人来说真是难上加难。那究竟在Excel中计算单元格总和的函数公式是什么呢?一起来看下吧!
1、求和需要用到的函数中sum函数是最简单的(如图所示)。
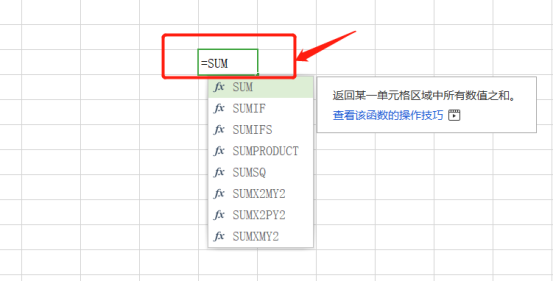
2、【SUM函数的公式】也很简单:【=SUM(number1,number2……)】(如图所示)。
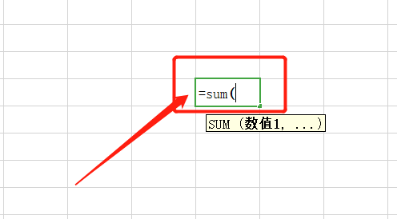
3、为了方便大家理解,我举个例子来操作:下面是示例数据(如图所示);
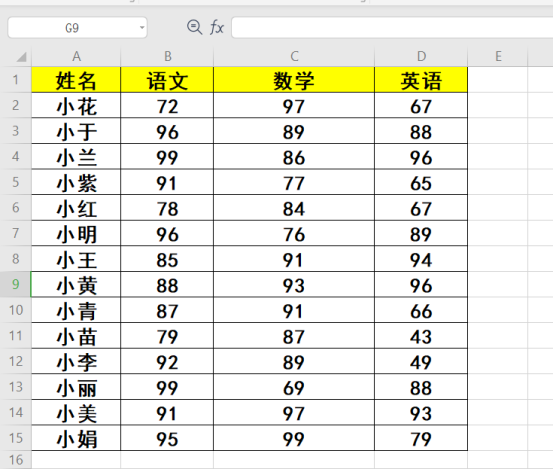
4、我们在单元格中输入公式【=SUM(B3:C3:D3)】来计算B3至D3单元格的总和。(如图所示)
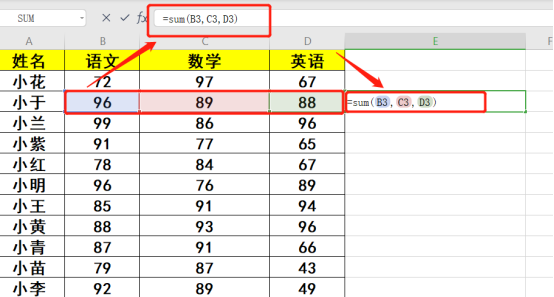
5、接着,我们点击【Enter键】即可显示求和数据。(如图所示)
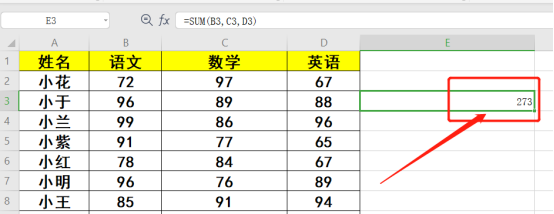
6、我们还可以向下填充;点击右下角的【+】,下拉后,即可显示所有行的求和数据(如图)。
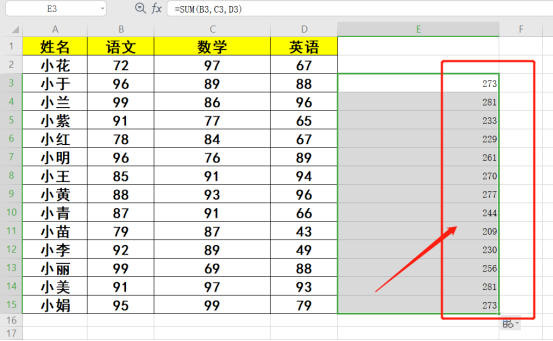
好了,以上就是关于Excel中B3至D3单元格求和的方法了,是不是很简单呢?我相信只要勤加练习,必有所成。好了,我们今天的课程到这里就结束了,希望可以帮到你们哦!
本篇文章使用以下硬件型号:联想小新Air15;系统版本:win10;软件版本:Microsoft Excel2020。
Excel求和函数怎么用?
品牌型号:联想小新Air15
系统版本:win10
软件版本:excel 2013
大家在使用Excel的时候都会用到什么功能呢?相信对于很多用户使用Excel是为了统计数据,在统计数据的时候我们都离不开求和函数,今天我们就汇总一下Excel求和函数的具体使用方法。
方法一:连续表格快速求和
打开EXCEL表格,选中需要求和的数据,然后点击工具栏中的【公式】,在弹出下拉菜单栏里点击【自动求和】即可完成快速求和啦。
方法二:不连续表格快速求和
1、打开EXCEL表格,选中需要求和的数据,点击键盘上的F5键,此时会弹出一个定位对话框,我们点击【定位条件】。
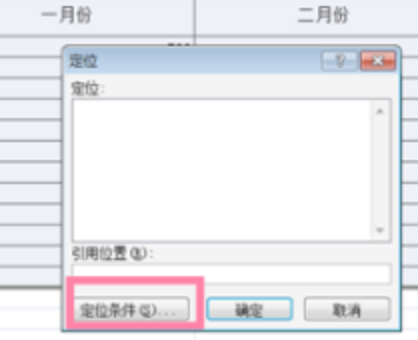
2、在弹出的定位条件对话框,点击【空值】,然后点击确定即可。
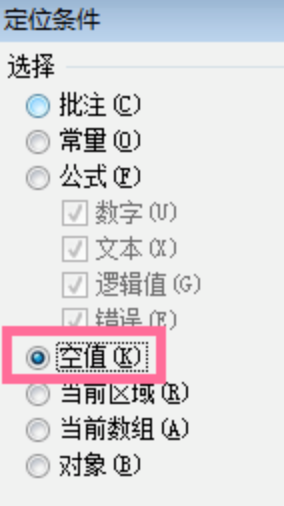
3、以上步骤完成后,我们只需在键盘上按【ALT+=】即可完成求和。
方法三:带单位的数据求和
1、EXCEL数据如果带单位时是不能直接求和的,此时我们选中需要求和的数据后,只需输入公式=SUMPRODUCT(1*SUBSTITUTE(B3:B11,"元",""))后点回车键即可完成求和,其中B1:B11为求和数据区域的位置。可根据实际情况修改。
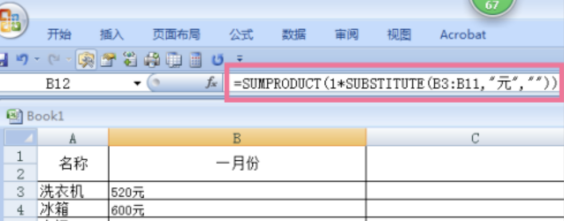
方法四:跨表格数据求和
1、有时候我们需要求和的数据不在同一个表格,此时我们需要跨表格求和,我们首先需要把所有表格的数据汇总在一个EXCEL文件里,然后在该文件里新建一个表格。
2、在新建的表格里点击工具栏里的【数据】,在下拉菜单里点击【合并计算】。
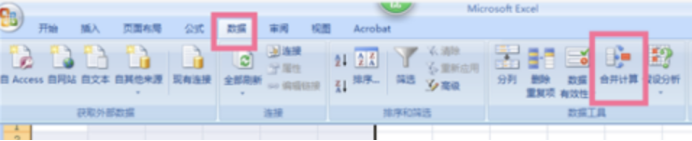
3、此时会弹出【合并计算】工具栏,我们先点击表格1。
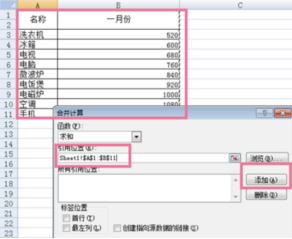
4、在表格1里,我们选中需要求和的数据,再点击【添加】,以此类推将表2,表3里的数据都添加到【引用位置】里,然后在标签位置里,勾选【首行】,【最左列】,最后点击【确定】即可完成跨表格的数据求和
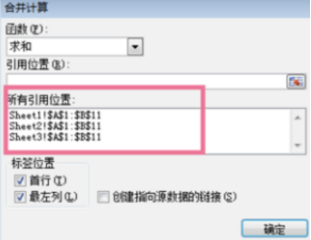
以上就是我给大家分享的Excel求和函数的使用方法啦,快来跟我一起试试吧。